كيفية مسح ذاكرة التخزين المؤقت وحذف Cookies على Google Chrome؟
المتصفحات بتخزين نوع معين من البيانات حول استخدام الإنترنت الخاص بك جعل تجربة التصفح الخاص بك على نحو أفضل. هنا كيف يمكن حذفه في Google Chrome.
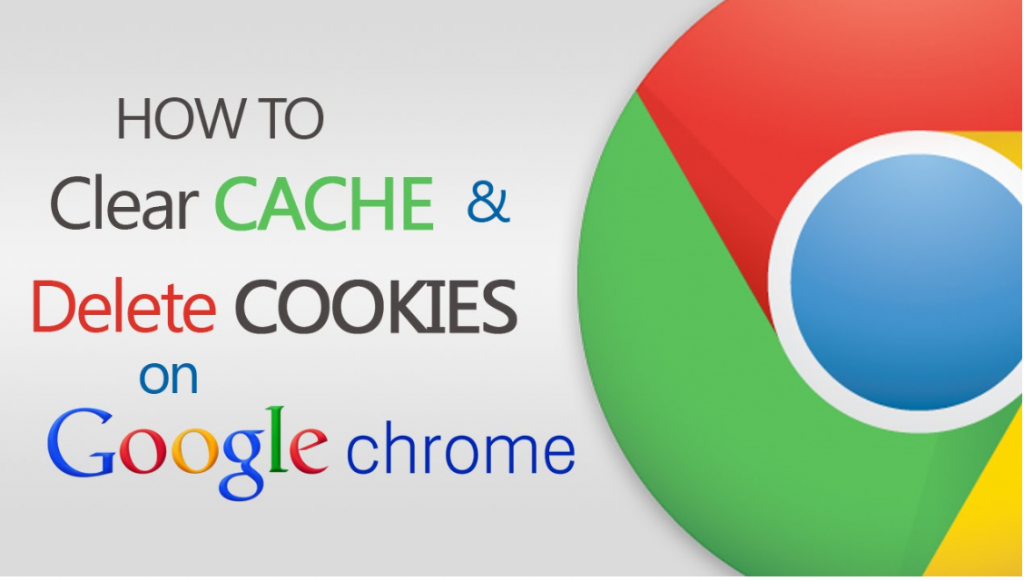
مسح ذاكرة التخزين المؤقت للمستعرض الخاص بك و Cookies يعني أنه سيتم حذف إعدادات موقع ويب (مثل أسماء المستخدمين وكلمات المرور)، وقد تظهر بعض المواقع لتكون أبطأ قليلاً لأن كل الصور يتم تحميلها مرة أخرى.
شاهد هذا الفيديو للتعرف على كيفية مسح ذاكرة التخزين المؤقت و Cookies في Google Chrome.
دليل خطوة بخطوة ذاكرة التخزين المؤقت، وإزالة Cookies
لمستخدمي الكمبيوتر سطح المكتب
- اضغط على القائمة، النقاط الثلاث في أعلى الزاوية اليمنى. تحوم الماوس فوق المزيد من الأدوات ، وحدد “مسح بيانات التصفح”.
- في الإطار الذي يظهر، حدد المربعات التي تقول Cookies وغيرها من بيانات الموقع و التخزين المؤقت للصور والملفات-
- حدد من وقت ما كنت تريد حذف البيانات. إذا كنت ترغب في التخلص من كل شيء، حدد بداية الوقت.
- اضغط على مسح بيانات التصفح.
للمستخدمين الروبوت
- في المستعرض الخاص بك Google Chrome، انقر فوق المزيد، النقاط الثلاث.
- حدد التاريخ ومن ثم محو بيانات التصفح.
- في الإطار الذي يظهر، حدد المربعات التي تقول Cookies وغيرها من بيانات الموقع و التخزين المؤقت للصور والملفات-
- حدد من وقت ما كنت تريد حذف البيانات. إذا كنت ترغب في التخلص من كل شيء، حدد بداية الوقت.
- اضغط على مسح بيانات التصفح.
لمستخدمي أي فون وأي باد
- في المستعرض الخاص بك Google Chrome، انقر فوق المزيد، النقاط الثلاث.
- حدد التاريخ ومن ثم محو بيانات التصفح.
- في الإطار الذي يظهر، حدد المربعات التي تقول Cookies وغيرها من بيانات الموقع و التخزين المؤقت للصور والملفات-
- حدد من وقت ما كنت تريد حذف البيانات. إذا كنت ترغب في التخلص من كل شيء، حدد بداية الوقت.
- اضغط على مسح بيانات التصفح.