Sie können alle Arten von Fehlern stoßen, wenn Sie Ihren Computer verwenden. Desto mehr reizt, zählt man Sie aufgefordert werden, Ihre Microsoft Account zu beheben, denn es einige Methoden, mögliche Lösung gibt. 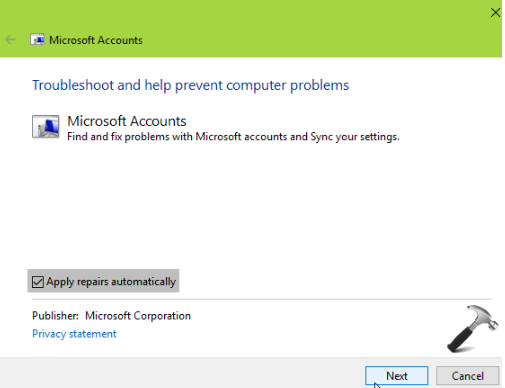 Unten finden Sie 8 Methoden, die die Arbeit erledigen und den Reparatur-Microsoft Account-Fehler beheben sollte. Methode 1. Verwenden Sie ein anderes Protokoll in Methode
Unten finden Sie 8 Methoden, die die Arbeit erledigen und den Reparatur-Microsoft Account-Fehler beheben sollte. Methode 1. Verwenden Sie ein anderes Protokoll in Methode
Diese Methode ist die einfachste, weil alles, was Sie tun müssen, ist die Anmeldung mit einer anderen Methode. Wenn Sie Ihre lokale Kennwort bei der Anmeldung in Ihrem Windows 10 verwendet haben, verwenden Sie Ihre Microsoft-ID und Passwort einloggen. Wenn Sie Ihre PIN verwendet haben, verwenden Sie Ihre reguläre Kennwort. Wenn dies Ihnen nicht geholfen haben, versuchen Sie die folgenden Methoden.
Methode 2. Überprüfen Sie Ihr Konto
Windows möglicherweise nicht in der Lage, Ihre Identität zu überprüfen und somit den Fehler auftauchen verursacht. Um Ihr Konto zu überprüfen, folgen Sie die Anweisungen unten:
- Drücken Sie die Windows-Taste + I, um Einstellungen zu öffnen.
- Zugriff auf Konten und drücken Sie Ihre Info.
- Klicken Sie unter müssen Sie Ihre Identität auf diesem PC zu überprüfenauf überprüfen.
- Wählen Sie die Methode, mit der Sie möchten Ihr Konto überprüfen und klicken Sie auf Weiter.
- Überprüfen Sie Ihr Konto, indem Sie die mitgelieferten Anweisungen.
Methode 3. Überprüfen Sie Ihre Kontoeinstellungen
Einige der Konfigurationen mit Ihren Microsoft Account kann mich irren, und das könnte dazu führen, dass die Warnung. Folgen Sie den unten stehenden Anweisungen, um es zu beheben.
- Windows-Taste + I, um Einstellungen zu öffnen.
- Wählen Sie Konto, dann auf zugreifen Sie E-Mail & apps Konten. Sehen Sie, ob die zur Verfügung gestellten Informationen über Sie ist richtig, ist es nicht, es zu korrigieren.
- (Optional) Entfernen Sie Ihre e-Mail-Adresse von “Konten von anderen apps verwendet”.
Methode 4. Konvertieren von Microsoft Account zu einer lokalen
Wenn die oben genannten Methoden nicht geholfen haben, können Sie versuchen, konvertieren Ihre Microsoft Account in eine lokale.
- Windows-Taste + I, um Einstellungen zu öffnen.
- Konten -> deine Info.
- Wenn Sie nach unten scrollen, finden Sie einen Abschnitt stattdessen mit einem lokalen Konto anmelden . Wählen Sie es aus.
- Geben Sie Ihr Kennwort in das Fenster, dass Pop-Ups, und drücken Sie weiter.
- Füllen Sie die erforderlichen Informationen und klicken Sie auf Weiter.
- Schließen Sie das Fenster.
Sie müssen auch melden Sie sich bei Ihrer Windows-Store mit Ihrem Microsoft Account und das lokale Konto zurück in eine Microsoft Account umwandeln.
- Windows-Taste + I, um Einstellungen zu öffnen.
- Wählen Sie Konten und dann deine Info, und drücken Sie stattdessen mit einem Microsoft Account anmelden.
- Geben Sie Ihre lokale Kennwort und klicken Sie auf Weiter.
- Füllen Sie die Microsoft Account-Informationen und klicken Sie auf Weiter.
- Überprüfen Sie Ihr Konto, wenn Sie aufgefordert werden.
- Wählen Sie wechseln.
Methode 5. Bestätigen Sie Ihre Microsoft Account-Sicherheitsinformationen
- Melden Sie sich bei Ihrem Microsoft Account und bestätigen Sie Ihre Sicherheitsinformationen. Sie werden einen Code geschickt, um Ihre Identität zu überprüfen.
Methode 6. Ändern Sie Ihre Privatsphäre-Einstellungen
Folgen Sie die bereitgestellten Anweisungen, um deine Privatsphäre-Einstellungen zu ändern:
- Windows-Taste + I, um Einstellungen zu öffnen.
- Wählen Sie Allgemein unter Privatsphäre.
- Du musst die lassen Sie apps auf meinen anderen Geräten apps öffnen und weiter Erfahrungen auf diesem Gerät ausschalten und lassen Sie apps auf meinen anderen Geräten nutzen Bluetooth, um apps zu öffnen und weiter Erfahrungen auf diesem Gerät.
Methode 7. Führen Sie die Problembehandlung Microsoft Accounts
- Klicken Sie auf here um die Problembehandlung Tool herunterzuladen.
- Öffnen Sie die Problembehandlung, kreuzen Sie das Kästchen übernehmen Reparaturen automatisch und klicken Sie auf Weiter.
- Das Tool zur Fehlerbehebung behebt alle, die es kann.
Methode 8. Manuell beenden, die Nachricht nicht angezeigt
Dies sollte als letztes Mittel betrachtet werden, weil Sie nicht wirklich den Fehler beheben, du machst nur es weggehen.
- Windows-Taste + R.
- Eine run-Box erscheint, geben Sie “gpedit.msc” und drücken Sie “OK”, um Gruppenrichtlinien-Editor zu öffnen.
- Wählen Sie Benutzerkonfiguration, dann Administrative Vorlagen, Startmenü und Taskleiste, und dann Benachrichtigungen.
- In den verschiedenen Optionen, die auf der rechten Seite angezeigt werden, und doppelklicken Sie toastbenachrichtigungen deaktivieren.
- Ein Fenster öffnet sich und Sie müssen aktivieren auswählen.
- Wählen Sie übernehmen und dann OK.