Tipps zum Your Computer has Been Locked – LockScreen.OJ entfernen (löschen Your Computer has Been Locked – LockScreen.OJ)
Your Computer has Been Locked – LockScreen.OJ ist ein Ransomware-Infektion, die Ihr System heimlich eingeben und Ihren PC zu sperren. Die Nachricht, die sie auf Ihrem Bildschirm anzeigt besagt, dass Ihre Dokumente, Fotos und andere Dateien verschlüsselt wurden und dass der einzige Weg, sie erhalten zurück 100 Euro bezahlen. Deshalb diese Infektion als Ransomware bezeichnet wird.
Das schädliche Programm richtet sich an Französisch sprechenden Computerbenutzern als Teil der Nachricht, die sie präsentiert auf Französisch ist. Möglicherweise gibt es Varianten der gleichen Malware in anderen Sprachen auch. Es steht außer Frage, dass Your Computer has Been Locked – LockScreen.OJ beenden werden soll, sobald Sie, ohne zu verschwenden Sie Ihr Geld auf Cyber-Gauner können.
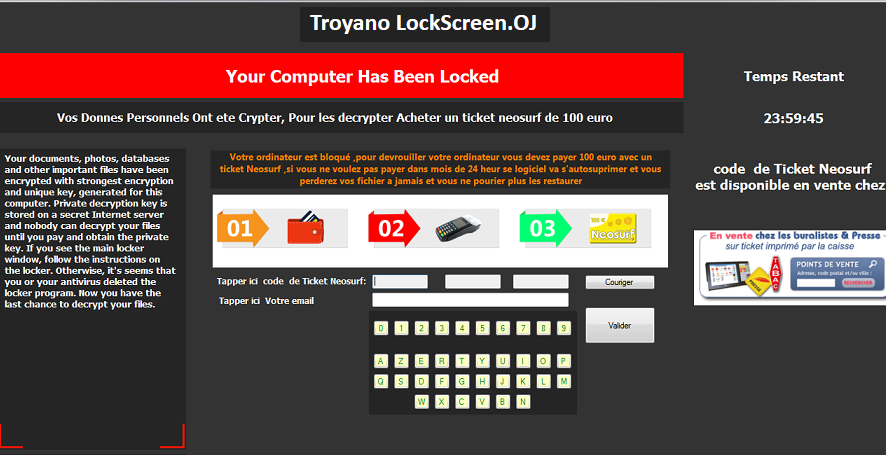
Wie funktioniert LockScreen.OJ?
LockScreen.OJ breitet sich über Spam e-Mail-Anhänge und nicht vertrauenswürdigen Webseiten, dass Host-Software von Drittanbietern. Wenn Sie eine beschädigte e-Mail-Anhang oder eine infizierte Datei aus unzuverlässigen Quellen herunterladen, infizieren Sie Ihr System sofort. Sobald die Malware installiert wird, sperrt sie Ihren Bildschirm präsentieren Sie mit der alarmierende Meldung. Die gute Nachricht ist, diese Nachricht ist nicht ganz richtig. Die Ransomware behauptet, dass Ihre Dateien, und es verschlüsselt wurden um diese abzurufen, die Sie einen privaten Schlüssel zu kaufen müssen. Es erklärt auch, wie Sie die Zahlung mit der Ukash prepaid-Karte machen können. In Wirklichkeit sind jedoch keine Ihre Dateien verschlüsselt. Der Grund, warum Sie nicht einige von ihnen sehen können ist, weil sie unsichtbar durch das Schadprogramm getroffen wurden, die Attribut “Versteckt” hinzugefügt hat. Sie können dies ohne große Schwierigkeiten rückgängig machen.
Unnötig zu sagen, sollten Sie kein Geld auf Cyber-Kriminelle nicht übertragen. Sie nicht Ihren Bildschirm zu entsperren oder “Wiederherstellen” Ihre Daten, selbst wenn Sie die Zahlung vornehmen. Was Sie tun sollten ist Your Computer has Been Locked – LockScreen.OJ löschen.
Wie Your Computer has Been Locked – LockScreen.OJ entfernen?
Es steht außer Frage, die Sie benötigen, um Your Computer has Been Locked – LockScreen.OJ deinstallieren. Der einzige Weg, dies zu tun ist ein Anti-Malware-Programm zu implementieren. Da das schädliche Programm Ihren Bildschirm sperren, werden Sie nur in der Lage, der erforderlichen Software herunterladen nach dem Neustart des Computers im abgesicherten Modus mit Netzwerktreibern. Sobald Sie das tun, werden Sie in der Lage, das leistungsstarke Anti-Malware-Tool von unserer Seite herunterladen und verwenden Sie es zum Scannen und reinigen Ihr System. Die Malware-Entferner erkennt alle Komponenten der Infektion und Your Computer has Been Locked – LockScreen.OJ löschen. Neben Your Computer has Been Locked – LockScreen.OJ Entfernung werden Sie auch sicherstellen, dass Ihr PC in Zukunft aus ähnlichen Bedrohungen geschützt bleiben.
Offers
Download Removal-Toolto scan for Your Computer has Been Locked - LockScreen.OJUse our recommended removal tool to scan for Your Computer has Been Locked - LockScreen.OJ. Trial version of provides detection of computer threats like Your Computer has Been Locked - LockScreen.OJ and assists in its removal for FREE. You can delete detected registry entries, files and processes yourself or purchase a full version.
More information about SpyWarrior and Uninstall Instructions. Please review SpyWarrior EULA and Privacy Policy. SpyWarrior scanner is free. If it detects a malware, purchase its full version to remove it.

WiperSoft Details überprüfen WiperSoft ist ein Sicherheitstool, die bietet Sicherheit vor potenziellen Bedrohungen in Echtzeit. Heute, viele Benutzer neigen dazu, kostenlose Software aus dem Intern ...
Herunterladen|mehr


Ist MacKeeper ein Virus?MacKeeper ist kein Virus, noch ist es ein Betrug. Zwar gibt es verschiedene Meinungen über das Programm im Internet, eine Menge Leute, die das Programm so notorisch hassen hab ...
Herunterladen|mehr


Während die Schöpfer von MalwareBytes Anti-Malware nicht in diesem Geschäft für lange Zeit wurden, bilden sie dafür mit ihren begeisterten Ansatz. Statistik von solchen Websites wie CNET zeigt, d ...
Herunterladen|mehr
Quick Menu
Schritt 1. Deinstallieren Sie Your Computer has Been Locked - LockScreen.OJ und verwandte Programme.
Entfernen Your Computer has Been Locked - LockScreen.OJ von Windows 8
Rechtsklicken Sie auf den Hintergrund des Metro-UI-Menüs und wählen sie Alle Apps. Klicken Sie im Apps-Menü auf Systemsteuerung und gehen Sie zu Programm deinstallieren. Gehen Sie zum Programm, das Sie löschen wollen, rechtsklicken Sie darauf und wählen Sie deinstallieren.
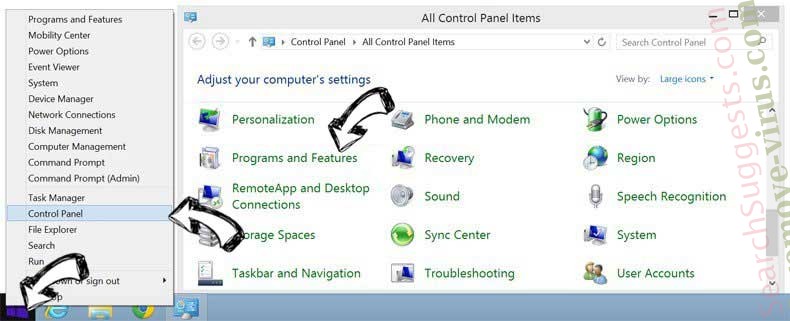
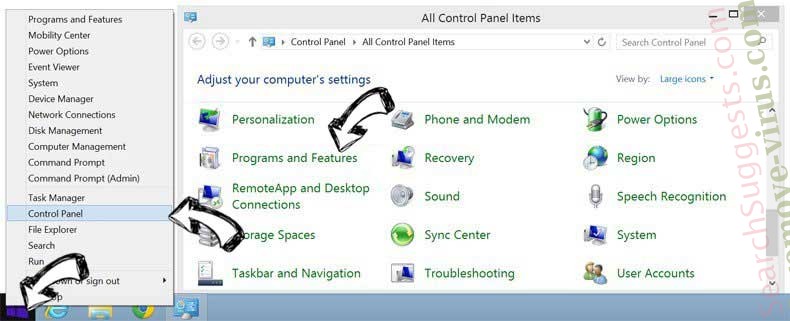
Your Computer has Been Locked - LockScreen.OJ von Windows 7 deinstallieren
Klicken Sie auf Start → Control Panel → Programs and Features → Uninstall a program.
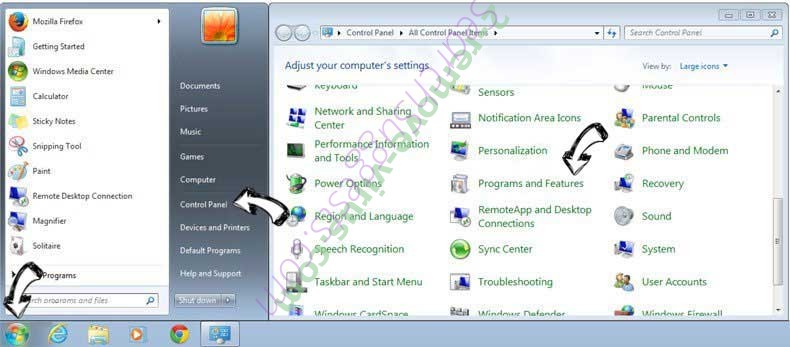
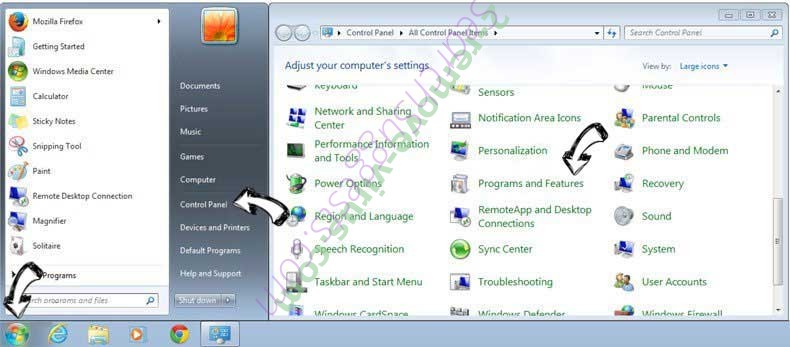
Löschen Your Computer has Been Locked - LockScreen.OJ von Windows XP
Klicken Sie auf Start → Settings → Control Panel. Suchen Sie und klicken Sie auf → Add or Remove Programs.
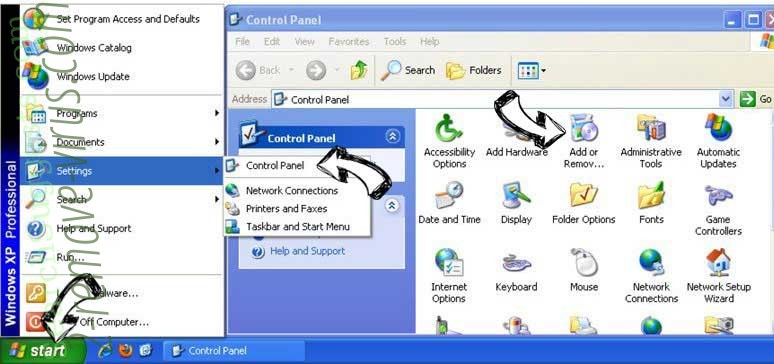
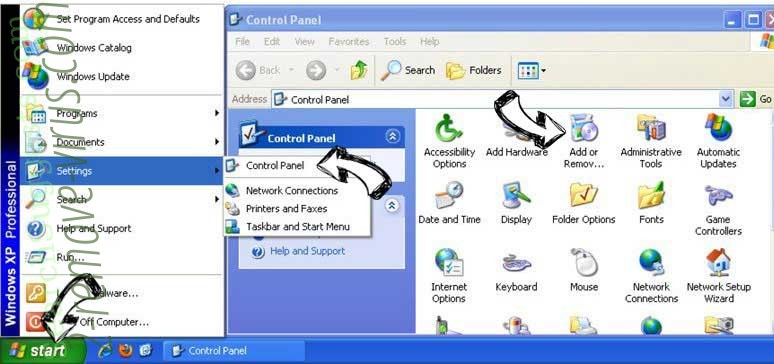
Entfernen Your Computer has Been Locked - LockScreen.OJ von Mac OS X
Klicken Sie auf Go Button oben links des Bildschirms und wählen Sie Anwendungen. Wählen Sie Ordner "Programme" und suchen Sie nach Your Computer has Been Locked - LockScreen.OJ oder jede andere verdächtige Software. Jetzt der rechten Maustaste auf jeden dieser Einträge und wählen Sie verschieben in den Papierkorb verschoben, dann rechts klicken Sie auf das Papierkorb-Symbol und wählen Sie "Papierkorb leeren".
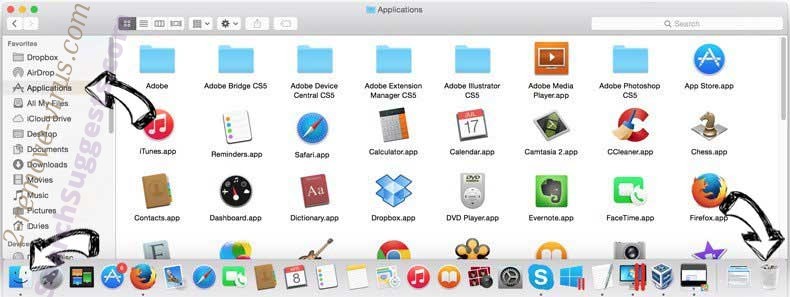
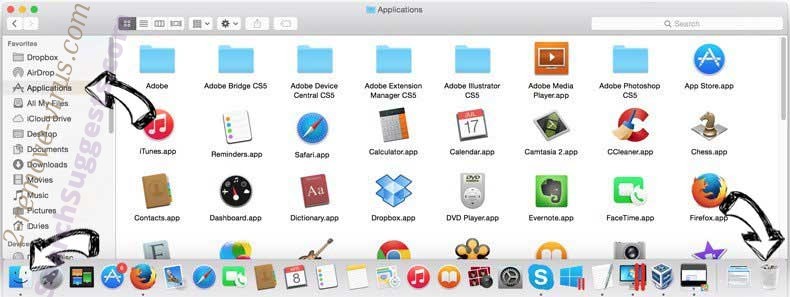
Schritt 2. Your Computer has Been Locked - LockScreen.OJ aus Ihrem Browser löschen
Beenden Sie die unerwünschten Erweiterungen für Internet Explorer
- Öffnen Sie IE, tippen Sie gleichzeitig auf Alt+T und wählen Sie dann Add-ons verwalten.

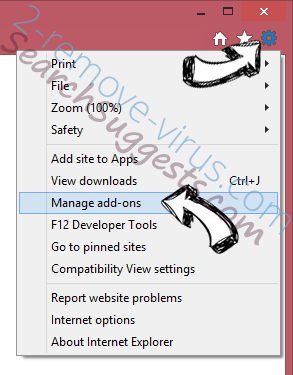
- Wählen Sie Toolleisten und Erweiterungen (im Menü links). Deaktivieren Sie die unerwünschte Erweiterung und wählen Sie dann Suchanbieter.

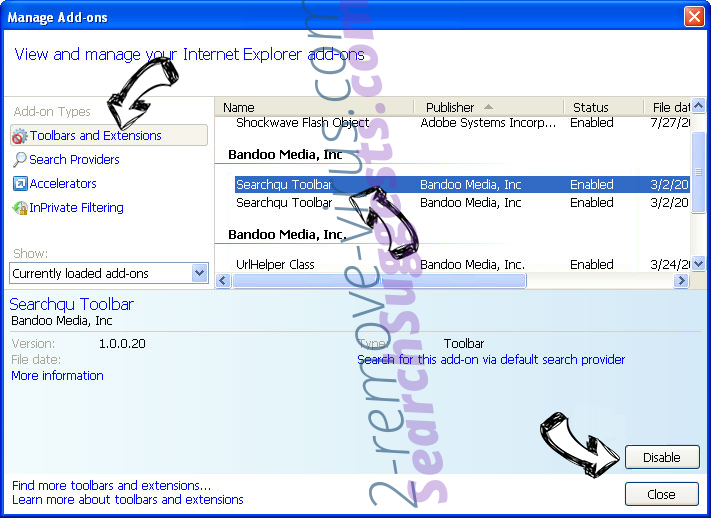
- Fügen Sie einen neuen hinzu und Entfernen Sie den unerwünschten Suchanbieter. Klicken Sie auf Schließen. Drücken Sie Alt+T und wählen Sie Internetoptionen. Klicken Sie auf die Registerkarte Allgemein, ändern/entfernen Sie die Startseiten-URL und klicken Sie auf OK.
Internet Explorer-Startseite zu ändern, wenn es durch Virus geändert wurde:
- Drücken Sie Alt+T und wählen Sie Internetoptionen .

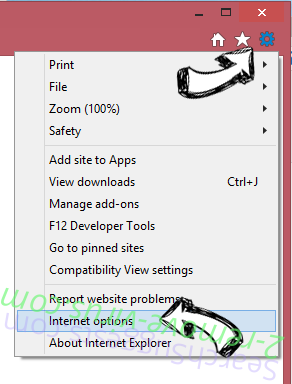
- Klicken Sie auf die Registerkarte Allgemein, ändern/entfernen Sie die Startseiten-URL und klicken Sie auf OK.

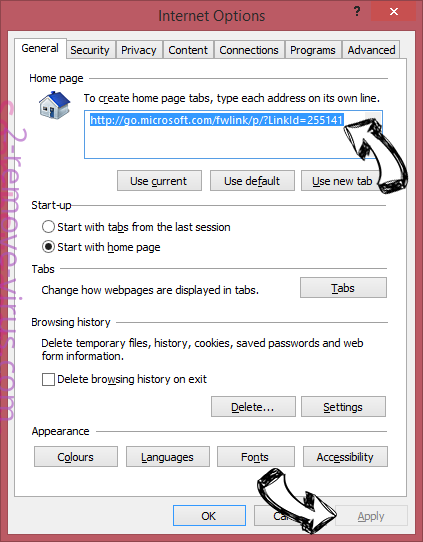
Ihren Browser zurücksetzen
- Drücken Sie Alt+T. Wählen Sie Internetoptionen.

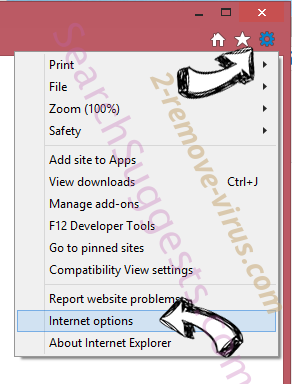
- Öffnen Sie die Registerkarte Erweitert. Klicken Sie auf Zurücksetzen.

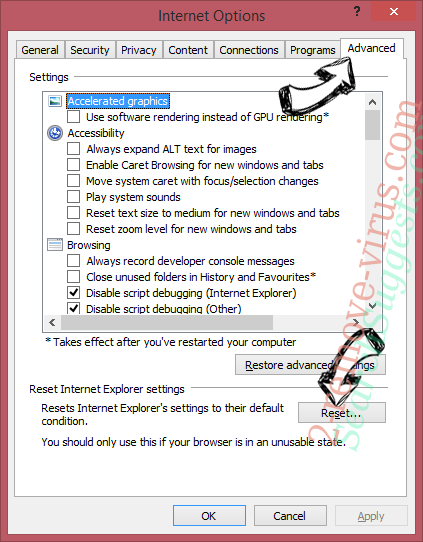
- Kreuzen Sie das Kästchen an. Klicken Sie auf Zurücksetzen.

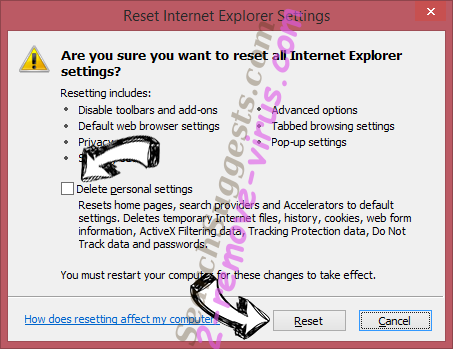
- Klicken Sie auf Schließen.

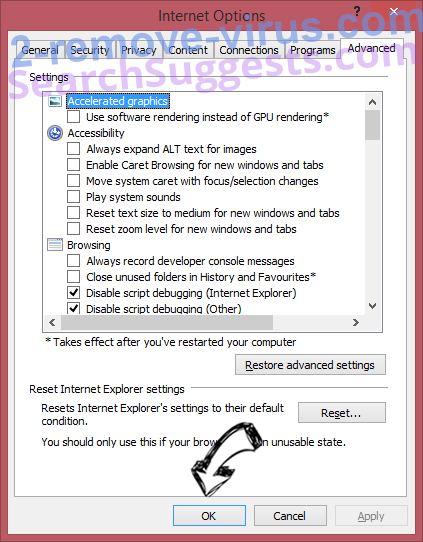
- Würden Sie nicht in der Lage, Ihren Browser zurücksetzen, beschäftigen Sie eine seriöse Anti-Malware und Scannen Sie Ihren gesamten Computer mit ihm.
Löschen Your Computer has Been Locked - LockScreen.OJ von Google Chrome
- Öffnen Sie Chrome, tippen Sie gleichzeitig auf Alt+F und klicken Sie dann auf Einstellungen.

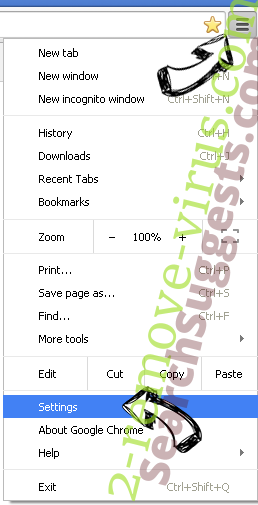
- Wählen Sie die Erweiterungen.

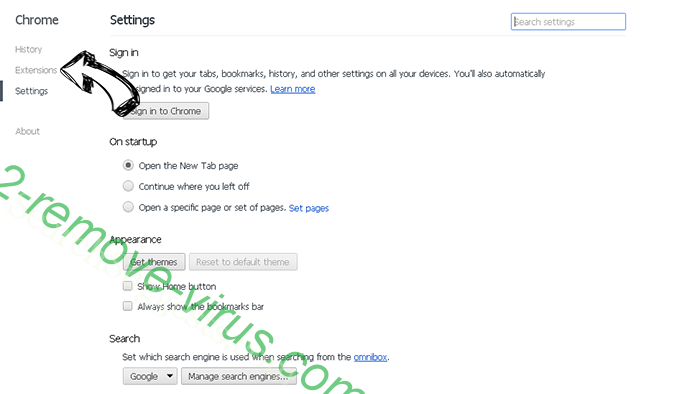
- Beseitigen Sie die Verdächtigen Erweiterungen aus der Liste durch Klicken auf den Papierkorb neben ihnen.

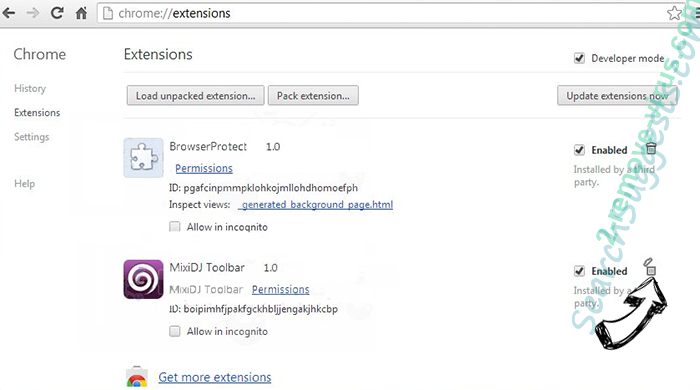
- Wenn Sie unsicher sind, welche Erweiterungen zu entfernen sind, können Sie diese vorübergehend deaktivieren.

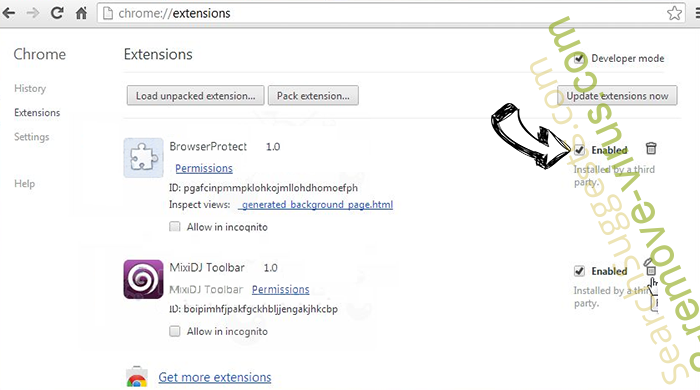
Google Chrome Startseite und die Standard-Suchmaschine zurückgesetzt, wenn es Straßenräuber durch Virus war
- Öffnen Sie Chrome, tippen Sie gleichzeitig auf Alt+F und klicken Sie dann auf Einstellungen.

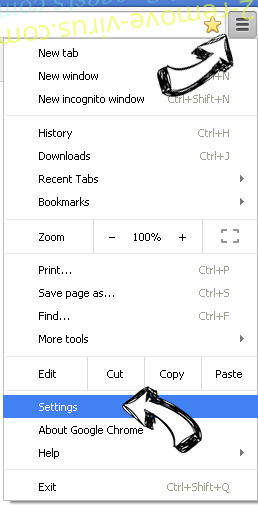
- Gehen Sie zu Beim Start, markieren Sie Eine bestimmte Seite oder mehrere Seiten öffnen und klicken Sie auf Seiten einstellen.

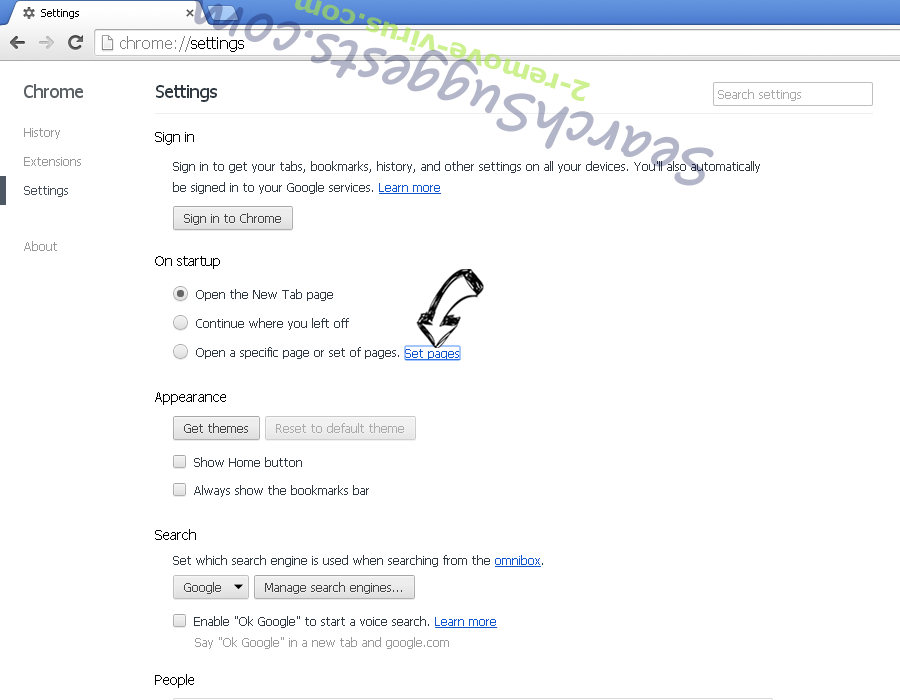
- Finden Sie die URL des unerwünschten Suchwerkzeugs, ändern/entfernen Sie sie und klicken Sie auf OK.

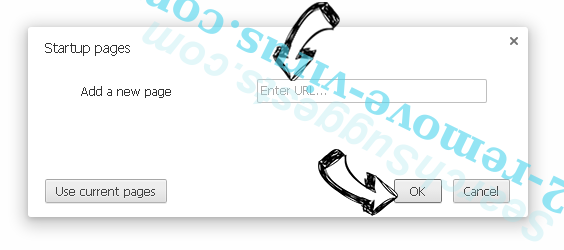
- Klicken Sie unter Suche auf Suchmaschinen verwalten. Wählen (oder fügen Sie hinzu und wählen) Sie eine neue Standard-Suchmaschine und klicken Sie auf Als Standard einstellen. Finden Sie die URL des Suchwerkzeuges, das Sie entfernen möchten und klicken Sie auf X. Klicken Sie dann auf Fertig.

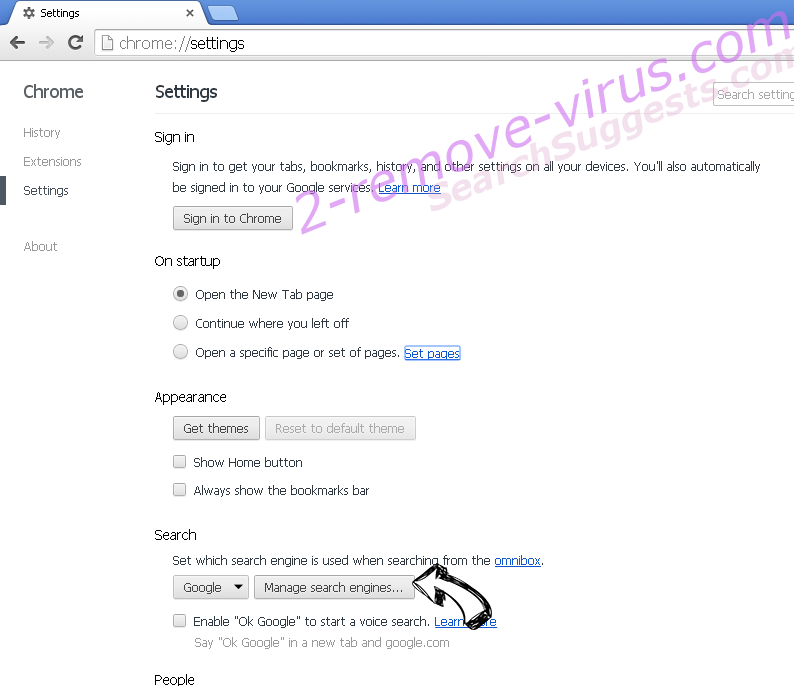

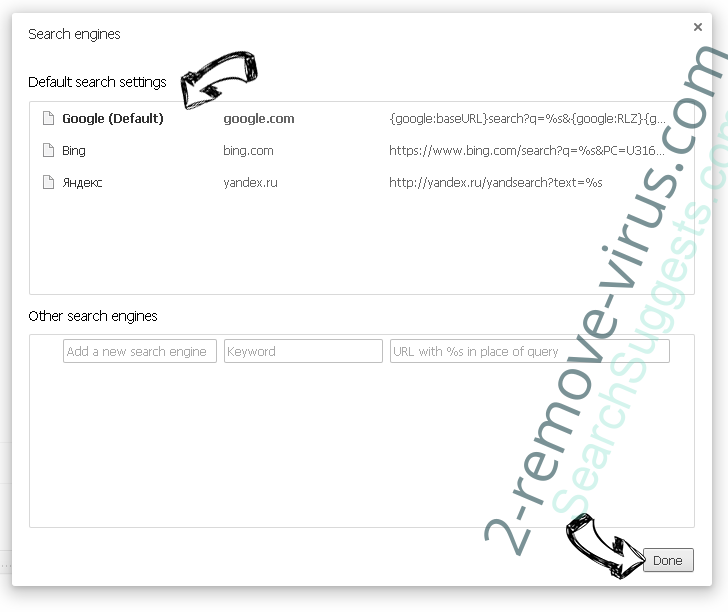
Ihren Browser zurücksetzen
- Wenn der Browser immer noch nicht die Art und Weise, die Sie bevorzugen funktioniert, können Sie dessen Einstellungen zurücksetzen.
- Drücken Sie Alt+F.

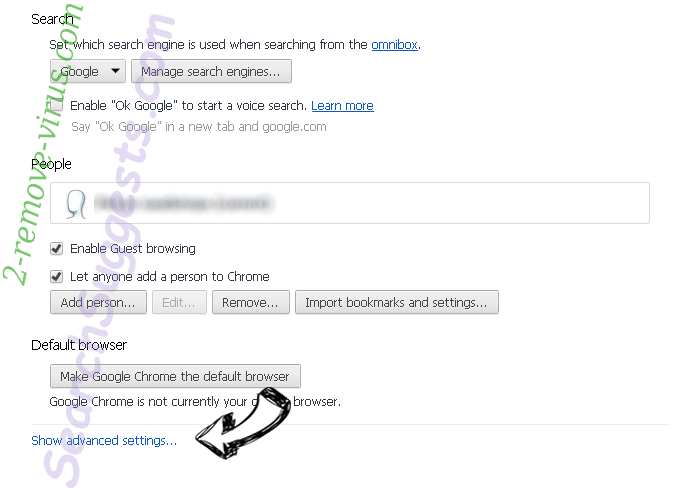
- Drücken Sie die Reset-Taste am Ende der Seite.

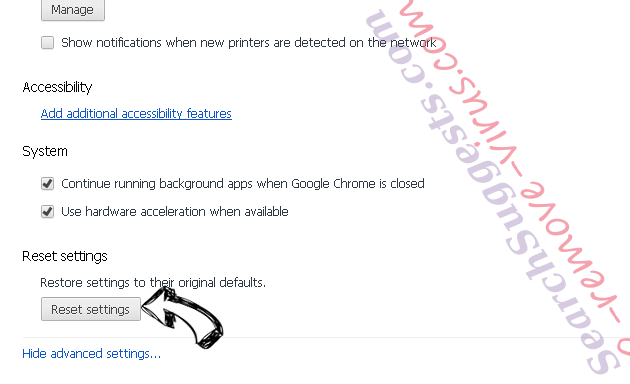
- Reset-Taste noch einmal tippen Sie im Bestätigungsfeld.

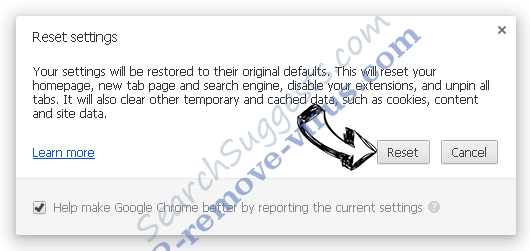
- Wenn Sie die Einstellungen nicht zurücksetzen können, kaufen Sie eine legitime Anti-Malware und Scannen Sie Ihren PC.
Your Computer has Been Locked - LockScreen.OJ aus Mozilla Firefox entfernen
- Tippen Sie gleichzeitig auf Strg+Shift+A, um den Add-ons-Manager in einer neuen Registerkarte zu öffnen.

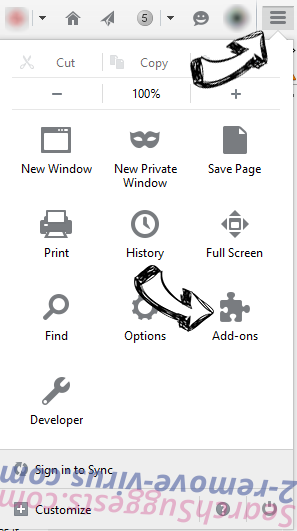
- Klicken Sie auf Erweiterungen, finden Sie das unerwünschte Plugin und klicken Sie auf Entfernen oder Deaktivieren.

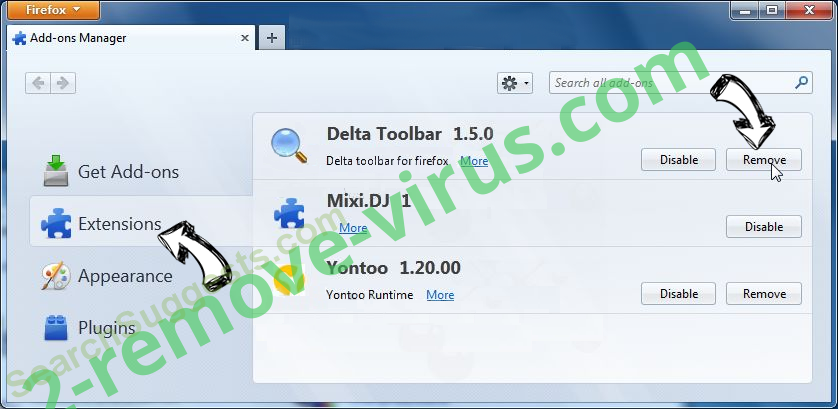
Ändern Sie Mozilla Firefox Homepage, wenn es durch Virus geändert wurde:
- Öffnen Sie Firefox, tippen Sie gleichzeitig auf Alt+T und wählen Sie Optionen.

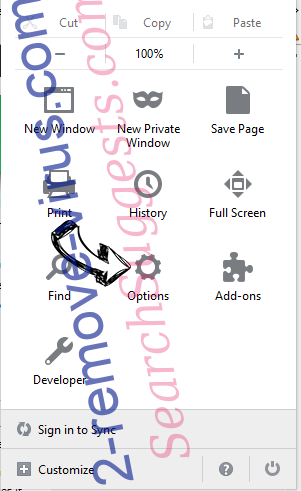
- Klicken Sie auf die Registerkarte Allgemein, ändern/entfernen Sie die Startseiten-URL und klicken Sie auf OK.

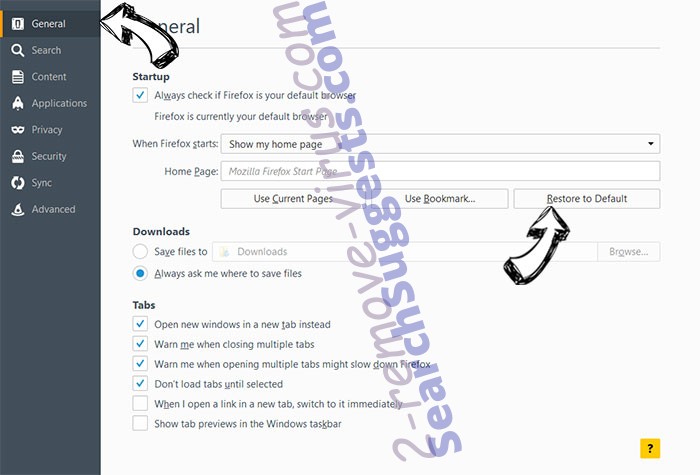
- Drücken Sie OK, um diese Änderungen zu speichern.
Ihren Browser zurücksetzen
- Drücken Sie Alt+H.

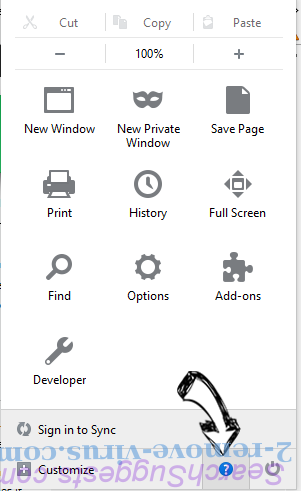
- Klicken Sie auf Informationen zur Fehlerbehebung.

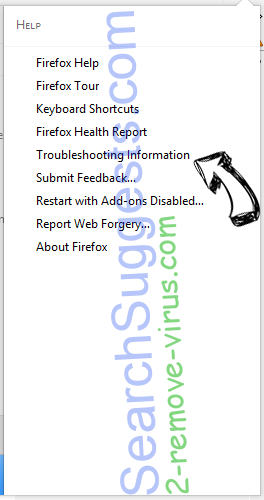
- Klicken Sie auf Firefox zurücksetzen - > Firefox zurücksetzen.

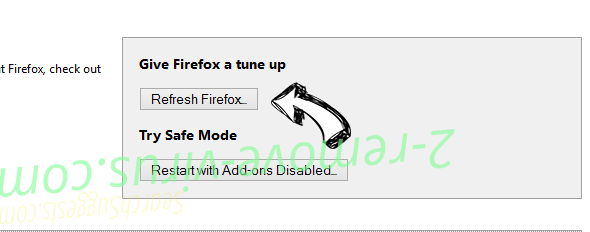
- Klicken Sie auf Beenden.

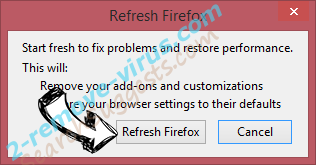
- Wenn Sie Mozilla Firefox zurücksetzen können, Scannen Sie Ihren gesamten Computer mit einer vertrauenswürdigen Anti-Malware.
Deinstallieren Your Computer has Been Locked - LockScreen.OJ von Safari (Mac OS X)
- Menü aufzurufen.
- Wählen Sie "Einstellungen".

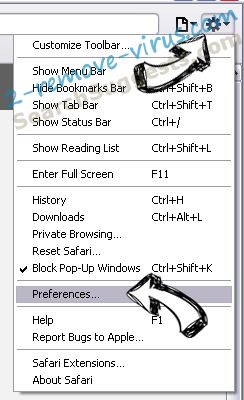
- Gehen Sie zur Registerkarte Erweiterungen.

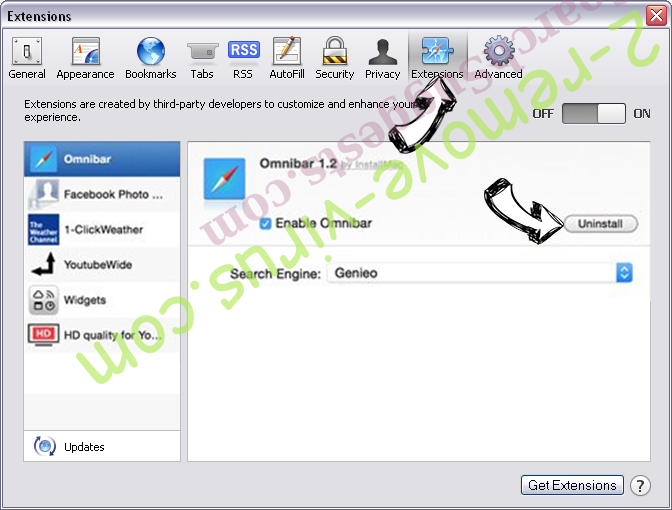
- Tippen Sie auf die Schaltfläche deinstallieren neben den unerwünschten Your Computer has Been Locked - LockScreen.OJ und alle anderen unbekannten Einträge auch loswerden. Wenn Sie unsicher sind, ob die Erweiterung zuverlässig ist oder nicht, einfach deaktivieren Sie das Kontrollkästchen, um es vorübergehend zu deaktivieren.
- Starten Sie Safari.
Ihren Browser zurücksetzen
- Tippen Sie auf Menü und wählen Sie "Safari zurücksetzen".

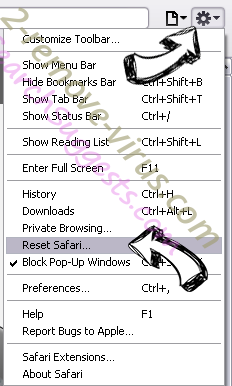
- Wählen Sie die gewünschten Optionen zurücksetzen (oft alle von ihnen sind vorausgewählt) und drücken Sie Reset.

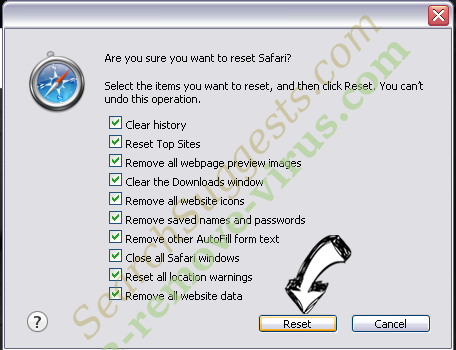
- Wenn Sie den Browser nicht zurücksetzen können, Scannen Sie Ihren gesamten PC mit einer authentischen Malware-Entfernung-Software.
