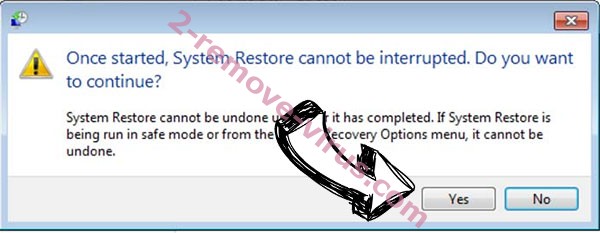Ce qui est FilesLocker Ransomware virus
FilesLocker Ransomware est considéré comme une infection grave, généralement connue comme ransomware ou malware cryptage des fichiers. Si vous n’avez jamais rencontré ce type de logiciel malveillant jusqu’à présent, vous êtes dans un choc. Si un algorithme de chiffrement fort a été utilisé pour chiffrer vos fichiers, ils vont être verrouillés, ce qui signifie que vous ne serez pas en mesure d’y accéder. Cela est considéré comme une menace très dangereuse car il n’est pas toujours possible de décrypter des fichiers.
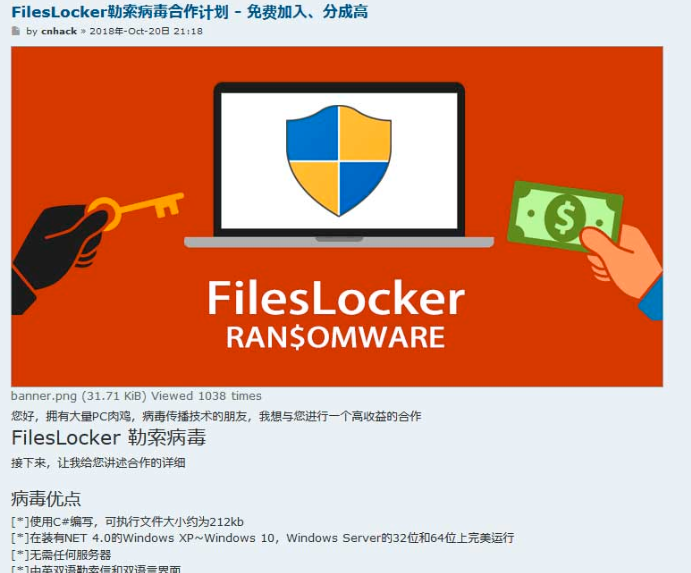
Vous n’avez pas la possibilité de payer la rançon, mais ce n’est pas exactement le malware option suggèrent des chercheurs. Tout d’abord, payer ne garantit pas que les fichiers sont déchiffrés. Ce qui empêche des escrocs de juste prendre votre argent, sans vous donner un moyen de déchiffrer les fichiers. Les activités futures de la cyber-escrocs pourraient également être soutenues par cet argent. Serait-ce que vous voulez vraiment soutenir quelque chose qui fait des milliards de dollars en dommages. Et plus les gens donnent dans les demandes, obtient le malware de codage de données plus rentable, et ce genre d’argent est sûr d’attirer les escrocs divers. Vous pourriez finir dans ce type de situation encore une fois, donc investir l’argent exigé dans sauvegarde serait mieux parce que vous n’aurait pas besoin de s’inquiéter de vos données. Dans le cas où vous aviez sauvegarde avant la contamination, supprimer le virus FilesLocker Ransomware et procéder à la récupération de données. Si vous n’avez pas rencontré ransomware avant, il est également possible que vous ne savez pas comment il a réussi à infecter votre système, c’est pourquoi vous devriez lire attentivement le sous paragraphe.
méthodes de distribution FilesLocker Ransomware
Plus fréquentes données codage malware répartis moyens sont par l’intermédiaire de spams, exploiter les kits et les téléchargements malicieux. Car ces méthodes sont toujours très populaires, cela signifie que les gens sont un peu négligents lorsqu’ils utilisent le courrier électronique et de téléchargement des fichiers. Des méthodes plus élaborées pourraient servir aussi bien, même si elles ne sont pas aussi populaires. Cyber-escrocs ajouter un fichier à un e-mail, écrivez certains type de texte et faire semblant d’être d’une entreprise/organisation légitime. Parce que le sujet est délicat, personnes sont plus sujettes à l’ouverture d’e-mails discuter d’argent, donc ces types de sujets peuvent être communément rencontrés. Communément, criminels font semblant d’être d’Amazon, avec l’email vous avertissant qu’il y avait une activité suspecte dans votre compte ou une sorte d’achat a été effectuée. Vous avez à regarder dehors pour certains signes lors de l’ouverture des mails si vous voulez un système exempt d’infection. Voir si l’expéditeur vous est familier avant d’ouvrir le fichier joint à l’e-mail et si elles ne sont pas familiers pour vous, examiner attentivement. Vérifier l’adresse e-mail de l’expéditeur est toujours indispensable, même si vous êtes familier avec l’expéditeur. Les e-mails contiennent aussi souvent des fautes de grammaire, qui ont tendance à être assez facile de voir. Vous devriez également prendre note de comment l’expéditeur d’adresses que vous, si c’est un expéditeur qui connaît votre nom, ils vont toujours vous saluer par votre nom, au lieu d’un client ou un membre universel. Vulnérabilités logicielles non patchées peuvent également être utilisées pour l’infection. Ces points faibles sont normalement trouvés par les chercheurs de malware, et lorsque les fabricants de logiciels deviennent conscients d’eux, ils libèrent des mises à jour afin que les développeurs de logiciels malveillants ne peuvent pas profiter d’eux aux équipements corrompus par des programmes malveillants. Comme l’ont prouvé WannaCry, cependant, pas tout le monde se précipite pour installer ces mises à jour. Parce que beaucoup de logiciels malveillants peut utiliser ces vulnérabilités, il est essentiel que votre logiciel recevez régulièrement des patchs. Si vous trouvez les alertes sur les mises à jour ennuyeux, vous pouvez configurer les installe automatiquement.
Que pouvez-vous faire sur vos fichiers
Vos fichiers seront chiffrées par ransomware dès qu’il infecte votre appareil. Vous ne remarquerez ne peut-être pas au départ, mais lorsque vos fichiers n’est pas comme d’habitude, il deviendra évident que quelque chose se passe. Vous verrez que tous les fichiers affectés ont des extensions bizarres attachées à eux et qui permet, quel genre de données, cryptage des logiciels malveillants, c’est les gens reconnaissent. Malheureusement, ce n’est pas possible décoder les fichiers si le ransomware utilise des algorithmes de chiffrement puissant. Après que tous les fichiers ont été verrouillées, vous trouverez un avis de rançon, qui devait expliquer, dans une certaine mesure, ce qui s’est passé et comment il faut procéder. Quel cyber criminels encouragera vous faire, c’est utiliser leur déchiffreur rémunéré et menacer que d’autres méthodes pourraient causer des dommages à vos fichiers. La note doit clairement expliquer combien les frais de services publics de déchiffrement, mais si ce n’est pas, vous sera proposé un moyen de communiquer avec les escrocs à mettre en place un prix. Comme vous l’avez probablement deviné, payant n’est pas l’option que nous vous proposons. Ne pensent qu’à payer quand tout le reste n’est pas réussie. Essayez de vous rappeler si vous avez fait récemment des copies de fichiers mais oublié. Il est également possible qu’un utilitaire gratuit de décryptage a été libéré. Un utilitaire de décryptage peut être disponible gratuitement, si quelqu’un était capable de déchiffrer le logiciels malveillants d’encodage du fichier. En tenir compte avant de verser l’argent demandé même traverse votre esprit. L’utilisation de cet argent pour une sauvegarde fiable pourrait faire davantage de bien. Si la sauvegarde n’est disponible, vous pouvez déverrouiller des fichiers FilesLocker Ransomware après avoir désinstallé FilesLocker Ransomware virus complètement. Si vous êtes maintenant familiarisé avec ransomware, vous devriez être en mesure de protéger votre appareil de malware d’encodage. À tout le moins, arrêter l’ouverture des pièces jointes d’email au hasard, mettre à jour vos programmes et ne télécharge que des sources que vous savez pour être sûr.
Afin de supprimer FilesLocker Ransomware
Il serait préférable de télécharger un utilitaire de suppression de logiciels malveillants parce que ça va être nécessaire pour se débarrasser de la ransomware si c’est toujours dans votre ordinateur. Pour réparer manuellement FilesLocker Ransomware virus n’est pas un processus facile et pourrait conduire à des dégâts supplémentaires à votre ordinateur. Ainsi, choisir le mode automatique. L’outil n’est pas seulement capable d’aider que vous traitez l’infection, mais il peut cesser de cryptage des logiciels malveillants de pénétrer dans les données futures. Choisissez l’outil anti-malware qui répond le mieux à ce que vous avez besoin et lui permettre d’analyser votre système pour la menace une fois que vous l’installez. N’oubliez pas qu’un programme de suppression de logiciels malveillants déverrouille des fichiers FilesLocker Ransomware. Une fois le fichier de cryptage des logiciels malveillants est entièrement éliminé, il est sécuritaire d’utiliser de nouveau votre système.
Offers
Télécharger outil de suppressionto scan for FilesLocker RansomwareUse our recommended removal tool to scan for FilesLocker Ransomware. Trial version of provides detection of computer threats like FilesLocker Ransomware and assists in its removal for FREE. You can delete detected registry entries, files and processes yourself or purchase a full version.
More information about SpyWarrior and Uninstall Instructions. Please review SpyWarrior EULA and Privacy Policy. SpyWarrior scanner is free. If it detects a malware, purchase its full version to remove it.

WiperSoft examen détails WiperSoft est un outil de sécurité qui offre une sécurité en temps réel contre les menaces potentielles. De nos jours, beaucoup d’utilisateurs ont tendance à téléc ...
Télécharger|plus


Est MacKeeper un virus ?MacKeeper n’est pas un virus, ni est-ce une arnaque. Bien qu’il existe différentes opinions sur le programme sur Internet, beaucoup de ceux qui déteste tellement notoire ...
Télécharger|plus


Alors que les créateurs de MalwareBytes anti-malware n'ont pas été dans ce métier depuis longtemps, ils constituent pour elle avec leur approche enthousiaste. Statistique de ces sites comme CNET m ...
Télécharger|plus
Quick Menu
étape 1. Supprimer FilesLocker Ransomware en Mode sans échec avec réseau.
Supprimer FilesLocker Ransomware de Windows 7/Windows Vista/Windows XP
- Cliquez sur Démarrer et sélectionnez arrêter.
- Sélectionnez redémarrer, puis cliquez sur OK.

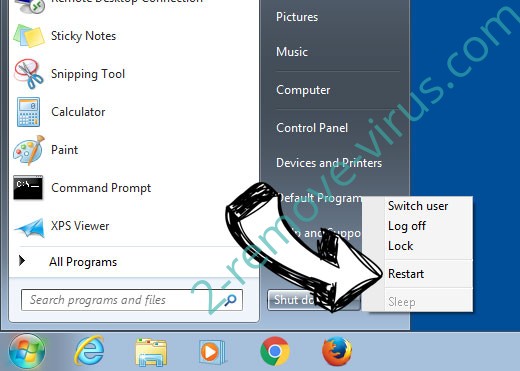
- Commencer à taper F8 au démarrage de votre PC de chargement.
- Sous Options de démarrage avancées, sélectionnez Mode sans échec avec réseau.

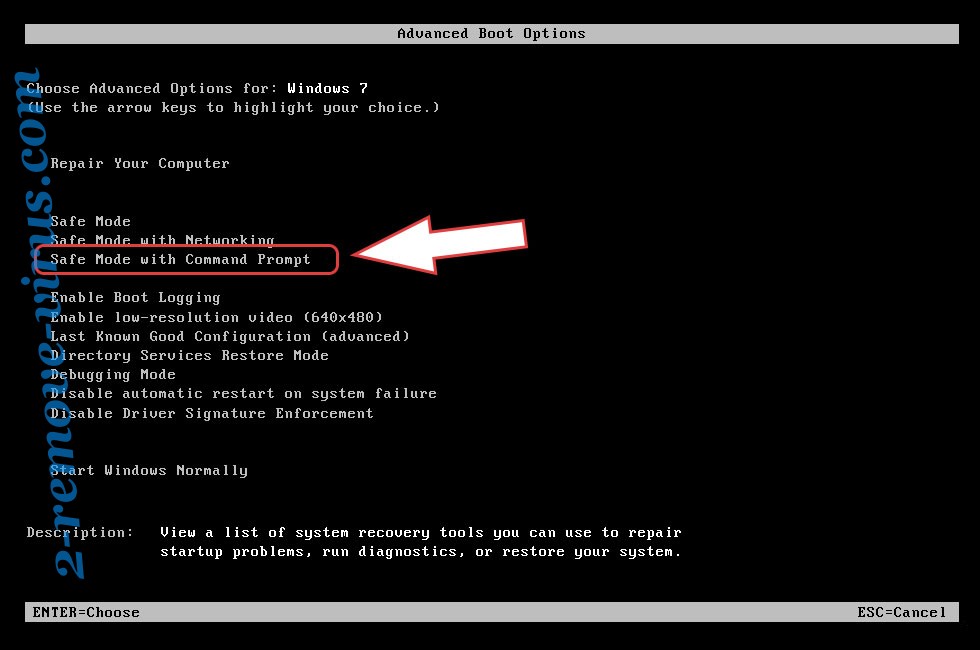
- Ouvrez votre navigateur et télécharger l’utilitaire anti-malware.
- Utilisez l’utilitaire supprimer FilesLocker Ransomware
Supprimer FilesLocker Ransomware de fenêtres 8/10
- Sur l’écran de connexion Windows, appuyez sur le bouton d’alimentation.
- Appuyez sur et maintenez Maj enfoncée et sélectionnez redémarrer.

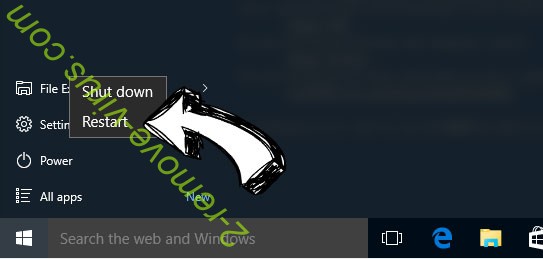
- Atteindre Troubleshoot → Advanced options → Start Settings.
- Choisissez Activer Mode sans échec ou Mode sans échec avec réseau sous paramètres de démarrage.

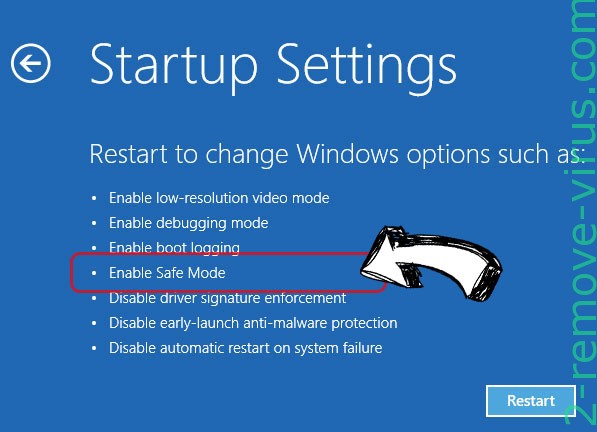
- Cliquez sur redémarrer.
- Ouvrez votre navigateur web et télécharger le malware remover.
- Le logiciel permet de supprimer FilesLocker Ransomware
étape 2. Restaurez vos fichiers en utilisant la restauration du système
Suppression de FilesLocker Ransomware dans Windows 7/Windows Vista/Windows XP
- Cliquez sur Démarrer et sélectionnez arrêt.
- Sélectionnez redémarrer et cliquez sur OK

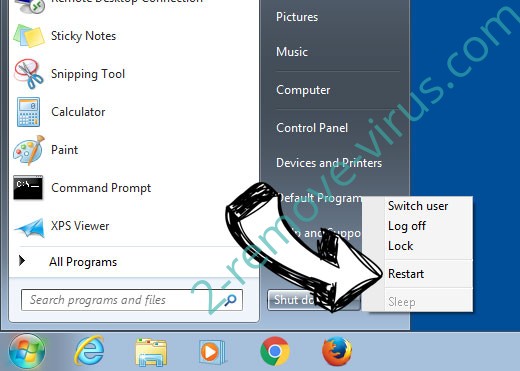
- Quand votre PC commence à charger, appuyez plusieurs fois sur F8 pour ouvrir les Options de démarrage avancées
- Choisissez ligne de commande dans la liste.

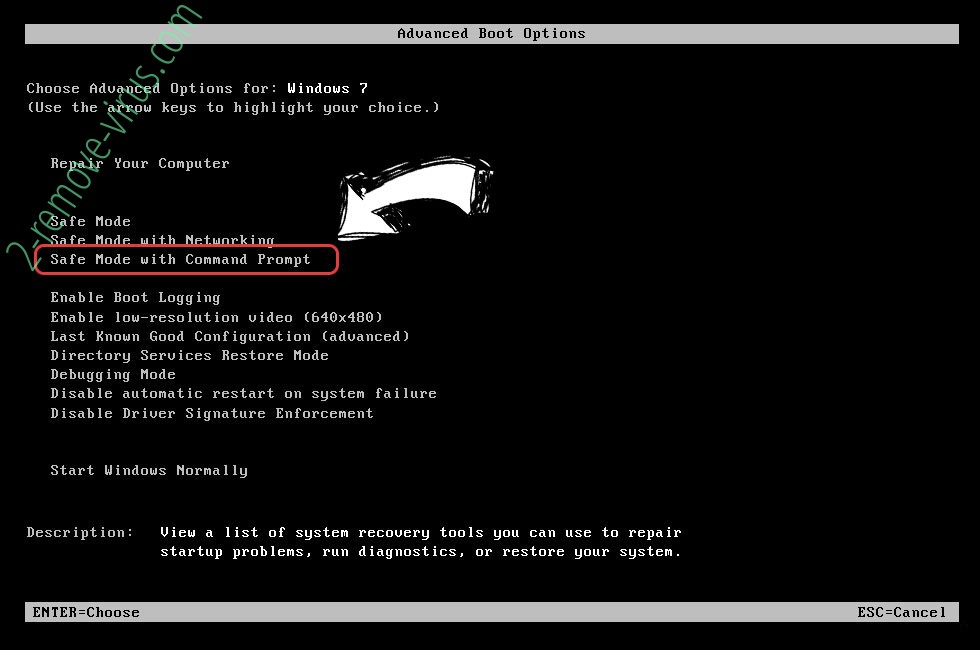
- Type de cd restore et appuyez sur entrée.

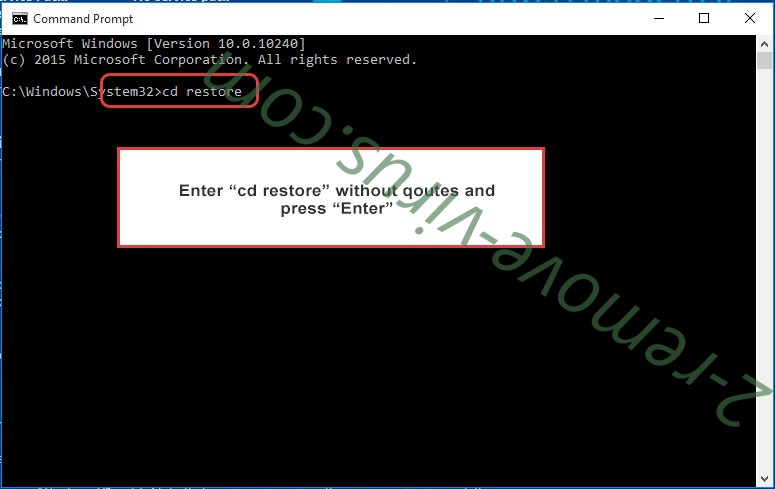
- Tapez rstrui.exe et appuyez sur entrée.

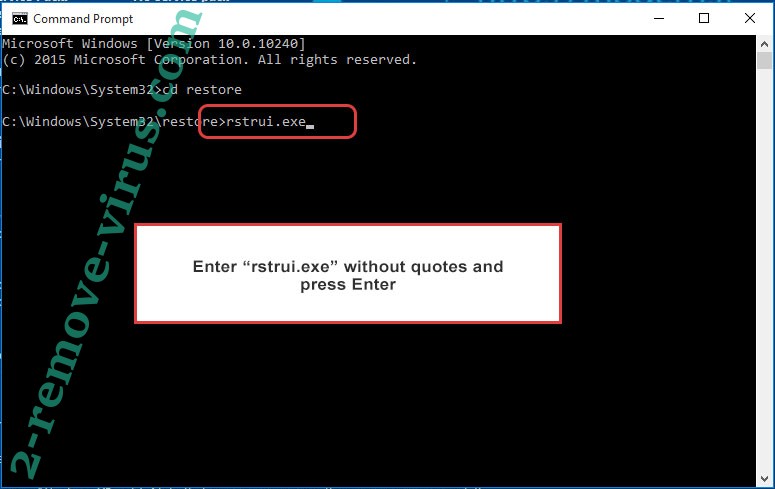
- Cliquez sur suivant dans la nouvelle fenêtre, puis sélectionnez le point de restauration avant l’infection.

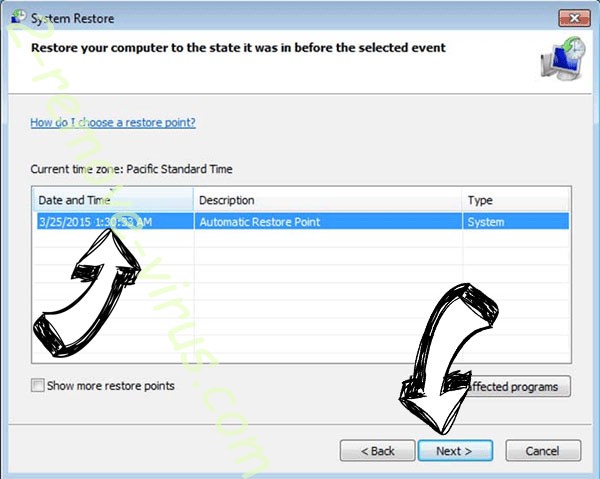
- Cliquez à nouveau sur suivant, puis cliquez sur Oui pour lancer la restauration du système.

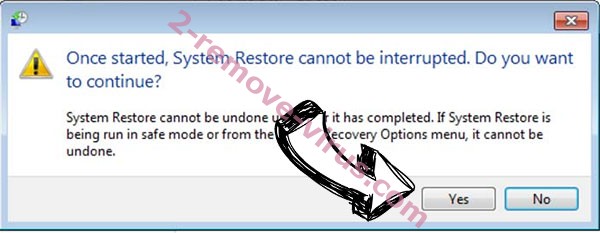
Supprimer FilesLocker Ransomware de fenêtres 8/10
- Cliquez sur le bouton d’alimentation sur l’écran de connexion Windows.
- Maintenez Maj et cliquez sur redémarrer.

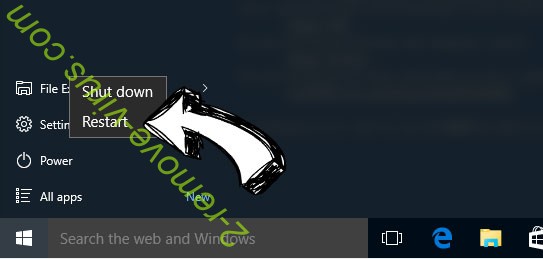
- Choisissez dépanner et allez dans les options avancées.
- Sélectionnez invite de commandes, puis cliquez sur redémarrer.

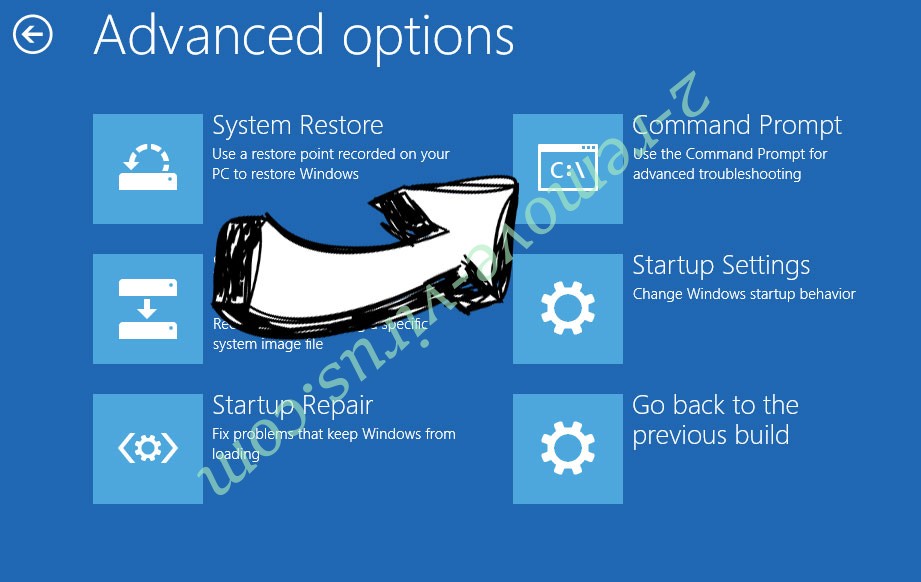
- Dans l’invite de commandes, entrée cd restore et appuyez sur entrée.

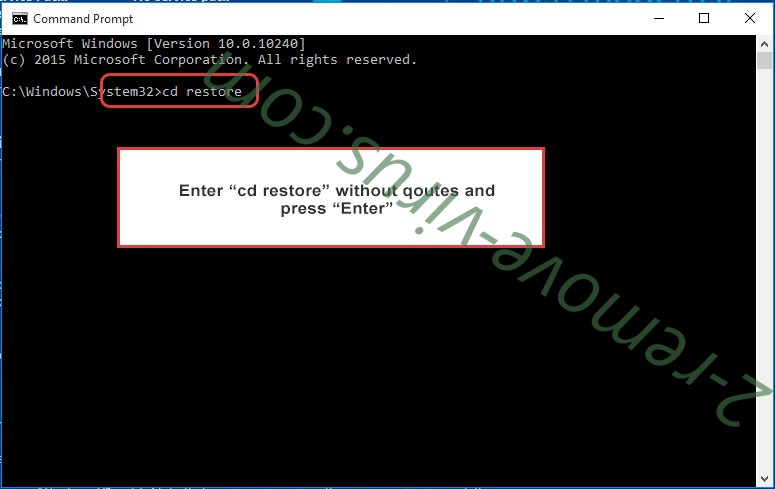
- Tapez dans rstrui.exe, puis appuyez à nouveau sur Enter.

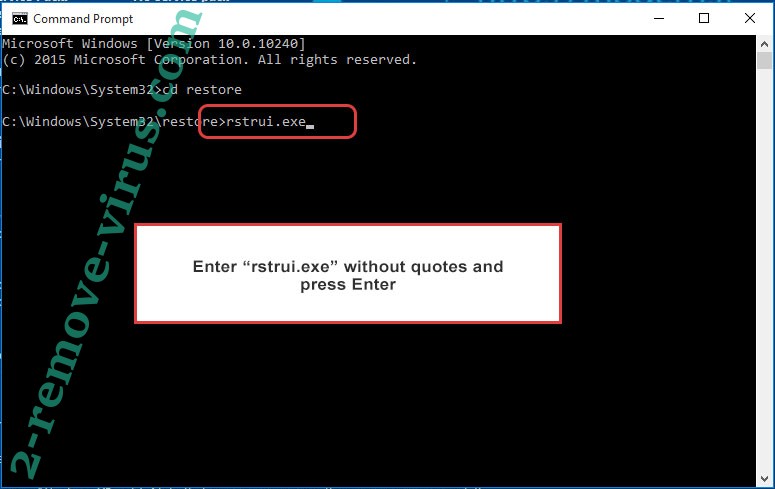
- Cliquez sur suivant dans la nouvelle fenêtre restauration du système.

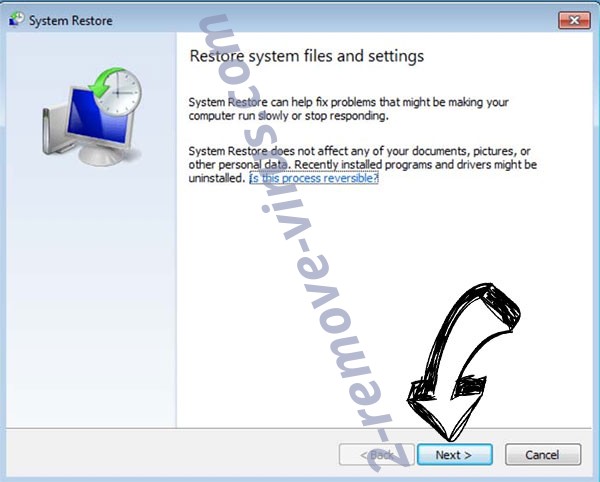
- Choisissez le point de restauration avant l’infection.

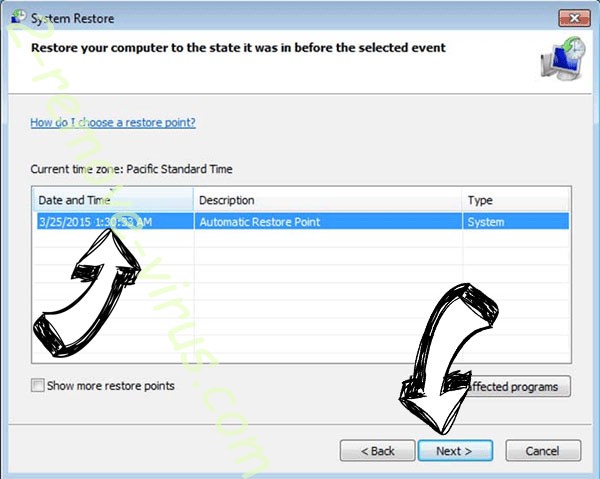
- Cliquez sur suivant et puis cliquez sur Oui pour restaurer votre système.