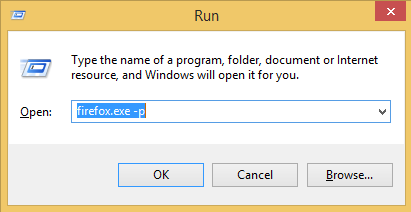How to reset Mozilla Firefox?
If you reset Mozilla Firefox, your adware and browser hijacker related problems should be solved. However, data such as bookmarks, history or tabs will not be affected in any way.

Method 1. Reset Firefox using Troubleshooting Information
1. Launch Mozilla Firefox. Press Open Menu in the top right corner and click on ‘?‘ at the bottom of the menu.
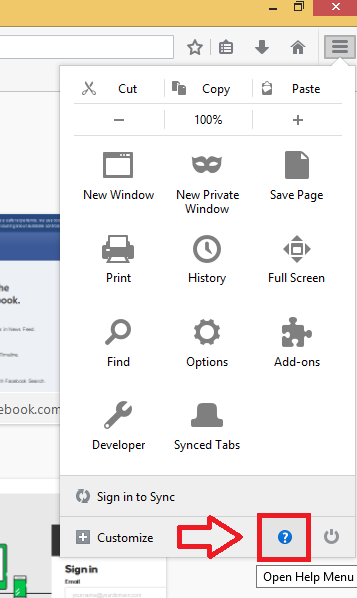
2. Press on Troubleshooting Information.
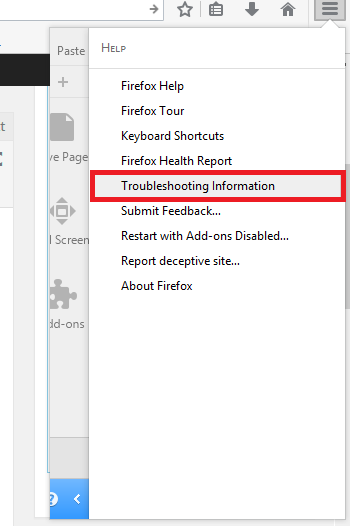
3. Located on the right, select Refresh Firefox. Press Refresh Firefox again when the confirmation window appears.
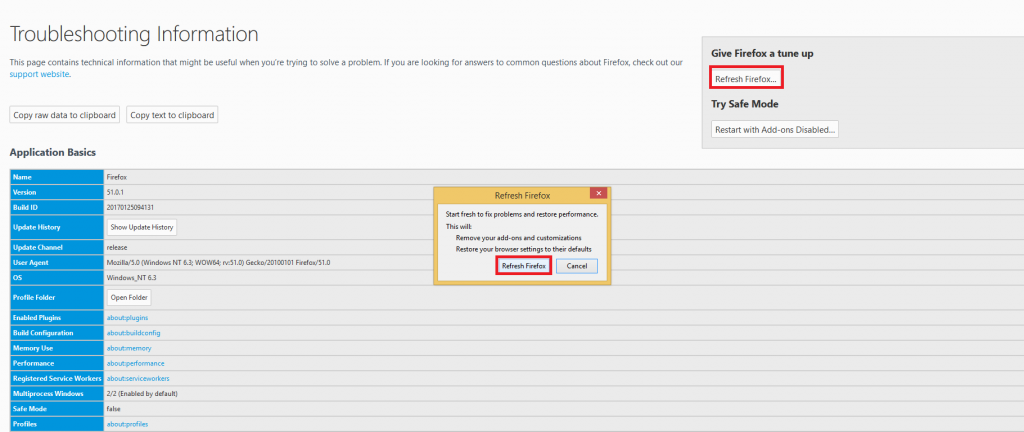
4. When a new window appears, press Finish.
Method 2. Access Mozilla Firefox refresh page via the URL bar
1. Once you launch Mozilla Firefox, type in about:support in the bar and press Enter. This will open Troubleshooting Information.
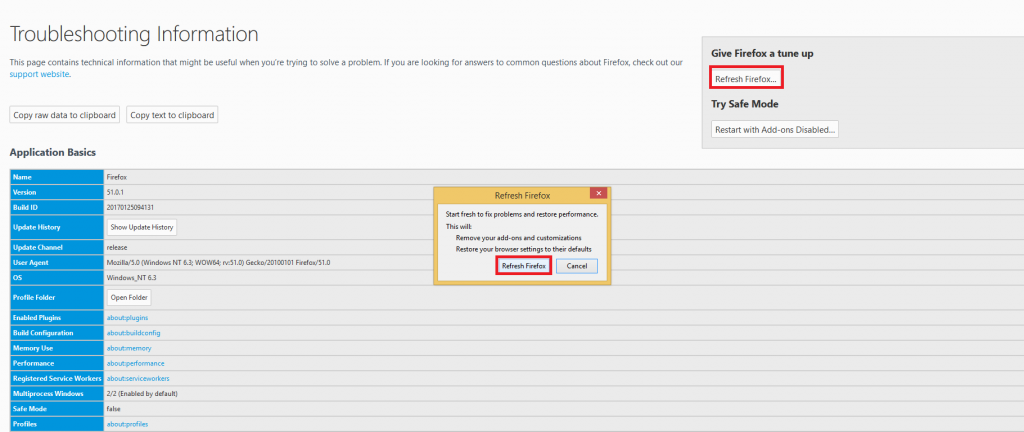
2. Press Refresh Firefox and confirm your choice when the new window appears.
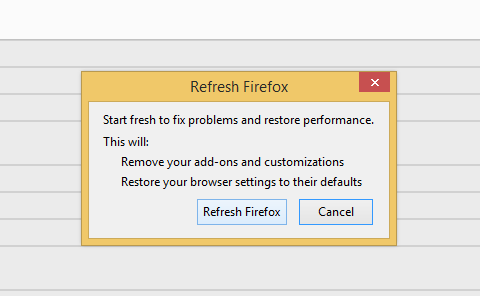
3. Press Finish.
Method 3. Reset Mozilla Firefox using Safe Mode
1. Hold Shift and launch Mozilla Firefox. A window will pop-up asking you to choose the user profile, if there is more than one on your computer. Hold down the Shift button and select the profile. If there is only one user, Firefox Safe Mode window will appear.
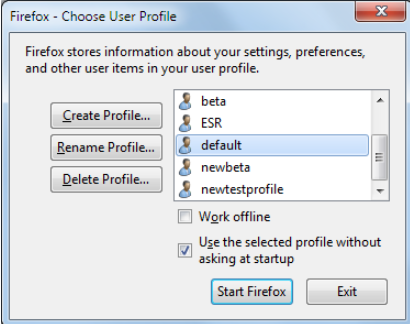
3. Press Refresh Firefox.
Method 4. Reset the browser via Profile Manager
1. Press Windows key and the R key at the same time. When the Run window appears, type in firefox.exe -p or firefox.exe -P and proceed by pressing OK.
2. Firefox User Profile Manager will open. Press default and then select Delete Profile.
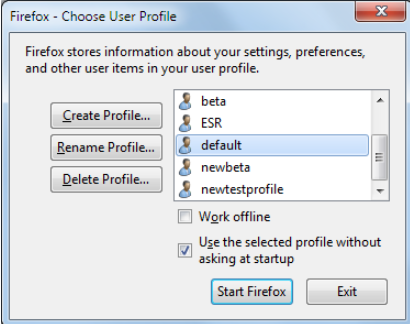
3. Click Delete Files. Press Exit.
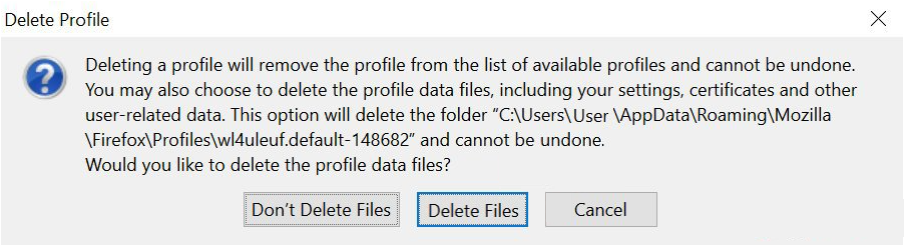
Method 5. Reinstall Mozilla Firefox
Use this method only when the others solutions could not solve the problem.
1. Close the browser by accessing the Menu and pressing the Off button at the bottom of the menu.
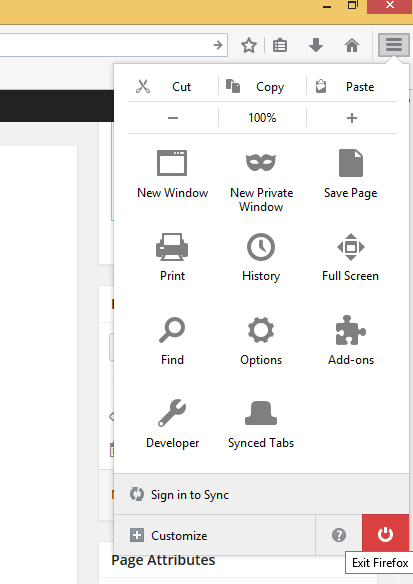
2. In the Start Menu, select Programs and Features. (Alternately, if the option is not available, go to Control Panel and then select Programs and Features or Add/Remove Programs, depending on what version of Windows you have).
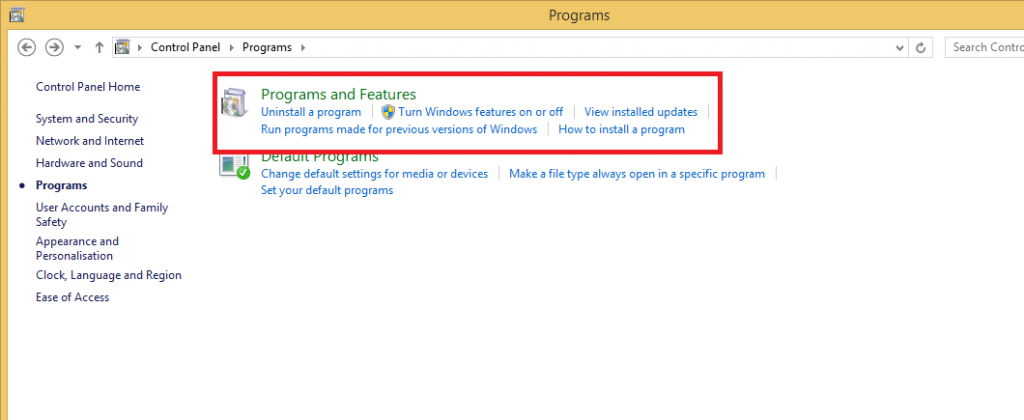 3. Select Mozilla Firefox and press Uninstall. (If the Uninstall Wizard window does not appear, go to C:\Program Files\Mozilla Firefox\uninstall\helper.exe or
3. Select Mozilla Firefox and press Uninstall. (If the Uninstall Wizard window does not appear, go to C:\Program Files\Mozilla Firefox\uninstall\helper.exe or
C:\Program Files (x86)\Mozilla Firefox\uninstall\helper.exe and open helper. Press Yes when User Account Control appears).
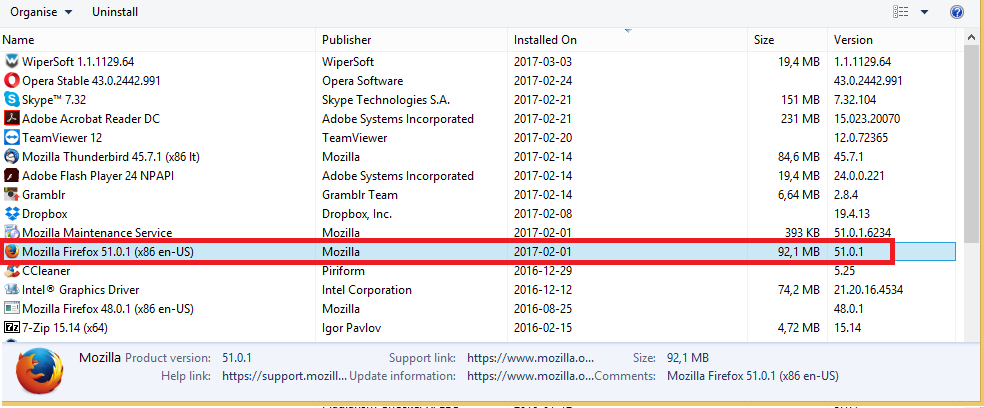 4. When the Uninstall Wizard appears, click Next, then Uninstall and then Finish.
4. When the Uninstall Wizard appears, click Next, then Uninstall and then Finish.
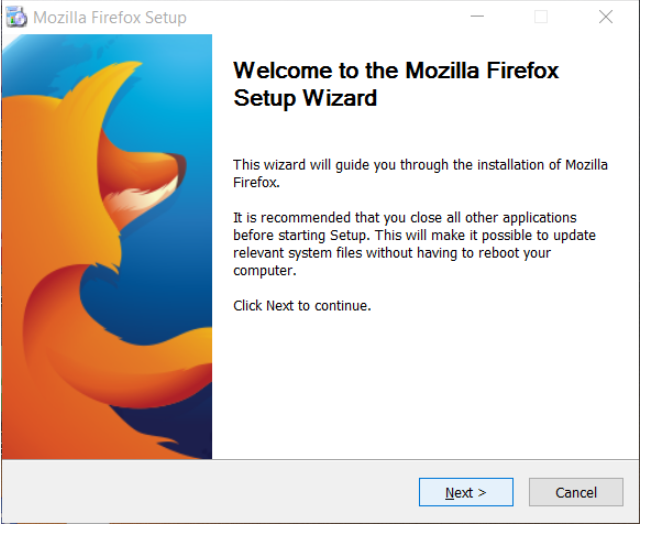
5. Erase the Firefox Installation Folder located in C:\Program Files\Mozilla Firefox or C:\Program Files (x86)\Mozilla Firefox.
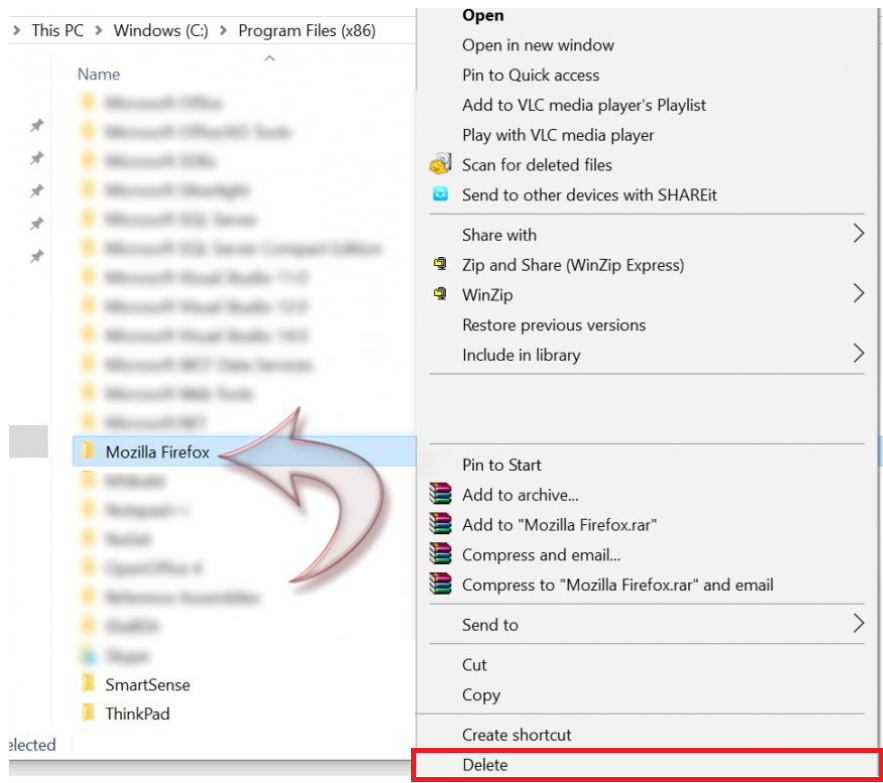
6. To delete bookmarks, history, etc., press Windows key and the R key at the same time. Type %APPDATA%\Mozilla\ and click OK.
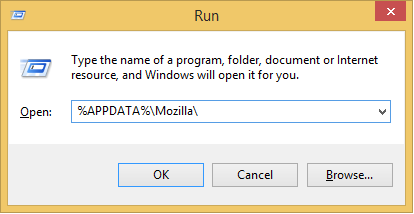
7. Delete the Firefox folder.
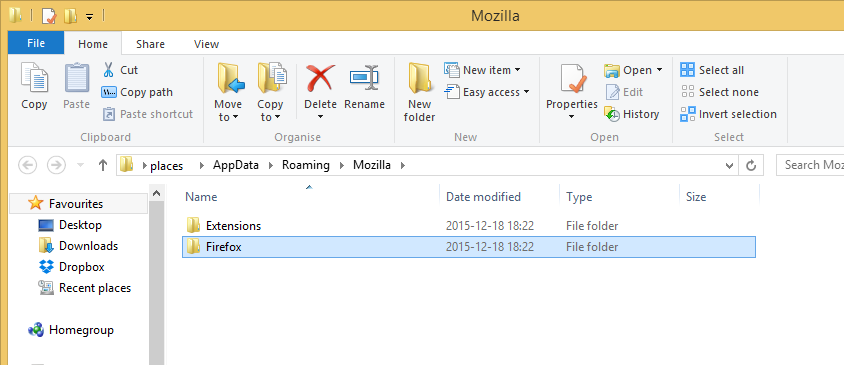
8. Use a different browser to download Mozilla Firefox from the official website and install it.