Anda dapat mengalami semua jenis kesalahan ketika menggunakan komputer Anda. Salah satu yang lebih mengganggu yang merupakan salah satu meminta Anda untuk memperbaiki Microsoft Account Anda karena ada beberapa metode mungkin memperbaiki. 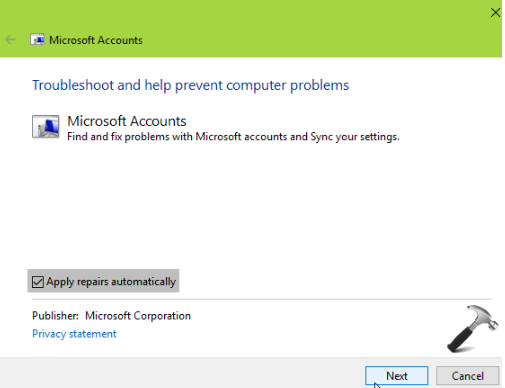 Di bawah ini Anda akan menemukan 8 metode yang harus melakukan pekerjaan dan memperbaiki kesalahan Microsoft Account perbaikan. Metode 1. Menggunakan log berbeda dalam metode
Di bawah ini Anda akan menemukan 8 metode yang harus melakukan pekerjaan dan memperbaiki kesalahan Microsoft Account perbaikan. Metode 1. Menggunakan log berbeda dalam metode
Metode ini adalah yang paling mudah karena semua yang perlu Anda lakukan adalah login menggunakan metode berbeda. Jika Anda menggunakan sandi lokal ketika login ke Windows Anda 10, menggunakan Microsoft ID dan password Anda untuk login. Jika Anda menggunakan PIN, kemudian menggunakan sandi yang biasa. Jika ini tidak membantu Anda, cobalah metode berikut.
Metode 2. Memverifikasi akun
Jendela mungkin tidak dapat memverifikasi identitas Anda dan dengan demikian menyebabkan kesalahan muncul. Untuk memverifikasi akun, ikuti petunjuk yang disediakan di bawah ini:
- Tekan tombol Windows + saya untuk membuka pengaturan.
- Mengakses akun dan tekan info Anda.
- Anda perlu untuk memverifikasi identitas Anda pada PC ini, klik Verifikasikan.
- Pilih metode yang Anda inginkan untuk memverifikasi account Anda dan tekan Next.
- Memverifikasi akun dengan mengikuti petunjuk yang disediakan.
Metode 3. Periksa setelan akun
Beberapa konfigurasi dengan Microsoft Account Anda mungkin salah, dan yang dapat menyebabkan lansiran. Ikuti petunjuk untuk memperbaikinya di bawah ini.
- Kunci Windows + saya untuk membuka pengaturan.
- Pilih Account, lalu mengakses account Email & aplikasi. Lihat jika disediakan informasi tentang Anda tepat, jika tidak, benar.
- (Opsional) Menghapus email dari ‘Account yang digunakan oleh aplikasi lain’.
Metode 4. Mengkonversi Microsoft Account untuk satu lokal
Jika metode di atas tidak membantu, Anda dapat mencoba mengubah Microsoft Account Anda menjadi satu lokal.
- Kunci Windows + saya untuk membuka pengaturan.
- Akun -> info Anda.
- Jika Anda gulir ke bawah, Anda akan menemukan sebuah bagian yang masuk dengan account lokal sebagai gantinya . Pilih.
- Masukkan sandi Anda di jendela yang pop up, lalu tekan berikutnya.
- Mengisi informasi yang diperlukan dan tekan Next.
- Keluar dari jendela.
Anda juga akan perlu untuk sign in ke toko Windows Anda dengan Microsoft Account Anda dan mengubah akun lokal kembali ke Microsoft Account.
- Kunci Windows + saya untuk membuka pengaturan.
- Pilih account dan kemudian Anda info, dan tekan masuk dengan Microsoft Account sebagai gantinya.
- Masukkan sandi lokal dan tekan Next.
- Masukkan informasi sign-in Microsoft Account dan tekan Next.
- Memverifikasi account Anda jika Anda diminta untuk.
- Pilih Switch.
5 metode. Mengkonfirmasi informasi keamanan Microsoft Account
- Login ke Microsoft Account Anda dan mengkonfirmasi informasi keamanan Anda. Anda akan dikirimkan sebuah kode untuk memverifikasi identitas Anda.
Metode 6. Mengubah setelan privasi
Ikuti instruksi yang disediakan untuk mengubah setelan privasi:
- Kunci Windows + saya untuk membuka pengaturan.
- Pilih umum di bawah privasi.
- Anda akan perlu untuk membiarkan aplikasi di perangkat saya Buka aplikasi dan terus pengalaman pada perangkat ini dan membiarkan aplikasi di perangkat saya menggunakan Bluetooth untuk membuka aplikasi dan terus pengalaman pada perangkat ini.
Metode 7. Menjalankan pemecah masalah Microsoft Accounts
- Klik here untuk men-download alat pemecahan masalah.
- Buka pemecah masalah, centang kotak Terapkan perbaikan otomatis dan klik berikutnya.
- Alat pemecahan masalah akan memperbaiki semua yang ia bisa.
Metode 8. Hentikan manual pesan muncul
Ini harus dianggap sebagai pilihan terakhir karena Anda tidak benar-benar sedang memperbaiki kesalahan, Anda hanya membuat itu pergi.
- Kunci Windows + r.
- Sebuah kotak menjalankan akan muncul, ketik gpedit.msc dan tekan OK untuk membuka kebijakan grup Editor.
- Pilih konfigurasi pengguna, lalu pola dasar administratif, Start Menu dan Taskbar, dan kemudian pemberitahuan.
- Dalam berbagai pilihan yang muncul di sebelah kanan, menemukan dan klik dua kali menonaktifkan pemberitahuan toast.
- Sebuah jendela akan muncul dan Anda perlu pilih Aktifkan.
- Pilih berlaku dan kemudian OK.