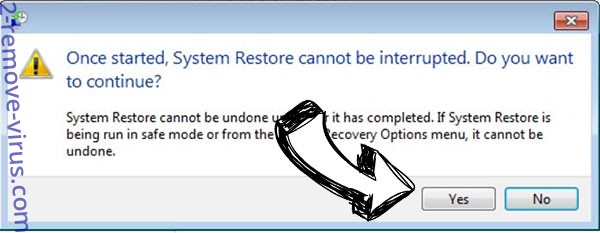O Padlock
Padlock jest screenlocker ransomware wirusa, który blokuje pliki, a nie pozwalają uzyskać do nich dostęp. Ile idzie ransomware, Padlock nie jest bardzo niebezpieczne, ponieważ nie szyfruje pliki. Zablokuje Ci tylko z komputera, ale można to łatwo naprawić. Zanim przejdziemy do, że powinien czytaj dalej, aby dowiedzieć się, jak udało Ci się zainfekować komputer wirusem i nie miejmy nadzieję powtórzyć ten błąd ponownie.
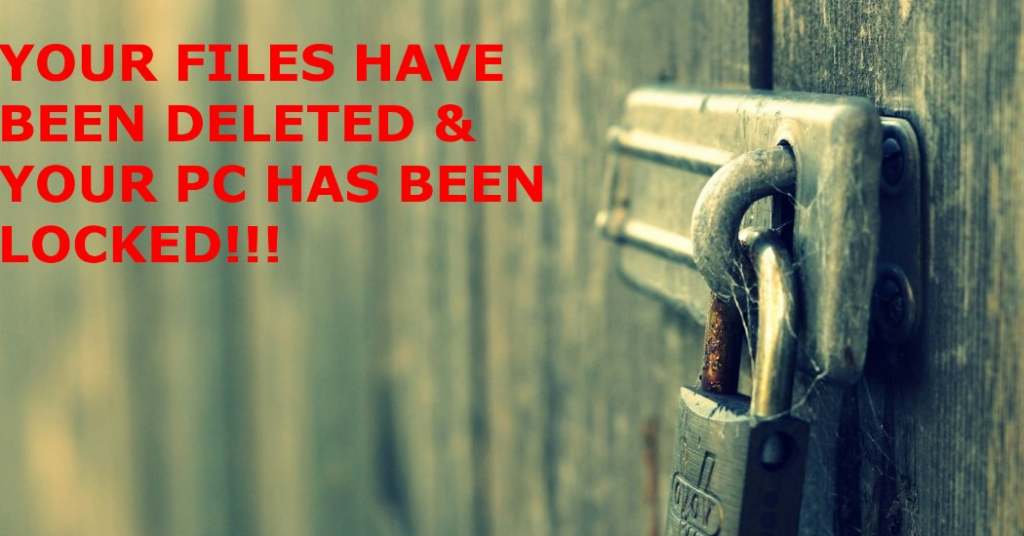
Ransomware może być bardzo niebezpieczne, zajmuje swoje pliki hostage i żądania zapłaty określonej kwoty pieniędzy, jeśli chcesz je z powrotem. Zwykle ofiar w końcu traci nie tylko ich plików, ale ich pieniądze, jak również, jak płacenie okupu nie zawsze prowadzą do odszyfrowywania pliku. Mamy nadzieję, że Padlock będzie lekcja dla Ciebie. W każdym przypadku należy upewnić się, że usuwanie Padlock, tak, że nie przeszkadza Ci ponownie.
Co Padlock zrobić?
Zazwyczaj tego rodzaju wirusy rozprzestrzeniają się za pośrednictwem fałszywe pliki do pobrania, wiadomości spam i zestawów wykorzystać. Metody rozprzestrzeniania się podstawowy jest złośliwe wiadomości spamowych. Podczas otwierania załączników zainfekowanych wiadomości e-mail, wirus programów na komputerze i przechodzi do zrobienia tego, co było przeznaczone do zrobienia. Jak widać, jest to bardzo łatwe infect komputera, więc trzeba być ostrożnym. Nie otwieraj załączników wiadomości e-mail od nadawcy, nie wiem i nie naciskaj na linki zawarte w wiadomości e-mail bez podwójnej kontroli nadawcy i treść po raz pierwszy. Może też skończyć pobierania tego rodzaju zakażenia, jeśli ufasz losowych wyskakujących oprogramowania pliki do pobrania/aktualizacje. Tylko Pobierz/Aktualizuj oprogramowanie od legalnych stron internetowych, a nie dziwne wyskakujące okienka. Należy również zachować wszystkie swoje oprogramowanie, które są aktualne, ponieważ gdyby wprowadzić hacked witryny sieci Web, wirus może skorzystać z luk na twoim komputerze, pozostawione przez nie zaktualizowane oprogramowanie i wprowadzić komputer.
Po Padlock wchodzi urządzenie, to spowoduje zablokowanie własnego komputera. Pojawi się komunikat na ekranie, mówiąc, że pliki zostały usunięte i że Twój komputer jest zablokowany. Pliki są w porządku, to jest po prostu staramy się straszyć. Wszystko, co musisz zrobić to wpisać hasło i go odblokować. Obecnie hasło jest ajVr/GRJz0R, ale nie byłoby zaskakujące, jeśli to zmienić w przyszłości. Gdy użytkownik odblokować komputer, wszystko będzie jak zwykle. Jednak trzeba jeszcze znaleźć i usunąć Padlock z komputera. Chcemy również skorzystać z tej okazji i podkreślić, jak ważne jest to, że masz kopię zapasową wszystkich plików. Jeśli Padlock rzeczywiście usunąć plików, chyba, że miałeś kopia zapasowa, byłoby tak aby odzyskać te pliki.
Usuwanie Padlock
Aby usunąć Padlock, sugerujemy używać anty malware software. Będzie zlokalizować i usunąć Padlock bez problemów. Padlock ręczne usunięcie jest możliwe, ale nie jest to zalecane Jeśli jesteś niedoświadczony użytkownik.
Offers
Pobierz narzędzie do usuwaniato scan for PadlockUse our recommended removal tool to scan for Padlock. Trial version of provides detection of computer threats like Padlock and assists in its removal for FREE. You can delete detected registry entries, files and processes yourself or purchase a full version.
More information about SpyWarrior and Uninstall Instructions. Please review SpyWarrior EULA and Privacy Policy. SpyWarrior scanner is free. If it detects a malware, purchase its full version to remove it.

WiperSoft zapoznać się ze szczegółami WiperSoft jest narzędziem zabezpieczeń, które zapewnia ochronę w czasie rzeczywistym przed potencjalnymi zagrożeniami. W dzisiejszych czasach wielu uży ...
Pobierz|Więcej


Jest MacKeeper wirus?MacKeeper nie jest wirusem, ani nie jest to oszustwo. Chociaż istnieją różne opinie na temat programu w Internecie, mnóstwo ludzi, którzy tak bardzo nienawidzą program nigd ...
Pobierz|Więcej


Choć twórcy MalwareBytes anty malware nie było w tym biznesie przez długi czas, oni się za to z ich entuzjastyczne podejście. Statystyka z takich witryn jak CNET pokazuje, że to narzędzie bezp ...
Pobierz|Więcej
Quick Menu
krok 1. Usunąć Padlock w trybie awaryjnym z obsługą sieci.
Usunąć Padlock z Windows 7/Windows Vista/Windows XP
- Kliknij przycisk Start i wybierz polecenie Zamknij.
- Wybierz opcję Uruchom ponownie, a następnie kliknij przycisk OK.

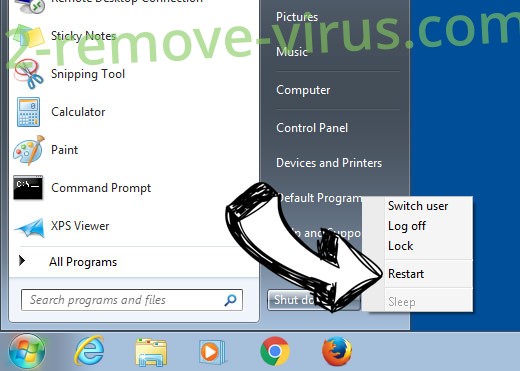
- Uruchomić, naciskając klawisz F8, gdy Twój komputer rozpoczyna ładowanie.
- W obszarze Zaawansowane opcje rozruchu wybierz polecenie Tryb awaryjny z obsługą sieci.

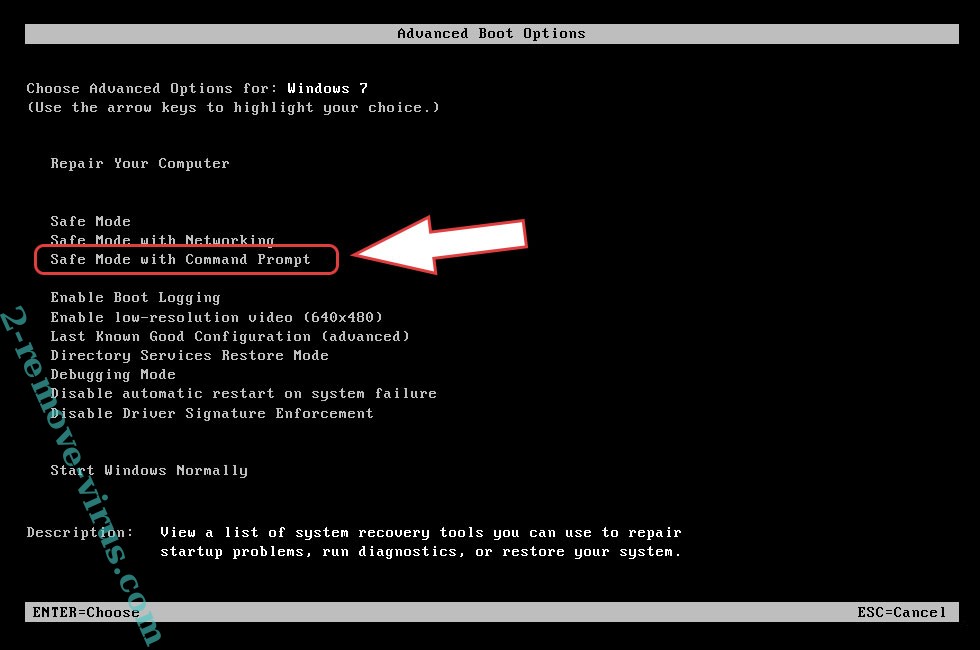
- Otwórz przeglądarkę i pobrać narzędzia anty malware.
- Użyj narzędzia usunąć Padlock
Usunąć Padlock z Windows 8 i Windows 10
- Na ekranie logowania systemu Windows naciśnij przycisk zasilania.
- Naciśnij i przytrzymaj klawisz Shift i wybierz opcję Uruchom ponownie.

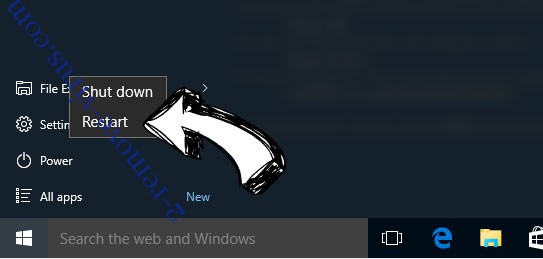
- Przejdź do Troubleshoot → Advanced options → Start Settings.
- Wybierz Włącz tryb awaryjny lub tryb awaryjny z obsługą sieci w obszarze Ustawienia uruchamiania.

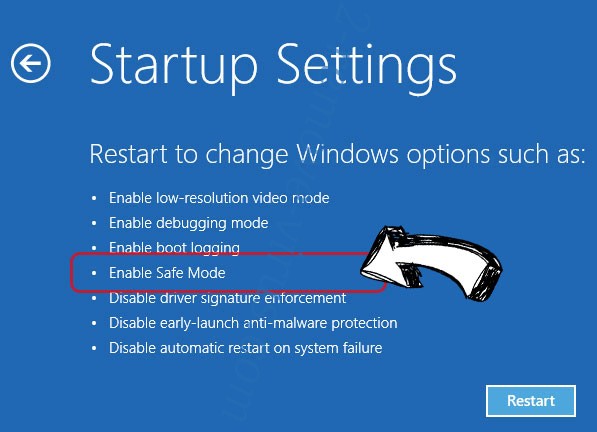
- Kliknij przycisk Uruchom ponownie.
- Otwórz przeglądarkę sieci web i pobrać usuwania złośliwego oprogramowania.
- Korzystanie z oprogramowania, aby usunąć Padlock
krok 2. Przywracanie plików za pomocą narzędzia Przywracanie systemu
Usunąć Padlock z Windows 7/Windows Vista/Windows XP
- Kliknij przycisk Start i wybierz polecenie Shutdown.
- Wybierz Uruchom ponownie i OK

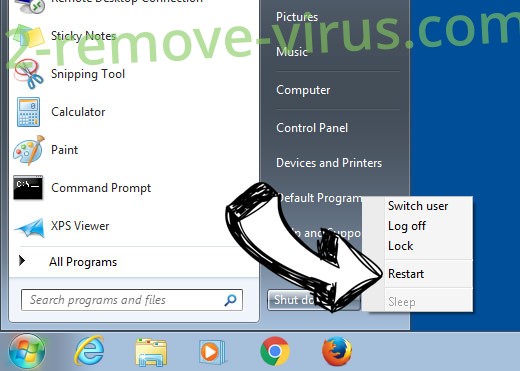
- Kiedy Twój komputer zaczyna się ładowanie, naciskaj klawisz F8, aby otworzyć Zaawansowane opcje rozruchu
- Wybierz polecenie wiersza polecenia z listy.

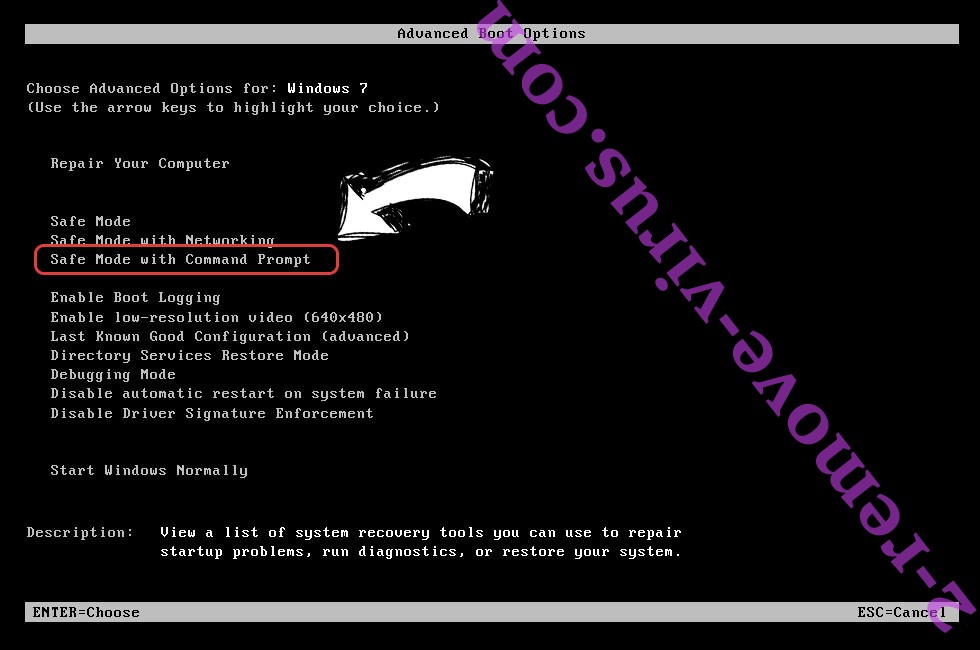
- Wpisz cd restore i naciśnij Enter.

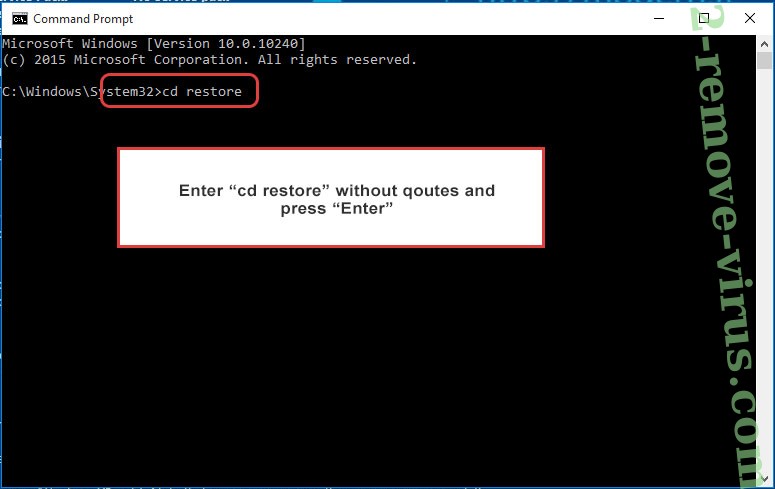
- Wpisz rstrui.exe, a następnie naciśnij klawisz Enter.

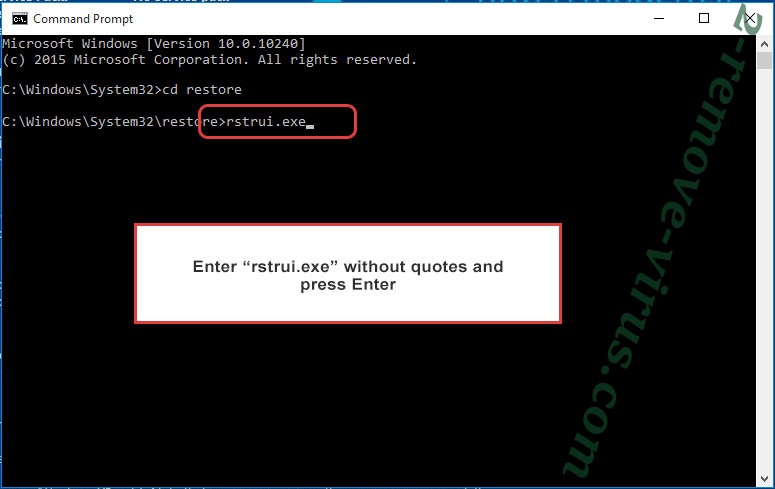
- W nowym oknie kliknij Dalej i wybierz punkt przywracania przed zakażeniem.

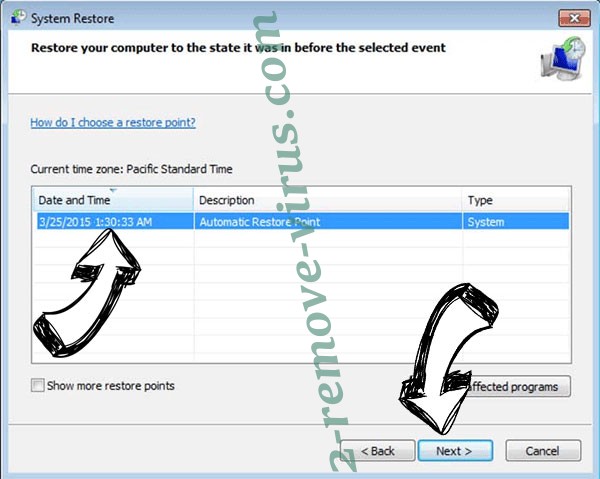
- Ponownie kliknij przycisk Dalej, a następnie kliknij przycisk tak, aby rozpocząć proces przywracania systemu.

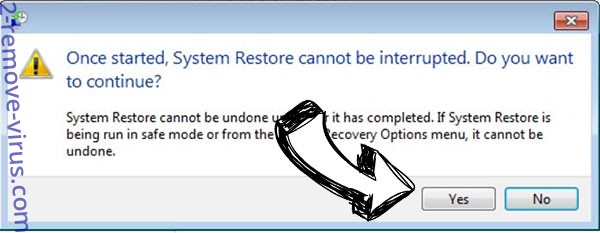
Usunąć Padlock z Windows 8 i Windows 10
- Kliknij przycisk zasilania na ekranie logowania systemu Windows.
- Naciśnij i przytrzymaj klawisz Shift i kliknij przycisk Uruchom ponownie.

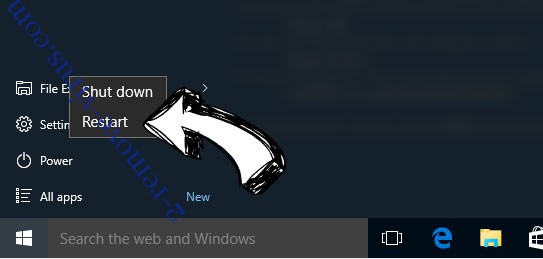
- Wybierz Rozwiązywanie problemów i przejdź do zaawansowane opcje.
- Wybierz wiersz polecenia i kliknij przycisk Uruchom ponownie.

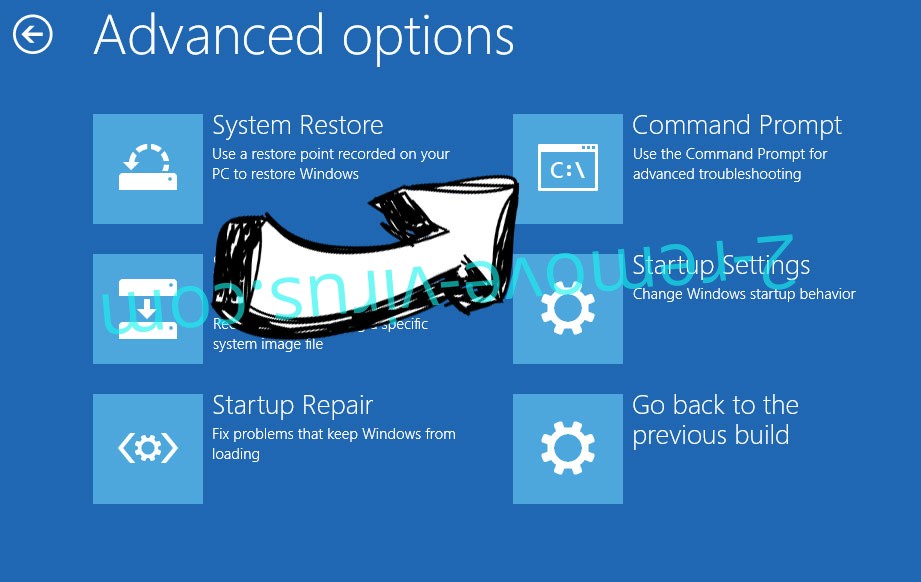
- W wierszu polecenia wejście cd restore i naciśnij Enter.

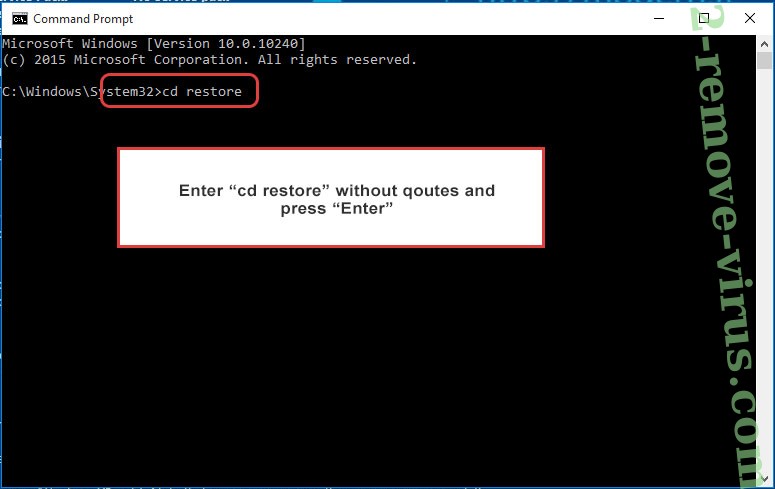
- Wpisz rstrui.exe i ponownie naciśnij Enter.

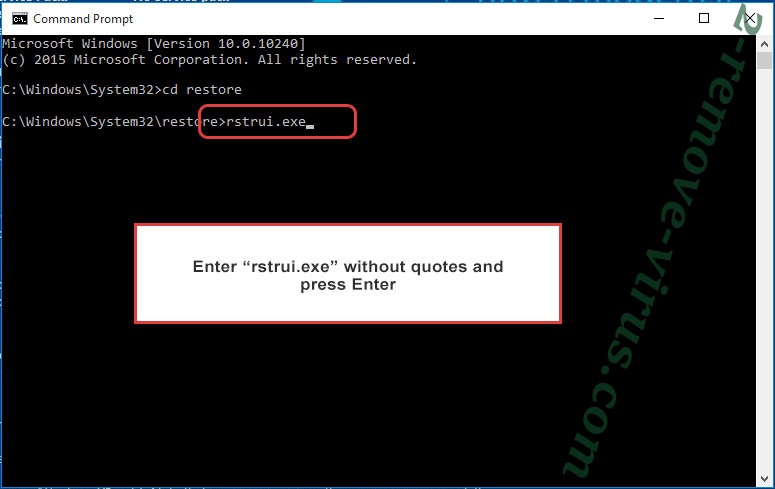
- Kliknij przycisk Dalej w oknie Przywracanie systemu.

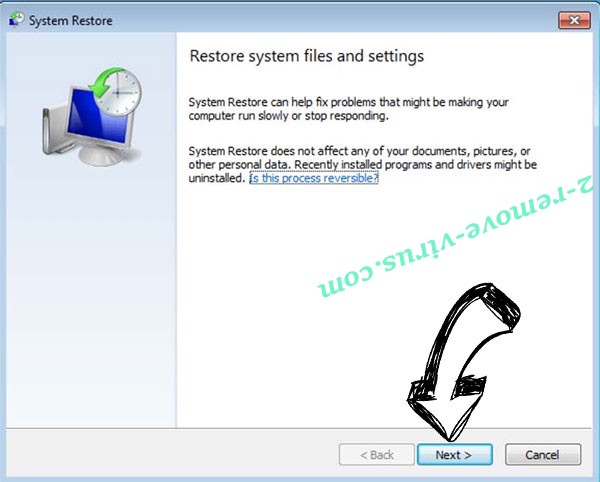
- Wybierz punkt przywracania przed zakażeniem.

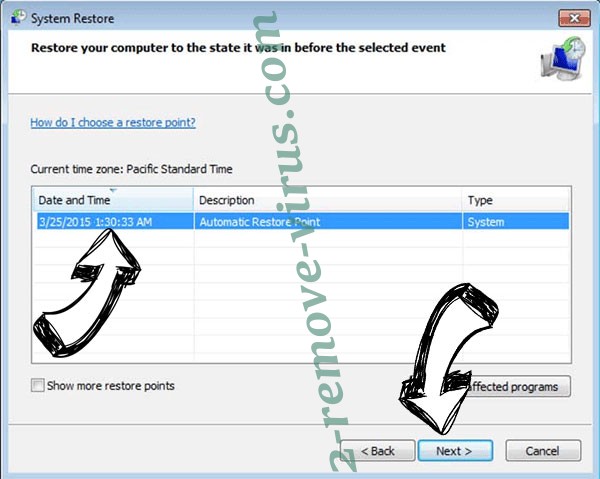
- Kliknij przycisk Dalej, a następnie kliknij przycisk tak, aby przywrócić system.