IGames Search Hijacker nedir
IGames Search Hijacker trafik yaratmak için amaçlayan bir güvenilmez tarayıcı davetsiz misafir var. Bu tür kaçırmak senin kaş kaçırmak ve istenmeyen değişiklikler yapmak istemezdim. Gereksiz değişiklikler ve şüpheli yönlendirmeler pek kullanıcılar ağırlaştırmak iken, hava korsanı tehlikeli sistem riskler değil. Bir kötü amaçlı yazılım zarar içine bump olasılığı daha yüksektir ancak doğrudan işletim sisteminizi tehlikeye değil. Kirlenmiş bir portalı ziyaret edin olsaydı kötü niyetli yazılım yüklü bu yüzden kaçırmak ne tür bir, sonunda olabilir siteleri ile ilgili değildir. Şüpheli web sayfası bir yabancı web sitelerine neden olabilir, bu nedenle neden bir IGames Search Hijacker silmemeniz gerektiğini hiçbir sebep yoktur.
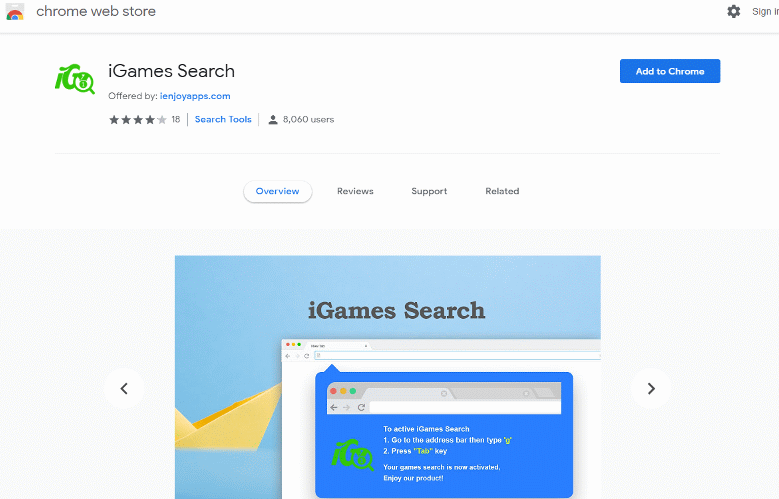
Neden IGames Search Hijacker çıkarmam gerekiyor?
Freeware yüklerken ek öğeler cevapsız, böylece, IGames Search Hijacker içinde senin OS. Bu genellikle tarayıcı davetsiz misafirlere ve ona bağlı reklam destekli programlar var. Bu tehditleri zarar değil, yine de sinir bozucu olabilir. Ücretsiz uygulamalarının kurulması doğru seçeneği olduğunda varsayılan modu seçmek, ancak biz eğer bu sadece dava değil bilgi kabul inanıyorum yol vardır. Varsayılan modu herhangi bir ek maddeleri bildirir olmayacak ve onlar otomatik olarak yükler. Eğer IGames Search Hijacker ortadan kaldırmak gerek istemiyorum ya da akın, gelişmiş veya özel yükleme modunu seçmeniz gerekir. Kullanıcılar üzerinde kurulum devam sonra tüm yapıştırılmış öğelerin kutularını düzensiz olarak her zamanki gibi.
Tittle da anlaşılacağı gibi tarayıcı korsanları, tarayıcınız alacak. Ne tür bir tarayıcı uygulamak ister farketmez, yönlendirme virüs Internet Explorer, Mozilla Firefox ve Google Chrome kaçırmak. Bir aniden bu IGames Search Hijacker ana ve yeni sekmeler kuruldu keşfetmek. Bu tür değişiklikleri sizin haberiniz olmadan yapılır ve ayarlarını değiştirmek için ilk olarak IGames Search Hijacker silmek ve ayarları el ile düzeltin. Sağlanan arama portal reklam sonuçlarını yerleştirir. Tarayıcı davetsiz rerouting, amacı ile size doğru sonuçları sunmak umut yok yapılır. Bu web sayfaları kötü amaçlı kullanıcılar yönlendir ve bu nedenle dodged gerekir. Tüm yönlendirme virüs teklifler bir yere başka biz çok bir IGames Search Hijacker ortadan kaldırmak için öneririz görülebilir.
IGames Search Hijacker ortadan kaldırmak için nasıl
Onun konumunu bilgili olmak IGames Search Hijacker kaldırmak için yardımcı olacaktır. Ancak, Eğer kullanıcılar çalışıyorlar, bu tehdidi ortadan kaldırmak için bir saygın yüklemeyi kaldırma uygulaması kullanmalıdır. Kapsamlı IGames Search Hijacker ortadan kaldırılması bu enfeksiyon ile ilgili olarak tarayıcı sorunları saptamak gerekir.
Offers
Download kaldırma aracıto scan for IGames Search HijackerUse our recommended removal tool to scan for IGames Search Hijacker. Trial version of provides detection of computer threats like IGames Search Hijacker and assists in its removal for FREE. You can delete detected registry entries, files and processes yourself or purchase a full version.
More information about SpyWarrior and Uninstall Instructions. Please review SpyWarrior EULA and Privacy Policy. SpyWarrior scanner is free. If it detects a malware, purchase its full version to remove it.

WiperSoft gözden geçirme Ayrıntılar WiperSoft olası tehditlere karşı gerçek zamanlı güvenlik sağlayan bir güvenlik aracıdır. Günümüzde, birçok kullanıcı meyletmek-download özgür ...
Indir|daha fazla


MacKeeper bir virüs mü?MacKeeper bir virüs değildir, ne de bir aldatmaca 's. Internet üzerinde program hakkında çeşitli görüşler olmakla birlikte, bu yüzden Rootkitler program nefret insan ...
Indir|daha fazla


Ise MalwareBytes anti-malware yaratıcıları bu meslekte uzun süre olabilirdi değil, onlar için hevesli yaklaşımları ile telafi. İstatistik gibi CNET böyle sitelerinden Bu güvenlik aracı ş ...
Indir|daha fazla
Quick Menu
adım 1 IGames Search Hijacker ile ilgili programları kaldırın.
Kaldır IGames Search Hijacker Windows 8
Ekranın sol alt köşesinde sağ tıklatın. Hızlı erişim menüsü gösterir sonra Denetim Masası programları ve özellikleri ve bir yazılımı kaldırmak için Seç seç.


IGames Search Hijacker Windows 7 kaldırmak
Tıklayın Start → Control Panel → Programs and Features → Uninstall a program.


IGames Search Hijacker Windows XP'den silmek
Tıklayın Start → Settings → Control Panel. Yerini öğrenmek ve tıkırtı → Add or Remove Programs.


Mac OS X IGames Search Hijacker öğesini kaldır
Tıkırtı üstünde gitmek düğme sol ekran ve belirli uygulama. Uygulamalar klasörünü seçip IGames Search Hijacker veya başka bir şüpheli yazılım için arayın. Şimdi doğru tıkırtı üstünde her-in böyle yazılar ve çöp için select hareket sağ çöp kutusu simgesini tıklatın ve boş çöp.


adım 2 IGames Search Hijacker tarayıcılardan gelen silme
Internet Explorer'da istenmeyen uzantıları sonlandırmak
- Dişli diyalog kutusuna dokunun ve eklentileri yönet gidin.

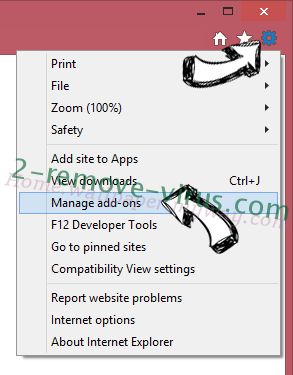
- Araç çubukları ve uzantıları seçin ve (Microsoft, Yahoo, Google, Oracle veya Adobe dışında) tüm şüpheli girişleri ortadan kaldırmak

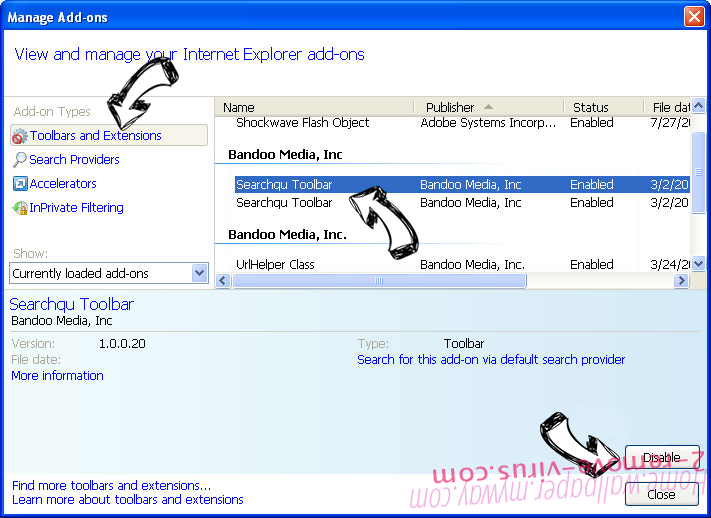
- Pencereyi bırakın.
Virüs tarafından değiştirilmişse Internet Explorer ana sayfasını değiştirmek:
- Tarayıcınızın sağ üst köşesindeki dişli simgesini (menü) dokunun ve Internet Seçenekleri'ni tıklatın.

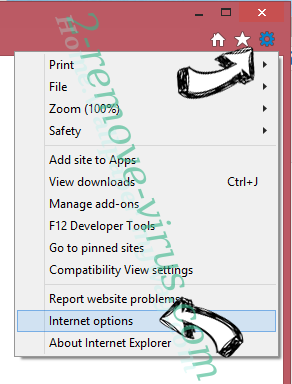
- Genel sekmesi kötü niyetli URL kaldırmak ve tercih edilen etki alanı adını girin. Değişiklikleri kaydetmek için Uygula tuşuna basın.

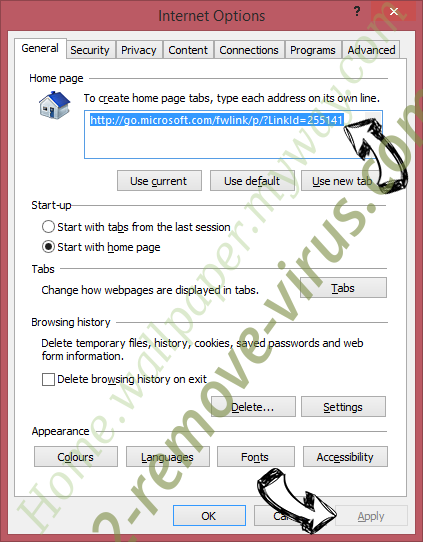
Tarayıcınızı tekrar
- Dişli simgesini tıklatın ve Internet seçenekleri için hareket ettirin.

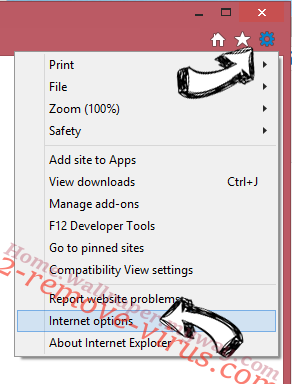
- Gelişmiş sekmesini açın ve Reset tuşuna basın.

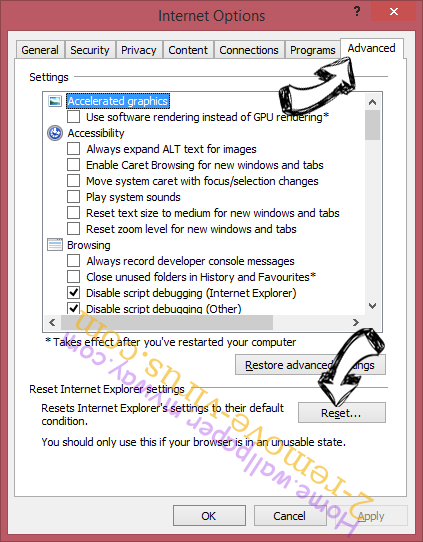
- Kişisel ayarları sil ve çekme sıfırlamak bir seçim daha fazla zaman.

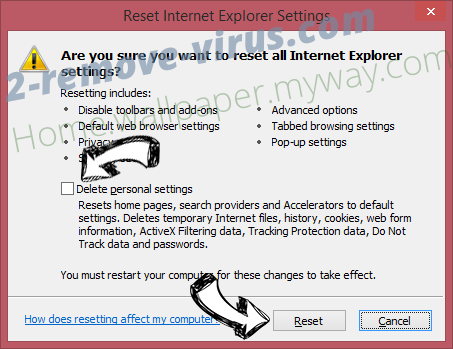
- Kapat dokunun ve ayrılmak senin kaş.

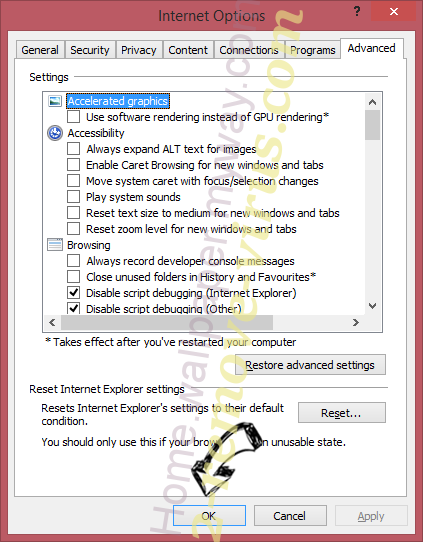
- Tarayıcılar sıfırlamak kaldıramadıysanız, saygın bir anti-malware istihdam ve bu tüm bilgisayarınızı tarayın.
Google krom IGames Search Hijacker silmek
- Menü (penceresinin üst sağ köşesindeki) erişmek ve ayarları seçin.

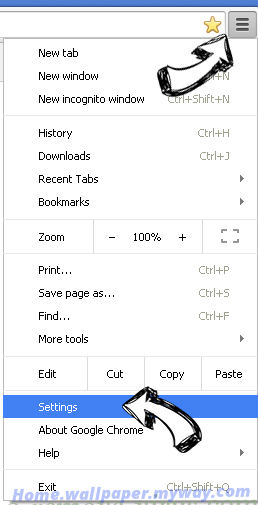
- Uzantıları seçin.

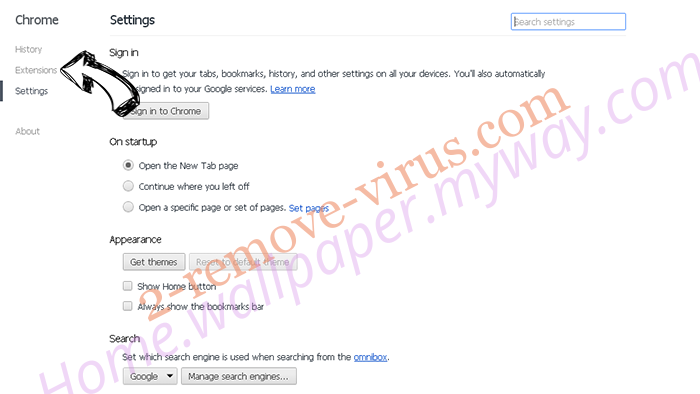
- Şüpheli uzantıları listesinde yanlarında çöp kutusu tıklatarak ortadan kaldırmak.

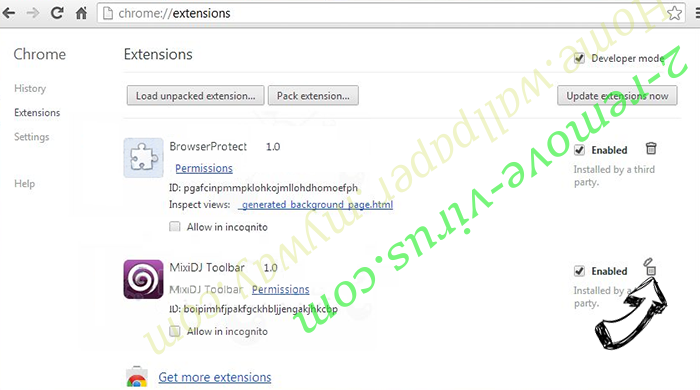
- Kaldırmak için hangi uzantıların kullanacağınızdan emin değilseniz, bunları geçici olarak devre dışı.

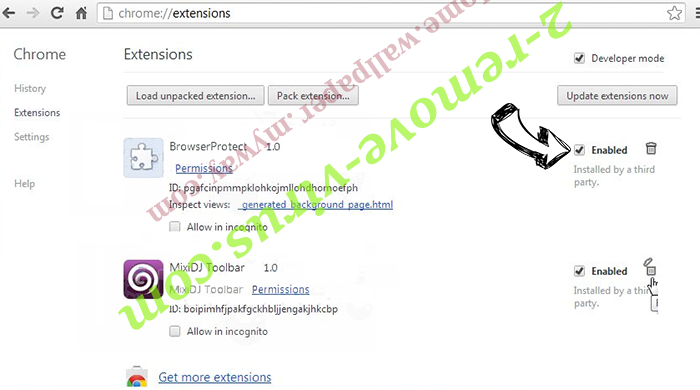
Google Chrome ana sayfası ve varsayılan arama motoru korsanı tarafından virüs olsaydı Sıfırla
- Menü simgesine basın ve Ayarlar'ı tıklatın.

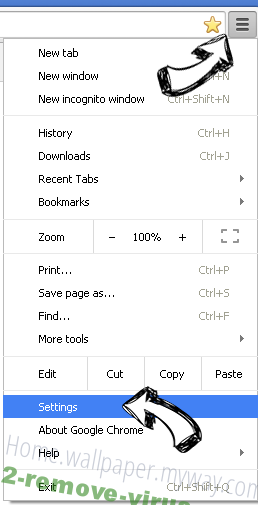
- "Açmak için belirli bir sayfaya" ya da "Ayarla sayfalar" altında "olarak çalıştır" seçeneği ve üzerinde sayfalar'ı tıklatın.

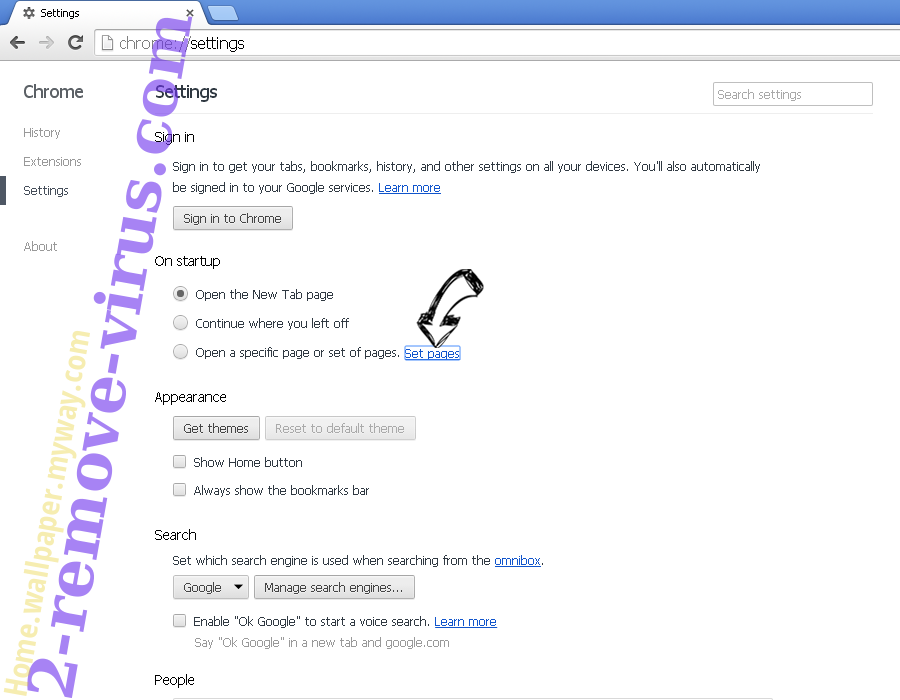
- Başka bir pencerede kötü amaçlı arama siteleri kaldırmak ve ana sayfanız kullanmak istediğiniz bir girin.

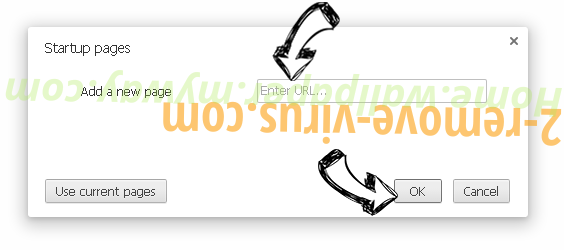
- Arama bölümünde yönetmek arama motorları seçin. Arama motorlarında ne zaman..., kötü amaçlı arama web siteleri kaldırın. Yalnızca Google veya tercih edilen arama adı bırakmanız gerekir.

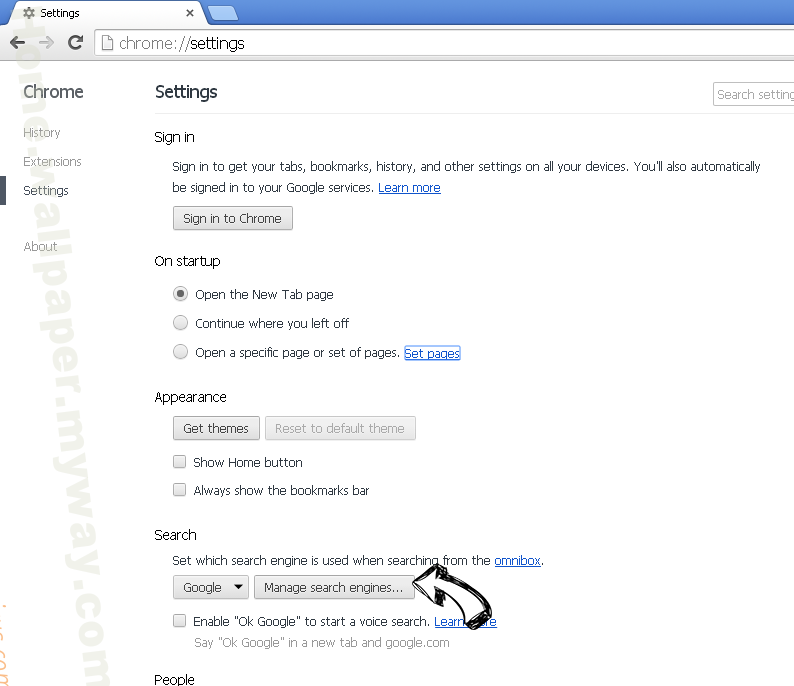

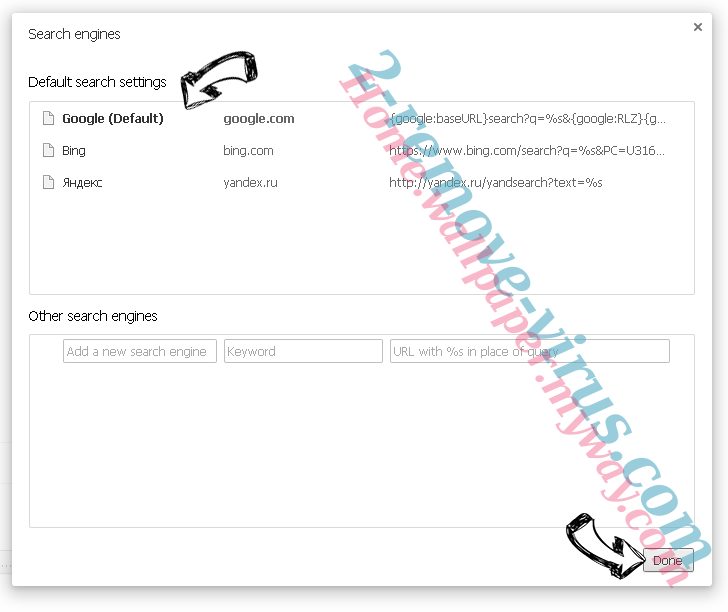
Tarayıcınızı tekrar
- Tarayıcı hareketsiz does deðil iþ sen tercih ettiğiniz şekilde ayarlarını yeniden ayarlayabilirsiniz.
- Menüsünü açın ve ayarlarına gidin.

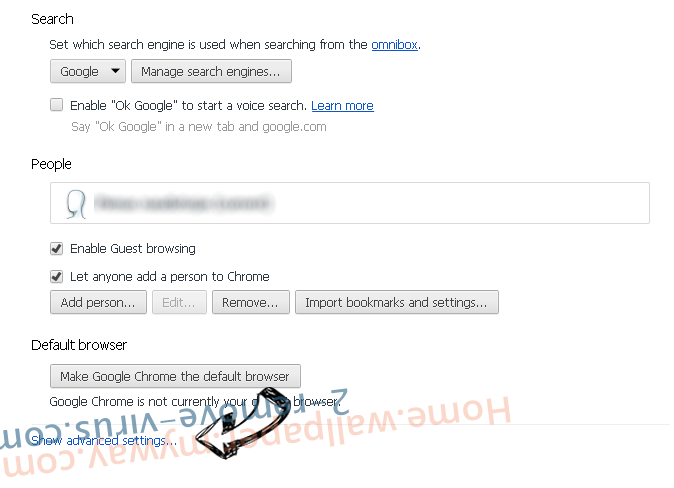
- Sayfanın sonundaki Sıfırla düğmesine basın.

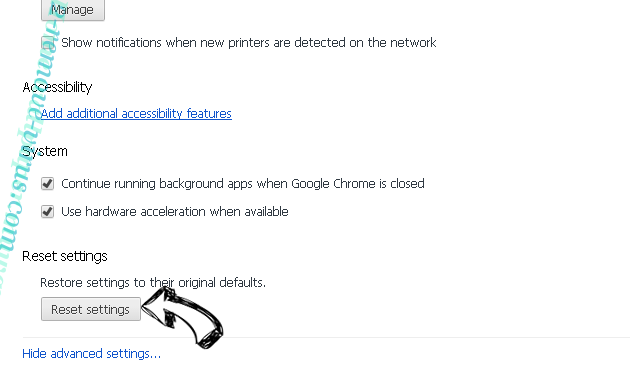
- Reset butonuna bir kez daha onay kutusuna dokunun.

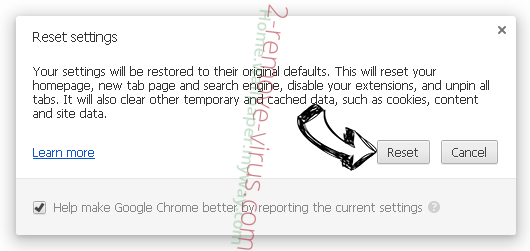
- Ayarları sıfırlayamazsınız meşru anti kötü amaçlı yazılım satın almak ve bilgisayarınızda tarama.
Kaldır IGames Search Hijacker dan Mozilla ateş
- Ekranın sağ üst köşesinde Menü tuşuna basın ve eklemek-ons seçin (veya Ctrl + ÜstKrkt + A aynı anda dokunun).

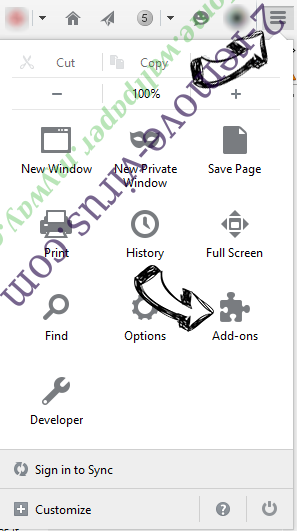
- Uzantıları ve eklentileri listesi'ne taşıyın ve tüm şüpheli ve bilinmeyen girişleri kaldırın.

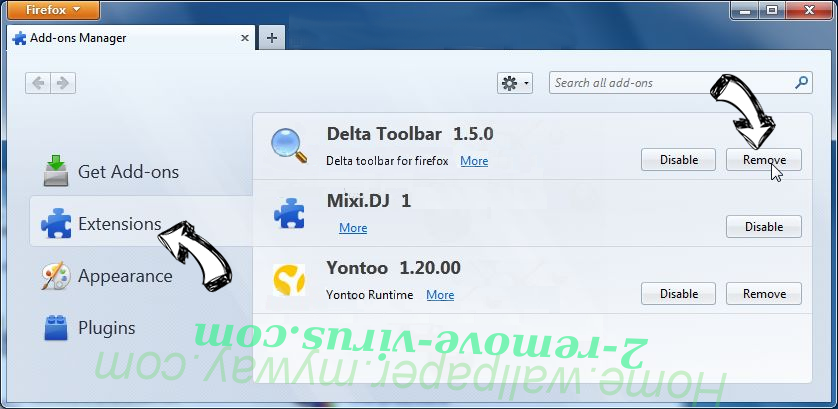
Virüs tarafından değiştirilmişse Mozilla Firefox ana sayfasını değiştirmek:
- Menüsüne (sağ üst), seçenekleri seçin.

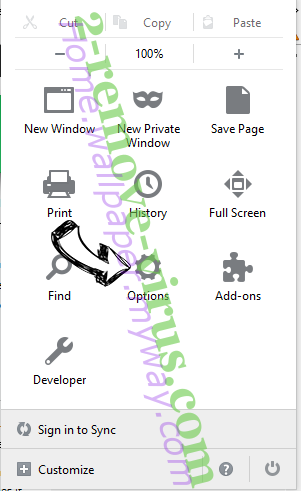
- Genel sekmesinde silmek kötü niyetli URL ve tercih Web sitesine girmek veya geri yükleme için varsayılan'ı tıklatın.

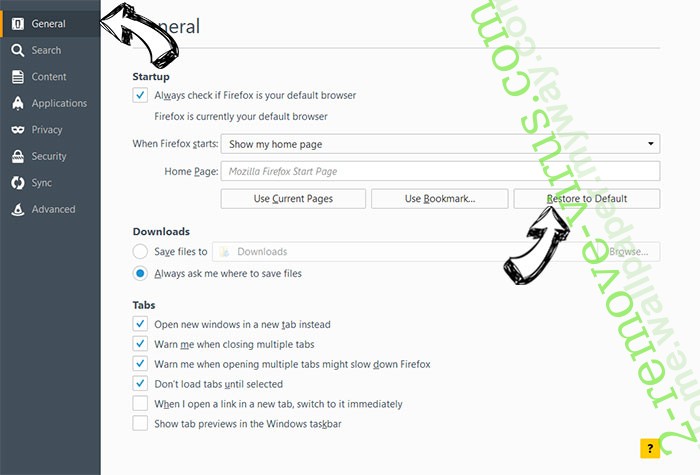
- Bu değişiklikleri kaydetmek için Tamam'ı tıklatın.
Tarayıcınızı tekrar
- Menüsünü açın ve yardım düğmesine dokunun.

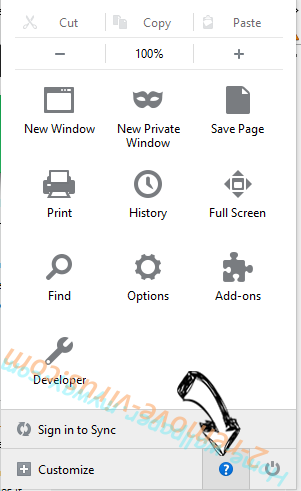
- Sorun giderme bilgileri seçin.

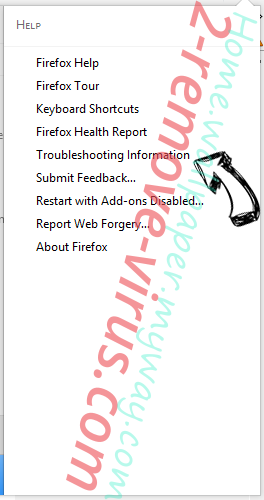
- Basın yenileme Firefox.

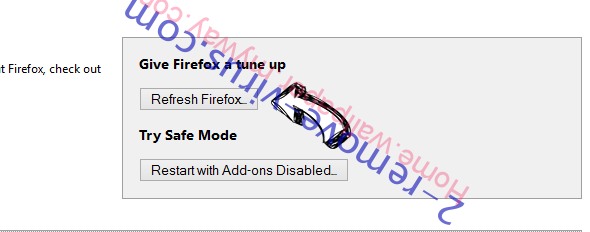
- Onay kutusunda yenileme ateş bir kez daha tıklatın.

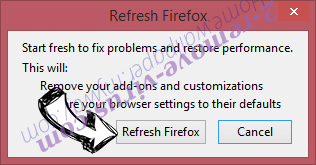
- Eğer Mozilla Firefox sıfırlamak mümkün değilse, bilgisayarınız ile güvenilir bir anti-malware inceden inceye gözden geçirmek.
IGames Search Hijacker (Mac OS X) Safari--dan kaldırma
- Menüsüne girin.
- Tercihleri seçin.

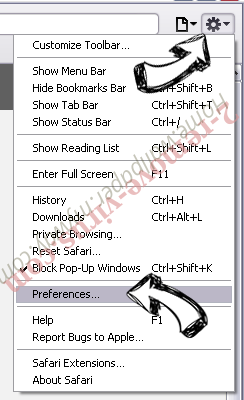
- Uzantıları sekmesine gidin.

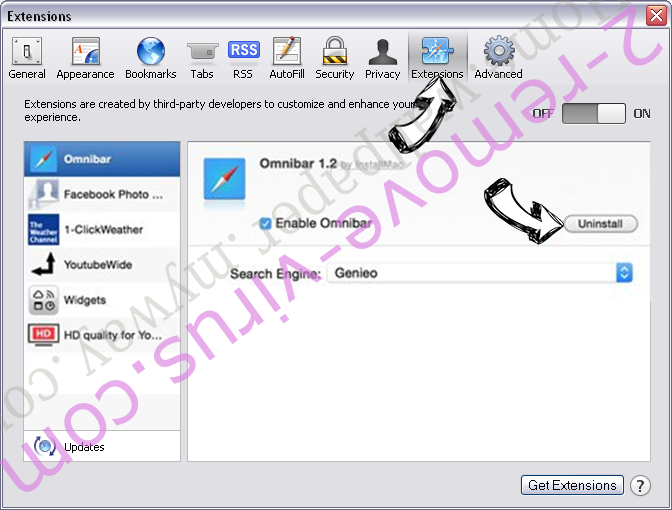
- İstenmeyen IGames Search Hijacker yanındaki Kaldır düğmesine dokunun ve tüm diğer bilinmeyen maddeden de kurtulmak. Sadece uzantı güvenilir olup olmadığına emin değilseniz etkinleştir kutusunu geçici olarak devre dışı bırakmak için işaretini kaldırın.
- Safari yeniden başlatın.
Tarayıcınızı tekrar
- Menü simgesine dokunun ve Safari'yi Sıfırla seçin.

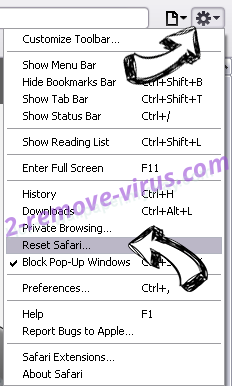
- İstediğiniz seçenekleri seçin (genellikle hepsini önceden) sıfırlama ve basın sıfırlama.

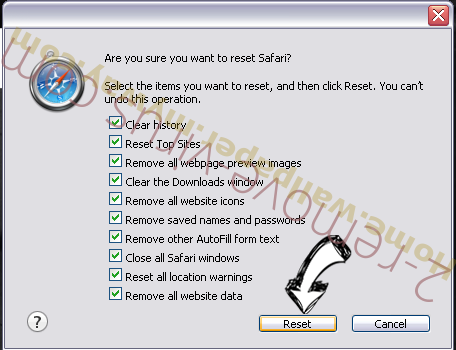
- Eğer tarayıcı yeniden ayarlayamazsınız, otantik malware kaldırma yazılımı ile tüm PC tarama.
Site Disclaimer
2-remove-virus.com is not sponsored, owned, affiliated, or linked to malware developers or distributors that are referenced in this article. The article does not promote or endorse any type of malware. We aim at providing useful information that will help computer users to detect and eliminate the unwanted malicious programs from their computers. This can be done manually by following the instructions presented in the article or automatically by implementing the suggested anti-malware tools.
The article is only meant to be used for educational purposes. If you follow the instructions given in the article, you agree to be contracted by the disclaimer. We do not guarantee that the artcile will present you with a solution that removes the malign threats completely. Malware changes constantly, which is why, in some cases, it may be difficult to clean the computer fully by using only the manual removal instructions.
