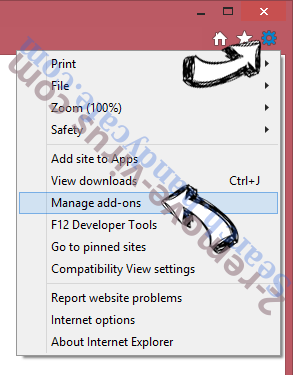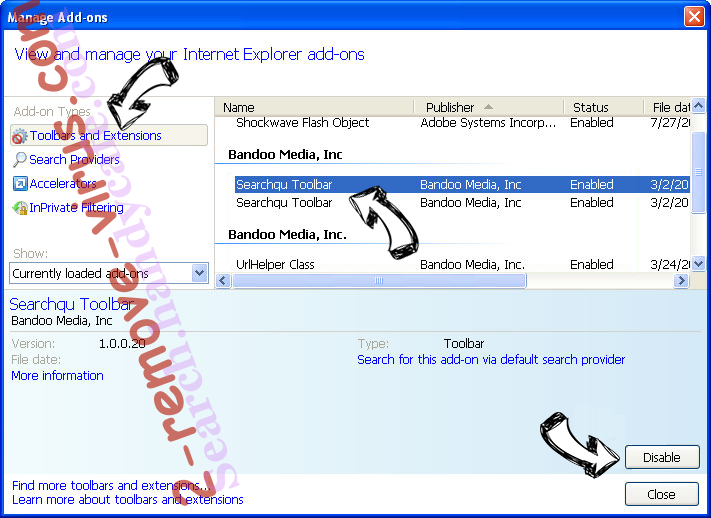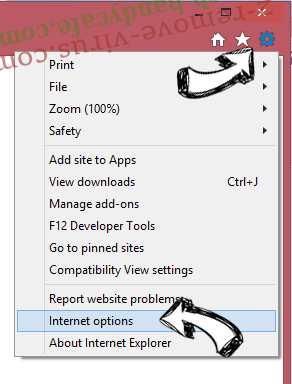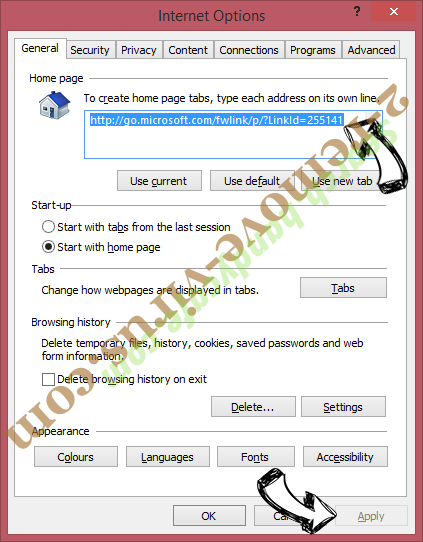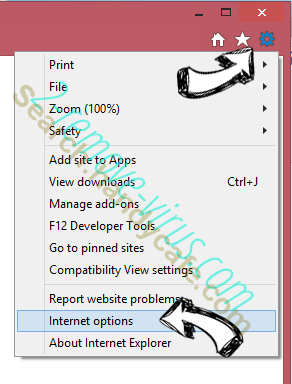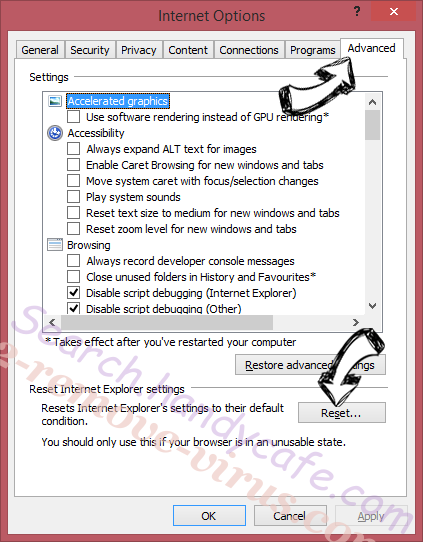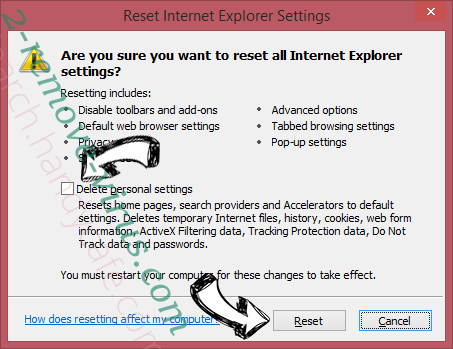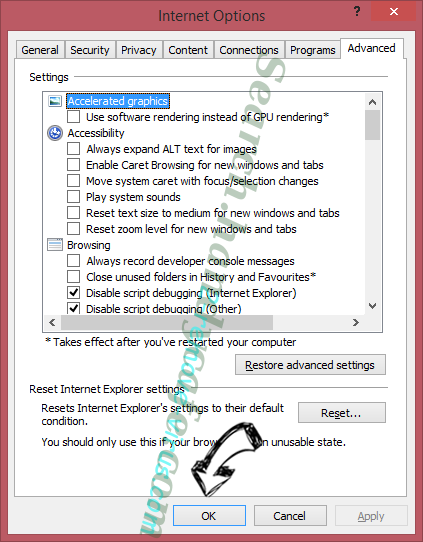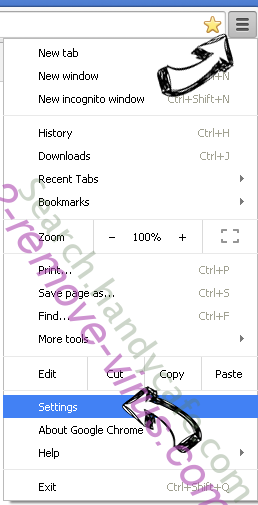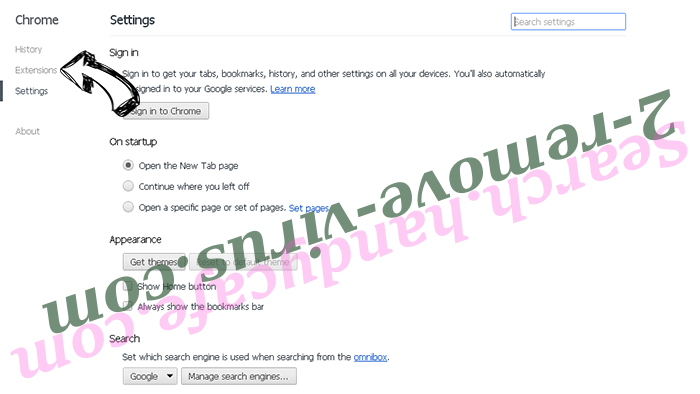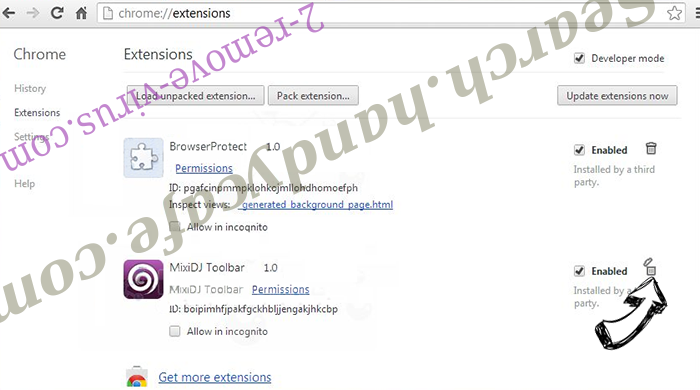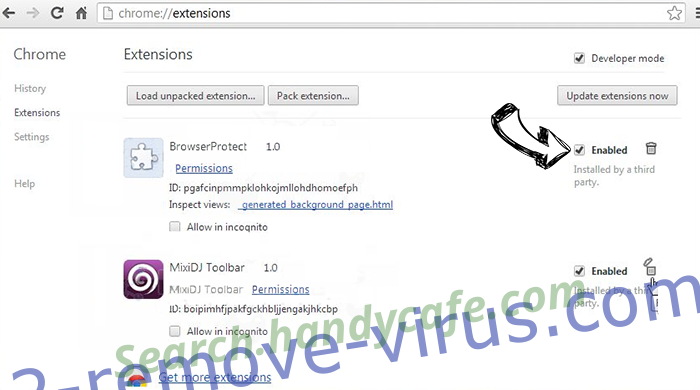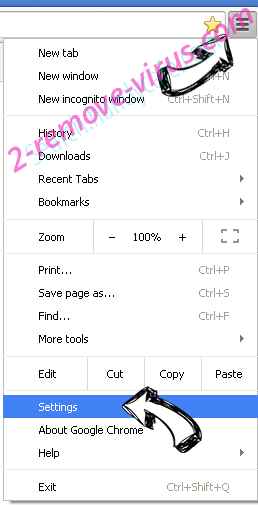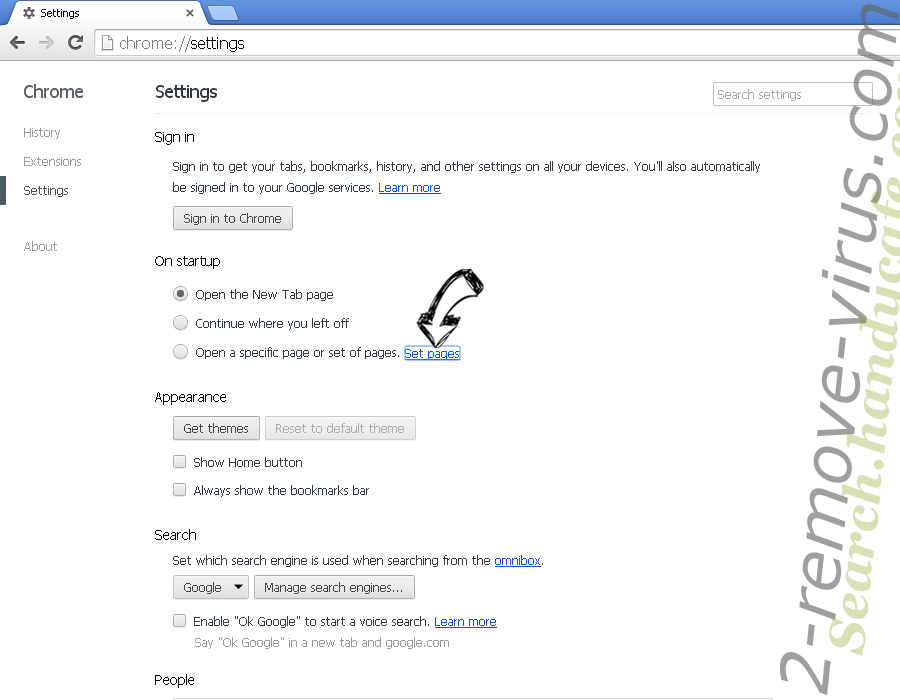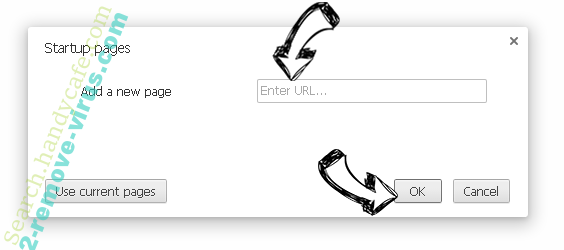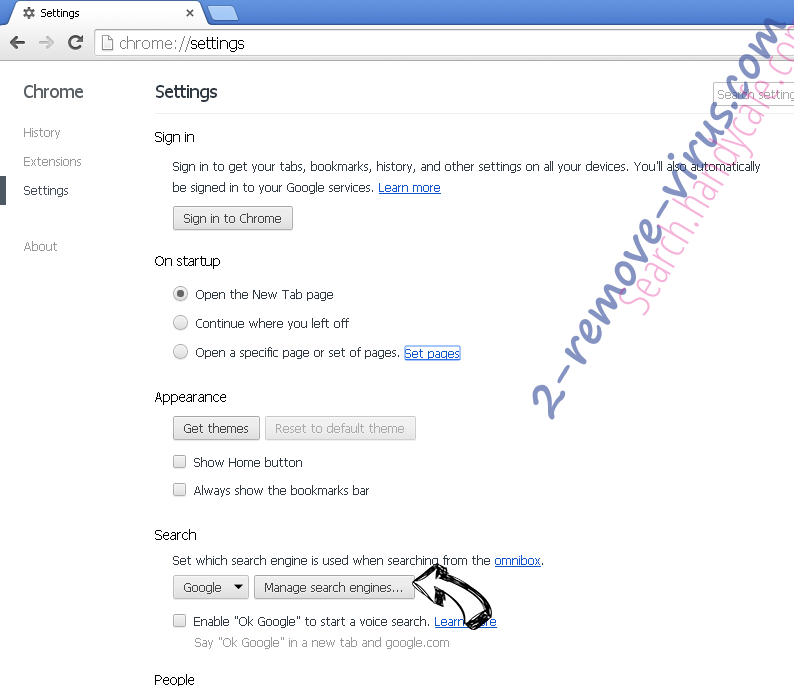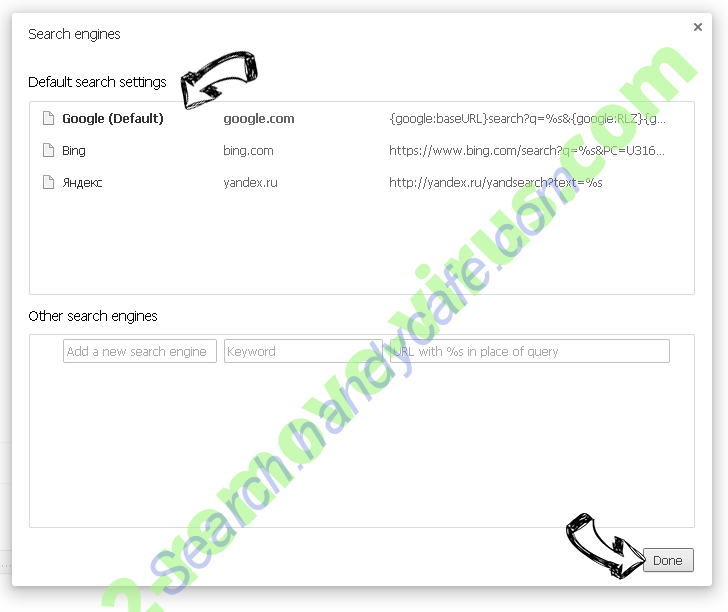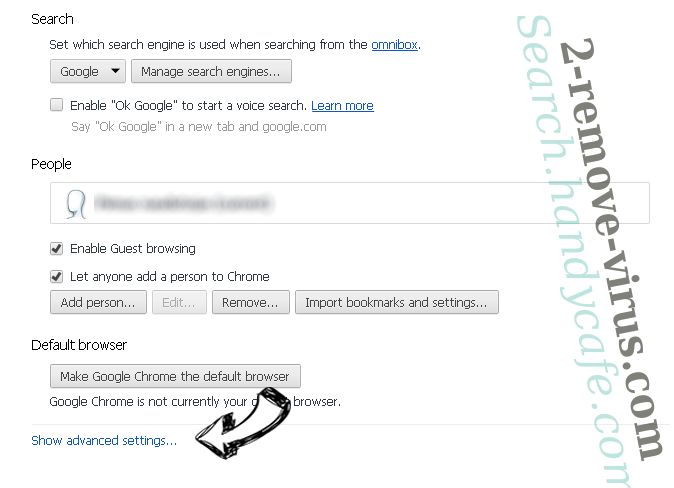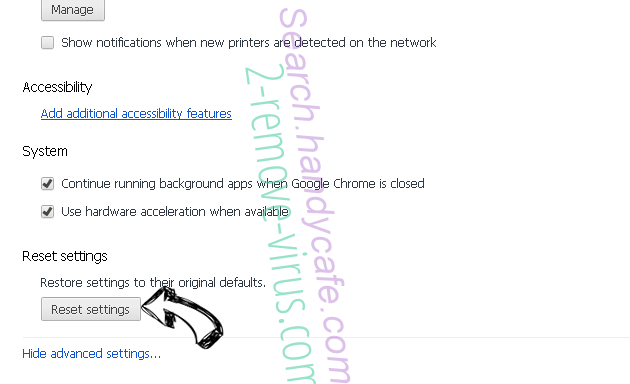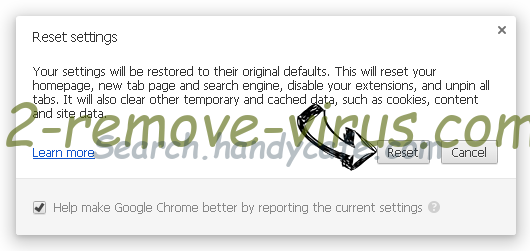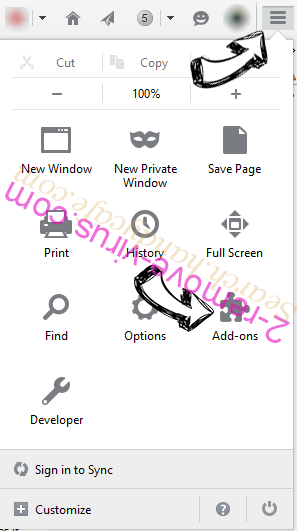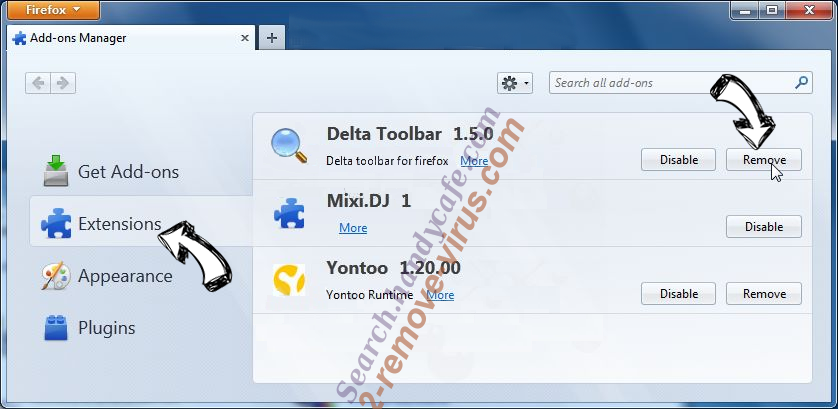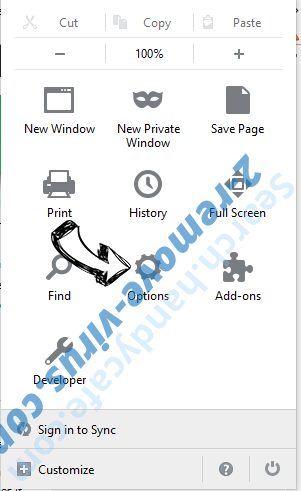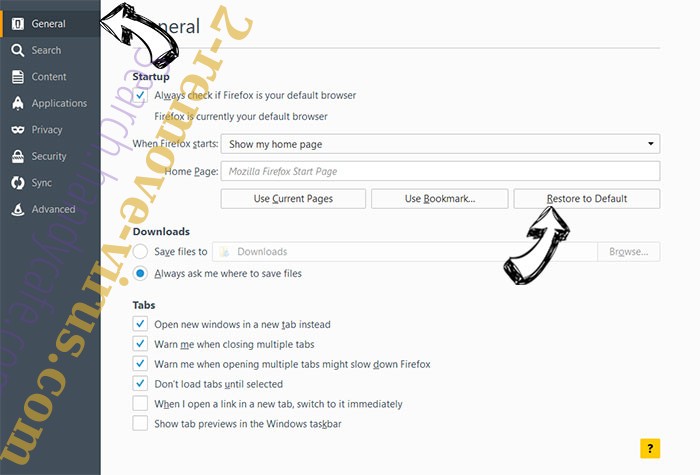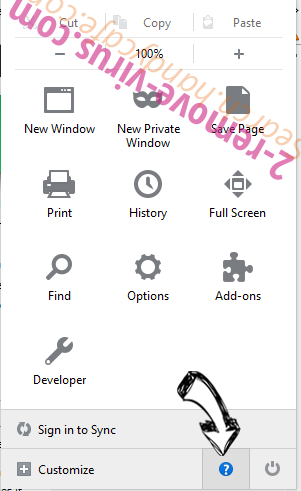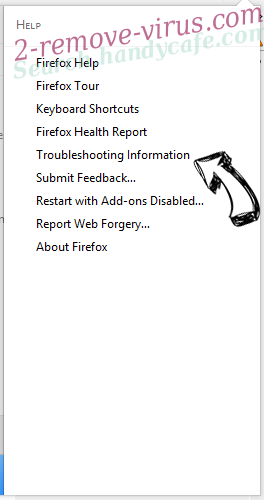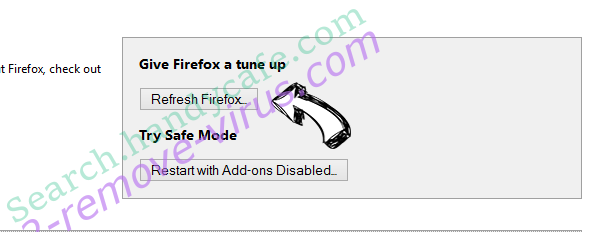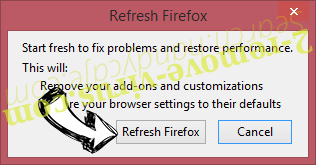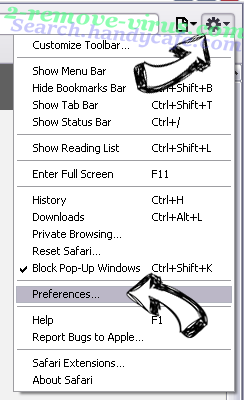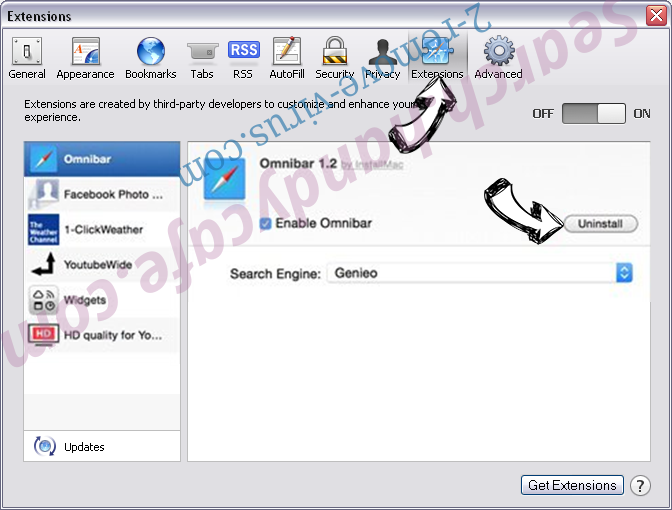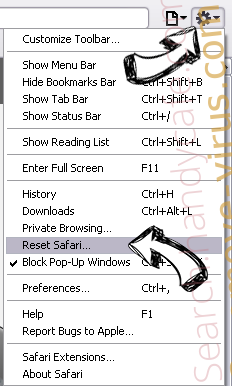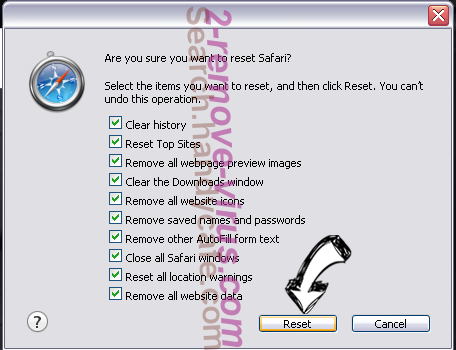وفي حين هناك الكثير من الوظائف الإضافية التي يمكن تحسين تصفح الإنترنت الخاص بك، وهناك أيضا تلك التي يمكن أن تجعل من لا يطاق. إدخال المستعرض الخاص بك دون إذنك مختلف أشرطة الأدوات غير المرغوب فيها والإضافات والملحقات والازعاج لك مع المحتوى التجاري أو البيانات الأخرى غير مجدية. أسوأ من ذلك، قد يكون من الصعب على إنهاء هذه التطبيقات. كل منهم لا يمكن إزالتها بسهولة، وإذا كنت تواجه مشاكل مع القضاء على واحدة من إضافات Firefox من المستعرض الخاص بك، هذه المادة يمكن أن تساعدك مع ذلك.
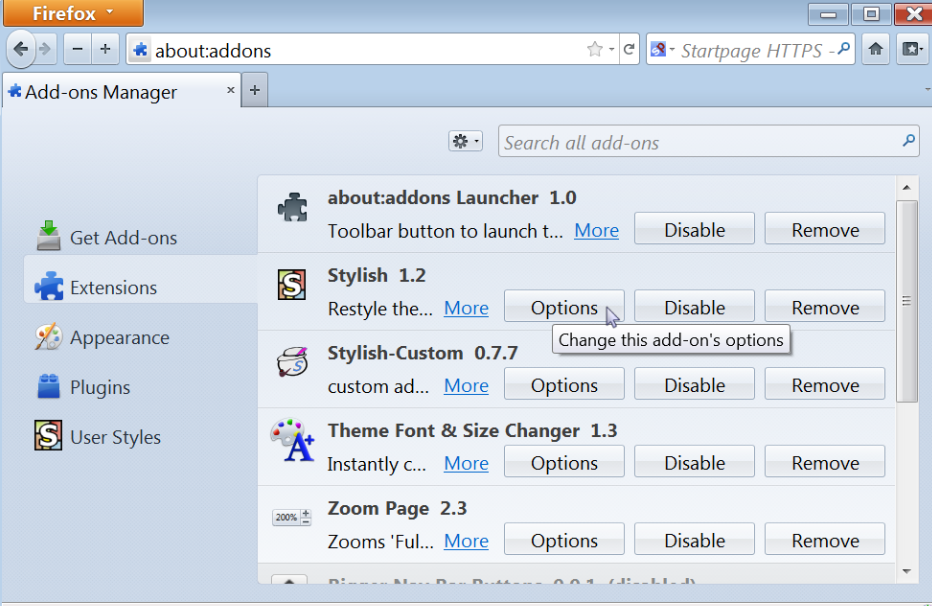
حذف ملحقات من موزيلا Firefox
عادة، يجب أن تكون قادرة على إزالة ملحق مستعرض عن طريق الوصول إلى المقطع ملحقات يمكنك الوصول بواسطة النقر فوق في القائمة اختيار الوظائف الإضافية. يجب أن يظهر الزر إزالة بجانب الأداة غير المرغوب فيها. إذا نقرت على ذلك، فسيتم حذف الملحق. إذا، ومع ذلك، هذا الزر هو الرمادي، سيكون لديك لإعادة تشغيل المستعرض الخاص بك في “الوضع الأمن”. فتح القائمة Firefox، انقر فوق علامة الاستفهام، وحدد إعادة تشغيل مع “ذوي الوظائف الإضافية”. الآن يجب أن يظهر الزر إزالة بجانب الوظيفة الإضافية غير المرغوب فيها.
في حال لم يساعد تلميح أعلاه، سيكون لديك لمحاولة أسلوباً مختلفاً من أجل التخلص من التمديد غير المرغوب فيها. سيكون لديك لإلغاء التمديد يدوياً قبل حذفها من المجلد حيث تم تثبيته. لفتحه تحتاج إلى اضغط Alt + H، وحدد “معلومات استكشاف الأخطاء وإصلاحها”. في “أساسيات تطبيق” المقطع انقر فوق الزر “إظهار مجلد”. بمجرد فتح المجلد، سترى مختلف الملفات والمجلدات، والبعض منها قد يكون من الصعب على الاعتراف. وبغية تحديد المجلد الذي يتوافق مع التمديد غير المرغوب فيها، سيكون لديك للعودة إلى “معلومات استكشاف الأخطاء وإصلاحها”، وتحقق من المقطع ملحقات. مقارنة سلسلة المعرف من هذا المقطع لأسماء المجلدات أو الملفات حرفاً بكل بوصة في المجلد Firefox موزيلا. مرة واحدة يمكنك التعرف عليه، حذف المجلد أو الملف ملحق غير المرغوب فيها.
وهناك أيضا إمكانية لأنك تتعامل مع ملحق عالمية، التي يمكن تركيبها في أي دليل. ومع ذلك، أنها عادة ما تقع في Mozilla Firefoxextensions C:Program Files(x86) لأنظمة ويندوز 64-بت أو في Firefoxextensions C:Program موزيلا فايرفوكس لنظام التشغيل 32-بت. من أجل حذف ملحقات العالمية، يجب عليك اتباع الخطوات المذكورة أعلاه.
يتم استخدام الخيار النهائي لإزالة ملحقات تسجيل Windows. يمكن الاطلاع على المعلومات ملحق ضمن مفاتيح التسجيل التالية: HKEY_CURRENT_USERSoftwareMozillaFirefoxExtensions أو HKEY_LOCAL_MACHINESoftwareMozillaFirefoxExtensions. اضغط Win + R واكتب “regedit” واضغط على Enter. الانتقال إلى المفاتيح لمعرفة إذا كان يتم سرد الملحقات هناك. تتضمن المعلومات المعروضة المسار ملحق. النسخ الاحتياطي مفتاح التسجيل عن طريق النقر على الملف وقم بتصدير. قم بفتح مستكشف Windows للانتقال إلى الدليل للتمديد غير المرغوب فيها. النسخ الاحتياطي الدليل ثم قم بحذف الدليل ومفتاح التسجيل ربط لها. هذا الأسلوب يجب أن تسمح لك للقضاء على أي تمديد التي لا يمكن إلغاء تثبيت من واجهة المستعرض.
تعطيل ملحق أو الموضوع سيتم إيقاف تشغيله دون إزالته:
- انقر فوق الزر قائمة “جديدة العملات الأجنبية القائمة” واختر الوظائف الإضافية. سيتم فتح علامة التبويب “إدارة الوظائف الإضافية”.
- في علامة التبويب “إدارة الوظائف الإضافية”، حدد لوحة الملحقات أو المظهر.
- حدد الوظيفة الإضافية التي ترغب في تعطيلها.
- انقر فوق زر تعطيل لها.
انقر فوق إعادة التشغيل الآن إذا كان للملوثات العضوية الثابتة. سيتم حفظ علامات التبويب الخاصة بك واستعادتها بعد إعادة التشغيل. لإعادة تمكين الوظيفة الإضافية، العثور عليه في قائمة الوظائف الإضافية وانقر فوق تمكين، ثم قم بإعادة تشغيل Firefox إذا لزم الأمر.
حذف الإضافات من موزيلا Firefox
إذا كنت ترغب في إزالة البرنامج المساعد من المستعرض الخاص بك، قد تكون قادراً على القيام بذلك يدوياً عن طريق “لوحة التحكم”. إذا لم يكن الأمر كذلك، سيكون لديك لفتح علامة تبويب جديدة في المستعرض الخاص بك، واكتب في “about:config” واضغط على Enter. سيتم عرض قائمة من إدخالات التكوين. اكتب في “plugin.expose_full_path” في حقل البحث واختر الإدخال المطابق. تغيير منطقية لها من “false” إلى “true”. سيسمح هذا المستعرض لعرض مسارات التثبيت الكامل من الوظائف الإضافية الخاصة بك. اكتب في “حول: الإضافات” في عنوان url الخاص الحقل واضغط Enter. سيتم عرض مع قائمة الإضافات ومسارات الملفات. لإنهاء مسار البرنامج المساعد غير المرغوب فيها في مسار التثبيت وحذف أو إعادة تسمية ملف مكتبة الارتباط الديناميكي.
هناك، بالطبع، أسهل وحل موثوق بها أكثر بكثير للتعامل مع الوظائف الإضافية للمستعرض غير المرغوب فيها، التي تقوم بتنفيذ أداة قوية لمكافحة البرامج ضارة. إذا قمت بتثبيت أداة لمنع وإزالة البرامج الضارة على جهاز الكمبيوتر الخاص بك، فإنه سوف لا فقط تنظيف النظام الخاص بك من جميع التهديدات المحتملة، ولكن أيضا حماية جهاز الكمبيوتر الخاص بك في جميع الأوقات عند تصفح شبكة الإنترنت على نطاق العالم.
تعطيل البرنامج المساعد سيتم إيقاف تشغيله دون إزالته:
- انقر فوق الزر قائمة “جديدة العملات الأجنبية القائمة” واختر الوظائف الإضافية. سيتم فتح علامة التبويب “إدارة الوظائف الإضافية”.
- في علامة التبويب “إدارة الوظائف الإضافية”، حدد الفريق الإضافات.
- حدد البرنامج المساعد التي ترغب في تعطيلها.
- في القائمة المنسدلة، حدد “ابدأ تنشيط”.
لإعادة تمكين البرنامج المساعد، العثور عليه في قائمة الوظائف الإضافية، ثم حدد “دائماً تنشيط” في القائمة المنسدلة.
كيفية إزالة ملحقات والمواضيع
- انقر فوق الزر قائمة “جديدة العملات الأجنبية القائمة” واختر الوظائف الإضافية. سيتم فتح علامة التبويب “إدارة الوظائف الإضافية”.
- في علامة التبويب “إدارة الوظائف الإضافية”، حدد لوحة الملحقات أو المظهر.
- حدد الوظيفة الإضافية التي ترغب في إزالتها.
- انقر فوق الزر إزالة.
- انقر فوق إعادة التشغيل الآن إذا كان للملوثات العضوية الثابتة. سيتم حفظ علامات التبويب الخاصة بك واستعادتها بعد إعادة التشغيل.
إزالة الوظائف الإضافية من المستعرضات الأخرى
Quick Menu
الخطوة 1. حذف Add-ons من المستعرضات الخاصة بك
إنهاء الملحقات غير المرغوب فيها من Internet Explorer
- انقر على أيقونة العتاد والذهاب إلى إدارة الوظائف الإضافية.

- اختيار أشرطة الأدوات والملحقات، والقضاء على كافة إدخالات المشبوهة (بخلاف Microsoft، ياهو، جوجل، أوراكل أو Adobe)

- اترك النافذة.
تغيير الصفحة الرئيسية لبرنامج Internet Explorer إذا تم تغييره بالفيروس:
- انقر على رمز الترس (القائمة) في الزاوية اليمنى العليا من المستعرض الخاص بك، ثم انقر فوق خيارات إنترنت.

- بشكل عام التبويب إزالة URL ضار وقم بإدخال اسم المجال الأفضل. اضغط على تطبيق لحفظ التغييرات.

إعادة تعيين المستعرض الخاص بك
- انقر على رمز الترس والانتقال إلى "خيارات إنترنت".

- افتح علامة التبويب خيارات متقدمة، ثم اضغط على إعادة تعيين.

- اختر حذف الإعدادات الشخصية واختيار إعادة تعيين أحد مزيد من الوقت.

- انقر فوق إغلاق، وترك المستعرض الخاص بك.

- إذا كنت غير قادر على إعادة تعيين حسابك في المتصفحات، توظف السمعة الطيبة لمكافحة البرامج ضارة وتفحص الكمبيوتر بالكامل معها.
مسح Add-ons من جوجل كروم
- الوصول إلى القائمة (الجانب العلوي الأيسر من الإطار)، واختيار إعدادات.

- اختر ملحقات.

- إزالة ملحقات المشبوهة من القائمة بواسطة النقر فوق في سلة المهملات بالقرب منهم.

- إذا لم تكن متأكداً من الملحقات التي إزالتها، يمكنك تعطيلها مؤقتاً.

إعادة تعيين محرك البحث الافتراضي والصفحة الرئيسية في جوجل كروم إذا كان الخاطف بالفيروس
- اضغط على أيقونة القائمة، وانقر فوق إعدادات.

- ابحث عن "فتح صفحة معينة" أو "تعيين صفحات" تحت "في البدء" الخيار وانقر فوق تعيين صفحات.

- تغيير الصفحة الرئيسية لبرنامج Internet Explorer إذا تم تغييره بالفيروس:انقر على رمز الترس (القائمة) في الزاوية اليمنى العليا من المستعرض الخاص بك، ثم انقر فوق "خيارات إنترنت".بشكل عام التبويب إزالة URL ضار وقم بإدخال اسم المجال الأفضل. اضغط على تطبيق لحفظ التغييرات.إعادة تعيين محرك البحث الافتراضي والصفحة الرئيسية في جوجل كروم إذا كان الخاطف بالفيروسابحث عن "فتح صفحة معينة" أو "تعيين صفحات" تحت "في البدء" الخيار وانقر فوق تعيين صفحات.

- ضمن المقطع البحث اختر محركات "البحث إدارة". عندما تكون في "محركات البحث"..., قم بإزالة مواقع البحث الخبيثة. يجب أن تترك جوجل أو اسم البحث المفضل الخاص بك فقط.


إعادة تعيين المستعرض الخاص بك
- إذا كان المستعرض لا يزال لا يعمل بالطريقة التي تفضلها، يمكنك إعادة تعيين الإعدادات الخاصة به.
- فتح القائمة وانتقل إلى إعدادات.

- اضغط زر إعادة الضبط في نهاية الصفحة.

- اضغط زر إعادة التعيين مرة أخرى في المربع تأكيد.

- إذا كان لا يمكنك إعادة تعيين الإعدادات، شراء شرعية مكافحة البرامج ضارة وتفحص جهاز الكمبيوتر الخاص بك.
إزالة Add-ons من موزيلا فايرفوكس
- في الزاوية اليمنى العليا من الشاشة، اضغط على القائمة واختر الوظائف الإضافية (أو اضغط Ctrl + Shift + A في نفس الوقت).

- الانتقال إلى قائمة ملحقات وإضافات، وإلغاء جميع القيود مشبوهة وغير معروف.

تغيير الصفحة الرئيسية موزيلا فايرفوكس إذا تم تغييره بالفيروس:
- اضغط على القائمة (الزاوية اليسرى العليا)، واختر خيارات.

- في التبويب عام حذف URL ضار وأدخل الموقع المفضل أو انقر فوق استعادة الافتراضي.

- اضغط موافق لحفظ هذه التغييرات.
إعادة تعيين المستعرض الخاص بك
- فتح من القائمة وانقر فوق الزر "تعليمات".

- حدد معلومات استكشاف الأخطاء وإصلاحها.

- اضغط تحديث فايرفوكس.

- في مربع رسالة تأكيد، انقر فوق "تحديث فايرفوكس" مرة أخرى.

- إذا كنت غير قادر على إعادة تعيين موزيلا فايرفوكس، تفحص الكمبيوتر بالكامل مع البرامج ضارة المضادة جديرة بثقة.
إلغاء تثبيت Add-ons من سفاري (Mac OS X)
- الوصول إلى القائمة.
- اختر تفضيلات.

- انتقل إلى علامة التبويب ملحقات.

- انقر فوق الزر إلغاء التثبيت بجوار Add-ons غير مرغوب فيها والتخلص من جميع غير معروف الإدخالات الأخرى كذلك. إذا كنت غير متأكد ما إذا كان الملحق موثوق بها أم لا، ببساطة قم بإلغاء تحديد مربع تمكين بغية تعطيله مؤقتاً.
- إعادة تشغيل رحلات السفاري.
إعادة تعيين المستعرض الخاص بك
- انقر على أيقونة القائمة واختر "إعادة تعيين سفاري".

- اختر الخيارات التي تريدها لإعادة تعيين (غالباً كل منهم هي مقدما تحديد) واضغط على إعادة تعيين.

- إذا كان لا يمكنك إعادة تعيين المستعرض، مسح جهاز الكمبيوتر كامل مع برنامج إزالة البرامج ضارة أصيلة.