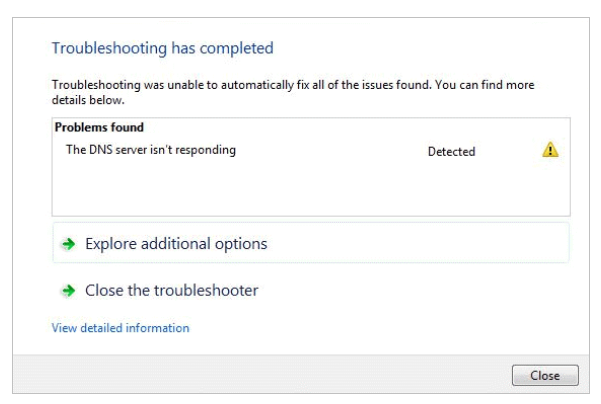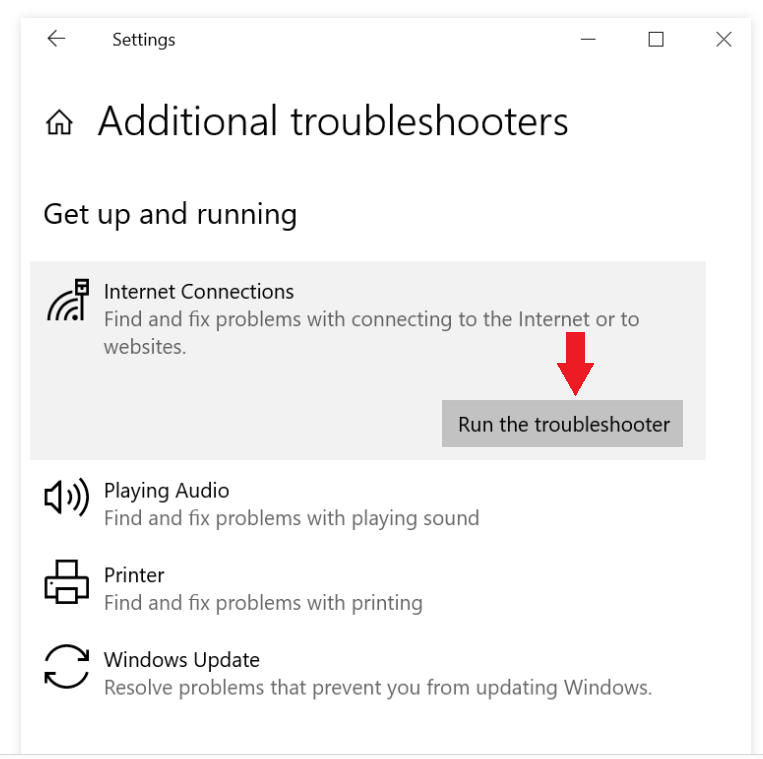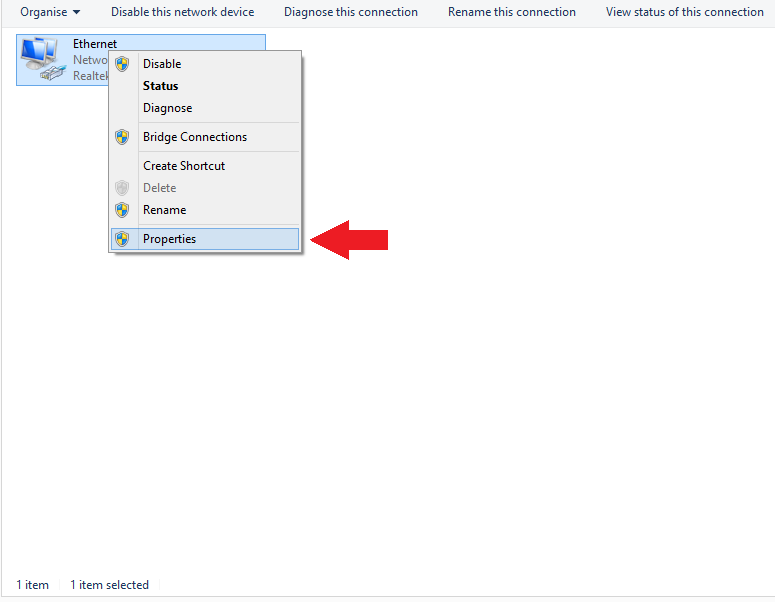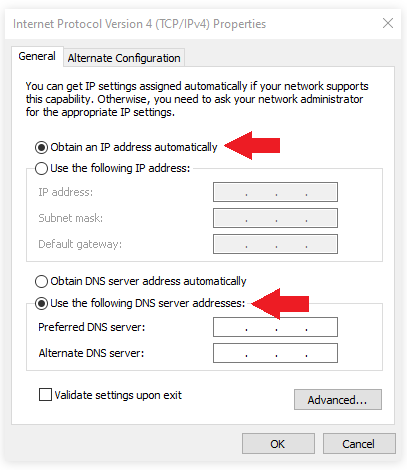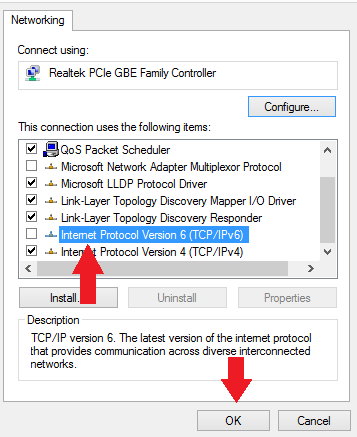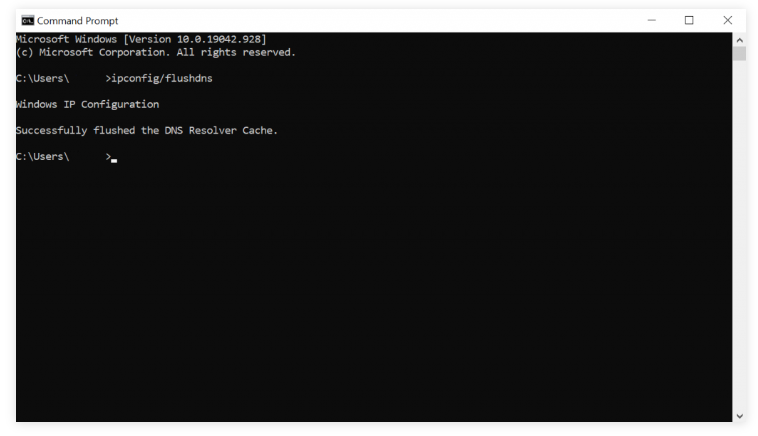أحد أكثر الأخطاء المحبطة التي يمكن أن تصادفها هو الخطأ “خادم DNS لا يستجيب” عند محاولة توصيل جهازك بشبكتك المنزلية. هناك العديد من الأشياء المختلفة التي يمكن أن تسببها ، وطرق متعددة لإصلاحها. ستغطي هذه المقالة 9 طرق يمكن أن تساعد في إصلاح مشكلة “خادم DNS لا يستجيب”.
أعد تشغيل جهاز التوجيه
عندما تكون هناك مشكلات في شبكتك ، يجب أن يكون مسار العمل الأول هو إعادة تشغيل جهاز التوجيه / المودم. ما عليك سوى الضغط على زر الطاقة على جهاز التوجيه / المودم لمدة 30 ثانية على الأقل لإعادة تشغيله.
استكشاف مشكلات الشبكة وإصلاحها
يجب أن يكون تشغيل مستكشف الأخطاء ومصلحها إحدى خطواتك الأولى إذا واجهت الخطأ “خادم DNS لا يستجيب”. يجب أن يساعد ذلك في تحديد سبب هذا الخطأ بالضبط.
لاستكشاف مشكلات الشبكة وإصلاحها، اتبع الإرشادات التالية:
1. القائمة -> لوحة التحكم -> الشبكة والإنترنت -> مركز الشبكة والمشاركة.
2. انقر فوق استكشاف المشكلات وإصلاحها -> مستكشفات الأخطاء ومصلحها الإضافية -> اتصالات الإنترنت -> قم بتشغيل مستكشف الأخطاء ومصلحها.
3. بمجرد اكتمال استكشاف الأخطاء وإصلاحها ، اتبع الخطوات المقدمة لإصلاح المشكلة.
استخدام متصفح مختلف
أحد أبسط الحلول لإصلاح الخطأ “خادم DNS لا يستجيب” هو التبديل إلى متصفح آخر للوصول إلى الموقع الذي يسبب المشكلة. لذلك إذا كنت تستخدم Google Chrome ، فحاول استخدام Mozilla Firefox أو Microsoft Edge.
استخدام جهاز مختلف
حل بسيط آخر يمكن أن يصلح مشكلة “خادم DNS لا يستجيب” هو استخدام جهاز مختلف. قم بتوصيل جهاز مختلف بنفس الشبكة وحاول الوصول إلى الموقع الذي يسبب مشاكل. إذا تم تحميل الموقع كما ينبغي ، ولم يكن هناك خطأ ، فإن المشكلة تكمن في جهازك الأساسي ، وليس الشبكة. إذا لم ينجح تبديل الأجهزة، فمن المحتمل أن تكون المشكلة في شبكتك.
أعد تشغيل الكمبيوتر في “الوضع الآمن” باستخدام “الشبكة”
قد تتسبب المشكلات المتعلقة بنظام التشغيل أيضا في حدوث مشكلة “خادم DNS لا يستجيب”. حاول إعادة تشغيل جهاز الكمبيوتر الخاص بك في الوضع الآمن ، وهو في الأساس إصدار عار من نظام التشغيل. لإعادة التشغيل في الوضع الآمن، استخدم الإرشادات التالية:
1. افتح قائمة ابدأ -> زر الطاقة -> اضغط على مفتاح Shift -> إعادة التشغيل.
2. في نافذة اختيار خيار، انقر فوق استكشاف الأخطاء وإصلاحها -> خيارات متقدمة.
3. ضمن خيارات متقدمة ، انقر فوق إعدادات بدء التشغيل -> إعادة التشغيل.
4. اضغط على F5 وحدد الوضع الآمن مع الشبكات.
إذا لم تحصل على الخطأ “خادم DNS لا يستجيب” أثناء وجودك في الوضع الآمن ، فقد يقوم بعض برامج الجهات الخارجية بتشغيله. إذا كان هذا هو الحال ، فستحتاج إلى العثور على البرنامج وإزالته.
إلغاء تنشيط برنامج مكافحة الفيروسات وجدار الحماية
في بعض الحالات، يمكن أن تتسبب برامج مكافحة الفيروسات وجدران الحماية في حدوث مشكلات في اتصال الشبكة. إذا فشلت الطرق الأخرى، فحاول تعطيل برنامج مكافحة الفيروسات وجدار الحماية.
تغيير عنوان خادم DNS
حل آخر لإصلاح مشكلة “خادم DNS لا يستجيب” هو تغيير عنوان خادم DNS الخاص بك. عادة ما تحصل شبكتك على عنوان خادم DNS من موفر خدمة الإنترنت (ISP) تلقائيا. ولكن عندما لا يستجيب خادم DNS الخاص بمزود خدمة الإنترنت أو عندما تكون هناك مشكلات أخرى ، فإن الإنترنت سينخفض. للتغلب على هذه المشكلة ، على الأقل مؤقتا ، يمكنك تغيير عنوان DNS الخاص بك واستخدام عنوان مختلف. استخدم التعليمات أدناه لمساعدتك.
1. اكتب ncpa.cpl في مربع بحث Windows للوصول إلى اتصالات الشبكة.
2. انقر بزر الماوس الأيمن فوق اتصالك الحالي وانقر فوق خصائص.
3. في خصائص، حدد بروتوكول إنترنت الإصدار 4 (TCP/IPv4) وانقر فوق خصائص.
4. حدد “الحصول على عنوان IP تلقائيا” و “استخدام عناوين خادم DNS التالية”.
5. في “خادم DNS المفضل” و “خادم DNS البديل” ضمن “استخدام عناوين خادم DNS التالية” ، اكتب عناوين خادم DNS.
6. انقر فوق “التحقق من صحة الإعدادات عند الخروج” -> موافق.
7. أعد تشغيل جهازك.
تعطيل IPv6
قد يتسبب الإصدار 6 من بروتوكول إنترنت (IPv6) أيضا في حدوث مشكلة “ملقم DNS لا يستجيب”. إذا لم تنجح الحلول المذكورة أعلاه ، فيمكنك محاولة تعطيل IPv6.
1. اكتب ncpa.cpl في مربع بحث Windows للوصول إلى اتصالات الشبكة.
2. انقر بزر الماوس الأيمن فوق اتصالك الحالي وانقر فوق خصائص.
3. في علامة التبويب شبكة الاتصال، قم بإلغاء تحديد المربع بروتوكول إنترنت الإصدار 6 (TCP/IPv6).
4. انقر فوق موافق.
مسح ذاكرة التخزين المؤقت لنظام أسماء النطاقات
يعد مسح ذاكرة التخزين المؤقت لنظام أسماء النطاقات حلا آخر لإصلاح مشكلة “خادم DNS لا يستجيب”. اتبع التعليمات أدناه.
1. في بحث Windows ، اكتب cmd لفتح وحدة تحكم موجه الأوامر في Windows.
2. اكتب ipconfig / flushdns في موجه الأوامر واضغط على Enter.
3. سيتم تشغيل العملية تلقائيا.