Mit welcher Art von Bedrohung haben Sie zu tun?
Browse Incognito (Securedbrowseapp.net) Umleitung Virus könnte für die Änderungen an Ihrem Browser durchgeführt verantwortlich sein, und es könnte Ihre Maschine durch freie Software-Bundles infiziert haben. Freeware hat in der Regel eine Art von Angeboten beigefügt, und wenn die Leute sie nicht deaktivieren, sind sie erlaubt zu installieren. Es ist wichtig, dass Sie während der Anwendungsinstallation vorsichtig sind, denn wenn Sie dies nicht tun, werden diese Arten von Bedrohungen ständig installiert. Browse Incognito (Securedbrowseapp.net) ist nicht die schädlichste Infektion, aber seine Aktivität wird auf die Nerven gehen. 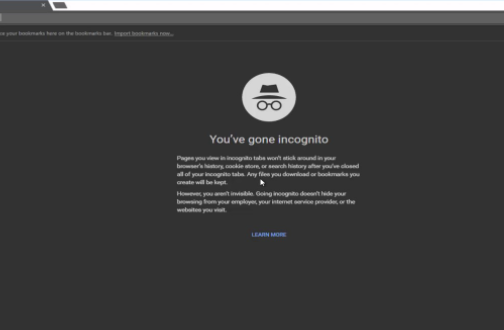
Sie werden feststellen, dass anstelle der normalen Homepage und neue Registerkarten, Ihr Browser wird jetzt eine andere Seite laden. Was Sie auch finden, ist, dass Ihre Suche anders ist, und es könnte gesponserte Links in die Ergebnisse einfügen. Der Browser-Hijacker tut, dass, weil es darauf abzielt, Verkehr für einige Websites zu generieren, und im Gegenzug, Geld für Besitzer verdienen. Bestimmte Entführer sind in der Lage, auf infizierte Seiten umzuleiten, so dass, es sei denn, Sie wollen Ihr System mit bösartiger Software kontaminiert bekommen, Sie sollten vorsichtig sein. Die Malware-Infektion, die Sie bekommen könnte über viel ernstere Folgen bringen, so stellen Sie sicher, dass Sie es zu vermeiden. So dass die Menschen sehen sie als vorteilhaft, Browser-Hijacker geben vor, vorteilhafte Funktionen haben, aber die Realität ist, Sie sind durch legitime Erweiterungen, die Sie nicht umleiten würde ersetzen. Einige Browser-Hijacker sammeln auch bestimmte Art von Daten über die Internet-Nutzung der Nutzer, so dass Inhalte Benutzer eher auf klicken könnte angezeigt werden. Es wäre nicht verwunderlich, wenn diese Daten auch an Dritte verkauft würden. So werden Sie wirklich vorgeschlagen, Browse Incognito (Securedbrowseapp.net) so schnell wie möglich zu entfernen.
Was Browse Incognito macht
Freeware-Bundles sind möglicherweise die wahrscheinlichste Art und Weise, wie Sie die Infektion bekommen. Es ist unwahrscheinlich, dass Sie es auf andere Weise erhalten, da niemand sie installieren würde wissen, was sie sind. Der Grund, warum diese Methode so weit verbreitet ist, ist, weil Benutzer fahrlässig sind, wenn sie Anwendungen installieren, was bedeutet, dass sie alle Hinweise vermissen, dass etwas angebracht ist. Diese Angebote werden während der Installation versteckt, und wenn Sie nicht aufpassen, werden Sie sie nicht sehen, was bedeutet, dass sie installiert werden dürfen. Die Standardeinstellungen zeigen nichts an, und wenn Sie sie auswählen, riskieren Sie möglicherweise die Installation aller Arten unnötiger Bedrohungen. Sie müssen die Auswahl der Elemente aufheben, und sie werden nur im erweiterten (benutzerdefinierten) Modus angezeigt. Es wird empfohlen, alle Angebote zu deaktivieren. Markieren Sie einfach die Boxen, und Sie können dann die Freeware-Installation fortsetzen. Der Umgang mit diesen Infektionen könnte lästig sein, so dass Sie sich eine Menge Zeit und Mühe sparen würden, wenn Sie sie zunächst verhindert. Darüber hinaus müssen Sie vorsichtiger sein, wo Sie Ihre Software aus als zweifelhafte Quellen erhalten kann zu bösartigen Programminfektionen führen.
Sie werden sofort wissen, wenn Sie unbeabsichtigt Infizierten Sie Ihren Computer mit einem Umleitungsvirus. Die Einstellungen Ihres Browsers werden geändert, der Browser-Hijacker Einstellung einer seltsamen Webseite als Ihre Homepage, neue Registerkarten und Suchmaschine, und es wird das tun, auch wenn Sie nicht mit den Änderungen einverstanden sind. Hauptbrowser wie Internet Explorer Google Chrome , und Mozilla werden Firefox möglicherweise geändert. Die Webseite wird Sie jedes Mal begrüßen, wenn Ihr Browser gestartet wird, und dies wird fortgesetzt, bis Sie Browse Incognito beenden (Securedbrowseapp.net) von Ihrem PC. Verschwenden Sie keine Zeit mit dem Versuch, die Einstellungen wieder zu ändern, da die Browser-Umleitung einfach Ihre Änderungen rückgängig macht. Wenn Sie nach etwas suchen Ergebnisse werden von einer seltsamen Suchmaschine gemacht, Es ist wahrscheinlich, dass die Entführer es geändert hat. Seien Sie vorsichtig von Werbung Links unter den Ergebnissen implantiert, wie Sie umgeleitet werden können. Sie werden umgeleitet, weil Entführer darauf abzielen, Website-Besitzer nazu helfen, mehr Geld zu verdienen, und mit erhöhtem Traffic, mehr Werbeeinnahmen verdient wird. Wenn mehr Nutzer mit Anzeigen interagieren, können Besitzer mehr Umsatz erzielen. Diese Websites sind in der Regel ziemlich offensichtlich, weil sie offensichtlich nichts mit Suchanfragen zu tun haben. Einige der Ergebnisse könnten auf den ersten Blick legitim erscheinen, aber wenn Sie aufpassen, sollten Sie in der Lage sein, den Unterschied zu sagen. Wenn Sie umgeleitet werden, Sie könnten am Ende mit einer Infektion, da diese Seiten malware verbergen könnte. Darüber hinaus könnte der Umleitungsvirus auch Ihrer Internetnutzung folgen und bestimmte Arten von Informationen über Sie erwerben. Lesen Sie die Datenschutzrichtlinie, um herauszufinden, ob unbekannte Dritte auch Zugriff auf die Informationen erhalten, die sie möglicherweise zum Anpassen von Werbung verwenden. Wenn nicht, die Umleitung Virus könnte es verwenden, um mehr personalisierte gesponserte Ergebnisse zu machen. Wir sind sicher, dass der Umleitungsvirus nicht auf Ihren Computer gehört, also löschen Browse Incognito (Securedbrowseapp.net). Vergessen Sie nicht, die geänderten Einstellungen rückgängig zu machen, nachdem der Beendigungsprozess abgeschlossen ist.
Möglichkeiten zum Löschen Browse Incognito (Securedbrowseapp.net)
Es ist nicht die schwerste bösartige Software-Infektion, aber es könnte immer noch zu Problemen führen, so dass, wenn Sie nur beenden Browse Incognito (Securedbrowseapp.net) sollte alles zurück zu den üblichen gehen. Manuell und automatisch sind die beiden möglichen Methoden, um den Umleitungsvirus loszuwerden, und beide sollten nicht zu viele Probleme verursachen. Manuell bedeutet, dass Sie die Bedrohung selbst finden müssen. Es ist nicht komplex zu tun, aber es kann länger dauern, als Sie denken, aber wir werden Anweisungen präsentieren, um Ihnen zu helfen. Die Leitlinien werden in kohärenter und präziser Weise vorgestellt, so dass Sie in der Lage sein sollten, ihnen Schritt für Schritt zu folgen. Jedoch, Es kann zu kompliziert für diejenigen, die wenig Computererfahrung haben. Laden Sie in diesem Fall Spyware-Eliminierungssoftware herunter und lassen Sie sie die Infektion für Sie entsorgen. Das Programm wird die Infektion entdecken und sobald es tut, müssen Sie nur erlauben, es zu erlauben, um den Umleitungsvirus auszulöschen. Sie können jetzt versuchen, die Einstellungen des Browsers zu ändern, wenn Sie erfolgreich sind, bedeutet dies, dass Sie die Infektion losgeworden sind. Aber, Wenn Sie feststellen, dass Ihre Homepage ging zurück zu zeigen der Browser-Hijacker Website, die Umleitung Virus ist immer noch in Betrieb. Tun Sie Ihr Bestes, um unnötige Programme von der Installation in der Zukunft zu blockieren, und das bedeutet, dass Sie bei der Installation von Programmen aufmerksamer sein sollten. Um ein übersichtliches Gerät zu haben, sind gute Gewohnheiten notwendig.
Offers
Download Removal-Toolto scan for Browse IncognitoUse our recommended removal tool to scan for Browse Incognito. Trial version of provides detection of computer threats like Browse Incognito and assists in its removal for FREE. You can delete detected registry entries, files and processes yourself or purchase a full version.
More information about SpyWarrior and Uninstall Instructions. Please review SpyWarrior EULA and Privacy Policy. SpyWarrior scanner is free. If it detects a malware, purchase its full version to remove it.

WiperSoft Details überprüfen WiperSoft ist ein Sicherheitstool, die bietet Sicherheit vor potenziellen Bedrohungen in Echtzeit. Heute, viele Benutzer neigen dazu, kostenlose Software aus dem Intern ...
Herunterladen|mehr


Ist MacKeeper ein Virus?MacKeeper ist kein Virus, noch ist es ein Betrug. Zwar gibt es verschiedene Meinungen über das Programm im Internet, eine Menge Leute, die das Programm so notorisch hassen hab ...
Herunterladen|mehr


Während die Schöpfer von MalwareBytes Anti-Malware nicht in diesem Geschäft für lange Zeit wurden, bilden sie dafür mit ihren begeisterten Ansatz. Statistik von solchen Websites wie CNET zeigt, d ...
Herunterladen|mehr
Quick Menu
Schritt 1. Deinstallieren Sie Browse Incognito und verwandte Programme.
Entfernen Browse Incognito von Windows 8
Rechtsklicken Sie auf den Hintergrund des Metro-UI-Menüs und wählen sie Alle Apps. Klicken Sie im Apps-Menü auf Systemsteuerung und gehen Sie zu Programm deinstallieren. Gehen Sie zum Programm, das Sie löschen wollen, rechtsklicken Sie darauf und wählen Sie deinstallieren.
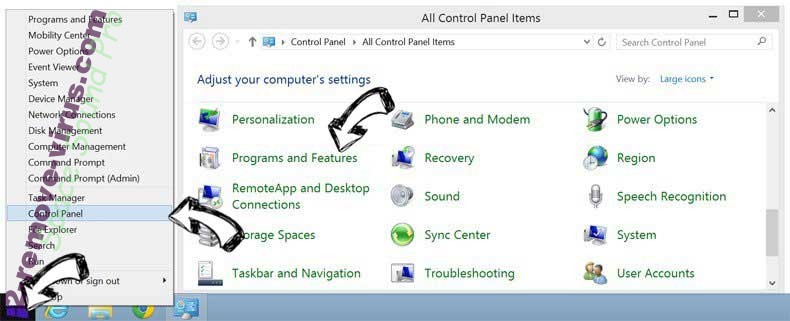
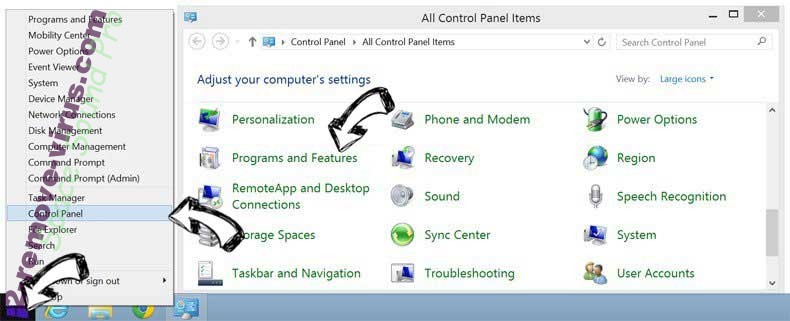
Browse Incognito von Windows 7 deinstallieren
Klicken Sie auf Start → Control Panel → Programs and Features → Uninstall a program.
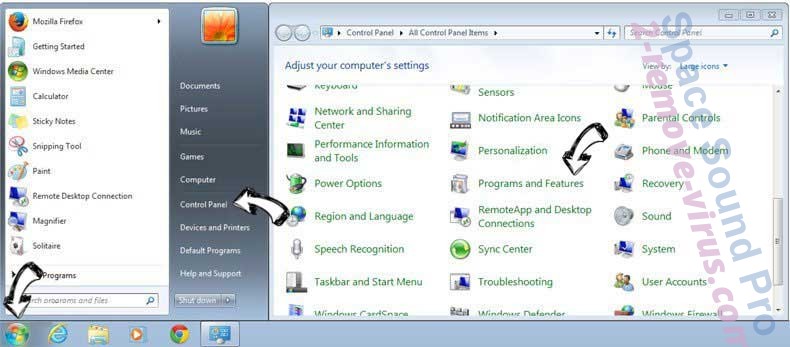
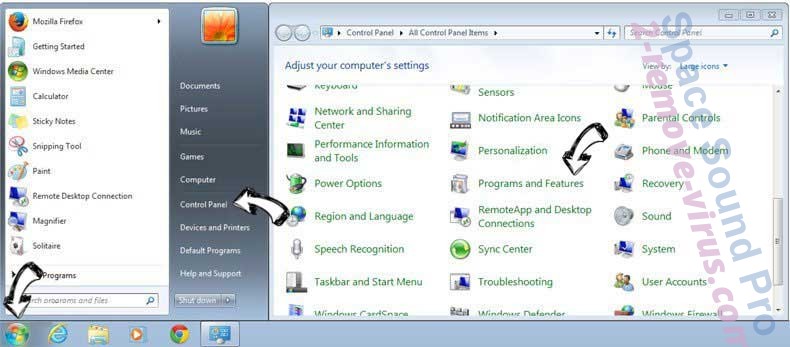
Löschen Browse Incognito von Windows XP
Klicken Sie auf Start → Settings → Control Panel. Suchen Sie und klicken Sie auf → Add or Remove Programs.
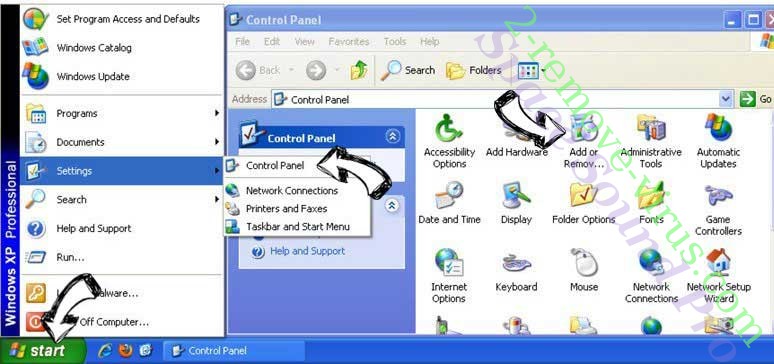
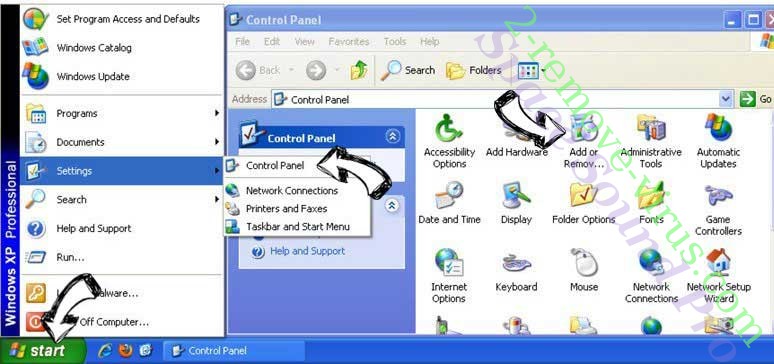
Entfernen Browse Incognito von Mac OS X
Klicken Sie auf Go Button oben links des Bildschirms und wählen Sie Anwendungen. Wählen Sie Ordner "Programme" und suchen Sie nach Browse Incognito oder jede andere verdächtige Software. Jetzt der rechten Maustaste auf jeden dieser Einträge und wählen Sie verschieben in den Papierkorb verschoben, dann rechts klicken Sie auf das Papierkorb-Symbol und wählen Sie "Papierkorb leeren".
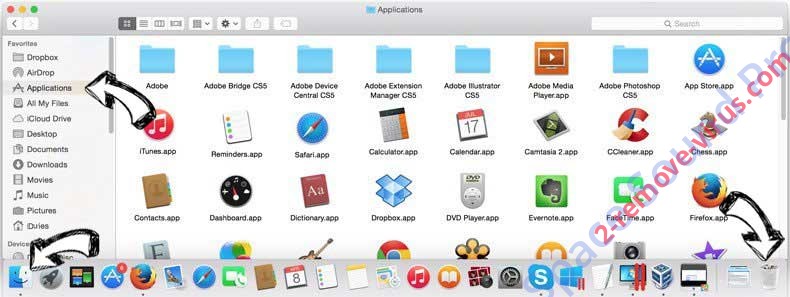
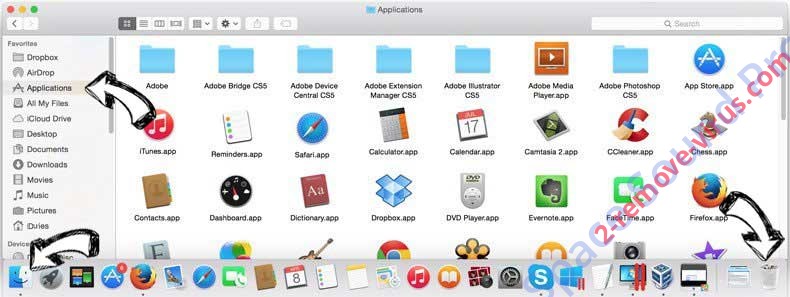
Schritt 2. Browse Incognito aus Ihrem Browser löschen
Beenden Sie die unerwünschten Erweiterungen für Internet Explorer
- Öffnen Sie IE, tippen Sie gleichzeitig auf Alt+T und wählen Sie dann Add-ons verwalten.

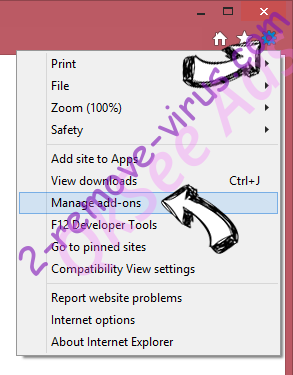
- Wählen Sie Toolleisten und Erweiterungen (im Menü links). Deaktivieren Sie die unerwünschte Erweiterung und wählen Sie dann Suchanbieter.

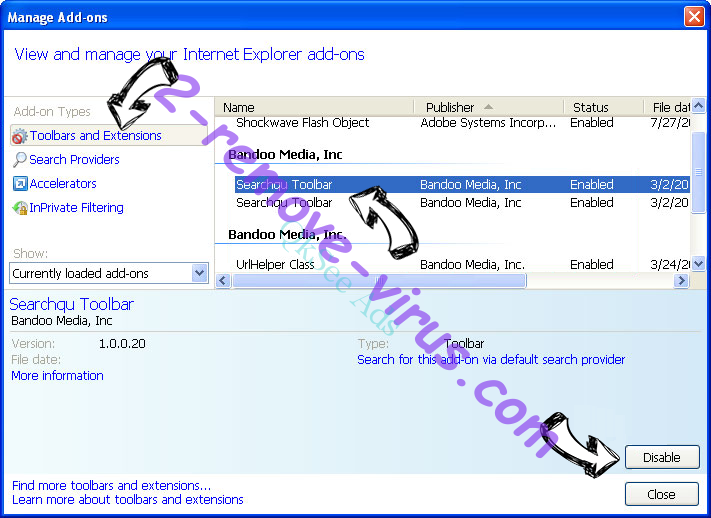
- Fügen Sie einen neuen hinzu und Entfernen Sie den unerwünschten Suchanbieter. Klicken Sie auf Schließen. Drücken Sie Alt+T und wählen Sie Internetoptionen. Klicken Sie auf die Registerkarte Allgemein, ändern/entfernen Sie die Startseiten-URL und klicken Sie auf OK.
Internet Explorer-Startseite zu ändern, wenn es durch Virus geändert wurde:
- Drücken Sie Alt+T und wählen Sie Internetoptionen .

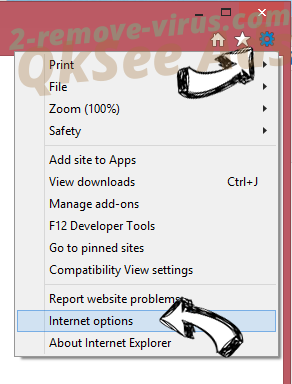
- Klicken Sie auf die Registerkarte Allgemein, ändern/entfernen Sie die Startseiten-URL und klicken Sie auf OK.

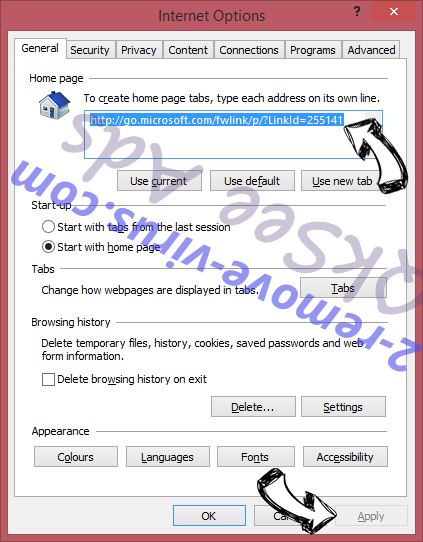
Ihren Browser zurücksetzen
- Drücken Sie Alt+T. Wählen Sie Internetoptionen.

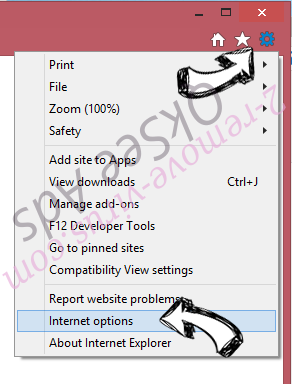
- Öffnen Sie die Registerkarte Erweitert. Klicken Sie auf Zurücksetzen.

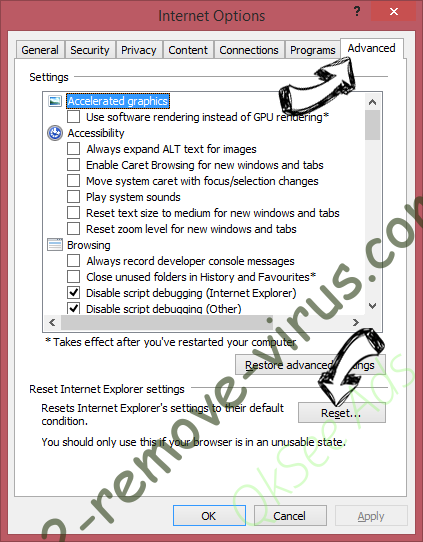
- Kreuzen Sie das Kästchen an. Klicken Sie auf Zurücksetzen.

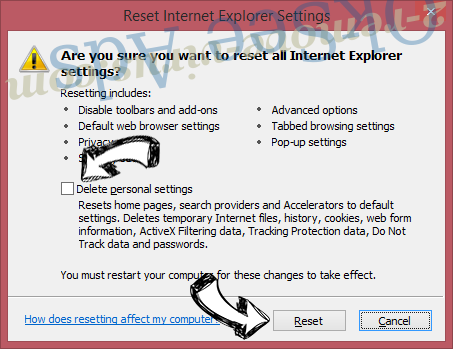
- Klicken Sie auf Schließen.

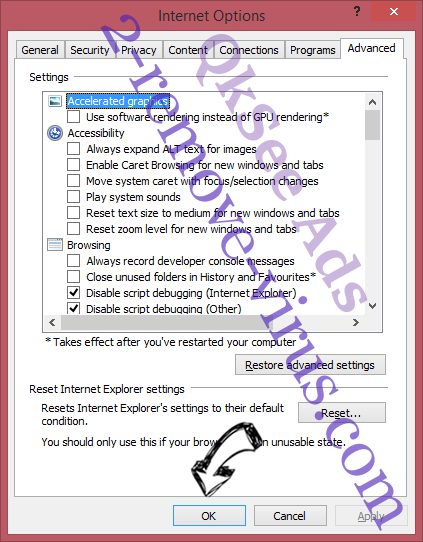
- Würden Sie nicht in der Lage, Ihren Browser zurücksetzen, beschäftigen Sie eine seriöse Anti-Malware und Scannen Sie Ihren gesamten Computer mit ihm.
Löschen Browse Incognito von Google Chrome
- Öffnen Sie Chrome, tippen Sie gleichzeitig auf Alt+F und klicken Sie dann auf Einstellungen.

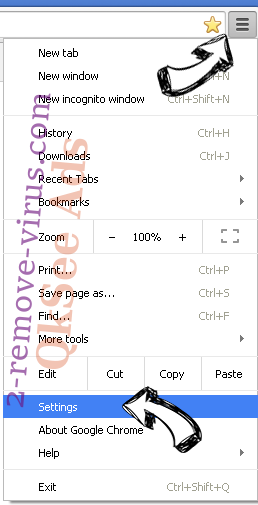
- Wählen Sie die Erweiterungen.

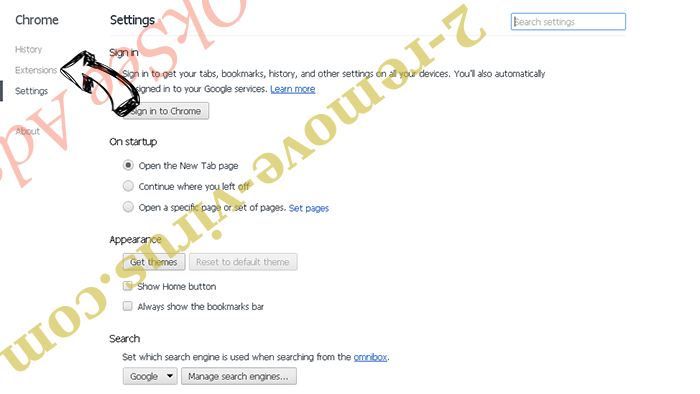
- Beseitigen Sie die Verdächtigen Erweiterungen aus der Liste durch Klicken auf den Papierkorb neben ihnen.

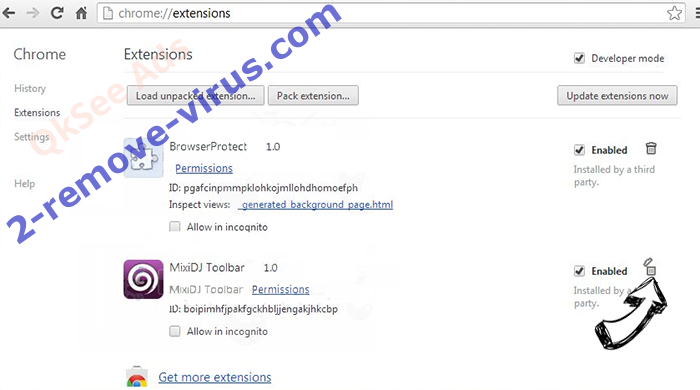
- Wenn Sie unsicher sind, welche Erweiterungen zu entfernen sind, können Sie diese vorübergehend deaktivieren.

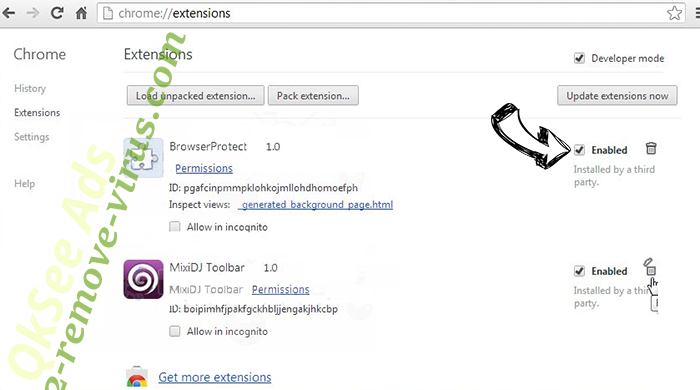
Google Chrome Startseite und die Standard-Suchmaschine zurückgesetzt, wenn es Straßenräuber durch Virus war
- Öffnen Sie Chrome, tippen Sie gleichzeitig auf Alt+F und klicken Sie dann auf Einstellungen.

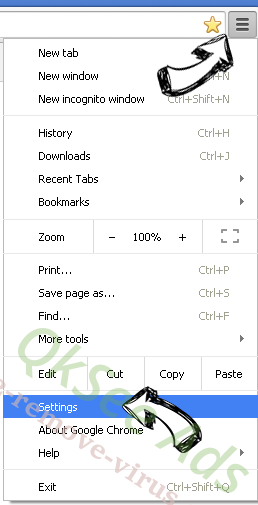
- Gehen Sie zu Beim Start, markieren Sie Eine bestimmte Seite oder mehrere Seiten öffnen und klicken Sie auf Seiten einstellen.

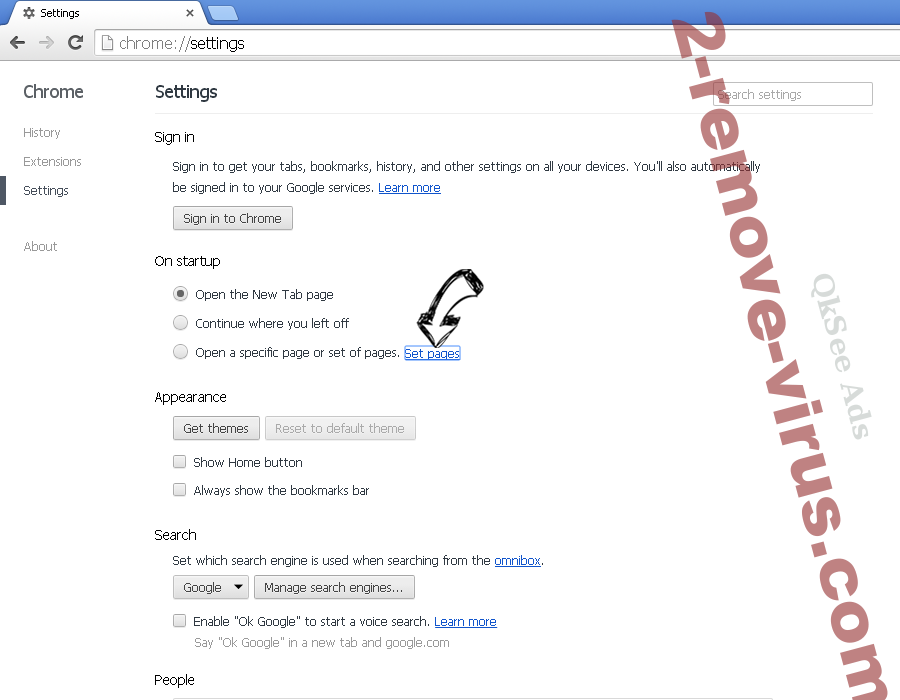
- Finden Sie die URL des unerwünschten Suchwerkzeugs, ändern/entfernen Sie sie und klicken Sie auf OK.


- Klicken Sie unter Suche auf Suchmaschinen verwalten. Wählen (oder fügen Sie hinzu und wählen) Sie eine neue Standard-Suchmaschine und klicken Sie auf Als Standard einstellen. Finden Sie die URL des Suchwerkzeuges, das Sie entfernen möchten und klicken Sie auf X. Klicken Sie dann auf Fertig.

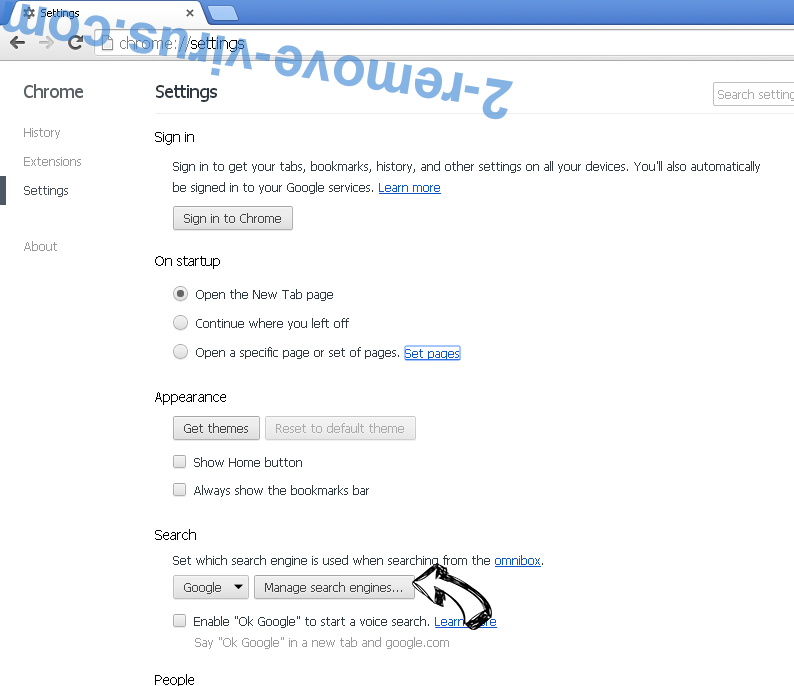

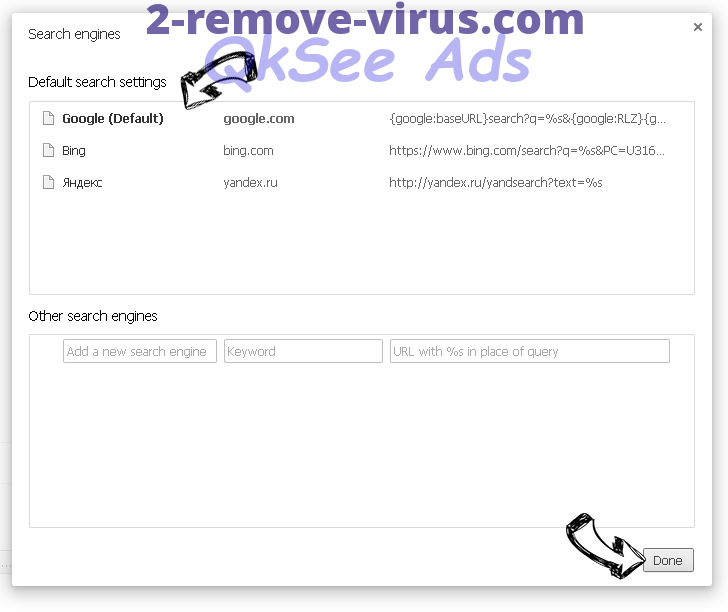
Ihren Browser zurücksetzen
- Wenn der Browser immer noch nicht die Art und Weise, die Sie bevorzugen funktioniert, können Sie dessen Einstellungen zurücksetzen.
- Drücken Sie Alt+F.

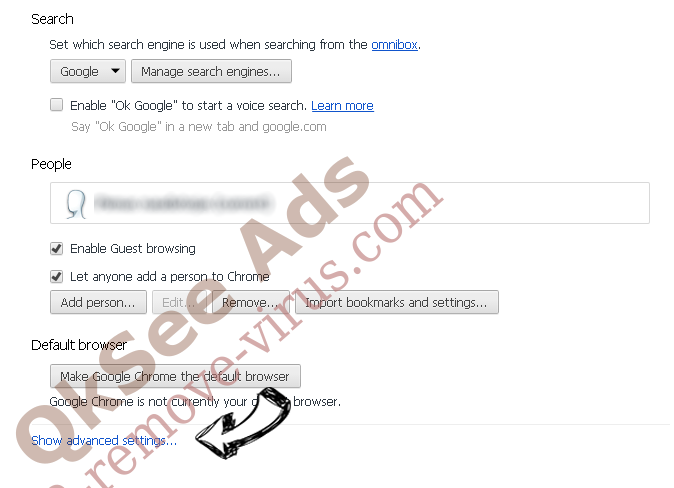
- Drücken Sie die Reset-Taste am Ende der Seite.

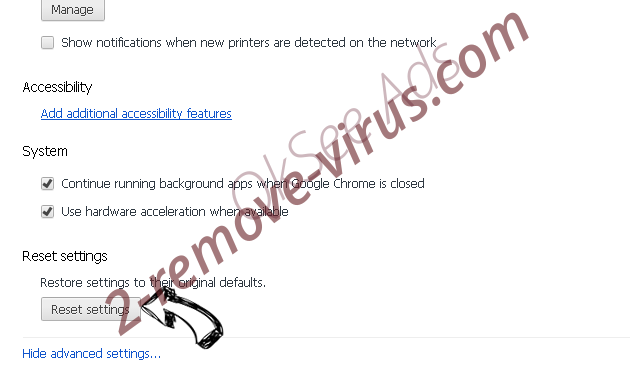
- Reset-Taste noch einmal tippen Sie im Bestätigungsfeld.

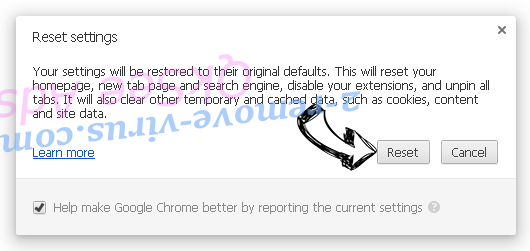
- Wenn Sie die Einstellungen nicht zurücksetzen können, kaufen Sie eine legitime Anti-Malware und Scannen Sie Ihren PC.
Browse Incognito aus Mozilla Firefox entfernen
- Tippen Sie gleichzeitig auf Strg+Shift+A, um den Add-ons-Manager in einer neuen Registerkarte zu öffnen.

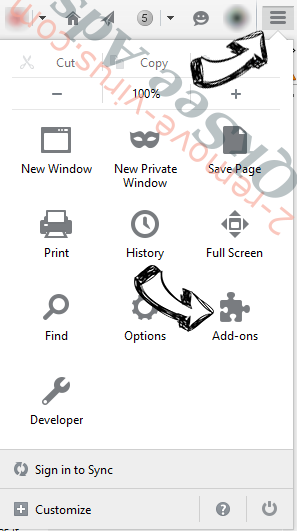
- Klicken Sie auf Erweiterungen, finden Sie das unerwünschte Plugin und klicken Sie auf Entfernen oder Deaktivieren.

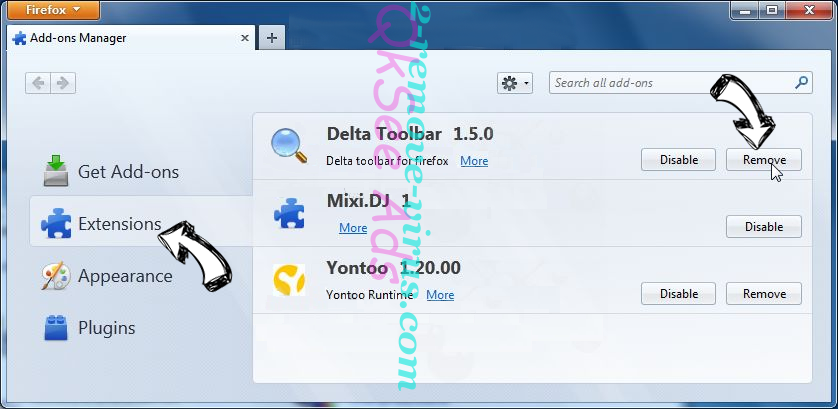
Ändern Sie Mozilla Firefox Homepage, wenn es durch Virus geändert wurde:
- Öffnen Sie Firefox, tippen Sie gleichzeitig auf Alt+T und wählen Sie Optionen.

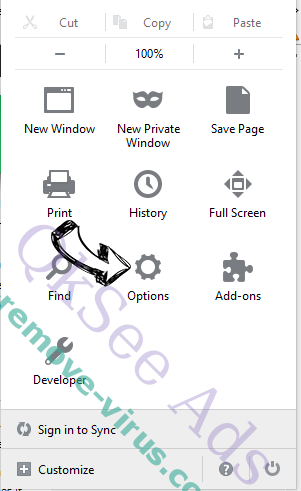
- Klicken Sie auf die Registerkarte Allgemein, ändern/entfernen Sie die Startseiten-URL und klicken Sie auf OK.

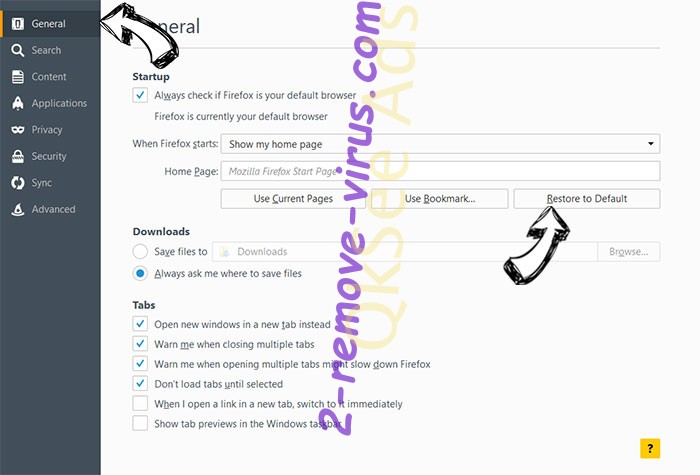
- Drücken Sie OK, um diese Änderungen zu speichern.
Ihren Browser zurücksetzen
- Drücken Sie Alt+H.

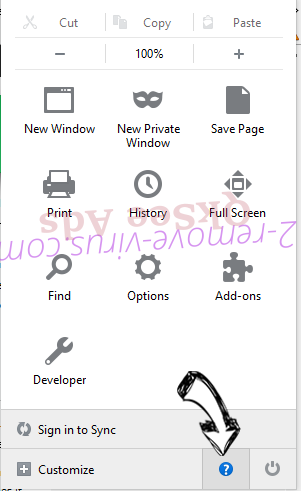
- Klicken Sie auf Informationen zur Fehlerbehebung.

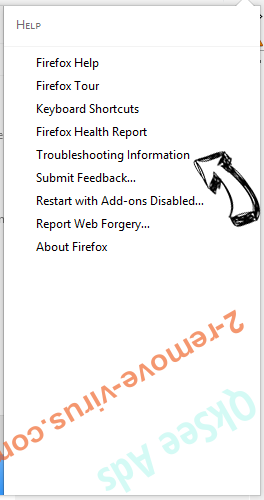
- Klicken Sie auf Firefox zurücksetzen - > Firefox zurücksetzen.

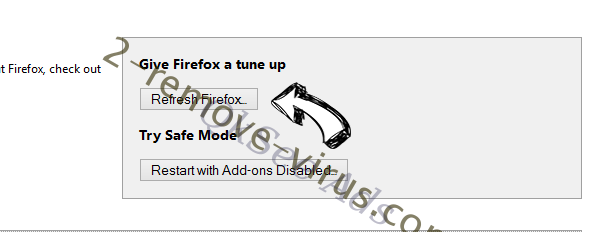
- Klicken Sie auf Beenden.

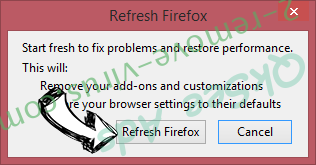
- Wenn Sie Mozilla Firefox zurücksetzen können, Scannen Sie Ihren gesamten Computer mit einer vertrauenswürdigen Anti-Malware.
Deinstallieren Browse Incognito von Safari (Mac OS X)
- Menü aufzurufen.
- Wählen Sie "Einstellungen".

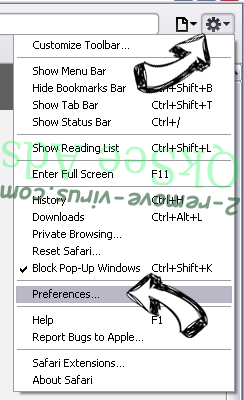
- Gehen Sie zur Registerkarte Erweiterungen.

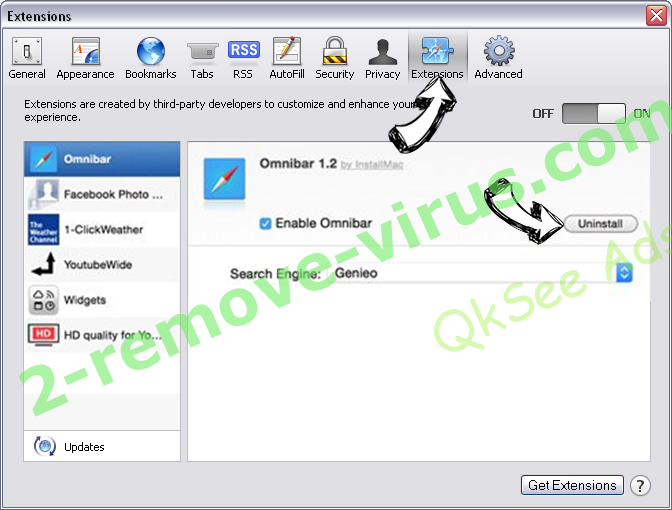
- Tippen Sie auf die Schaltfläche deinstallieren neben den unerwünschten Browse Incognito und alle anderen unbekannten Einträge auch loswerden. Wenn Sie unsicher sind, ob die Erweiterung zuverlässig ist oder nicht, einfach deaktivieren Sie das Kontrollkästchen, um es vorübergehend zu deaktivieren.
- Starten Sie Safari.
Ihren Browser zurücksetzen
- Tippen Sie auf Menü und wählen Sie "Safari zurücksetzen".

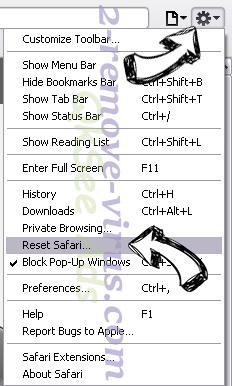
- Wählen Sie die gewünschten Optionen zurücksetzen (oft alle von ihnen sind vorausgewählt) und drücken Sie Reset.

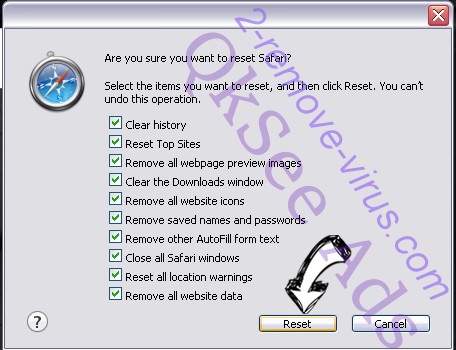
- Wenn Sie den Browser nicht zurücksetzen können, Scannen Sie Ihren gesamten PC mit einer authentischen Malware-Entfernung-Software.
Site Disclaimer
2-remove-virus.com is not sponsored, owned, affiliated, or linked to malware developers or distributors that are referenced in this article. The article does not promote or endorse any type of malware. We aim at providing useful information that will help computer users to detect and eliminate the unwanted malicious programs from their computers. This can be done manually by following the instructions presented in the article or automatically by implementing the suggested anti-malware tools.
The article is only meant to be used for educational purposes. If you follow the instructions given in the article, you agree to be contracted by the disclaimer. We do not guarantee that the artcile will present you with a solution that removes the malign threats completely. Malware changes constantly, which is why, in some cases, it may be difficult to clean the computer fully by using only the manual removal instructions.
