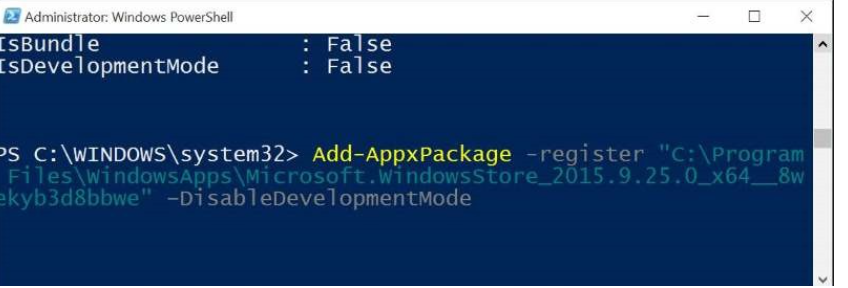Windows 10 Start Menu funktioniert nicht mehr? Hier sind einige Möglichkeiten, um es zu beheben!
Benutzer haben berichtet, dass ihr Start-Menü ist handeln, oder überhaupt nicht reagiert und es scheint ein häufiges Problem zu sein. Wenn Sie sich mit diesem Problem, sind hier Methoden auf, wie man es beheben.
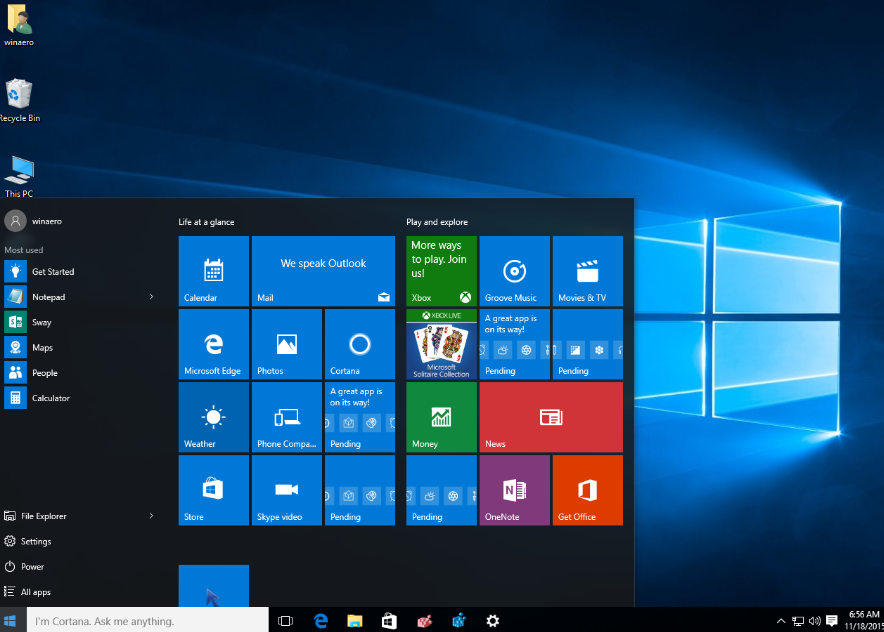
Schritt 1. Starten Sie Ihren Computer neu.
Es mag albern, aber Neustart des Systems das Problem lösen könnte. Wenn es zum erste Mal nicht funktioniert, versuchen Sie ein paar weitere Male. Jedoch nicht übertreiben, wenn es nicht das Problem nach ein paar Neustarts beheben, versuchen Sie eine andere Methode.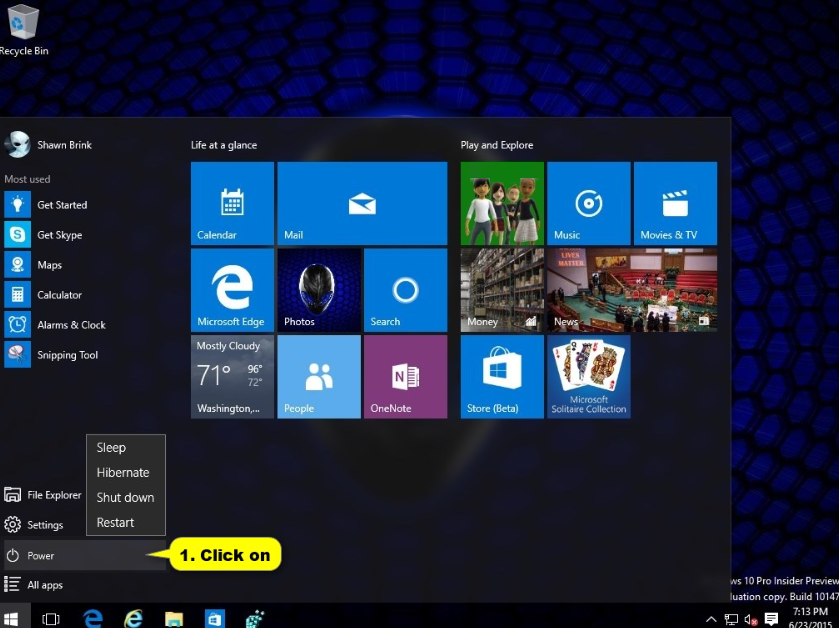
Schritt 2. Aktualisieren Sie Ihre Windows.
Aktualisieren Sie Ihre Windows-10. Wenn Microsoft ein Problem bekannt wird, behebt es in der Regel den Fehler in einem Update. Überprüfen Sie, ob die Software Ihres Computers auf dem neuesten Stand ist, durch den Zugriff auf Einstellungen.
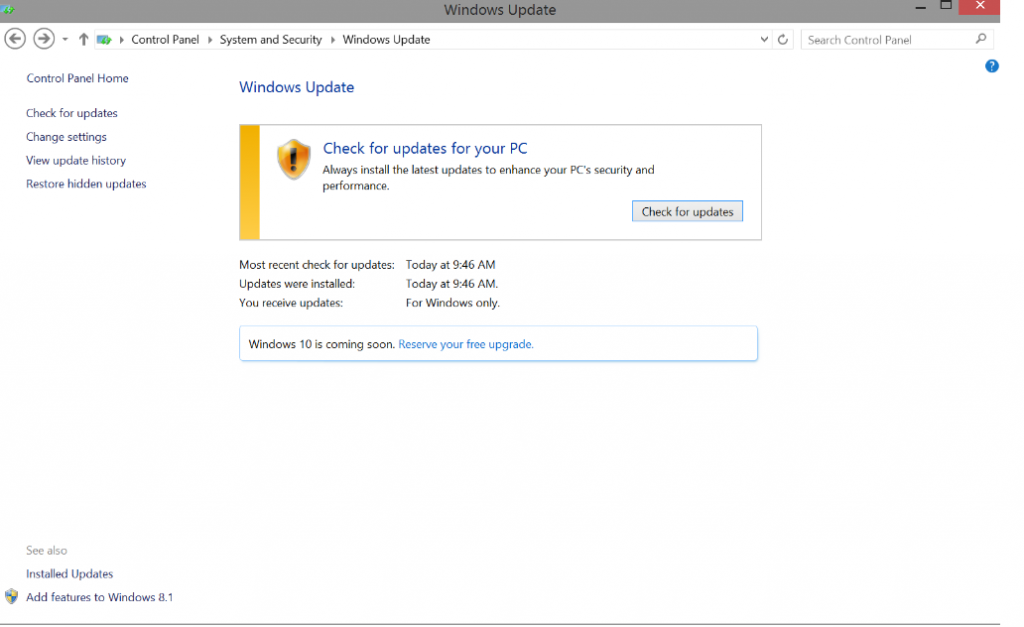 Windows-Taste + i -> Updates & Sicherheit -> nach Updates suchen
Windows-Taste + i -> Updates & Sicherheit -> nach Updates suchen
Wenn Sie keine Updates angeboten werden, sicherstellen Sie, dass Sie alle von ihnen installieren. Ihr Computer wird wahrscheinlich neu starten. Wenn Ihre Software nicht aktualisiert wurde, könnte das das Problem gewesen. Aber wenn es weiterhin besteht, verschieben Sie zur nächsten Lösung.
Schritt 3. Ein anderes Konto zu erstellen.
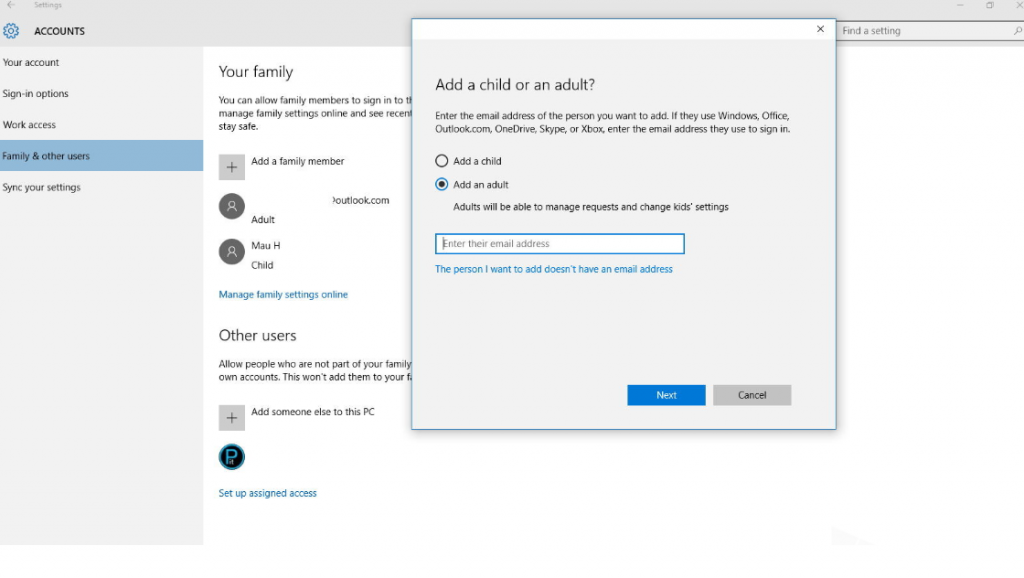 Sie können versuchen, ein anderes Konto zu erstellen. Es hat das Problem für einige Benutzer angeblich gelöst.
Sie können versuchen, ein anderes Konto zu erstellen. Es hat das Problem für einige Benutzer angeblich gelöst.
- Drücken Sie Windows-Taste + R.
- Geben Sie “Control Panel”.
- Benutzerkonten -> Konto-Typ ändern im PC-Einstellungen -> neuen Benutzer hinzufügen.
- Erstellen Sie einen neuen Benutzer.
Ob dies das Problem löst, verwenden Sie das neue Konto, bis der Fehler behoben und Sie wieder zu Ihrem alten gelangen.
Über die Kommandozeile zu beheben
Dies sind die komplexere Methoden, um dieses Problem zu beheben, bevor Sie fortfahren, stellen Sie daher sicher, dass Sie Sicherung für alle wichtigen Dateien. Wenn Sie die Anweisungen genau, Sie okay sein sollten aber nur um auf der sicheren Seite zu sein, es am besten ist haben Sie Backup. Und in der Regel sollten alle Benutzer Backup für jede wichtige Datei, die sie nicht verlieren wollen.
Schritt 4. Verwenden des Systemdatei-Überprüfungsprogramm
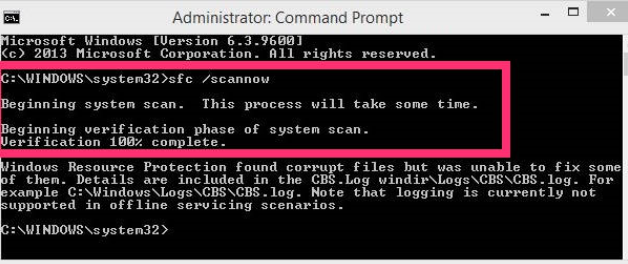 Eine gute Methode wäre, das Systemdatei-Überprüfungsprogramm verwenden, die keine beschädigten Dateien identifizieren könnten. Um es zu starten:
Eine gute Methode wäre, das Systemdatei-Überprüfungsprogramm verwenden, die keine beschädigten Dateien identifizieren könnten. Um es zu starten:
- Strg + Umschalt + Esc, Task-Manager zu öffnen.
- Drücken Sie auf Datei und wählen Sie ausführen.
- Geben Sie cmd. Stellen Sie sicher das Kontrollkästchen, das besagt, dass “Diese Aufgabe mit Administratorrechten erstellen” aktiviert ist. Drücken Sie OK.
- Geben Sie im Fenster, das angezeigt wird sfc/durchforscht und drücken Sie die Eingabetaste.
Dadurch wird einen Scan gestartet und wenn korrupten Dateien vorhanden sind, werden Sie informiert.
Wenn das Programm nicht in der Lage, beschädigte Dateien zu beheben war, du musst ein anderes Programm ausführen.
- Strg + Umschalt + Esc, Task-Manager zu öffnen.
- Drücken Sie auf Datei und wählen Sie ausführen.
- Geben Sie cmd. Stellen Sie sicher das Kontrollkästchen, das besagt, dass “Diese Aufgabe mit Administratorrechten erstellen” aktiviert ist. Drücken Sie OK.
- In das Fenster, das angezeigt wird, geben Sie DISM /Online /Cleanup-Image /RestoreHealth und drücken Sie die Eingabetaste.
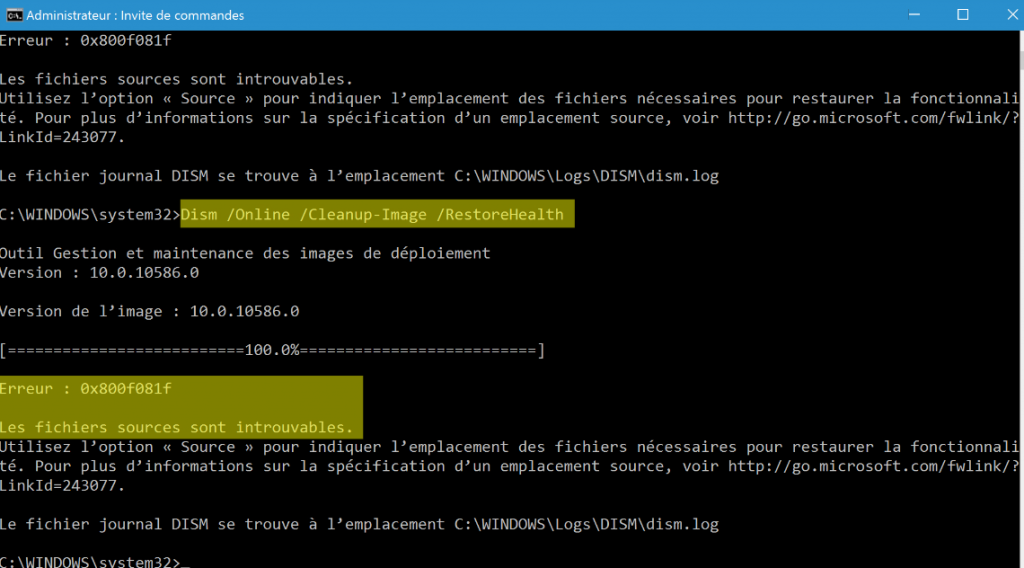
Schritt 5. Neuinstallation der Windows-app
Wenn das Problem weiterhin auftreten, installieren Sie Windows-Anwendungen. So geht’s:
- Strg + Umschalt + Esc, Task-Manager zu öffnen.
- Drücken Sie auf Datei und wählen Sie ausführen.
- Geben Sie cmd. Stellen Sie sicher das Kontrollkästchen, das besagt, dass “Diese Aufgabe mit Administratorrechten erstellen” aktiviert ist. Drücken Sie OK.
- Geben Sie in dem, das daraufhin angezeigten Fenster Powershell und drücken Sie die Eingabetaste.
- Geben oder kopieren einfügen: Get-AppXPackage – AllUsers | Foreach {hinzufügen-AppxPackage – DisableDevelopmentMode-registrieren “$($_. InstallLocation)AppXManifest.xml”}, und drücken Sie Enter.

Site Disclaimer
2-remove-virus.com is not sponsored, owned, affiliated, or linked to malware developers or distributors that are referenced in this article. The article does not promote or endorse any type of malware. We aim at providing useful information that will help computer users to detect and eliminate the unwanted malicious programs from their computers. This can be done manually by following the instructions presented in the article or automatically by implementing the suggested anti-malware tools.
The article is only meant to be used for educational purposes. If you follow the instructions given in the article, you agree to be contracted by the disclaimer. We do not guarantee that the artcile will present you with a solution that removes the malign threats completely. Malware changes constantly, which is why, in some cases, it may be difficult to clean the computer fully by using only the manual removal instructions.