Was ist eine Werbung unterstützte Anwendung
Wenn MyBrowsing Privacy Search Umwege Sie stört sind, ist Werbung-unterstütztes Programm am ehesten verantwortlich. Sie erlaubt die werbefinanzierte Anwendung einrichten, sich selbst, es kam während einer freie-Software-Installation. Wenn Sie nicht wissen, was eine werbefinanzierte Anwendung ist, Sie möglicherweise verwirrt darüber, was passiert. Adware die wichtigste Absicht ist nicht, das Gerät direkt zu gefährden, es soll einfach Ihren Bildschirm mit Werbung zu bombardieren. Allerdings könnte Sie an einer bösartigen Webseite umleiten, eine viel schwerere Bedrohung Ihr System zu infizieren. Sie werden dringend empfohlen, um MyBrowsing Privacy Search zu entfernen, bevor sie mehr Schaden anrichten könnte.
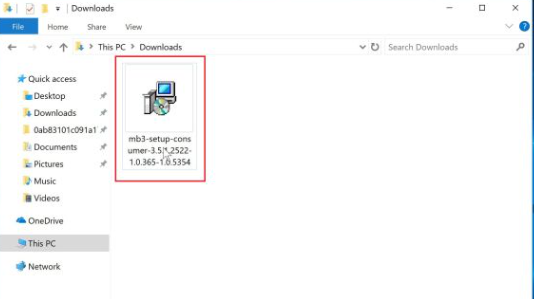
Welche Auswirkungen hat die Adware auf dem Gerät
Seit Menschen würden nicht die Verschmutzung, zu wissen, was es ist eingerichtet, Adware kostenlose Programme als Mittel verwenden in Ihr System einzudringen. Für den Fall, dass Sie nicht wissen, die meisten Freeware kommt zusammen mit nicht gewünschten Artikel. Diese Elemente gehören Adware, Browser-Hijacker und andere möglicherweise unerwünschte Programme (PUP). Wenn Sie Standardeinstellungen während Freeware einrichten möchten, können Sie angrenzenden Elementen eingerichtet. Kommissionierung erweitert (Benutzerdefiniert) Einstellungen wird stattdessen gefördert. Sie werden in der Lage zu suchen und deaktivieren alle hinzugefügten Elemente in diese Einstellungen. Es ist nicht schwierig oder zeitaufwendig, um diese Einstellungen zu implementieren, so dass Sie keine Entschuldigung, nicht für sie entscheiden.
Sie werden in der Lage zu erkennen, wenn eine Programm werbefinanziert wegen der erhöhten Menge an Werbung installiert ist. Es könnte sich für die meisten gängigen Browsern, einschließlich Internet Explorer, Google Chrome und Mozilla Firefox hinzufügen. Welchen Browser Sie verwenden, nicht in der Lage, Weg von der Werbung werden, um sie zu löschen sollten Sie MyBrowsing Privacy Search löschen. Sie stoßen die Werbung als Adware wollen Umsatz machen. Annoncieren-gestützten Software wird gelegentlich zweifelhaft Downloads präsentieren, und Sie sollte nie darauf einverstanden. Sie sollten halten Sie sich an zuverlässige Seiten für Anwendungs-Downloads und unterlassen alles von Pop-ups und zufällige Webseiten zu erwerben. Die Dateien erhalten nicht immer sicher sein und können eigentlich ernsten Bedrohungen enthalten, so sind Sie aufgefordert, ihnen auszuweichen. Der Grund für Ihre träge Gerät und Konstante Browser-Abstürze könnten auch das werbefinanzierte Programm. Annoncieren-gestützten Software richten Sie auf Ihrem Betriebssystem wird nur zu gefährden, so MyBrowsing Privacy Search zu löschen.
MyBrowsing Privacy Search Beseitigung
Sie können MyBrowsing Privacy Search in ein paar Möglichkeiten, von hand und automatisch deinstallieren. Wenn Sie Anti-Spyware-Software verfügen, empfiehlt es sich um automatische MyBrowsing Privacy Search Kündigung. Sie können auch MyBrowsing Privacy Search von hand entfernen, aber es kann komplizierter sein, da Sie alles selbst erledigen müssten unter anderem entdecken, wo die Adware versteckt ist.
Offers
Download Removal-Toolto scan for MyBrowsing Privacy SearchUse our recommended removal tool to scan for MyBrowsing Privacy Search. Trial version of provides detection of computer threats like MyBrowsing Privacy Search and assists in its removal for FREE. You can delete detected registry entries, files and processes yourself or purchase a full version.
More information about SpyWarrior and Uninstall Instructions. Please review SpyWarrior EULA and Privacy Policy. SpyWarrior scanner is free. If it detects a malware, purchase its full version to remove it.

WiperSoft Details überprüfen WiperSoft ist ein Sicherheitstool, die bietet Sicherheit vor potenziellen Bedrohungen in Echtzeit. Heute, viele Benutzer neigen dazu, kostenlose Software aus dem Intern ...
Herunterladen|mehr


Ist MacKeeper ein Virus?MacKeeper ist kein Virus, noch ist es ein Betrug. Zwar gibt es verschiedene Meinungen über das Programm im Internet, eine Menge Leute, die das Programm so notorisch hassen hab ...
Herunterladen|mehr


Während die Schöpfer von MalwareBytes Anti-Malware nicht in diesem Geschäft für lange Zeit wurden, bilden sie dafür mit ihren begeisterten Ansatz. Statistik von solchen Websites wie CNET zeigt, d ...
Herunterladen|mehr
Quick Menu
Schritt 1. Deinstallieren Sie MyBrowsing Privacy Search und verwandte Programme.
Entfernen MyBrowsing Privacy Search von Windows 8
Rechtsklicken Sie auf den Hintergrund des Metro-UI-Menüs und wählen sie Alle Apps. Klicken Sie im Apps-Menü auf Systemsteuerung und gehen Sie zu Programm deinstallieren. Gehen Sie zum Programm, das Sie löschen wollen, rechtsklicken Sie darauf und wählen Sie deinstallieren.
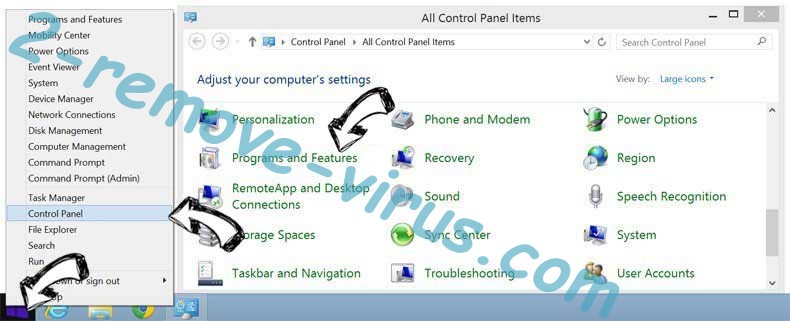
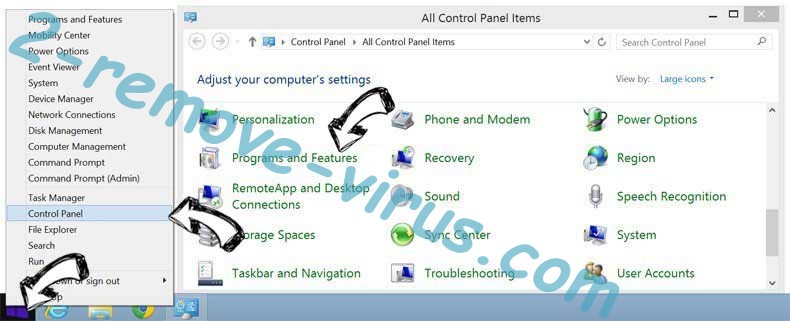
MyBrowsing Privacy Search von Windows 7 deinstallieren
Klicken Sie auf Start → Control Panel → Programs and Features → Uninstall a program.
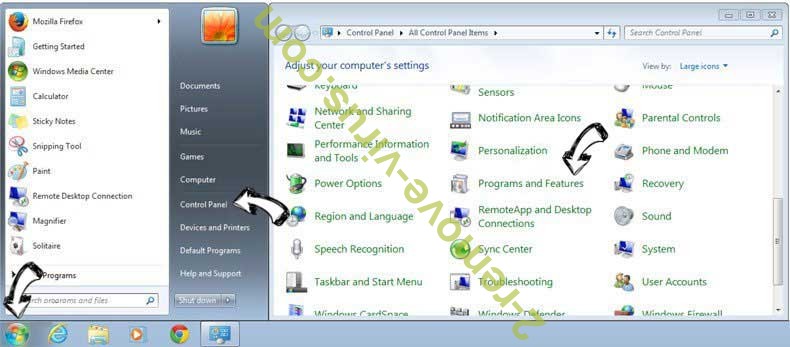
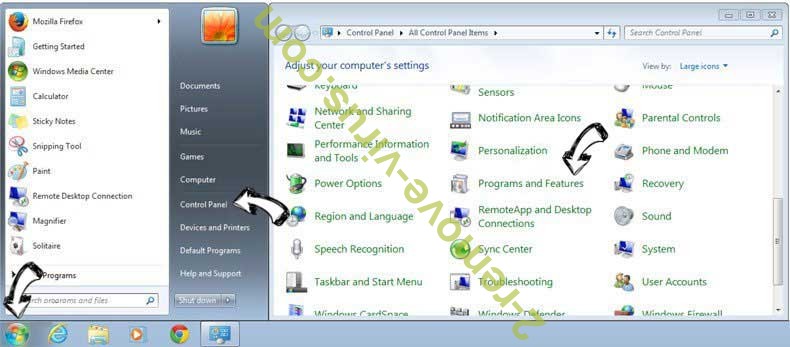
Löschen MyBrowsing Privacy Search von Windows XP
Klicken Sie auf Start → Settings → Control Panel. Suchen Sie und klicken Sie auf → Add or Remove Programs.
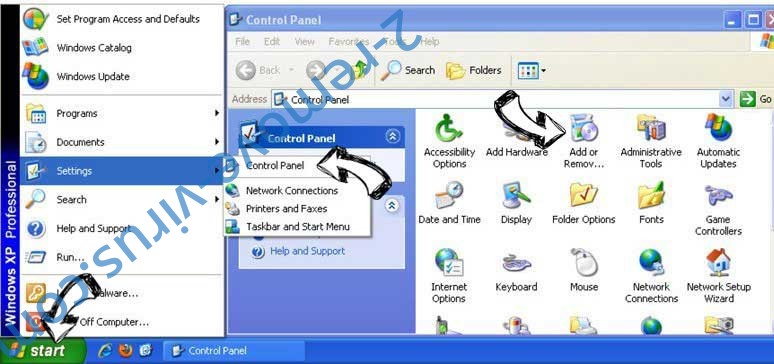
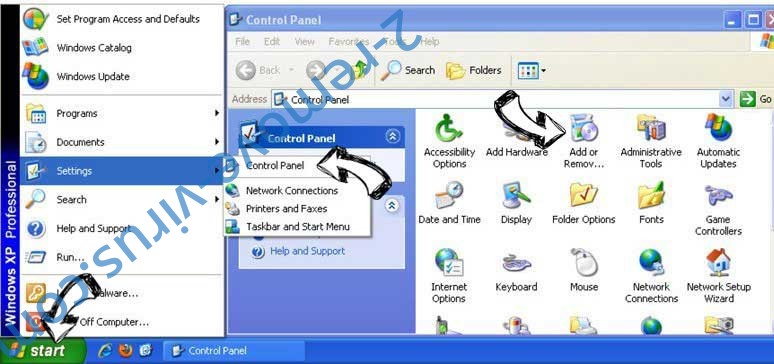
Entfernen MyBrowsing Privacy Search von Mac OS X
Klicken Sie auf Go Button oben links des Bildschirms und wählen Sie Anwendungen. Wählen Sie Ordner "Programme" und suchen Sie nach MyBrowsing Privacy Search oder jede andere verdächtige Software. Jetzt der rechten Maustaste auf jeden dieser Einträge und wählen Sie verschieben in den Papierkorb verschoben, dann rechts klicken Sie auf das Papierkorb-Symbol und wählen Sie "Papierkorb leeren".
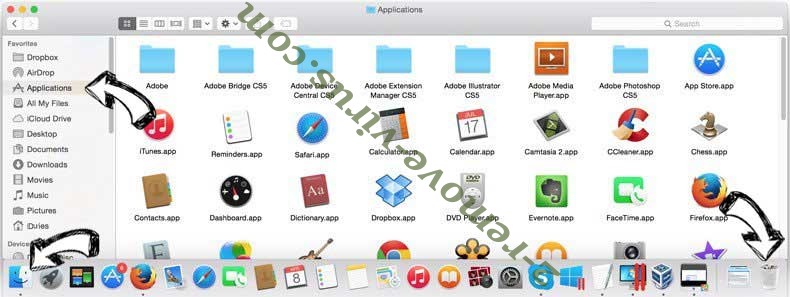
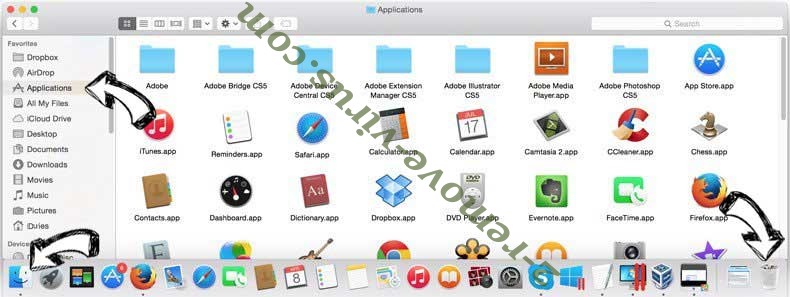
Schritt 2. MyBrowsing Privacy Search aus Ihrem Browser löschen
Beenden Sie die unerwünschten Erweiterungen für Internet Explorer
- Öffnen Sie IE, tippen Sie gleichzeitig auf Alt+T und wählen Sie dann Add-ons verwalten.

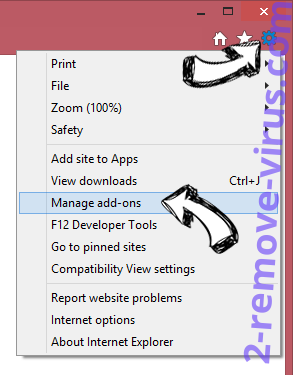
- Wählen Sie Toolleisten und Erweiterungen (im Menü links). Deaktivieren Sie die unerwünschte Erweiterung und wählen Sie dann Suchanbieter.

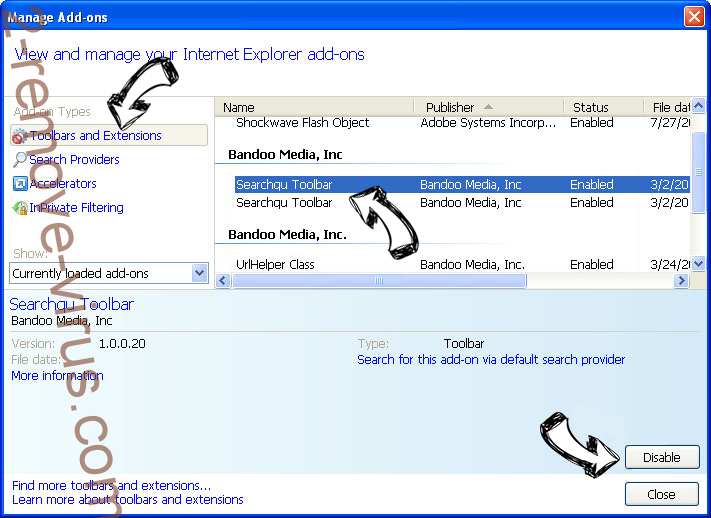
- Fügen Sie einen neuen hinzu und Entfernen Sie den unerwünschten Suchanbieter. Klicken Sie auf Schließen. Drücken Sie Alt+T und wählen Sie Internetoptionen. Klicken Sie auf die Registerkarte Allgemein, ändern/entfernen Sie die Startseiten-URL und klicken Sie auf OK.
Internet Explorer-Startseite zu ändern, wenn es durch Virus geändert wurde:
- Drücken Sie Alt+T und wählen Sie Internetoptionen .

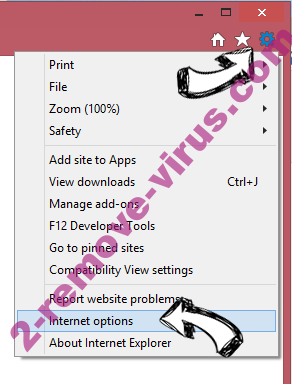
- Klicken Sie auf die Registerkarte Allgemein, ändern/entfernen Sie die Startseiten-URL und klicken Sie auf OK.

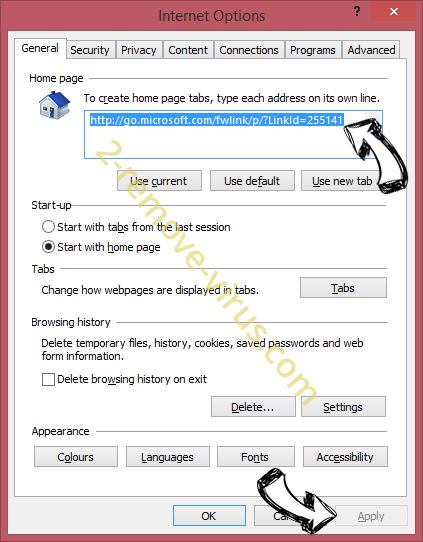
Ihren Browser zurücksetzen
- Drücken Sie Alt+T. Wählen Sie Internetoptionen.

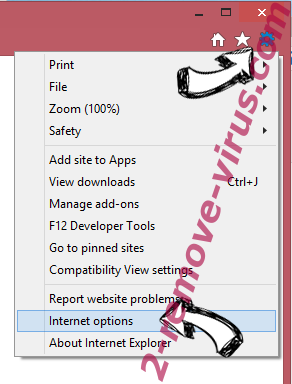
- Öffnen Sie die Registerkarte Erweitert. Klicken Sie auf Zurücksetzen.

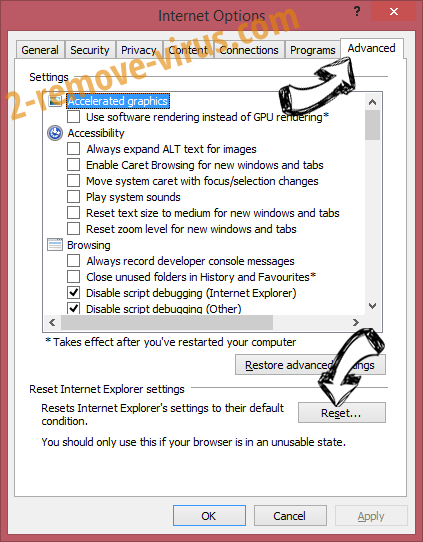
- Kreuzen Sie das Kästchen an. Klicken Sie auf Zurücksetzen.

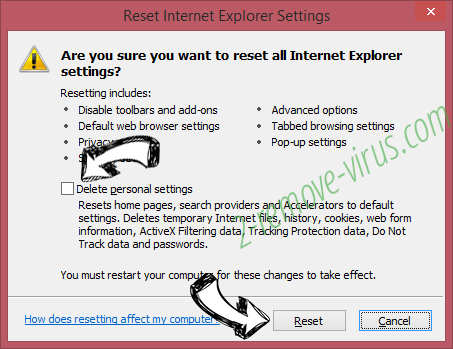
- Klicken Sie auf Schließen.

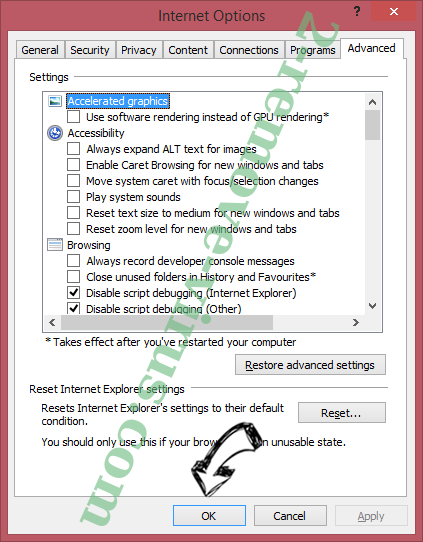
- Würden Sie nicht in der Lage, Ihren Browser zurücksetzen, beschäftigen Sie eine seriöse Anti-Malware und Scannen Sie Ihren gesamten Computer mit ihm.
Löschen MyBrowsing Privacy Search von Google Chrome
- Öffnen Sie Chrome, tippen Sie gleichzeitig auf Alt+F und klicken Sie dann auf Einstellungen.

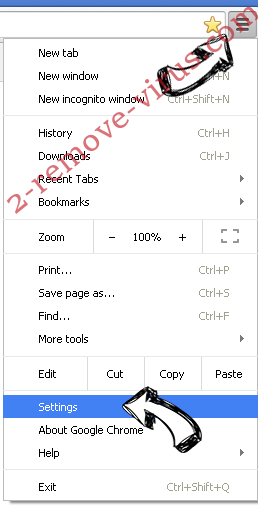
- Wählen Sie die Erweiterungen.

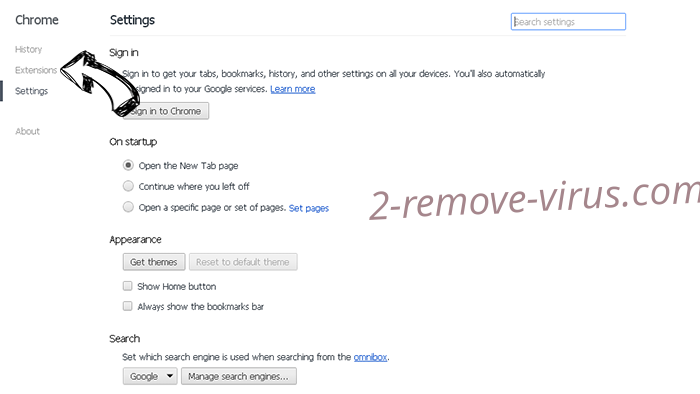
- Beseitigen Sie die Verdächtigen Erweiterungen aus der Liste durch Klicken auf den Papierkorb neben ihnen.

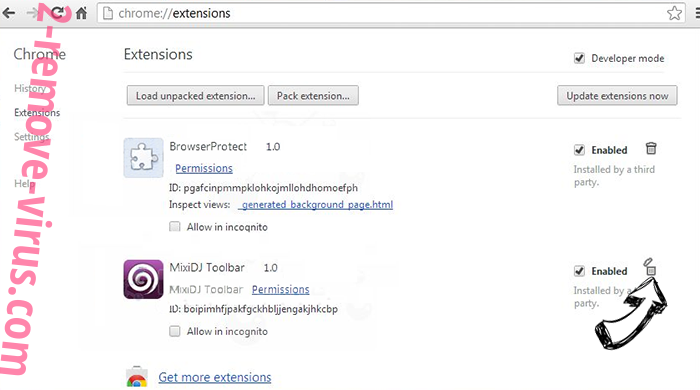
- Wenn Sie unsicher sind, welche Erweiterungen zu entfernen sind, können Sie diese vorübergehend deaktivieren.

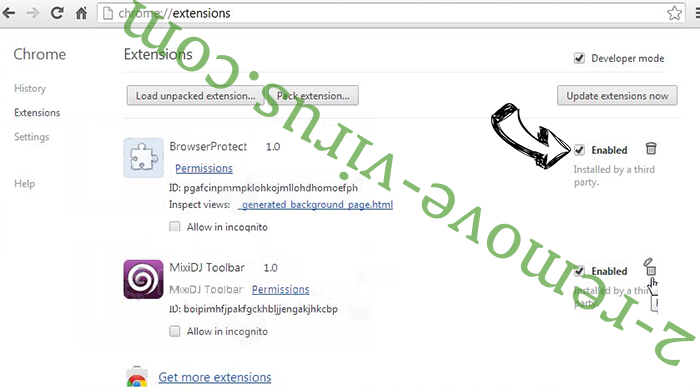
Google Chrome Startseite und die Standard-Suchmaschine zurückgesetzt, wenn es Straßenräuber durch Virus war
- Öffnen Sie Chrome, tippen Sie gleichzeitig auf Alt+F und klicken Sie dann auf Einstellungen.

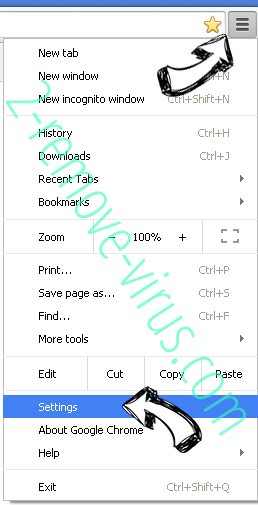
- Gehen Sie zu Beim Start, markieren Sie Eine bestimmte Seite oder mehrere Seiten öffnen und klicken Sie auf Seiten einstellen.

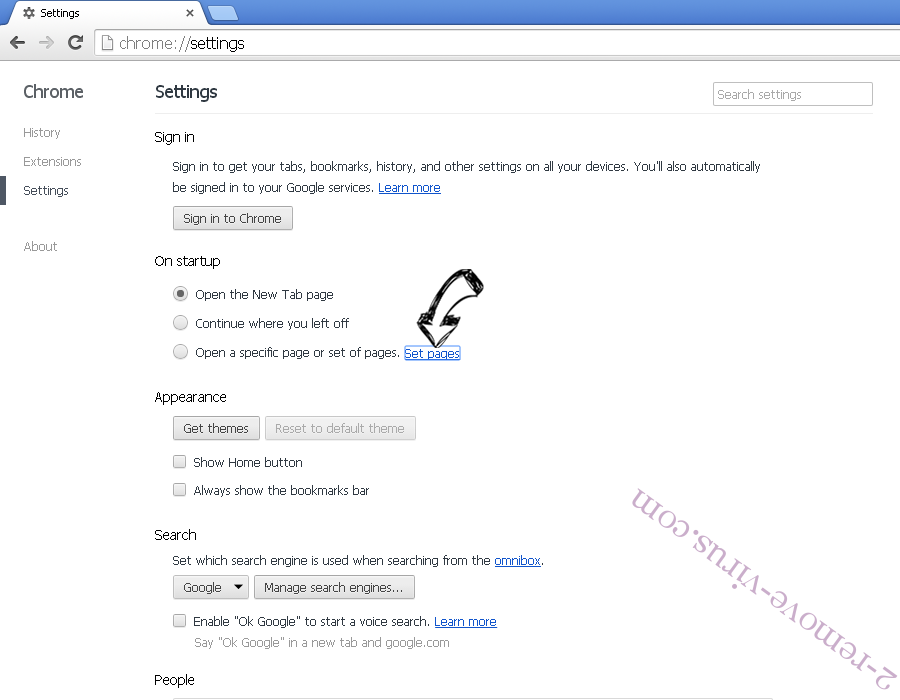
- Finden Sie die URL des unerwünschten Suchwerkzeugs, ändern/entfernen Sie sie und klicken Sie auf OK.

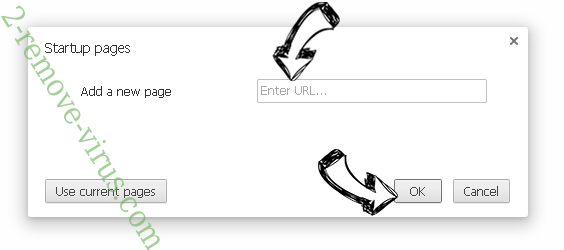
- Klicken Sie unter Suche auf Suchmaschinen verwalten. Wählen (oder fügen Sie hinzu und wählen) Sie eine neue Standard-Suchmaschine und klicken Sie auf Als Standard einstellen. Finden Sie die URL des Suchwerkzeuges, das Sie entfernen möchten und klicken Sie auf X. Klicken Sie dann auf Fertig.

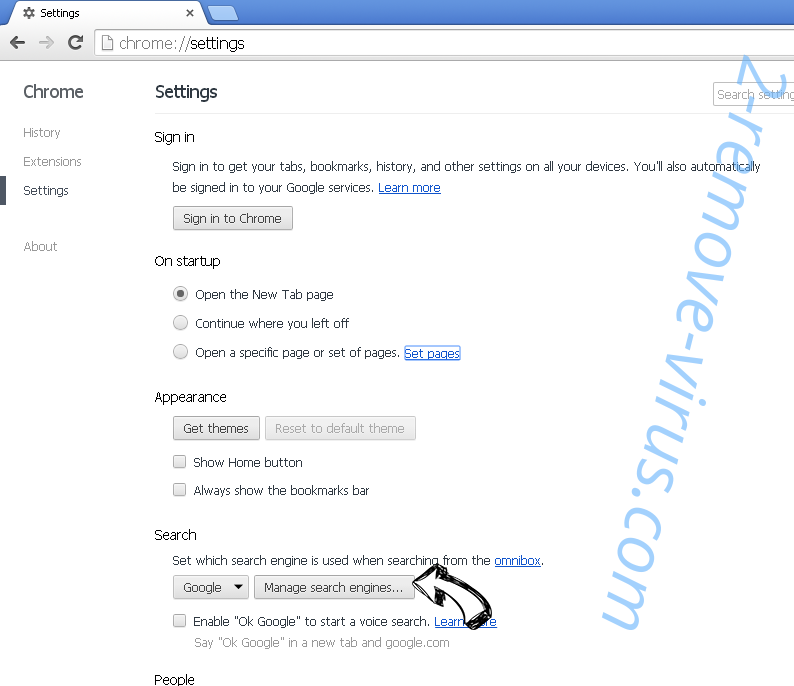

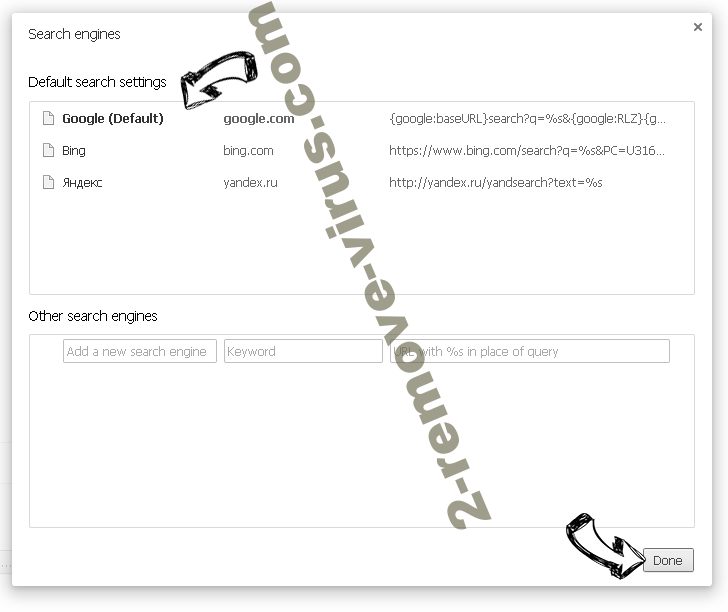
Ihren Browser zurücksetzen
- Wenn der Browser immer noch nicht die Art und Weise, die Sie bevorzugen funktioniert, können Sie dessen Einstellungen zurücksetzen.
- Drücken Sie Alt+F.

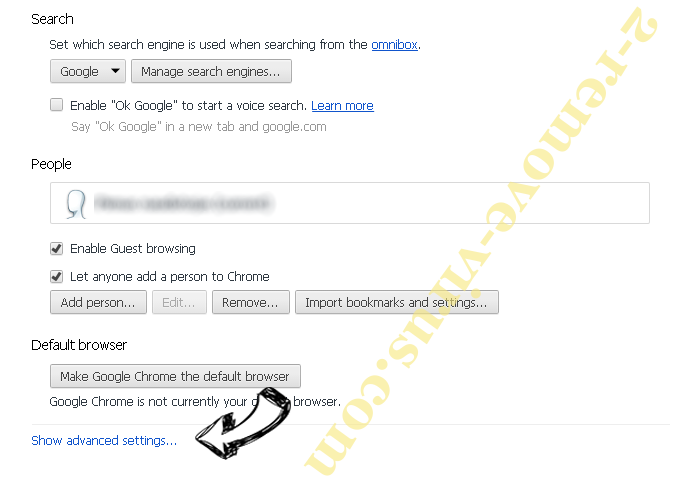
- Drücken Sie die Reset-Taste am Ende der Seite.

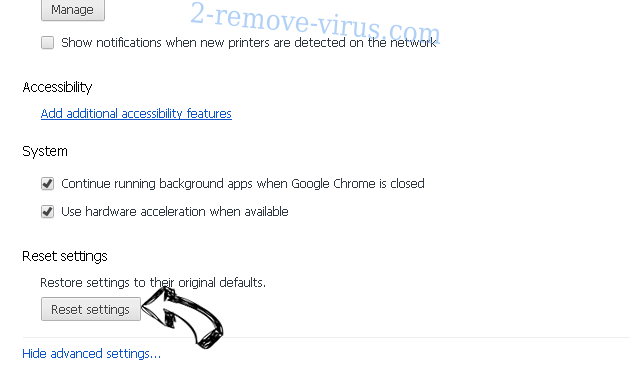
- Reset-Taste noch einmal tippen Sie im Bestätigungsfeld.

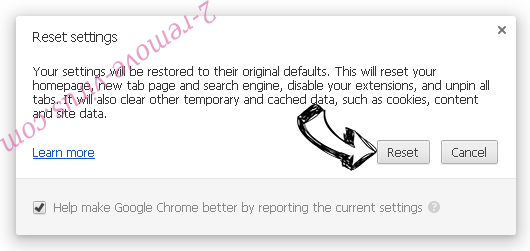
- Wenn Sie die Einstellungen nicht zurücksetzen können, kaufen Sie eine legitime Anti-Malware und Scannen Sie Ihren PC.
MyBrowsing Privacy Search aus Mozilla Firefox entfernen
- Tippen Sie gleichzeitig auf Strg+Shift+A, um den Add-ons-Manager in einer neuen Registerkarte zu öffnen.

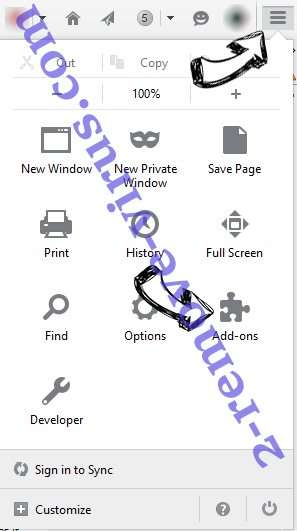
- Klicken Sie auf Erweiterungen, finden Sie das unerwünschte Plugin und klicken Sie auf Entfernen oder Deaktivieren.

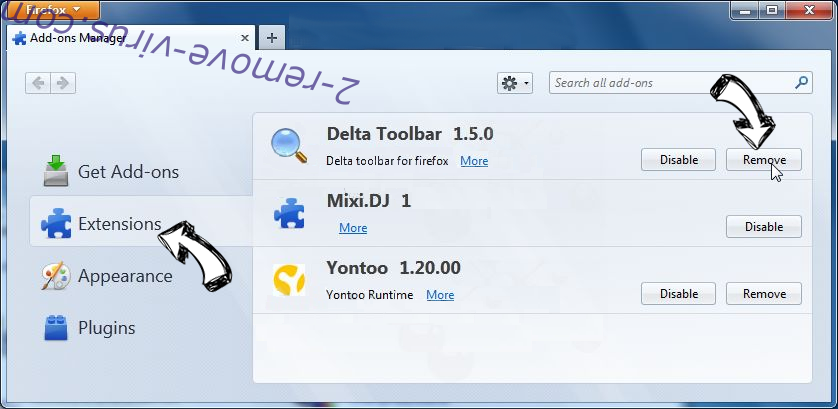
Ändern Sie Mozilla Firefox Homepage, wenn es durch Virus geändert wurde:
- Öffnen Sie Firefox, tippen Sie gleichzeitig auf Alt+T und wählen Sie Optionen.

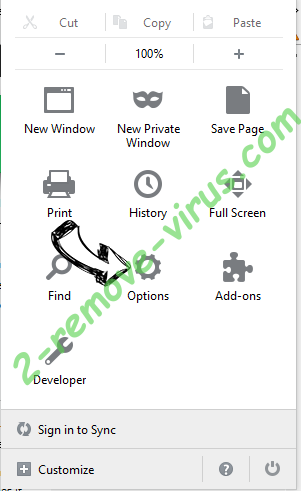
- Klicken Sie auf die Registerkarte Allgemein, ändern/entfernen Sie die Startseiten-URL und klicken Sie auf OK.

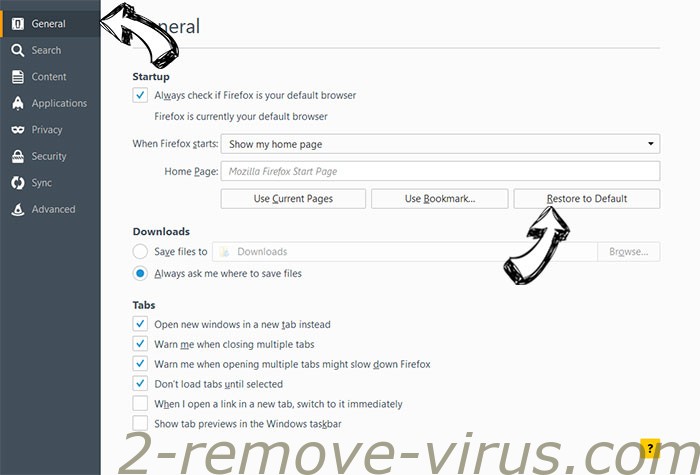
- Drücken Sie OK, um diese Änderungen zu speichern.
Ihren Browser zurücksetzen
- Drücken Sie Alt+H.

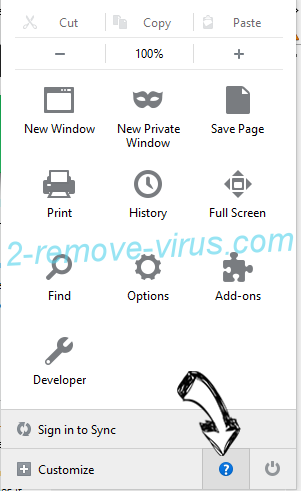
- Klicken Sie auf Informationen zur Fehlerbehebung.


- Klicken Sie auf Firefox zurücksetzen - > Firefox zurücksetzen.

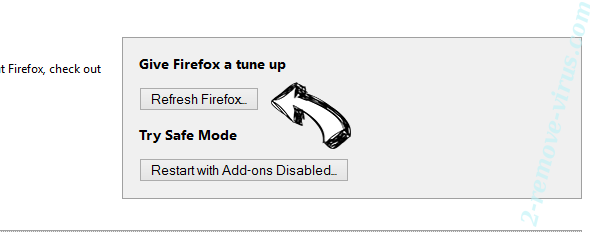
- Klicken Sie auf Beenden.

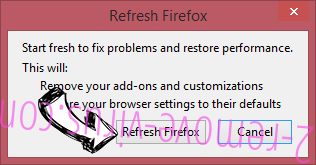
- Wenn Sie Mozilla Firefox zurücksetzen können, Scannen Sie Ihren gesamten Computer mit einer vertrauenswürdigen Anti-Malware.
Deinstallieren MyBrowsing Privacy Search von Safari (Mac OS X)
- Menü aufzurufen.
- Wählen Sie "Einstellungen".

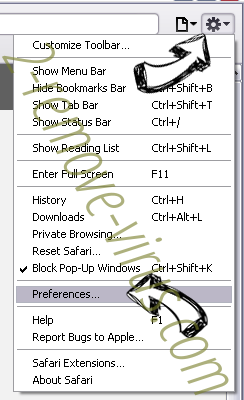
- Gehen Sie zur Registerkarte Erweiterungen.

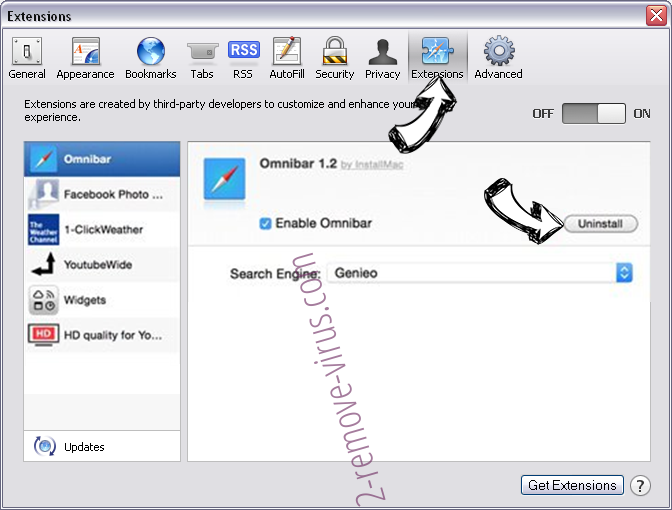
- Tippen Sie auf die Schaltfläche deinstallieren neben den unerwünschten MyBrowsing Privacy Search und alle anderen unbekannten Einträge auch loswerden. Wenn Sie unsicher sind, ob die Erweiterung zuverlässig ist oder nicht, einfach deaktivieren Sie das Kontrollkästchen, um es vorübergehend zu deaktivieren.
- Starten Sie Safari.
Ihren Browser zurücksetzen
- Tippen Sie auf Menü und wählen Sie "Safari zurücksetzen".

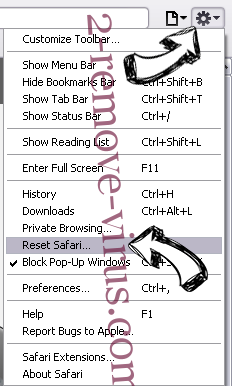
- Wählen Sie die gewünschten Optionen zurücksetzen (oft alle von ihnen sind vorausgewählt) und drücken Sie Reset.

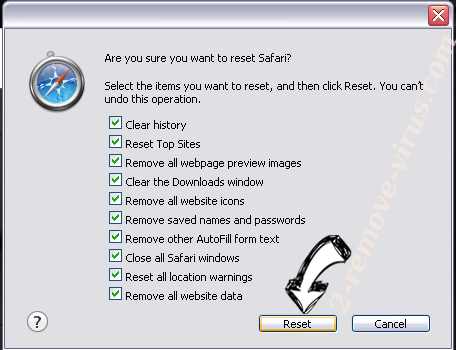
- Wenn Sie den Browser nicht zurücksetzen können, Scannen Sie Ihren gesamten PC mit einer authentischen Malware-Entfernung-Software.
Site Disclaimer
2-remove-virus.com is not sponsored, owned, affiliated, or linked to malware developers or distributors that are referenced in this article. The article does not promote or endorse any type of malware. We aim at providing useful information that will help computer users to detect and eliminate the unwanted malicious programs from their computers. This can be done manually by following the instructions presented in the article or automatically by implementing the suggested anti-malware tools.
The article is only meant to be used for educational purposes. If you follow the instructions given in the article, you agree to be contracted by the disclaimer. We do not guarantee that the artcile will present you with a solution that removes the malign threats completely. Malware changes constantly, which is why, in some cases, it may be difficult to clean the computer fully by using only the manual removal instructions.
