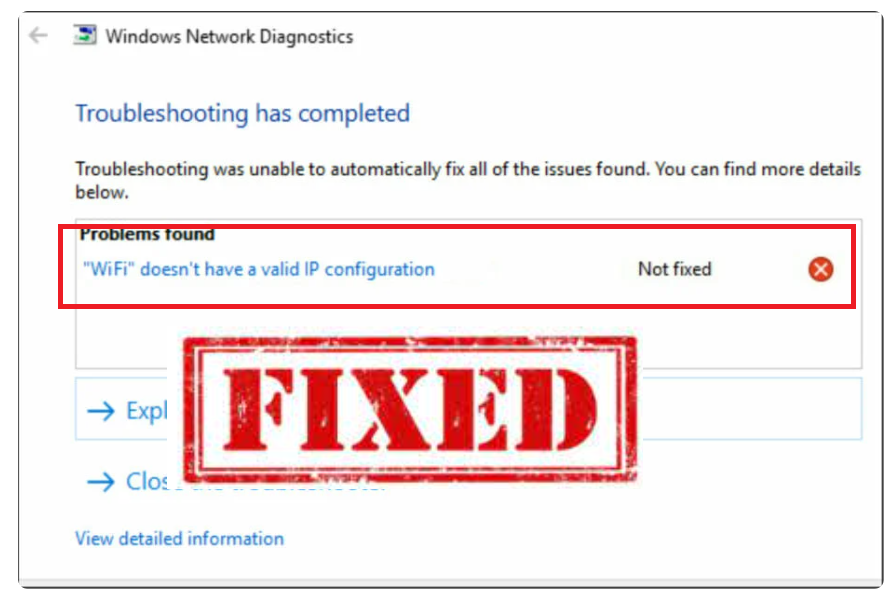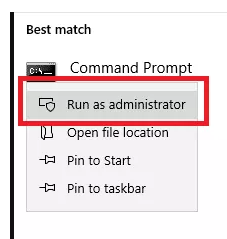L’erreur « WiFi n’a pas de configuration IP valide » peut être l’un des problèmes les plus frustrants que vous puissiez rencontrer. Il y a plusieurs raisons pour lesquelles vous pouvez voir l’erreur « WiFi n’a pas de configuration IP valide », y compris des paramètres réseau incorrects, des problèmes de réseau provenant du côté de votre opérateur réseau, un réseau défectueux, des problèmes matériels, etc.
Vous trouverez ci-dessous 6 correctifs potentiels pour l’erreur « WiFi n’a pas de configuration IP valide ».
Renouveler votre adresse IP
L’une des solutions potentielles les plus simples au problème « WiFi n’a pas de configuration IP valide » consiste à libérer / renouveler votre adresse IP. Suivez les instructions ci-dessous si vous ne savez pas comment procéder.
- Dans la recherche Windows, tapez « Invite de commandes », cliquez dessus avec le bouton droit de la souris et cliquez sur « Exécuter en tant qu’administrateur ».
- Dans la fenêtre d’invite de commandes, copiez-collez ipconfig /release et appuyez sur Entrée.
- Copier-coller ipconfig /renew et appuyez sur Entrée.
- Fermez l’invite de commandes et redémarrez votre ordinateur.
Réinitialiser vos paramètres TCP/IP
Une autre solution potentielle simple consiste à réinitialiser vos paramètres TCP / IP. Suivez les instructions ci-dessous si vous ne savez pas comment procéder.
- Dans la recherche Windows, tapez « Invite de commandes », cliquez dessus avec le bouton droit de la souris et cliquez sur « Exécuter en tant qu’administrateur ».
- Dans la fenêtre d’invite de commandes, copiez-collez netsh winsock reset et appuyez sur Entrée.
- Copier-coller netsh int ip reset et appuyez sur Entrée.
- Fermez l’invite de commandes et redémarrez votre ordinateur.
Réinstallez le pilote de votre adaptateur sans fil
Un pilote réseau défectueux peut provoquer l’erreur « WiFi n’a pas de configuration IP valide ». La désinstallation du pilote de l’adaptateur sans fil et l’autorisation de Windows de le réinstaller pourraient résoudre le problème. Suivez les instructions ci-dessous pour désinstaller le pilote de la carte sans fil.
- Accédez au Gestionnaire de périphériques en tapant « gestionnaire de périphériques » dans la recherche Windows.
- Dans la fenêtre Gestionnaire de périphériques, développez « Cartes réseau », cliquez avec le bouton droit de la souris sur votre périphérique sans fil, puis cliquez sur « Désinstaller le périphérique ».
- Dans la fenêtre de confirmation, cochez la case « Supprimer le logiciel du pilote de ce périphérique », puis cliquez sur « Désinstaller ».
- Redémarrez votre ordinateur. Windows réinstallera automatiquement le pilote sans fil par défaut.
Définissez votre adresse IP manuellement
Une autre solution consiste à définir votre adresse IP manuellement. Essayez ce qui suit :
- Appuyez sur la touche Windows + X et cliquez sur Connexions réseau.
- Cliquez avec le bouton droit sur votre réseau sans fil et cliquez sur Propriétés.
- Sélectionnez Protocole Internet version 4 (TCP/IPv4), puis cliquez sur Propriétés.
- Cliquez sur « Utiliser l’adresse IP suivante » et « Utiliser les adresses de serveur DNS suivantes », puis remplissez les champs « Adresses IP », « Masque de sous-réseau », « Passerelle par défaut », « Serveur DNS préféré » et « Serveur DNS alternatif ».
- Cliquez sur OK.
Désinstallez votre logiciel antivirus
Il n’est pas impossible que votre logiciel antivirus déclenche l’erreur « WiFi n’a pas de configuration IP valide » en interférant avec votre connexion Internet. Gardez à l’esprit qu’il ne s’agit que d’une solution temporaire, car il est très important d’avoir un programme antivirus installé sur votre ordinateur.
Effectuer un démarrage en mode minimal
Vous pouvez démarrer votre ordinateur avec seulement un minimum de pilotes et de programmes de démarrage en effectuant un démarrage en mode minimal. Cela aidera à déterminer si l’erreur « WiFi n’a pas de configuration IP valide » est causée par une application vous empêchant de vous connecter à votre réseau.
- Appuyez sur la touche Windows + R, tapez « msconfig » et appuyez sur Entrée.
- Dans l’onglet Général, sélectionnez Démarrage sélectif, décochez la case « Charger les éléments de démarrage », puis cliquez sur OK.
- Accédez à l’onglet Services, cochez la case « Masquer tous les services Microsoft », cliquez sur « Désactiver tout », puis cliquez sur OK.
- Accédez à l’onglet Démarrage et cliquez sur Ouvrir le Gestionnaire des tâches.
- Dans le Gestionnaire des tâches, cliquez avec le bouton droit sur toutes les applications activées et désactivez-les.
- Fermez le Gestionnaire des tâches, cliquez sur Appliquer, puis sur OK dans la fenêtre Configuration du système.
- Redémarrez votre ordinateur.
Si cela a résolu votre problème, activez les services désactivés un par un pour déterminer lequel est à l’origine du problème.