Vous pouvez exécuter dans toutes sortes d’erreurs lors de l’utilisation de votre ordinateur. Un des plus irritant ones est celui vous demandant de fixer votre Microsoft Account car il y a tout à fait quelques méthodes de correction possible. 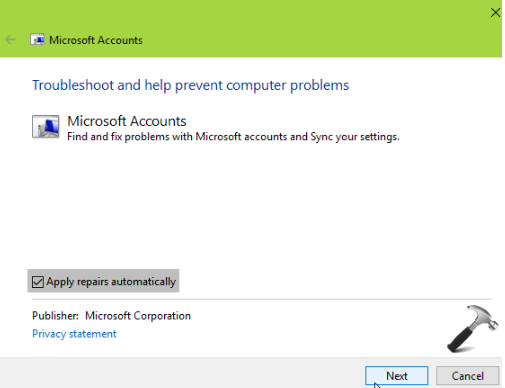 Vous trouverez ci-dessous 8 méthodes qui devraient faire le travail et corriger l’erreur de Microsoft Account réparation. Méthode 1. Utilisez un journal différent dans la méthode
Vous trouverez ci-dessous 8 méthodes qui devraient faire le travail et corriger l’erreur de Microsoft Account réparation. Méthode 1. Utilisez un journal différent dans la méthode
Cette méthode est la plus simple parce que tout ce que vous devez faire est de vous connecter en utilisant une méthode différente. Si vous utilisiez votre mot de passe local en se connectant à votre 10 de Windows, utilisez votre Microsoft ID et mot de passe pour vous connecter. Si vous utilisiez votre NIP, puis utilisez votre mot de passe habituel. Si cela n’a pas aidé à vous, essayez les méthodes suivantes.
Méthode 2. Vérifier votre compte
Windows peut ne pas être en mesure de vérifier votre identité et donc provoque l’erreur s’affiche. Pour vérifier votre compte, suivez les instructions fournies ci-dessous :
- Appuyez sur la touche Windows + I pour ouvrir les paramètres.
- Comptes, puis appuyez sur vos infos.
- Sous vous devrez vérifier votre identité sur cet ordinateur, cliquez sur vérifier.
- Sélectionnez la méthode avec laquelle vous souhaitez vérifier votre compte et cliquez sur suivant.
- Vérifier votre compte en suivant les instructions fournies.
Méthode 3. Vérifiez vos paramètres de compte
Certaines des configurations avec votre Microsoft Account peuvent se tromper, et qui pourrait causer l’alerte. Suivez les instructions ci-dessous pour fixer.
- Touche Windows + I pour ouvrir les paramètres.
- Sélectionnez le compte, puis accéder aux comptes Email & apps. Voir si le fourni vos informations sont raison, si ce n’est pas corriger.
- (Facultatif) Retirez votre email de « Comptes utilisés par d’autres applications ».
Méthode de 4. Convertir Microsoft Account en local
Si les méthodes ci-dessus n’ont pas aidé, vous pouvez essayer de convertir votre Microsoft Account en local.
- Touche Windows + I pour ouvrir les paramètres.
- Comptes -> vos infos.
- Si vous faites défiler vers le bas, vous trouverez une section de signer avec un compte local à la place . Sélectionnez-le.
- Entrez votre mot de passe dans la fenêtre qui pop ups et appuyer sur Next.
- Remplissez les informations requises et appuyez sur suivant.
- Fermez la fenêtre.
Vous devrez également vous connecter à votre magasin de Windows avec votre Microsoft Account et convertir le compte local vers un Microsoft Account.
- Touche Windows + I pour ouvrir les paramètres.
- Comptes et puis vos infos et cliquez sur Connectez-vous avec un Microsoft Account à la place.
- Entrez votre mot de passe local et appuyez sur suivant.
- Renseignez les informations de connexion Microsoft Account et appuyez sur suivant.
- Vérifiez votre compte si vous êtes invité à.
- Cliquez sur Switch.
La méthode 5. Confirmer vos informations de sécurité Microsoft Account
- Connectez-vous à votre Microsoft Account et confirmer vos informations de sécurité. Vous recevrez un code afin de vérifier votre identité.
Méthode de 6. Changer vos paramètres de confidentialité
Suivez les instructions fournies pour changer vos paramètres de confidentialité :
- Touche Windows + I pour ouvrir les paramètres.
- Sélectionnez général dans le cadre de la vie privée.
- Vous devrez désactiver Let apps sur mes autres appareils ouvrez apps et poursuivre des expériences sur ce dispositif et Let apps sur mes autres appareils utilisent Bluetooth pour ouvrir des applications et de poursuivre des expériences sur ce dispositif.
Méthode 7. Exécutez l’utilitaire de dépannage Microsoft Accounts
- Cliquez sur here pour télécharger l’outil de dépannage.
- Ouvrez l’utilitaire de dépannage, cochez la case appliquer répare automatiquement et cliquez sur suivant.
- L’outil de dépannage corrigera tout ce qu’il peut.
Méthode de 8. Arrêtez manuellement le message d’apparaître
Ceci devrait être considéré comme un dernier recours car vous n’êtes pas réellement fixant l’erreur, vous êtes simplement ce qui en fait disparaître.
- Touche Windows + r.
- Apparaîtra une boîte de dialogue Exécuter, tapez gpedit.msc et appuyez sur OK pour ouvrir l’éditeur de stratégie de groupe.
- Sélectionnez Configuration de l’utilisateur, puis modèles d’administration, Menu Démarrer et barre des tâches et puis Notifications.
- Dans les différentes options qui s’affichent sur la droite, recherchez et double-cliquez sur Désactiver les notifications toast.
- Une fenêtre apparaîtra et vous devrez sélectionner activer.
- Sélectionnez applique et puis OK.