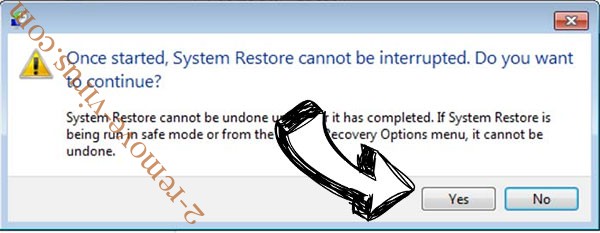Sur JapanLocker
JapanLocker est un type ransomware du virus qui cible les sites Web. De cette façon, JapanLocker est différent par rapport à la ransomware typique. Habituellement, lorsque les utilisateurs être infectés avec ce genre de virus méchant, leurs fichiers personnels deviennent cryptées. JapanLocker va droit aux fichiers qui empêchent votre site Web en cours d’exécution.
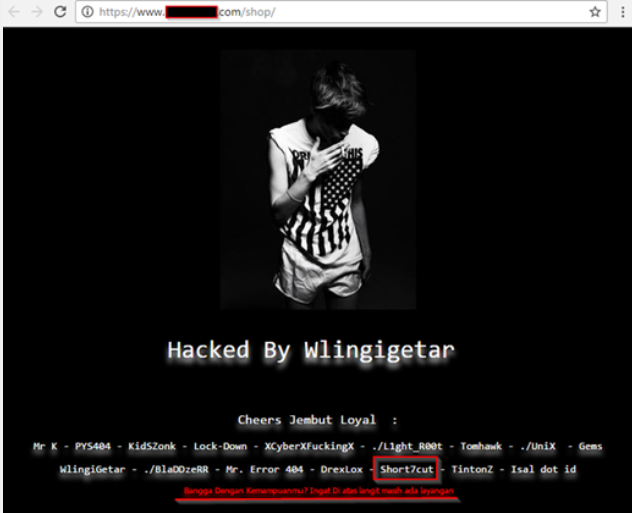
Une fois qu’il crypte les fichiers, votre site Web s’arrête de tourner et vous verrez une note de rançon. Il n’a pas précisé combien les pirates veulent mais il n’a pas vraiment d’importance. Un outil capable d’inverser le processus a déjà été élaboré alors vous pouvez l’utiliser. Il est à noter que JapanLocker, par rapport à l’habituel ransomware, utilise des techniques de propagation différentes. Parce que vous pouvez inverser le processus, vous pouvez supprimer JapanLocker sans soucis.
Comment JapanLocker infecte les ordinateurs ?
Alors que la plupart ransomware utilise des spams pour distribuer leur malveillance, JapanLocker est un peu différent. Dans des cas particuliers, si la cible est très spécifique, JapanLocker les développeurs pourraient essayer de pirater le serveur directement et l’infecter avec le ransomware. Dans le cas contraire, malware spécialistes affirment que JapanLocker peut se propager via corrompu WordPress plug-ins et des pages Web infectées.
Comment agit-elle JapanLocker ?
Si vous êtes propriétaire d’un site Web, vous devriez être conscient que vous êtes la cible principale de JapanLocker. Si elle réussit à infecter votre ordinateur, il sera crypter les fichiers associés à votre site Web et ensuite exiger que vous payez si vous voulez votre site retour. Selon les chercheurs de malware, JapanLocker utilise une combinaison de codage base64, algorithme de chiffrement ROT13 et données permutation pour crypter vos fichiers de site Web. Lorsque vous essayez d’accéder à votre site, vous pourrez voir une note de rançon disant que votre site Web a été verrouillé et que vous devez envoyer un courriel JapanLocker@hotmail.com pour débloquer le site. Évidemment, ils ne seraient pas déchiffrer votre site Internet sur la bonté de leur cœur afin qu’ils vous demandera de payer si vous e-mailer. Heureusement, il n’y a pas besoin de contacter ou de les payer. Une clé de déchiffrement qui peut inverser le processus a été relâchée et devrait être en mesure de restaurer les fichiers. Même s’il n’y avait aucune clé de décryptage, nous proposerions pas que vous contacter. Dans beaucoup de cas, les développeurs ransomware simplement ignorent les victimes après qu’ils paient, et la même chose est plus susceptible de se produire dans ce cas aussi bien. Vous pouvez supprimer JapanLocker et obtenir votre site Web en exécutant à nouveau.
suppression de JapanLocker
Logiciel anti-malware permet de supprimer les JapanLocker partir de votre ordinateur. JapanLocker retrait ne devrait pas être trop difficile à effectuer, mais fournira des instructions sur la façon d’enlever les JapanLocker ci-dessous.
Offers
Télécharger outil de suppressionto scan for JapanLockerUse our recommended removal tool to scan for JapanLocker. Trial version of provides detection of computer threats like JapanLocker and assists in its removal for FREE. You can delete detected registry entries, files and processes yourself or purchase a full version.
More information about SpyWarrior and Uninstall Instructions. Please review SpyWarrior EULA and Privacy Policy. SpyWarrior scanner is free. If it detects a malware, purchase its full version to remove it.

WiperSoft examen détails WiperSoft est un outil de sécurité qui offre une sécurité en temps réel contre les menaces potentielles. De nos jours, beaucoup d’utilisateurs ont tendance à téléc ...
Télécharger|plus


Est MacKeeper un virus ?MacKeeper n’est pas un virus, ni est-ce une arnaque. Bien qu’il existe différentes opinions sur le programme sur Internet, beaucoup de ceux qui déteste tellement notoire ...
Télécharger|plus


Alors que les créateurs de MalwareBytes anti-malware n'ont pas été dans ce métier depuis longtemps, ils constituent pour elle avec leur approche enthousiaste. Statistique de ces sites comme CNET m ...
Télécharger|plus
Quick Menu
étape 1. Supprimer JapanLocker en Mode sans échec avec réseau.
Supprimer JapanLocker de Windows 7/Windows Vista/Windows XP
- Cliquez sur Démarrer et sélectionnez arrêter.
- Sélectionnez redémarrer, puis cliquez sur OK.

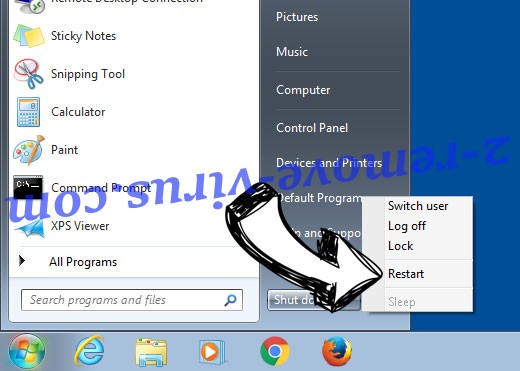
- Commencer à taper F8 au démarrage de votre PC de chargement.
- Sous Options de démarrage avancées, sélectionnez Mode sans échec avec réseau.

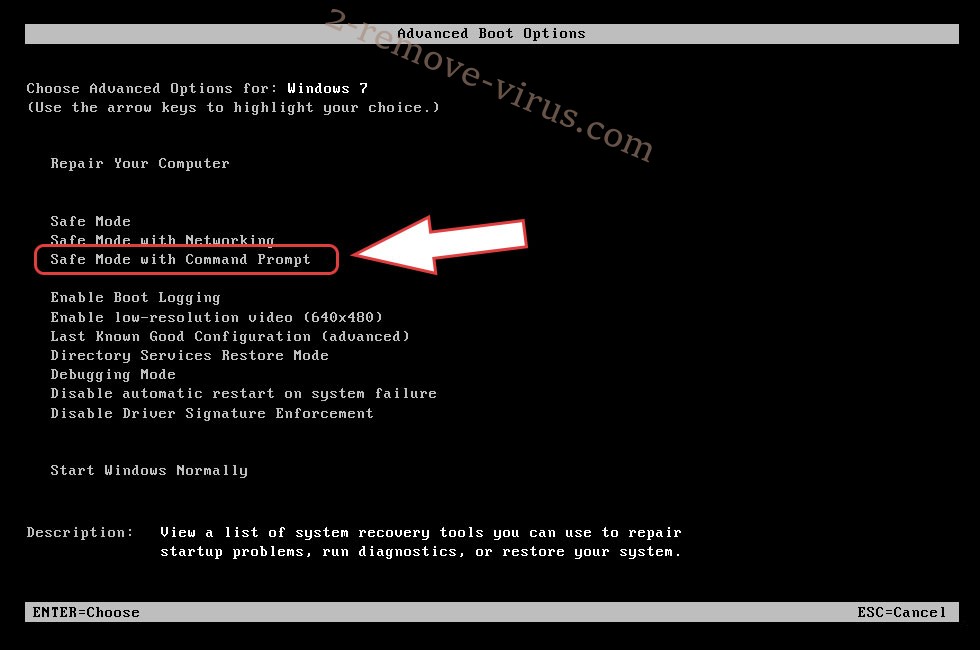
- Ouvrez votre navigateur et télécharger l’utilitaire anti-malware.
- Utilisez l’utilitaire supprimer JapanLocker
Supprimer JapanLocker de fenêtres 8/10
- Sur l’écran de connexion Windows, appuyez sur le bouton d’alimentation.
- Appuyez sur et maintenez Maj enfoncée et sélectionnez redémarrer.

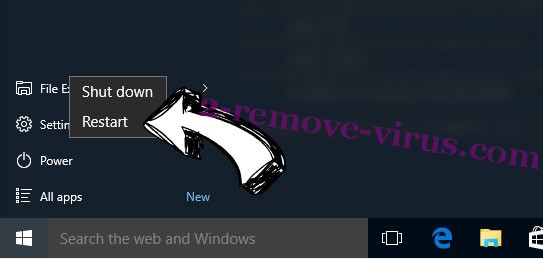
- Atteindre Troubleshoot → Advanced options → Start Settings.
- Choisissez Activer Mode sans échec ou Mode sans échec avec réseau sous paramètres de démarrage.

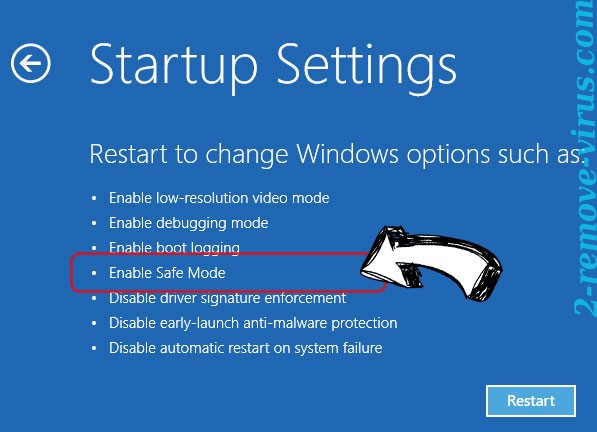
- Cliquez sur redémarrer.
- Ouvrez votre navigateur web et télécharger le malware remover.
- Le logiciel permet de supprimer JapanLocker
étape 2. Restaurez vos fichiers en utilisant la restauration du système
Suppression de JapanLocker dans Windows 7/Windows Vista/Windows XP
- Cliquez sur Démarrer et sélectionnez arrêt.
- Sélectionnez redémarrer et cliquez sur OK

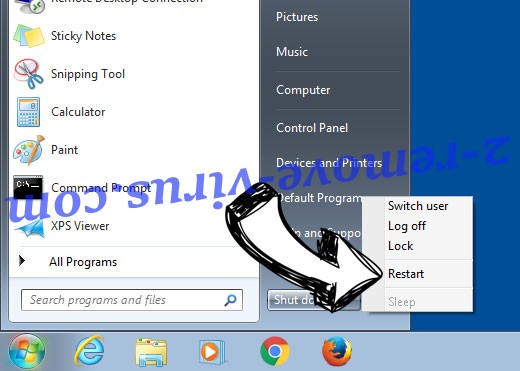
- Quand votre PC commence à charger, appuyez plusieurs fois sur F8 pour ouvrir les Options de démarrage avancées
- Choisissez ligne de commande dans la liste.

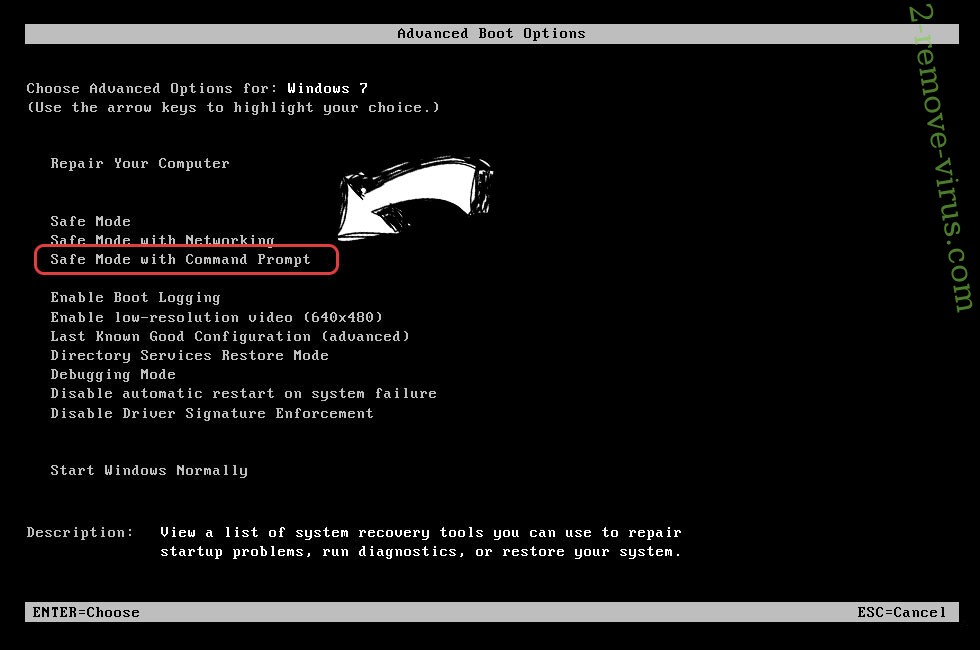
- Type de cd restore et appuyez sur entrée.

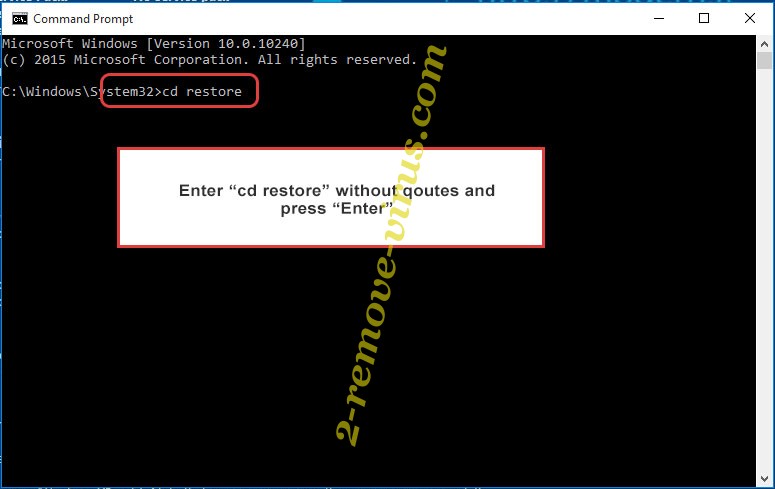
- Tapez rstrui.exe et appuyez sur entrée.

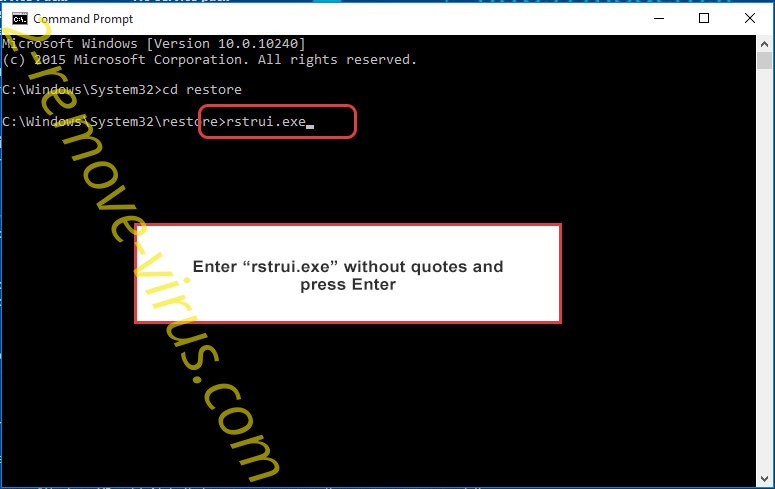
- Cliquez sur suivant dans la nouvelle fenêtre, puis sélectionnez le point de restauration avant l’infection.

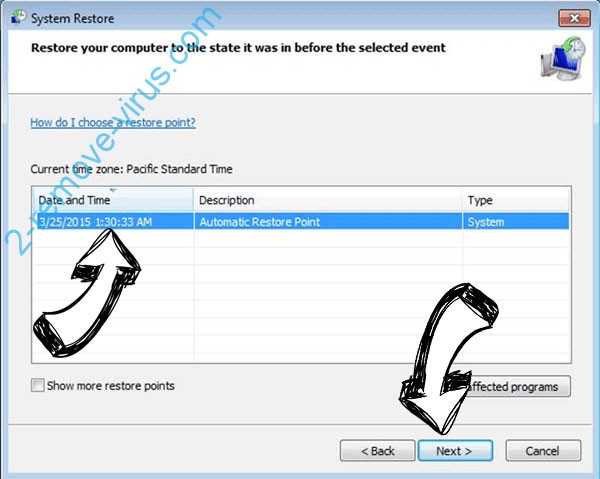
- Cliquez à nouveau sur suivant, puis cliquez sur Oui pour lancer la restauration du système.

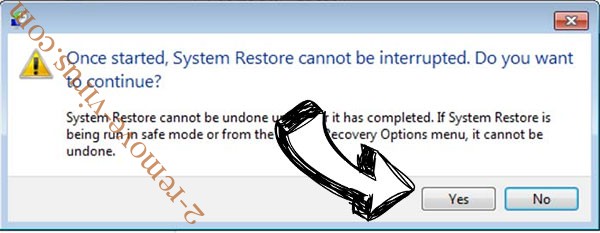
Supprimer JapanLocker de fenêtres 8/10
- Cliquez sur le bouton d’alimentation sur l’écran de connexion Windows.
- Maintenez Maj et cliquez sur redémarrer.

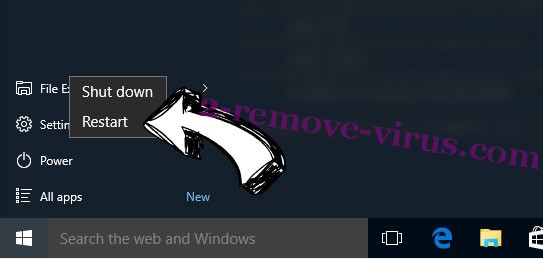
- Choisissez dépanner et allez dans les options avancées.
- Sélectionnez invite de commandes, puis cliquez sur redémarrer.

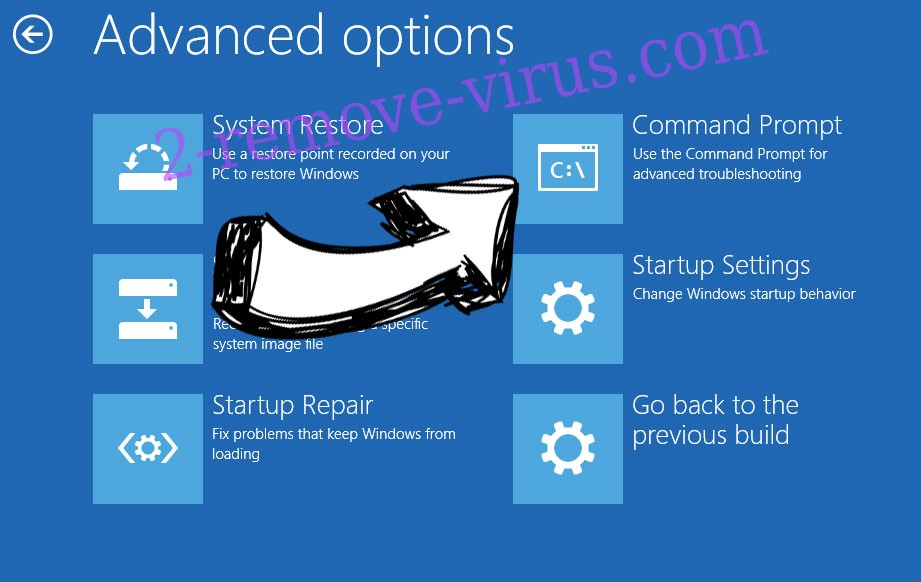
- Dans l’invite de commandes, entrée cd restore et appuyez sur entrée.

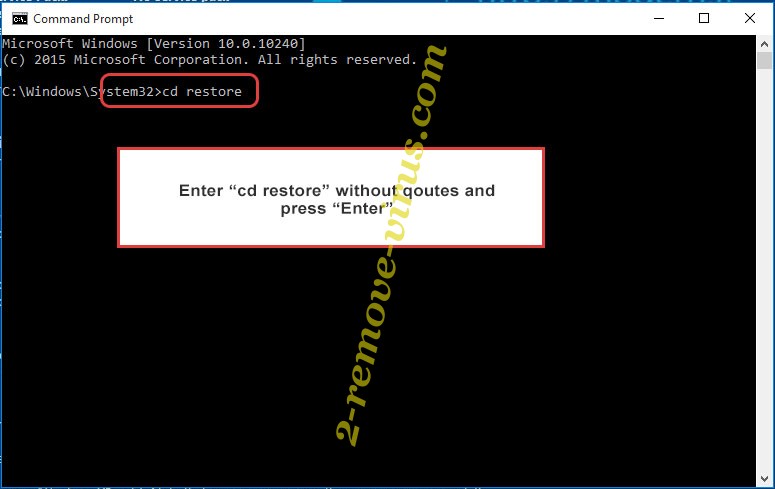
- Tapez dans rstrui.exe, puis appuyez à nouveau sur Enter.

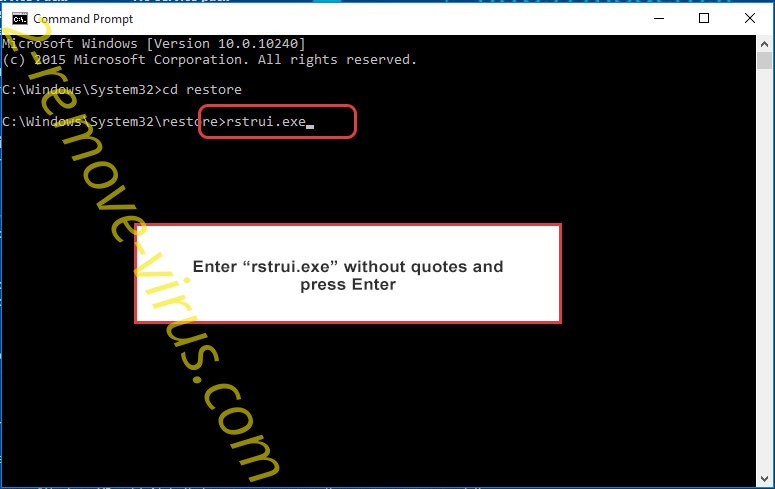
- Cliquez sur suivant dans la nouvelle fenêtre restauration du système.

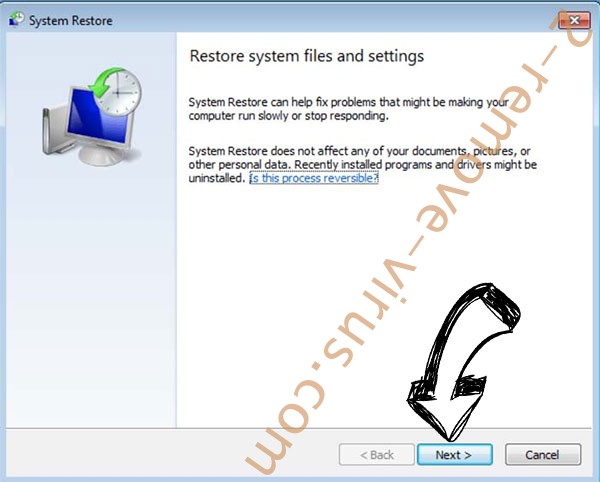
- Choisissez le point de restauration avant l’infection.

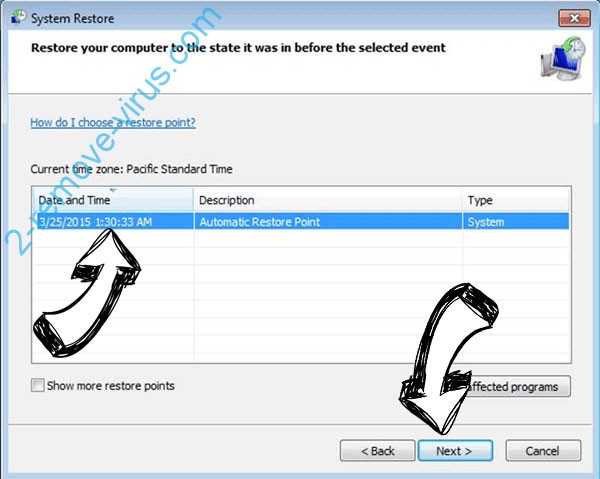
- Cliquez sur suivant et puis cliquez sur Oui pour restaurer votre système.