Qu’entend-on par demande soutenus par la publicité
Si MyBrowsing Privacy Search Reroute vous gênent, programme appuyé par la publicité est très probablement responsable. Vous a accueilli la demande financé par la publicité configurer vous-même, elle s’est produite lors d’une installation de logiciel libre. Si vous ne savez pas quel une application financé par la publicité est, vous pouvez être perplexe sur ce qui se passe. Intention principale de Adware ne doit ne pas mettre en danger directement de votre appareil, il vise simplement à bombarder votre écran avec des publicités. Cependant, en vous redirigeant vers une page web malveillante, une menace beaucoup plus grave peut infecter votre système. Vous êtes fortement suggéré pour supprimer les MyBrowsing Privacy Search avant il pourrait faire plus de mal.
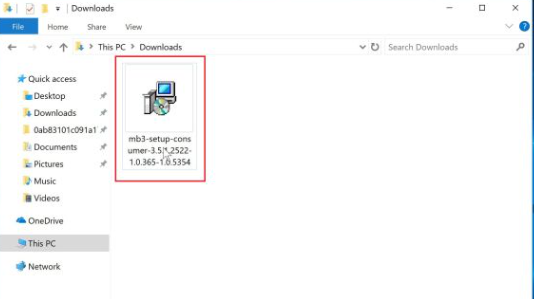
Quel effet l’adware a-t-elle sur l’appareil
Depuis personnes ne pas mis en place la contamination, sachant ce que c’est, adware utiliserait des programmes gratuits comme moyen de s’infiltrer dans votre système. Dans le cas où vous ne saviez pas, la plupart des freeware vient ainsi que les objets non voulus. Ces éléments incluent les adwares, les pirates de navigateur et les autres applications éventuellement indésirables (PUP). Si vous préférez les paramètres par défaut lors de freeware mis en place, vous autorisez attenante éléments mis en place. Cueillette des paramètres avancés (personnalisé) est encouragé à la place. Vous serez en mesure de rechercher et de décocher tout ajout d’éléments dans ces paramètres. Il n’est pas difficile ou fastidieux à implémenter ces paramètres, afin que vous n’avez aucune excuse pour ne pas opter pour eux.
Vous serez en mesure de réaliser lorsqu’un programme financé par la publicité est installé en raison de l’augmentation du montant des annonces. Il pourrait s’ajouter à la plupart des navigateurs populaires, y compris Internet Explorer, Google Chrome et Firefox de Mozilla. Donc n’importe quel navigateur vous utilisez, vous ne serez pas en mesure de s’éloigner de publicités, les supprimer, vous devriez effacer MyBrowsing Privacy Search. Vous rencontrez les publicités comme adware désir de faire des recettes. Financés par la publicité logiciel présentera occasionnellement téléchargements douteux, et vous devriez jamais consentir à eux. Vous devriez coller à pages fiables pour les téléchargements de l’application et s’abstenir d’acquérir quelque chose de pop-ups et aléatoire de pages web. Les fichiers obtenus ne sera pas toujours sûr et peuvent contenir réellement graves menaces alors nous vous encourageons à les esquiver. La raison derrière votre appareil lent et constant navigateur bloque peut être aussi le programme financé par la publicité. Soutenus par la publicité logiciel installé sur votre système d’exploitation sera seulement compromettre, donc supprimer MyBrowsing Privacy Search.
MyBrowsing Privacy Search élimination
MyBrowsing Privacy Search dans un couple des manières, peut-être désinstaller manuellement et automatiquement. Si vous avez des logiciels anti-spyware, nous vous recommandons de résiliation automatique MyBrowsing Privacy Search. Vous pouvez également supprimer des MyBrowsing Privacy Search à la main, mais il peut être plus compliqué, parce que vous auriez à tout faire vous-même, y compris à découvrir où se cache l’adware.
Offers
Télécharger outil de suppressionto scan for MyBrowsing Privacy SearchUse our recommended removal tool to scan for MyBrowsing Privacy Search. Trial version of provides detection of computer threats like MyBrowsing Privacy Search and assists in its removal for FREE. You can delete detected registry entries, files and processes yourself or purchase a full version.
More information about SpyWarrior and Uninstall Instructions. Please review SpyWarrior EULA and Privacy Policy. SpyWarrior scanner is free. If it detects a malware, purchase its full version to remove it.

WiperSoft examen détails WiperSoft est un outil de sécurité qui offre une sécurité en temps réel contre les menaces potentielles. De nos jours, beaucoup d’utilisateurs ont tendance à téléc ...
Télécharger|plus


Est MacKeeper un virus ?MacKeeper n’est pas un virus, ni est-ce une arnaque. Bien qu’il existe différentes opinions sur le programme sur Internet, beaucoup de ceux qui déteste tellement notoire ...
Télécharger|plus


Alors que les créateurs de MalwareBytes anti-malware n'ont pas été dans ce métier depuis longtemps, ils constituent pour elle avec leur approche enthousiaste. Statistique de ces sites comme CNET m ...
Télécharger|plus
Quick Menu
étape 1. Désinstaller MyBrowsing Privacy Search et les programmes connexes.
Supprimer MyBrowsing Privacy Search de Windows 8
Faites un clic droit sur l'arrière-plan du menu de l'interface Metro, puis sélectionnez Toutes les applications. Dans le menu Applications, cliquez sur Panneau de configuration, puis accédez à Désinstaller un programme. Trouvez le programme que vous souhaitez supprimer, faites un clic droit dessus, puis sélectionnez Désinstaller.
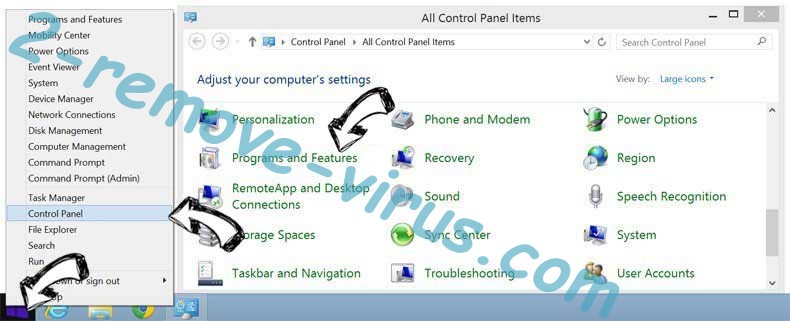
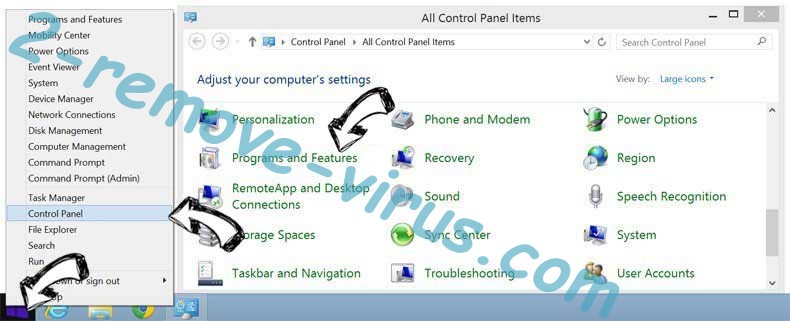
Désinstaller MyBrowsing Privacy Search de Windows 7
Cliquez sur Start → Control Panel → Programs and Features → Uninstall a program.
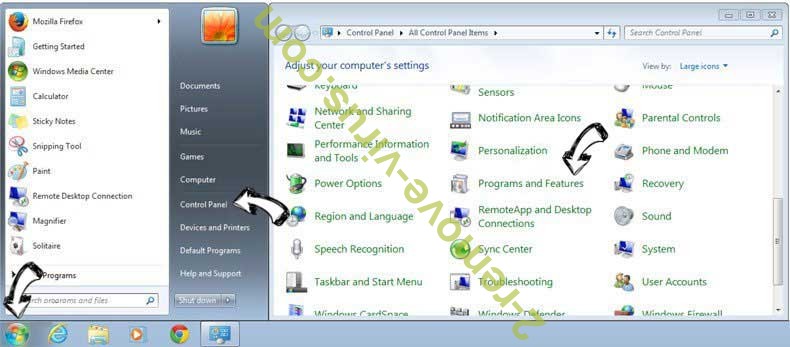
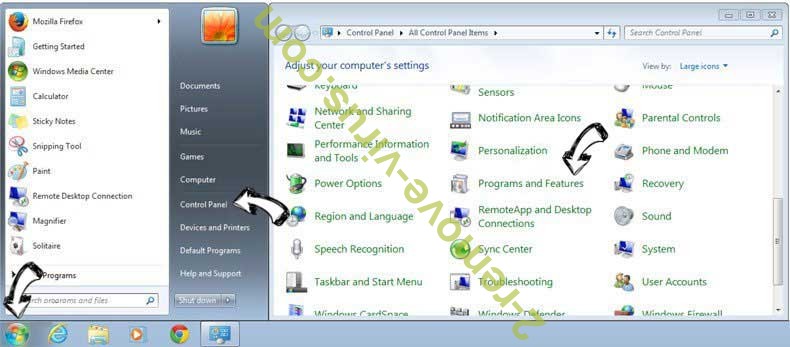
Suppression MyBrowsing Privacy Search sous Windows XP
Cliquez sur Start → Settings → Control Panel. Recherchez et cliquez sur → Add or Remove Programs.
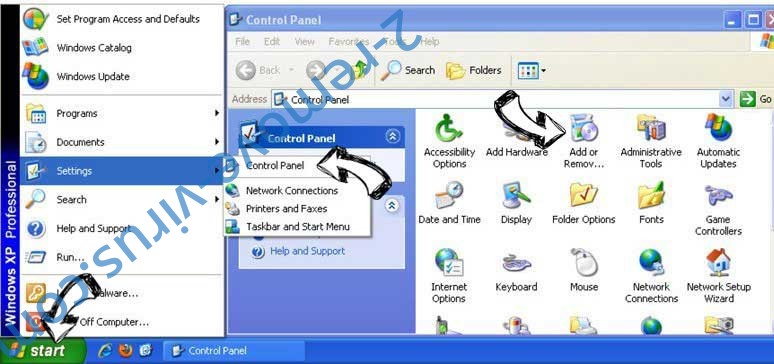
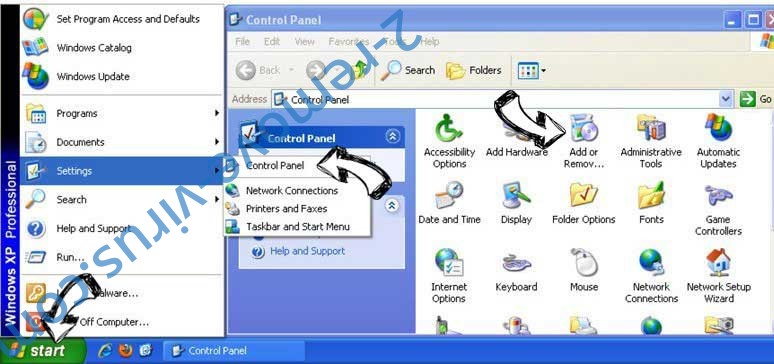
Supprimer MyBrowsing Privacy Search de Mac OS X
Cliquez sur bouton OK en haut à gauche de l'écran et la sélection d'Applications. Sélectionnez le dossier applications et recherchez MyBrowsing Privacy Search ou tout autre logiciel suspect. Maintenant faites un clic droit sur chacune de ces entrées et sélectionnez placer dans la corbeille, puis droite cliquez sur l'icône de la corbeille et sélectionnez Vider la corbeille.
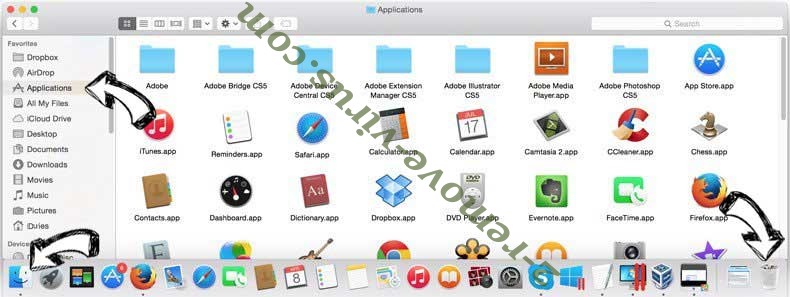
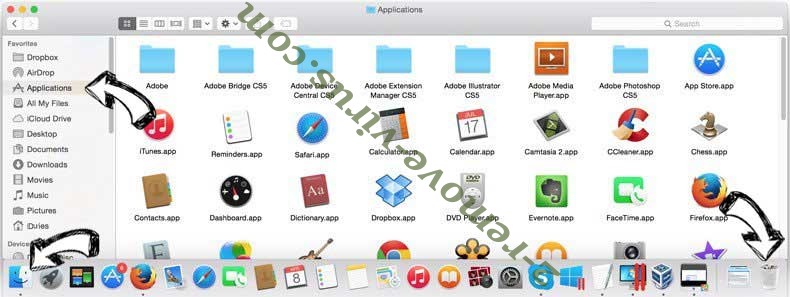
étape 2. Suppression de MyBrowsing Privacy Search dans votre navigateur
Sous Barres d'outils et extensions, supprimez les extensions indésirables.
- Ouvrez Internet Explorer, appuyez simultanément sur Alt+U, puis cliquez sur Gérer les modules complémentaires.

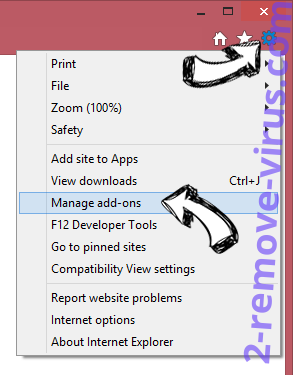
- Sélectionnez Outils et Extensions (dans le menu de gauche).

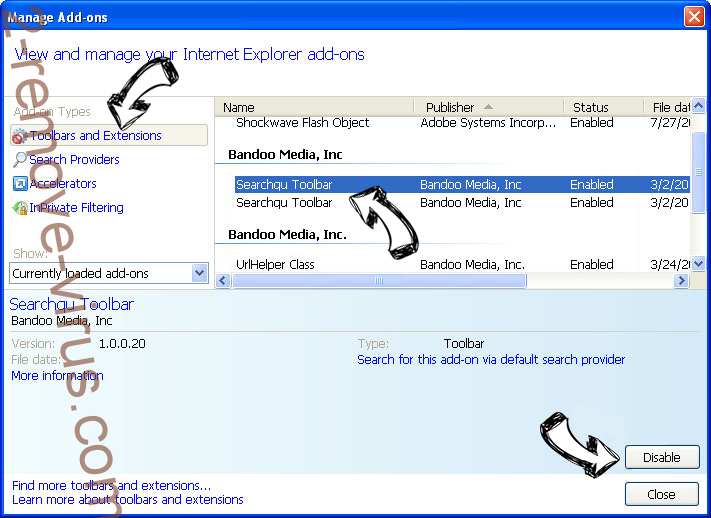
- Désactivez l'extension indésirable, puis sélectionnez Moteurs de recherche. Ajoutez un nouveau moteur de recherche et supprimez celui dont vous ne voulez pas. Cliquez sur Fermer. Appuyez à nouveau sur Alt+U et sélectionnez Options Internet. Cliquez sur l'onglet Général, supprimez/modifiez l'URL de la page d’accueil, puis cliquez sur OK.
Changer la page d'accueil Internet Explorer s'il changeait de virus :
- Appuyez à nouveau sur Alt+U et sélectionnez Options Internet.

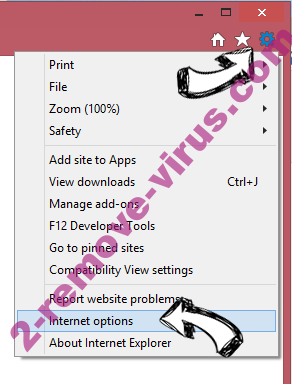
- Cliquez sur l'onglet Général, supprimez/modifiez l'URL de la page d’accueil, puis cliquez sur OK.

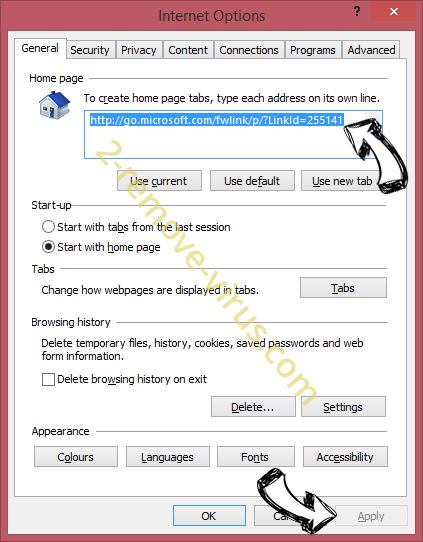
Réinitialiser votre navigateur
- Appuyez sur Alt+U - > Options Internet.

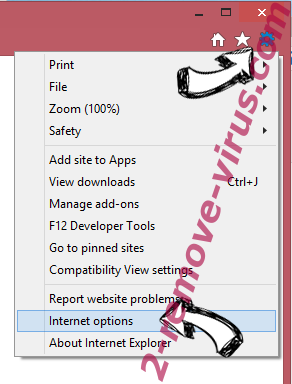
- Onglet Avancé - > Réinitialiser.

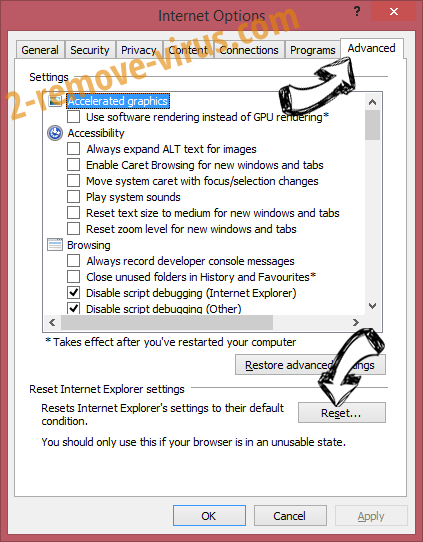
- Cochez la case.

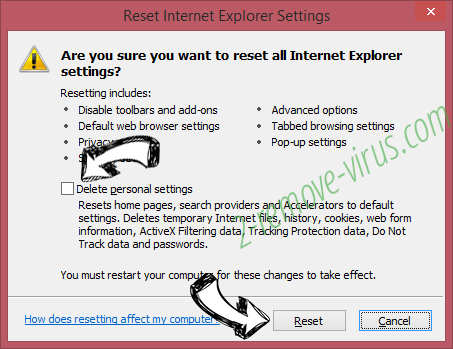
- Cliquez sur Réinitialiser.

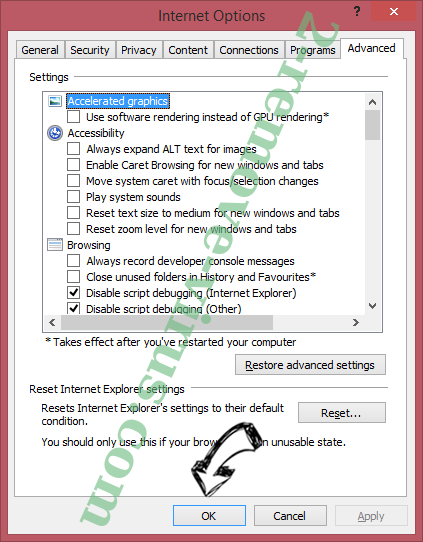
- Si vous étiez incapable de réinitialiser votre navigateur, emploient un bonne réputation anti-malware et scanner votre ordinateur entier avec elle.
Effacer MyBrowsing Privacy Search de Google Chrome
- Ouvrez Chrome, appuyez simultanément sur Alt+F, puis sélectionnez Paramètres.

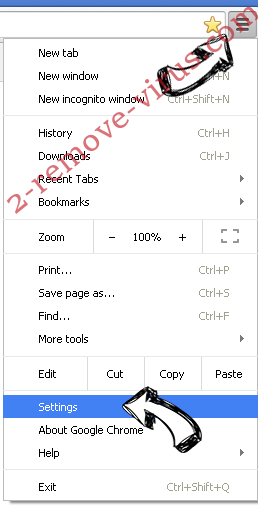
- Cliquez sur Extensions.

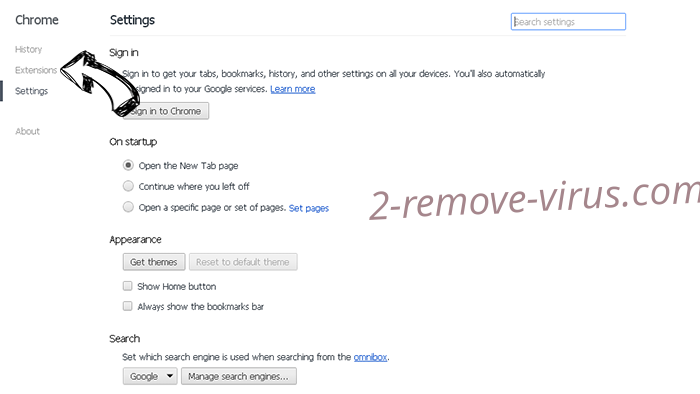
- Repérez le plug-in indésirable, cliquez sur l'icône de la corbeille, puis sélectionnez Supprimer.

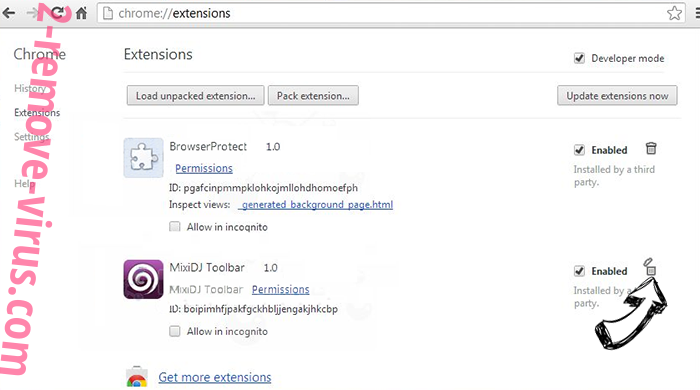
- Si vous ne savez pas quelles extensions à supprimer, vous pouvez les désactiver temporairement.

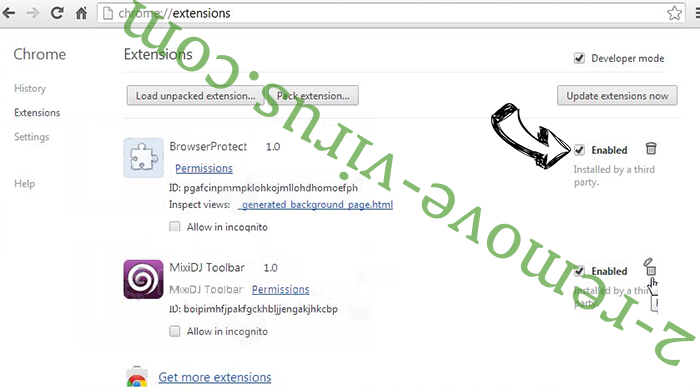
Réinitialiser le moteur de recherche par défaut et la page d'accueil de Google Chrome s'il s'agissait de pirate de l'air par virus
- Ouvrez Chrome, appuyez simultanément sur Alt+F, puis sélectionnez Paramètres.

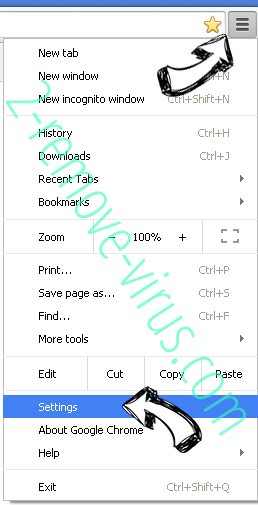
- Sous Au démarrage, cochez Ouvrir une page ou un ensemble de pages spécifiques, puis cliquez sur Ensemble de pages.

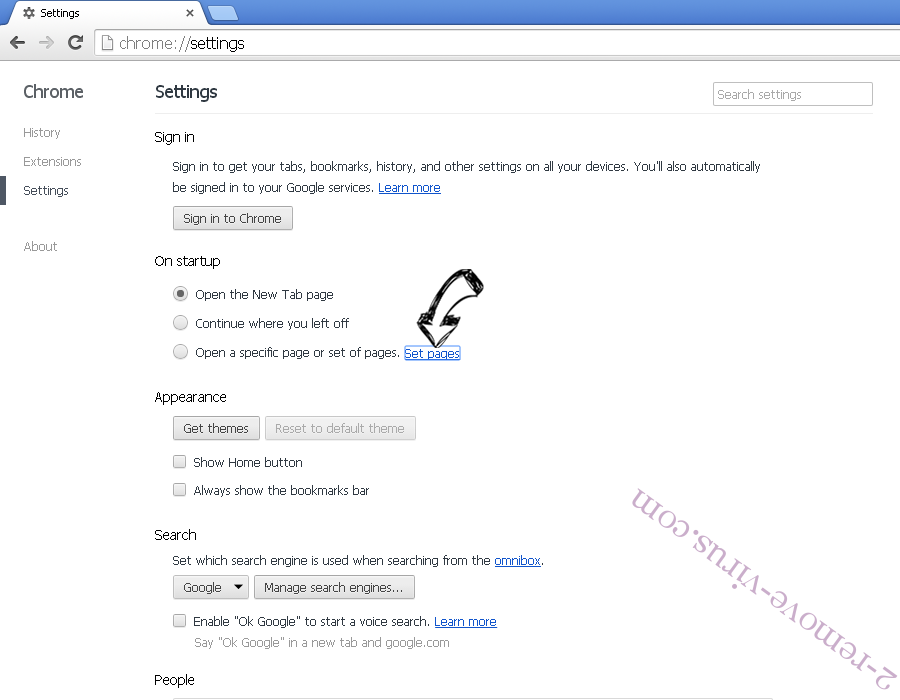
- Repérez l'URL de l'outil de recherche indésirable, modifiez/supprimez-la, puis cliquez sur OK.

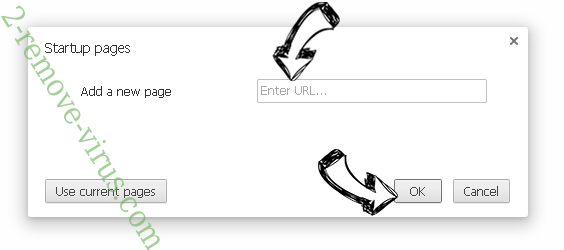
- Sous Recherche, cliquez sur le bouton Gérer les moteurs de recherche. Sélectionnez (ou ajoutez, puis sélectionnez) un nouveau moteur de recherche par défaut, puis cliquez sur Utiliser par défaut. Repérez l'URL de l'outil de recherche que vous souhaitez supprimer, puis cliquez sur X. Cliquez ensuite sur OK.

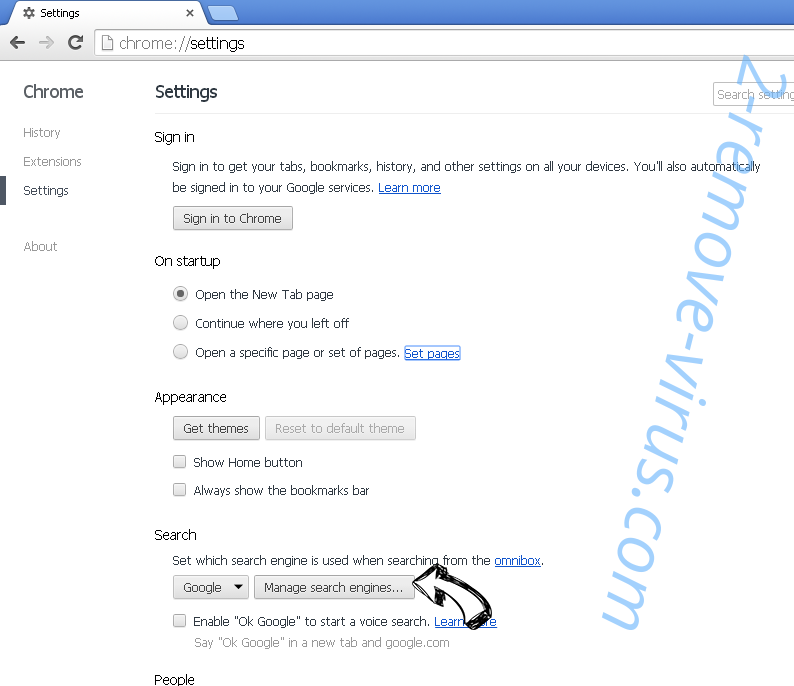

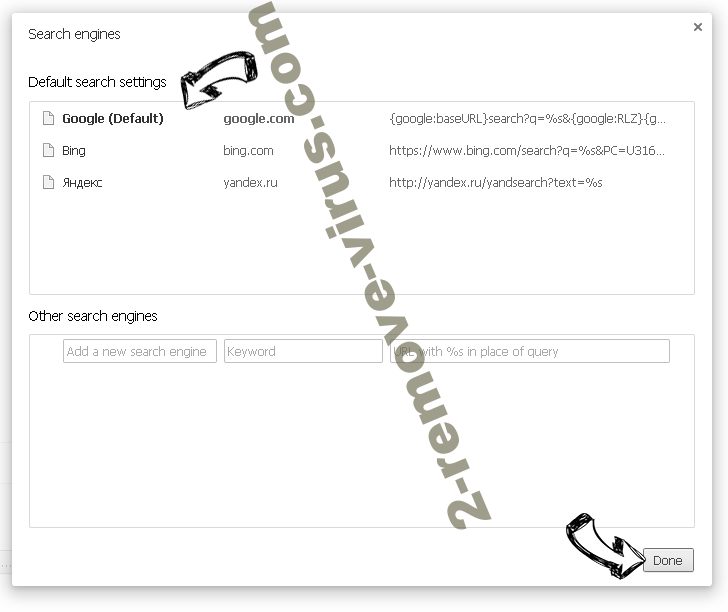
Réinitialiser votre navigateur
- Si le navigateur ne fonctionne toujours pas la façon dont vous le souhaitez, vous pouvez rétablir ses paramètres.
- Appuyez sur Alt+F.

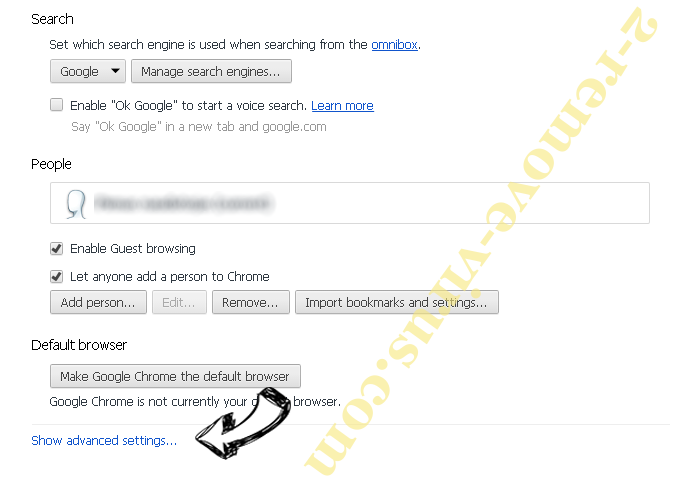
- Appuyez sur le bouton remise à zéro à la fin de la page.

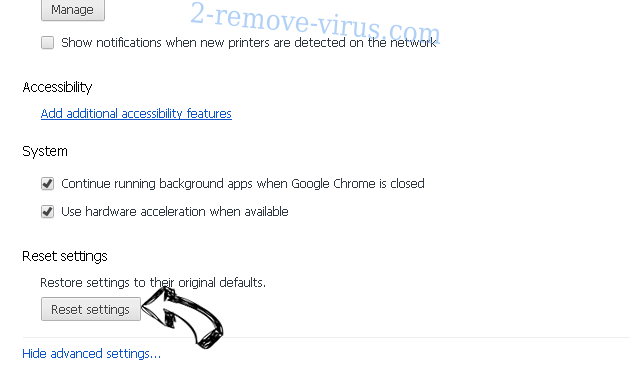
- Appuyez sur le bouton Reset une fois de plus dans la boîte de confirmation.

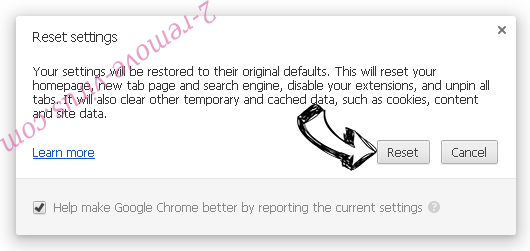
- Si vous ne pouvez pas réinitialiser les réglages, acheter un anti-malware légitime et Scannez votre PC.
Supprimer MyBrowsing Privacy Search de Mozilla Firefox
- Appuyez simultanément sur Ctrl+Maj+A pour ouvrir le Gestionnaire de modules complémentaires dans un nouvel onglet.

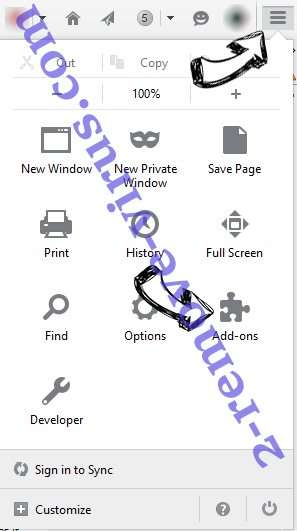
- Cliquez sur Extensions, repérez le plug-in indésirable, puis cliquez sur Supprimer ou sur Désactiver.

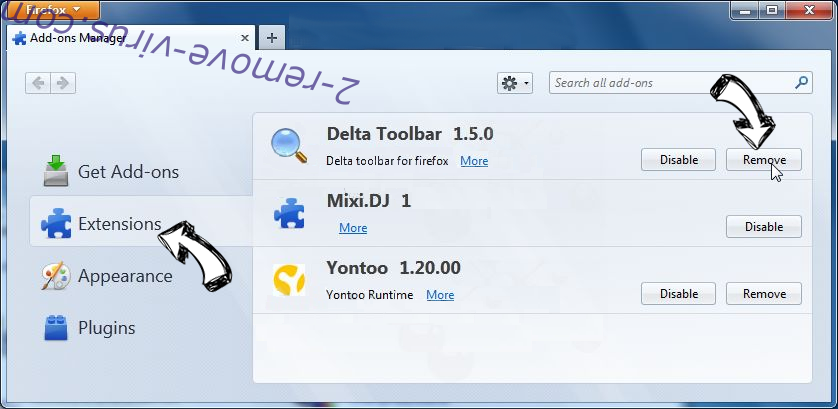
Changer la page d'accueil de Mozilla Firefox s'il changeait de virus :
- Ouvrez Firefox, appuyez en même temps sur les touches Alt+O, puis sélectionnez Options.

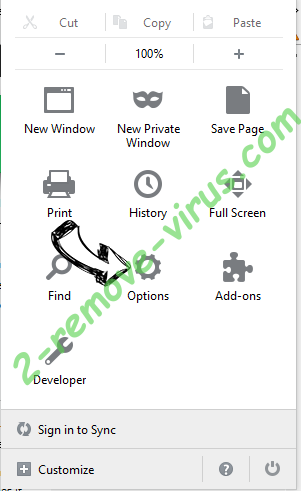
- Cliquez sur l'onglet Général, supprimez/modifiez l'URL de la page d’accueil, puis cliquez sur OK. Repérez le champ de recherche Firefox en haut à droite de la page. Cliquez sur l'icône du moteur de recherche et sélectionnez Gérer les moteurs de recherche. Supprimez le moteur de recherche indésirable et sélectionnez/ajoutez-en un nouveau.

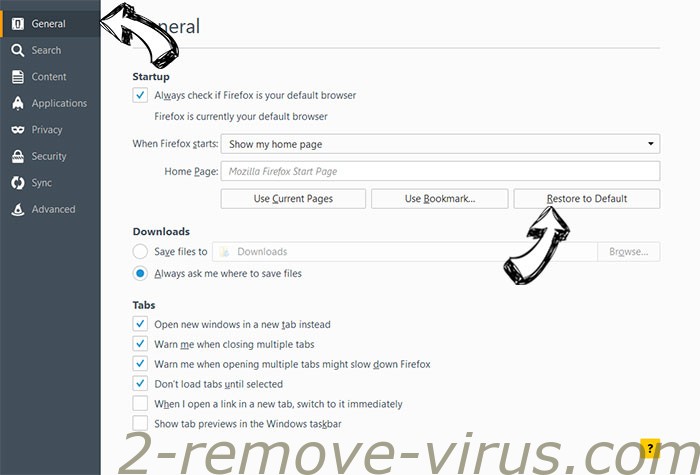
- Appuyez sur OK pour enregistrer ces modifications.
Réinitialiser votre navigateur
- Appuyez sur Alt+H

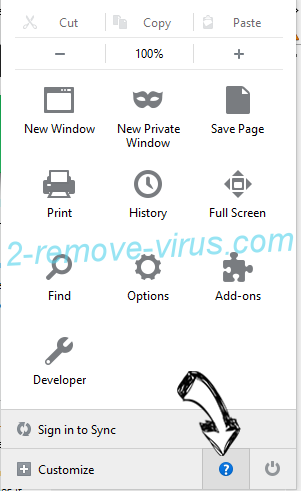
- Informations de dépannage.


- Réinitialiser Firefox

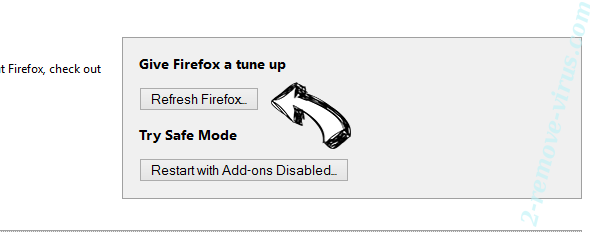
- Réinitialiser Firefox -> Terminer

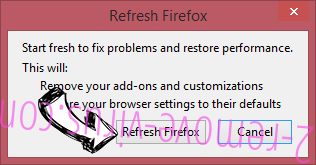
- Si vous ne pouvez pas réinitialiser Mozilla Firefox, analysez votre ordinateur entier avec un anti-malware digne de confiance.
Désinstaller MyBrowsing Privacy Search de Safari (Mac OS X)
- Accéder au menu.
- Choisissez Préférences.

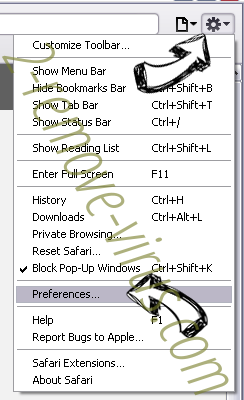
- Allez à l'onglet Extensions.

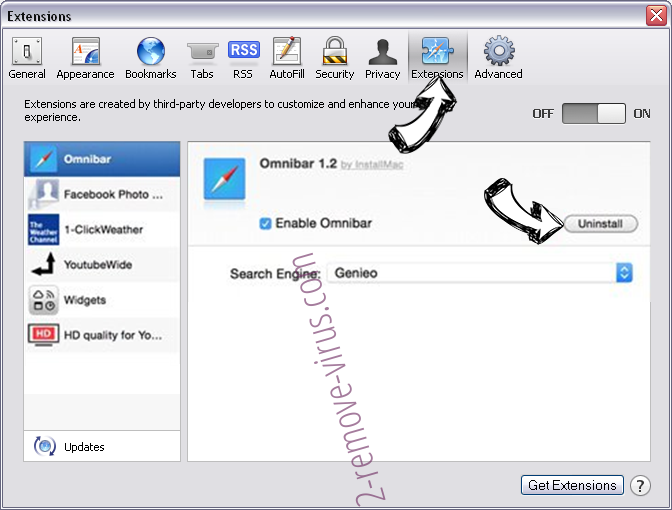
- Appuyez sur le bouton désinstaller à côté des indésirable MyBrowsing Privacy Search et se débarrasser de toutes les autres entrées inconnues aussi bien. Si vous ne savez pas si l'extension est fiable ou non, décochez simplement la case Activer afin de le désactiver temporairement.
- Redémarrer Safari.
Réinitialiser votre navigateur
- Touchez l'icône de menu et choisissez réinitialiser Safari.

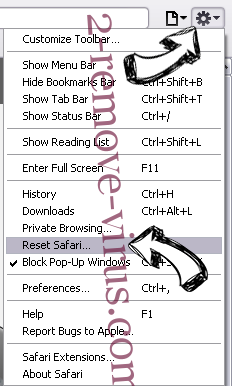
- Choisissez les options que vous voulez de réinitialiser (souvent tous d'entre eux sont présélectionnées), appuyez sur Reset.

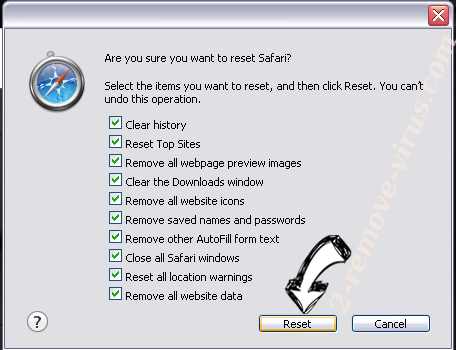
- Si vous ne pouvez pas réinitialiser le navigateur, Scannez votre PC entier avec un logiciel de suppression de logiciels malveillants authentique.
Site Disclaimer
2-remove-virus.com is not sponsored, owned, affiliated, or linked to malware developers or distributors that are referenced in this article. The article does not promote or endorse any type of malware. We aim at providing useful information that will help computer users to detect and eliminate the unwanted malicious programs from their computers. This can be done manually by following the instructions presented in the article or automatically by implementing the suggested anti-malware tools.
The article is only meant to be used for educational purposes. If you follow the instructions given in the article, you agree to be contracted by the disclaimer. We do not guarantee that the artcile will present you with a solution that removes the malign threats completely. Malware changes constantly, which is why, in some cases, it may be difficult to clean the computer fully by using only the manual removal instructions.
