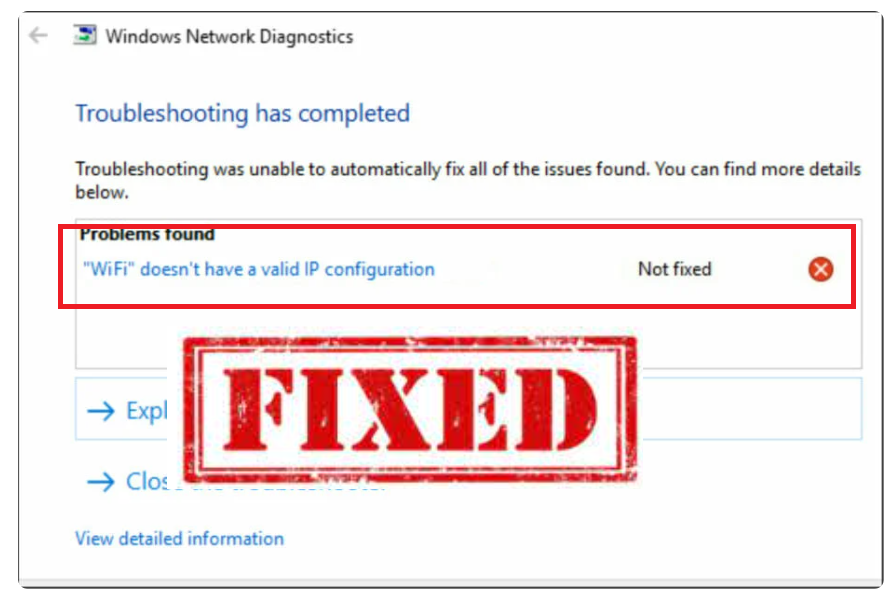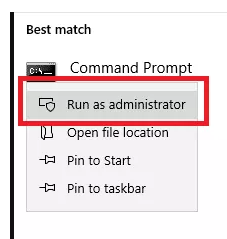Kesalahan “WiFi Tidak Memiliki Konfigurasi IP yang Valid” mungkin merupakan salah satu masalah paling membuat frustrasi yang dapat Anda temui. Ada beberapa alasan mengapa Anda mungkin melihat kesalahan “WiFi Tidak Memiliki Konfigurasi IP yang Valid”, termasuk pengaturan jaringan yang salah, masalah jaringan yang berasal dari sisi operator jaringan Anda, jaringan yang rusak, masalah perangkat keras, dll.
Di bawah ini adalah 6 perbaikan potensial untuk kesalahan “WiFi Tidak Memiliki Konfigurasi IP yang Valid”.
Perbarui alamat IP Anda
Salah satu solusi potensial termudah untuk masalah “WiFi Tidak Memiliki Konfigurasi IP yang Valid” adalah dengan merilis/memperbarui alamat IP Anda. Ikuti petunjuk di bawah ini jika Anda tidak tahu cara melakukannya.
- Dalam pencarian Windows, ketik “Command Prompt”, klik kanan padanya, dan klik “Run as administrator”.
- Di jendela Command Prompt, salin-tempel ipconfig /release dan tekan Enter.
- Salin-past ipconfig /renew dan tekan Enter.
- Tutup Command Prompt, dan mulai ulang komputer Anda.
Atur ulang Pengaturan TCP/IP Anda
Perbaikan potensial lain yang tidak rumit adalah mengatur ulang pengaturan TCP/IP Anda. Ikuti petunjuk di bawah ini jika Anda tidak tahu cara melakukannya.
- Dalam pencarian Windows, ketik “Command Prompt”, klik kanan padanya, dan klik “Run as administrator”.
- Di jendela Command Prompt, salin-tempel netsh winsock reset dan tekan Enter.
- Copy-paste netsh int ip reset dan tekan Enter.
- Tutup Command Prompt, dan mulai ulang komputer Anda.
Instal ulang Driver Adaptor Nirkabel Anda
Driver jaringan yang salah dapat menyebabkan kesalahan “WiFi Tidak Memiliki Konfigurasi IP yang Valid”. Menghapus instalan Driver Adaptor Nirkabel dan memungkinkan Windows untuk menginstalnya kembali dapat memperbaiki masalah. Ikuti petunjuk di bawah ini untuk menghapus instalan Driver Adaptor Nirkabel.
- Akses Device Manager dengan mengetik “device manager” di pencarian Windows.
- Di jendela Device Manager, perluas “Network adapters”, klik kanan pada perangkat nirkabel Anda, dan klik “Uninstall device”.
- Di jendela konfirmasi, centang “Hapus perangkat lunak driver dari perangkat ini”, dan klik “Copot pemasangan”.
- Mulai ulang komputer Anda. Windows akan secara otomatis menginstal ulang driver nirkabel default.
Atur alamat IP Anda secara manual
Solusi lain adalah mengatur alamat IP Anda secara manual. Coba yang berikut ini:
- Tekan tombol Windows + X, dan klik Koneksi Jaringan.
- Klik kanan pada jaringan nirkabel Anda dan klik Properties.
- Pilih Internet Protocol Version 4 (TCP/IPv4), dan klik Properties.
- Klik “Gunakan alamat IP berikut” dan “Gunakan alamat server DNS berikut”, dan isi bidang “alamat IP”, “Subnet mask”, “Gateway default”, “Server DNS pilihan”, dan “Server DNS alternatif”.
- Klik Oke.
Copot pemasangan perangkat lunak anti-virus Anda
Bukan tidak mungkin perangkat lunak anti-virus Anda mungkin memicu kesalahan “WiFi Tidak Memiliki Konfigurasi IP yang Valid” dengan mengganggu koneksi Internet Anda. Perlu diingat bahwa ini hanya solusi sementara karena menginstal program anti-virus di komputer Anda sangat penting.
Lakukan boot bersih
Anda dapat memulai komputer Anda hanya dengan driver minimal dan program startup dengan melakukan boot bersih. Ini akan membantu menentukan apakah kesalahan “WiFi Tidak Memiliki Konfigurasi IP yang Valid” disebabkan oleh beberapa aplikasi yang mencegah Anda terhubung ke jaringan Anda.
- Tekan tombol Windows + R, ketik “msconfig”, dan tekan Enter.
- Di tab Umum, pilih Startup selektif, hapus centang pada “Muat item startup”, dan klik OK.
- Arahkan ke tab Layanan, centang kotak “Sembunyikan semua layanan Microsoft”, klik “Nonaktifkan semua”, dan klik OK.
- Arahkan ke tab Startup, dan klik Buka Task Manager.
- Di Task Manager, klik kanan pada semua aplikasi yang diaktifkan dan nonaktifkan.
- Tutup Pengelola Tugas, klik Terapkan, lalu OK di jendela Konfigurasi Sistem.
- Mulai ulang komputer Anda.
Jika ini menyelesaikan masalah Anda, aktifkan layanan yang dinonaktifkan satu per satu untuk menentukan mana yang menyebabkan masalah.