O porywacza przeglądarki FooSearch
FooSearch jest wątpliwe przeglądarki intruza, który ma na celu generowanie ruchu. Te rodzaje niechcianych porywacze może porwać przeglądarkę i niepotrzebnych zmian do niej. Podczas gdy one udaremnić licznych użytkowników z niepożądane zmiany i wątpliwej przekierowywania, intruzów przeglądarki nie są niebezpieczne systemu infekcji. One nie bezpośredniego uszkodzenia systemu operacyjnego jednak zwiększa prawdopodobieństwo stojących przed złośliwym oprogramowaniem. Przeglądarka porywacze somolotu obchodzi co rodzaju stron internetowych, jeden może doprowadzić do, w związku z tym złośliwe oprogramowanie może być zainstalowane gdyby użytkownicy wprowadź zanieczyszczona strona. Będziesz być POPROWADZONY wobec dziwne strony przez to narzędzie wyszukiwania wątpliwe, w związku z tym nie istnieje żaden powód, dlaczego nie powinno wyeliminować FooSearch.
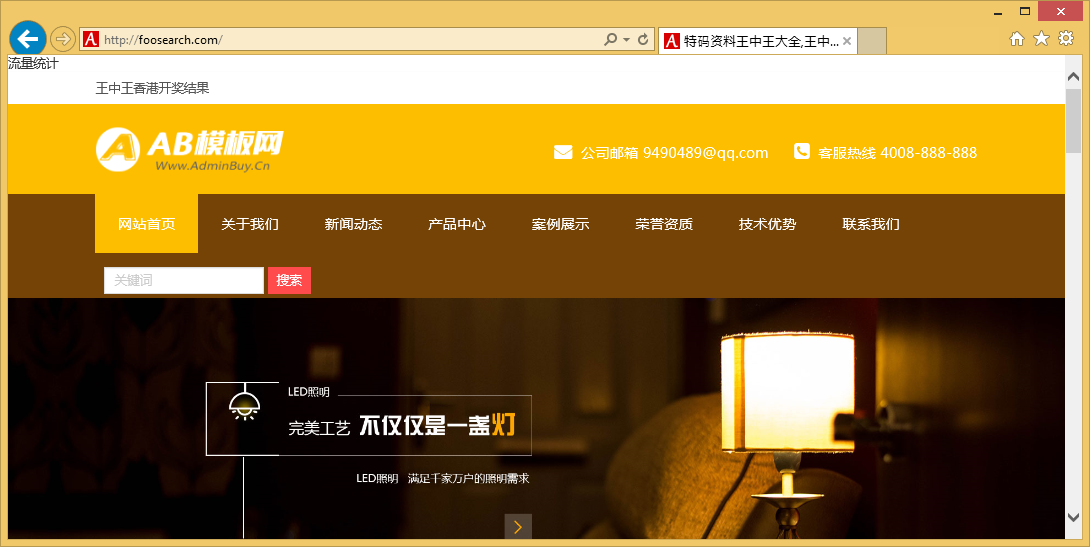
Dlaczego tak ważne jest usuwanie FooSearch
Przegapiłeś dołączone oferty, gdy byliśmy utworzenie freeware, w związku z tym, FooSearch wprowadził swoje maszyny. Przejmującymi kontrolę nad przeglądarką lub adware są powszechnie elementy dodane do niego. Nie są one szkodliwe, jednak może być irytujące. Może myślisz, że wybierając tryb domyślny podczas instalowania darmowych aplikacji to właściwa decyzja, jednak należy powiadomimy Cię, że tak nie jest. Tryb domyślny nie informują użytkowników o jakichkolwiek dodanych ofert i one będą automatycznie skonfigurować. Zdecydować się na zaawansowane lub niestandardowy tryb instalacji, jeśli użytkownicy chcą ograć konieczności wyeliminowania FooSearch i akin. Musi tylko kontynuować na instalację po odznaczyć pola wszystkie sąsiednie ofert.
Tak jak sugeruje to tytuł, porywacze somolotu hijack przeglądarki. Jest to strata wysi³ek trudny do zmiany przeglądarki. Nagle zauważysz, że FooSearch została ustawiona jako strony głównej i nowych kartach użytkowników. Te rodzaje rekonfiguracji zostały wprowadzone bez zgody użytkownika, i aby zmienić ustawienia, by po pierwsze masz do zwalczenia FooSearch i dopiero wtedy ręcznie zmienić ustawienia. Portal Szukaj dostarczony będzie wstawić reklamy do wyniki. Nie nadzieję, że to zapewni Ci odpowiednie wyniki, jak intruzów przeglądarki są opracowywane w celu przekierowania. Istnieje również możliwość, że jeden może przekierowane do złośliwego oprogramowania, dlatego ten sposób powinni być uniknął. Ponieważ wszystko, co oferują może być odkryta gdzie indziej, naprawdę zalecamy do wyeliminowania FooSearch.
Jak usunąć FooSearch
Znając jego kryjówki pomoże Ci wyeliminować FooSearch. Stosować godne zaufania usuwanie narzędzie aby usunąć to ryzyko, jeśli wpadać na problemy. FooSearch kompletne rozwiązanie powinno rozwiązać problemy przeglądarki dotyczące tej infekcji.
Offers
Pobierz narzędzie do usuwaniato scan for FooSearchUse our recommended removal tool to scan for FooSearch. Trial version of provides detection of computer threats like FooSearch and assists in its removal for FREE. You can delete detected registry entries, files and processes yourself or purchase a full version.
More information about SpyWarrior and Uninstall Instructions. Please review SpyWarrior EULA and Privacy Policy. SpyWarrior scanner is free. If it detects a malware, purchase its full version to remove it.

WiperSoft zapoznać się ze szczegółami WiperSoft jest narzędziem zabezpieczeń, które zapewnia ochronę w czasie rzeczywistym przed potencjalnymi zagrożeniami. W dzisiejszych czasach wielu uży ...
Pobierz|Więcej


Jest MacKeeper wirus?MacKeeper nie jest wirusem, ani nie jest to oszustwo. Chociaż istnieją różne opinie na temat programu w Internecie, mnóstwo ludzi, którzy tak bardzo nienawidzą program nigd ...
Pobierz|Więcej


Choć twórcy MalwareBytes anty malware nie było w tym biznesie przez długi czas, oni się za to z ich entuzjastyczne podejście. Statystyka z takich witryn jak CNET pokazuje, że to narzędzie bezp ...
Pobierz|Więcej
Quick Menu
krok 1. Odinstalować FooSearch i podobne programy.
Usuń FooSearch z Windows 8
Kliknij prawym przyciskiem myszy w lewym dolnym rogu ekranu. Po szybki dostęp Menu pojawia się, wybierz panelu sterowania wybierz programy i funkcje i wybierz, aby odinstalować oprogramowanie.
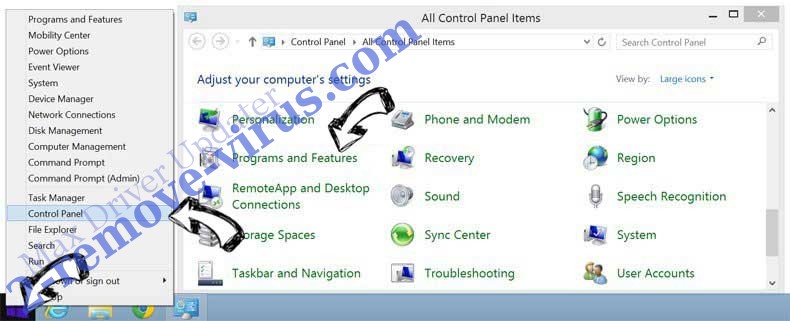
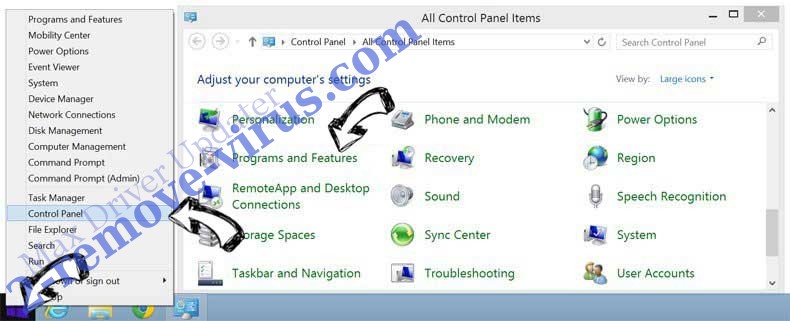
Odinstalować FooSearch z Windows 7
Kliknij przycisk Start → Control Panel → Programs and Features → Uninstall a program.
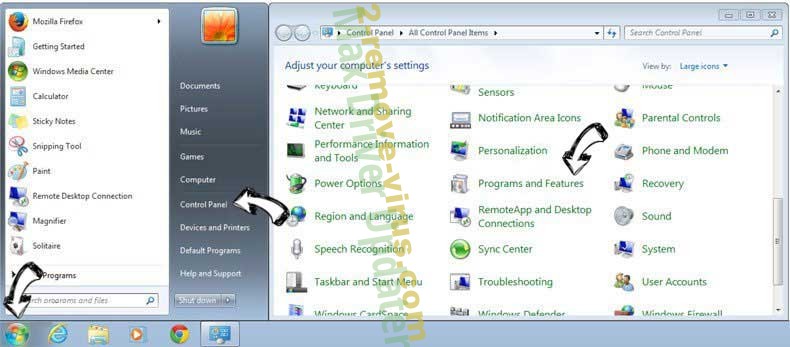
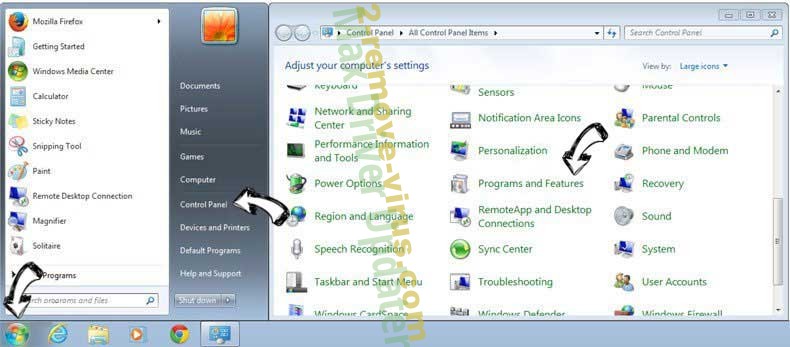
Usuń FooSearch z Windows XP
Kliknij przycisk Start → Settings → Control Panel. Zlokalizuj i kliknij przycisk → Add or Remove Programs.
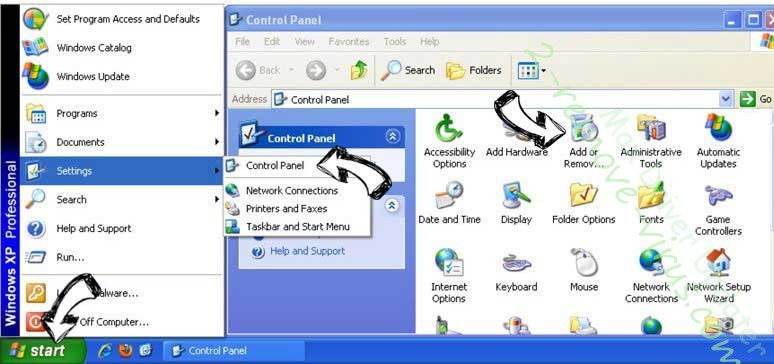
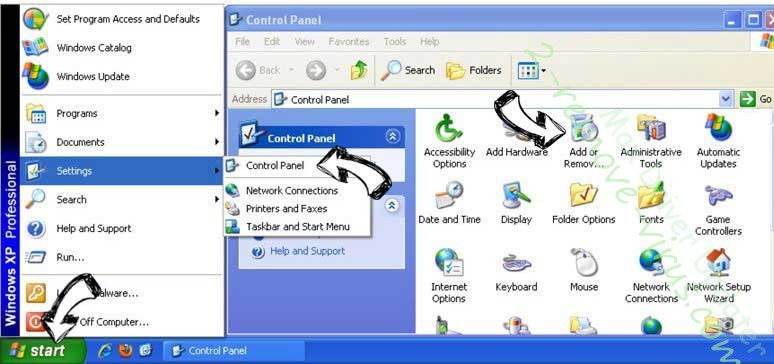
Usuń FooSearch z Mac OS X
Kliknij przycisk Przejdź na górze po lewej stronie ekranu i wybierz Aplikacje. Wybierz folder aplikacje i szukać FooSearch lub jakiekolwiek inne oprogramowanie, podejrzane. Teraz prawy trzaskać u każdy z takich wpisów i wybierz polecenie Przenieś do kosza, a następnie prawo kliknij ikonę kosza i wybierz polecenie opróżnij kosz.
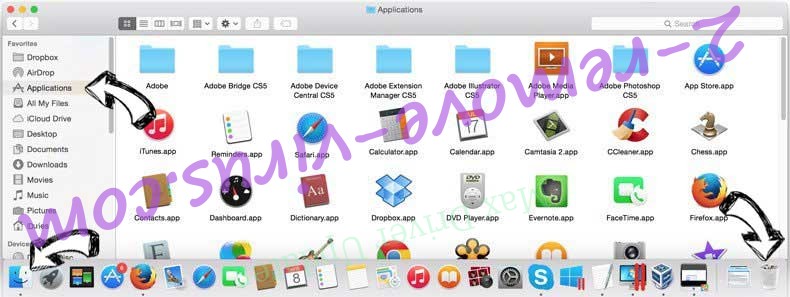
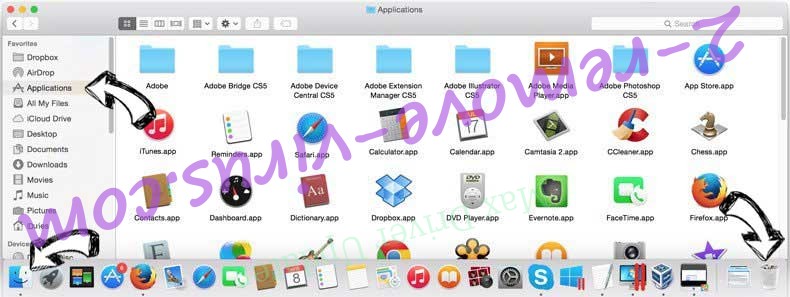
krok 2. Usunąć FooSearch z przeglądarki
Usunąć FooSearch aaa z przeglądarki
- Stuknij ikonę koła zębatego i przejdź do okna Zarządzanie dodatkami.

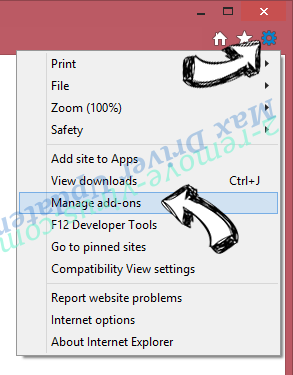
- Wybierz polecenie Paski narzędzi i rozszerzenia i wyeliminować wszystkich podejrzanych wpisów (innych niż Microsoft, Yahoo, Google, Oracle lub Adobe)

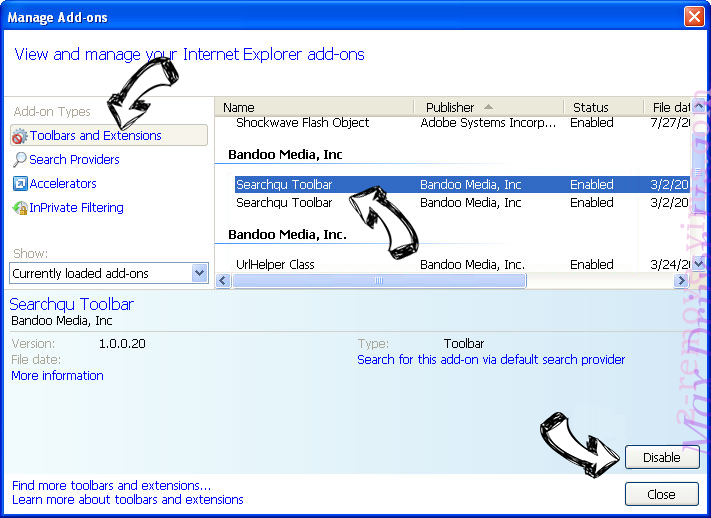
- Pozostaw okno.
Zmiana strony głównej programu Internet Explorer, jeśli został zmieniony przez wirus:
- Stuknij ikonę koła zębatego (menu) w prawym górnym rogu przeglądarki i kliknij polecenie Opcje internetowe.

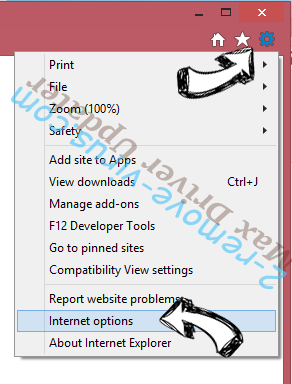
- W ogóle kartę usuwania złośliwych URL i wpisz nazwę domeny korzystniejsze. Naciśnij przycisk Apply, aby zapisać zmiany.

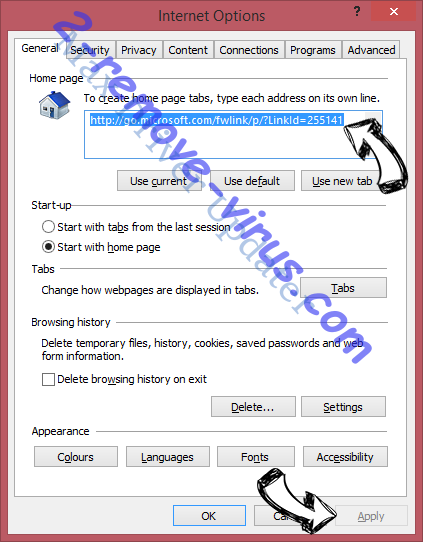
Zresetować przeglądarkę
- Kliknij ikonę koła zębatego i przejść do ikony Opcje internetowe.

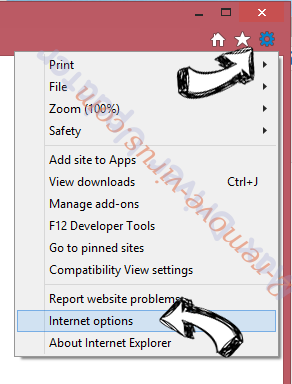
- Otwórz zakładkę Zaawansowane i naciśnij przycisk Reset.

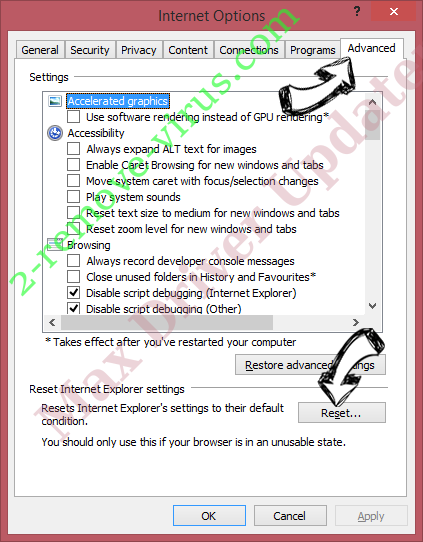
- Wybierz polecenie Usuń ustawienia osobiste i odebrać Reset jeden więcej czasu.

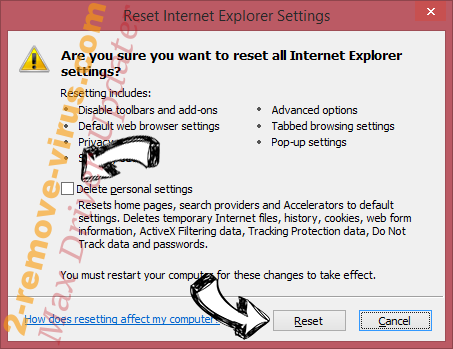
- Wybierz polecenie Zamknij i zostawić swojej przeglądarki.

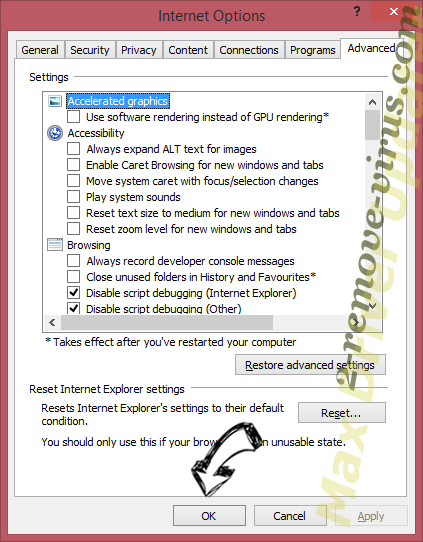
- Gdyby nie może zresetować przeglądarki, zatrudnia renomowanych anty malware i skanowanie całego komputera z nim.Wymaż %s z Google Chrome
Wymaż FooSearch z Google Chrome
- Dostęp do menu (prawy górny róg okna) i wybierz ustawienia.

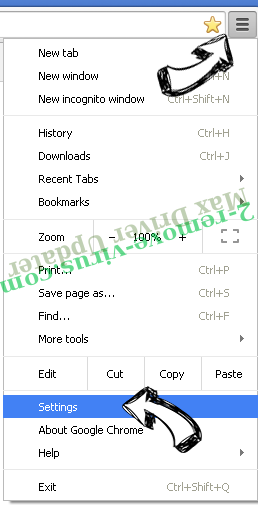
- Wybierz polecenie rozszerzenia.

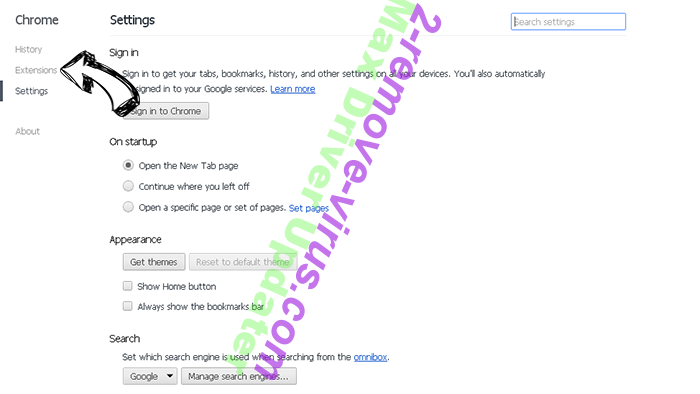
- Wyeliminować podejrzanych rozszerzenia z listy klikając kosza obok nich.


- Jeśli jesteś pewien, które rozszerzenia do usunięcia, może je tymczasowo wyłączyć.

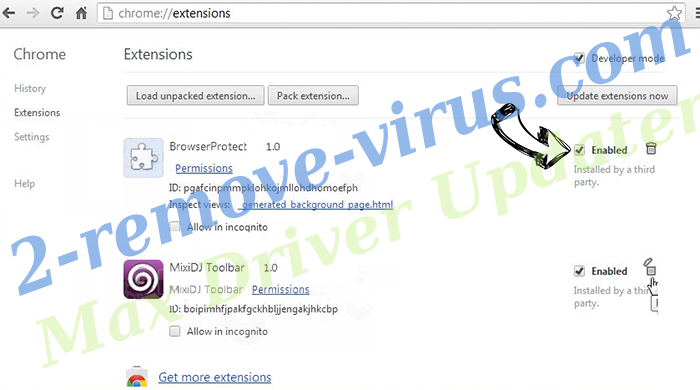
Zresetować Google Chrome homepage i nie wykonać zrewidować silnik, jeśli było porywacza przez wirusa
- Naciśnij ikonę menu i kliknij przycisk Ustawienia.

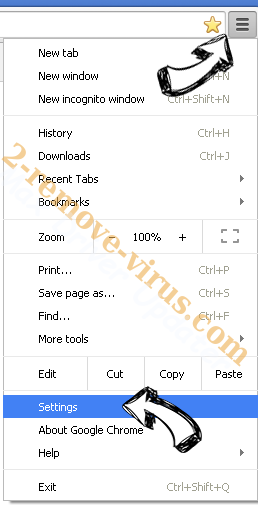
- Poszukaj "Otworzyć konkretnej strony" lub "Zestaw stron" pod "na uruchomienie" i kliknij na zestaw stron.

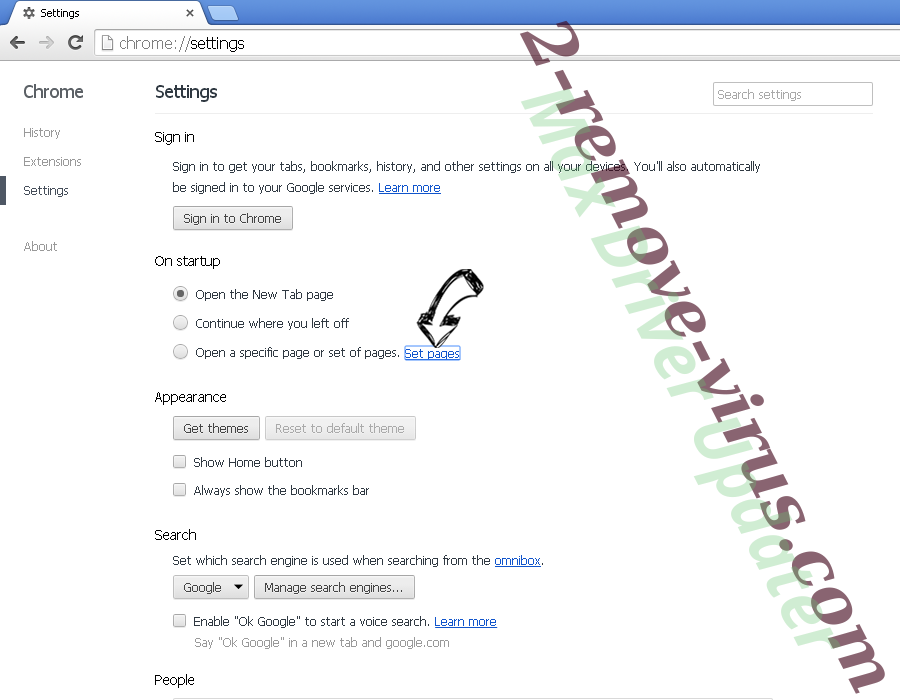
- W innym oknie usunąć złośliwe wyszukiwarkach i wchodzić ten, który chcesz użyć jako stronę główną.

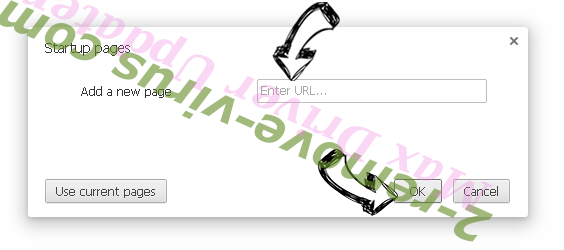
- W sekcji Szukaj wybierz Zarządzaj wyszukiwarkami. Gdy w wyszukiwarkach..., usunąć złośliwe wyszukiwania stron internetowych. Należy pozostawić tylko Google lub nazwę wyszukiwania preferowany.

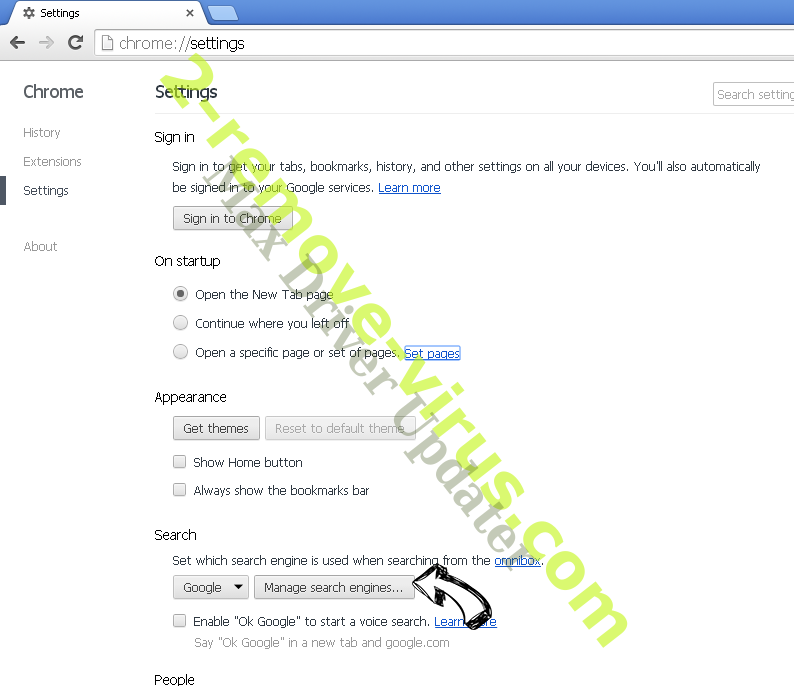

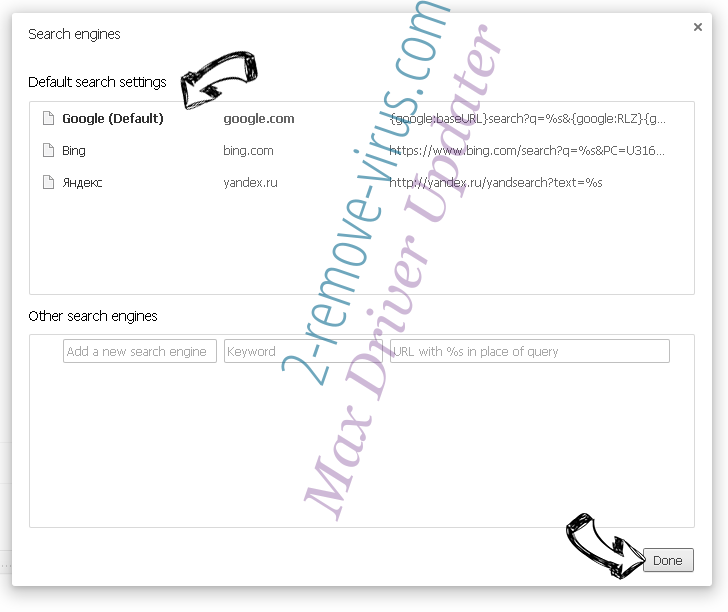
Zresetować przeglądarkę
- Jeśli przeglądarka nie dziala jeszcze sposób, w jaki wolisz, można zresetować swoje ustawienia.
- Otwórz menu i przejdź do ustawienia.

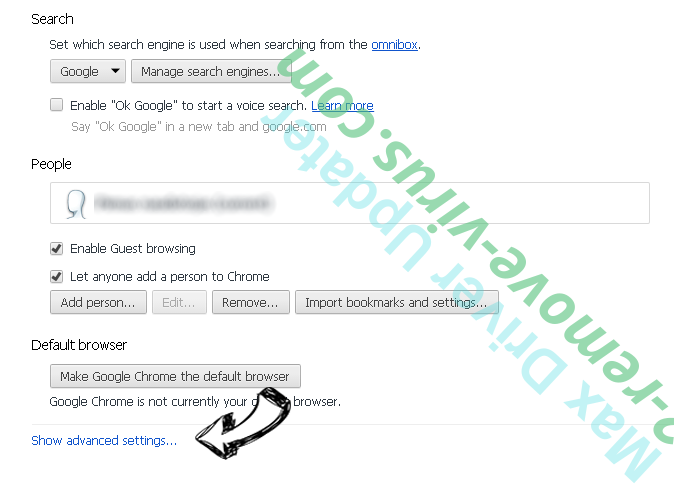
- Naciśnij przycisk Reset na koniec strony.

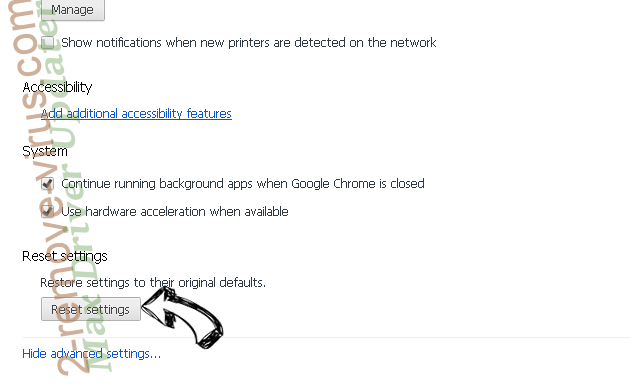
- Naciśnij przycisk Reset jeszcze raz w oknie potwierdzenia.

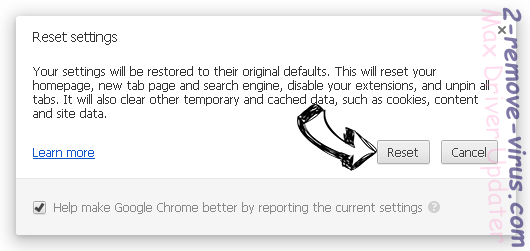
- Jeśli nie możesz zresetować ustawienia, zakup legalnych anty malware i skanowanie komputera.
Usuń FooSearch z Mozilla Firefox
- W prawym górnym rogu ekranu naciśnij menu i wybierz Dodatki (lub naciśnij kombinację klawiszy Ctrl + Shift + A jednocześnie).

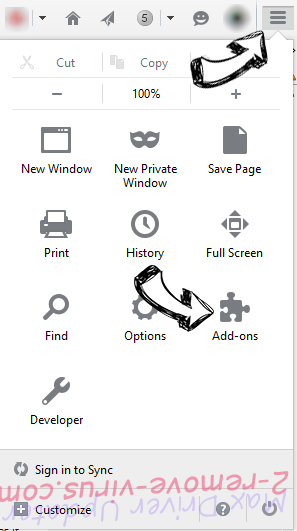
- Przenieść się do listy rozszerzeń i dodatków i odinstalować wszystkie podejrzane i nieznane wpisy.

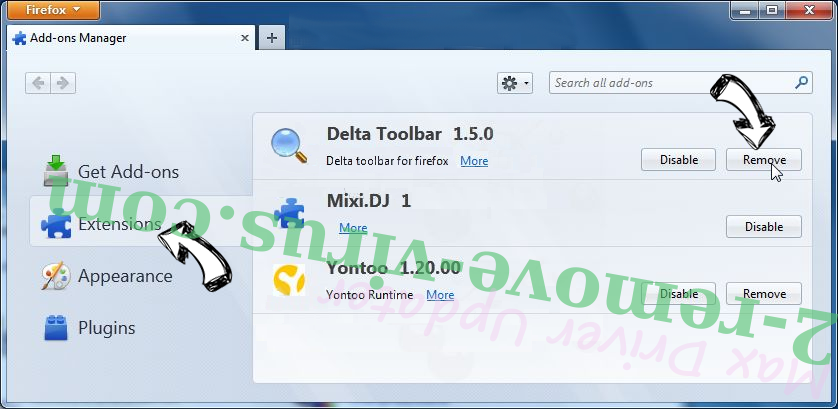
Zmienić stronę główną przeglądarki Mozilla Firefox został zmieniony przez wirus:
- Stuknij menu (prawy górny róg), wybierz polecenie Opcje.

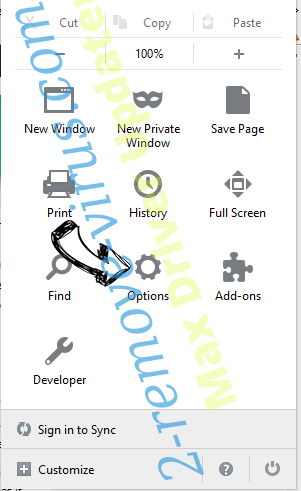
- Na karcie Ogólne Usuń szkodliwy adres URL i wpisz preferowane witryny lub kliknij przycisk Przywróć domyślne.

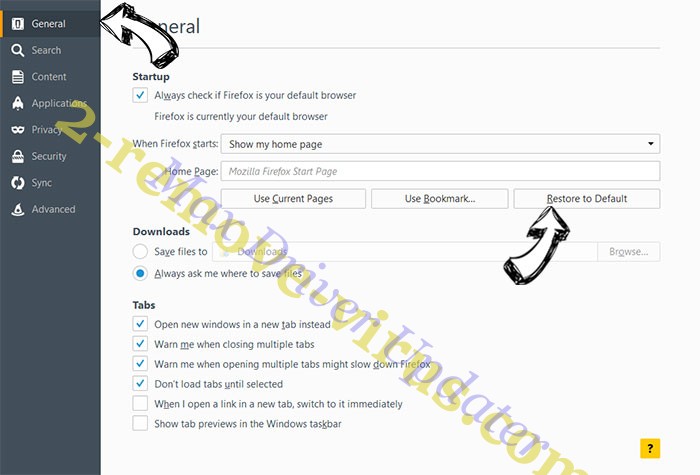
- Naciśnij przycisk OK, aby zapisać te zmiany.
Zresetować przeglądarkę
- Otwórz menu i wybierz przycisk Pomoc.

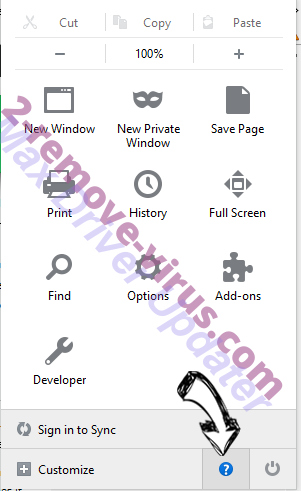
- Wybierz, zywanie problemów.

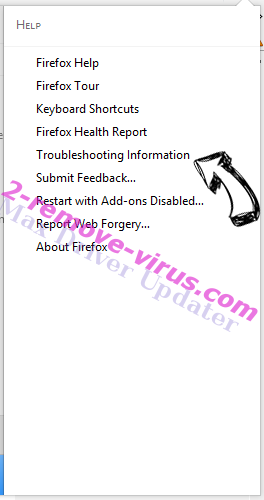
- Naciśnij przycisk odświeżania Firefox.

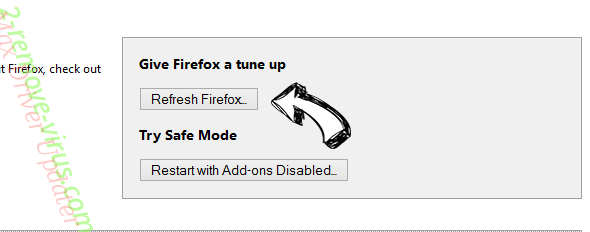
- W oknie dialogowym potwierdzenia kliknij przycisk Odśwież Firefox jeszcze raz.

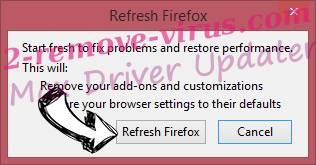
- Jeśli nie możesz zresetować Mozilla Firefox, skanowanie całego komputera z zaufanego anty malware.
Uninstall FooSearch z Safari (Mac OS X)
- Dostęp do menu.
- Wybierz Preferencje.

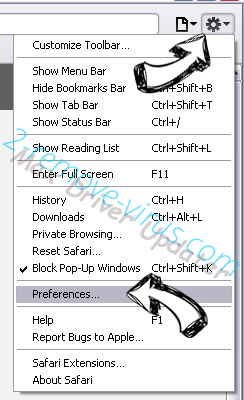
- Przejdź do karty rozszerzeń.

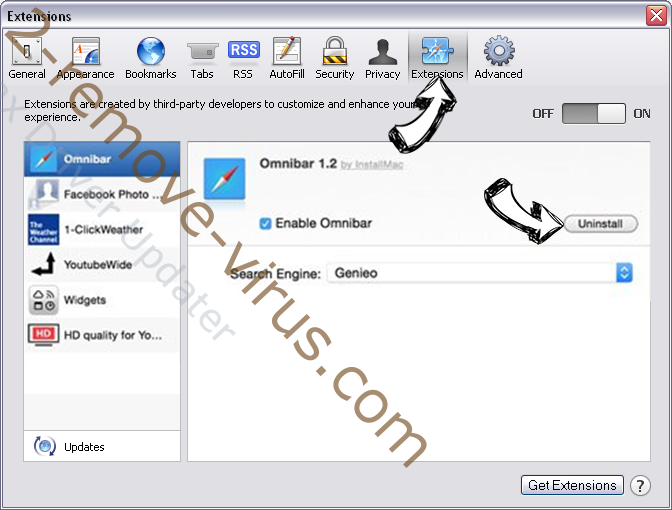
- Naciśnij przycisk Odinstaluj niepożądanych FooSearch i pozbyć się wszystkich innych nieznane wpisy, jak również. Jeśli nie jesteś pewien, czy rozszerzenie jest wiarygodne, czy nie, po prostu usuń zaznaczenie pola Włącz aby go tymczasowo wyłączyć.
- Uruchom ponownie Safari.
Zresetować przeglądarkę
- Wybierz ikonę menu i wybierz Resetuj Safari.

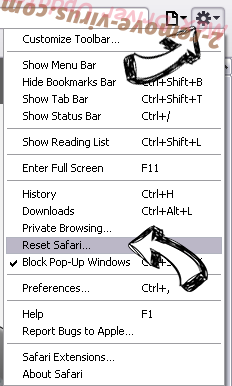
- Wybierz opcje, które chcesz zresetować (często wszystkie z nich są wstępnie wybrane) i naciśnij przycisk Reset.

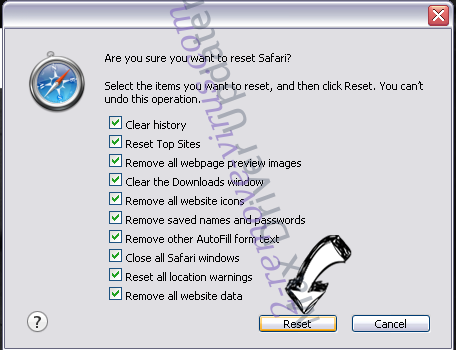
- Jeśli nie możesz zresetować przeglądarkę, skanowanie komputera cały z autentycznych przed złośliwym oprogramowaniem usuwania.
Site Disclaimer
2-remove-virus.com is not sponsored, owned, affiliated, or linked to malware developers or distributors that are referenced in this article. The article does not promote or endorse any type of malware. We aim at providing useful information that will help computer users to detect and eliminate the unwanted malicious programs from their computers. This can be done manually by following the instructions presented in the article or automatically by implementing the suggested anti-malware tools.
The article is only meant to be used for educational purposes. If you follow the instructions given in the article, you agree to be contracted by the disclaimer. We do not guarantee that the artcile will present you with a solution that removes the malign threats completely. Malware changes constantly, which is why, in some cases, it may be difficult to clean the computer fully by using only the manual removal instructions.
