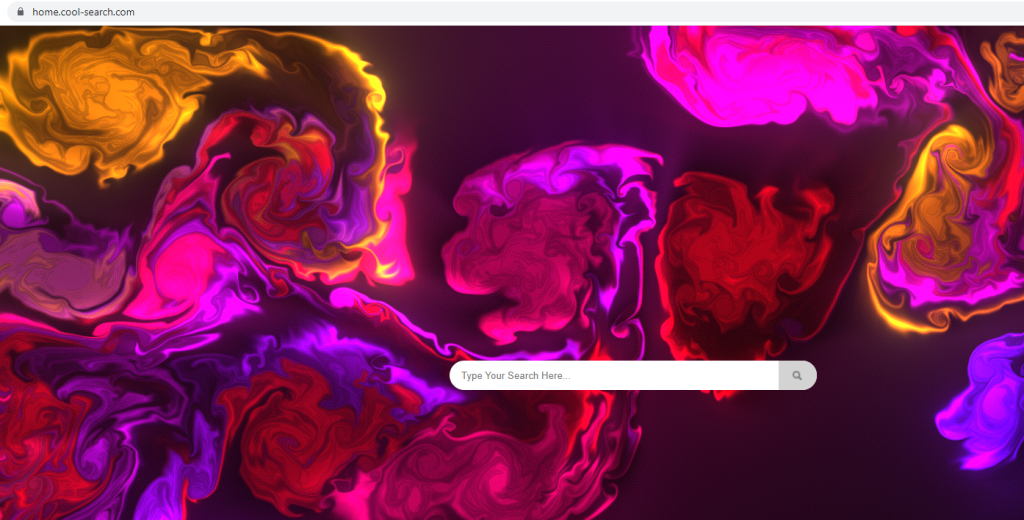Что такое Cool Search Browser Hijacker
Cool Search Browser Hijacker будет вносить нежелательные изменения в ваш браузер без вашего явного разрешения. Хотя Cool Search может рекламироваться как полезный инструмент, который улучшит опыт просмотра, на самом деле это угонщик браузера. Угонщики — это довольно незначительные инфекции, которые в основном сосредоточены на том, чтобы подвергать пользователей рекламе и спонсируемому контенту.
Как только угонщик будет установлен на вашем компьютере, он перейдет к изменению настроек вашего браузера без явного разрешения. Если быть точным, угонщик изменит вашу домашнюю страницу и новые вкладки, чтобы cool-search.com. Эти изменения выполняются без разрешения и не могут быть отменены, пока угонщик все еще установлен. Пока угонщик присутствует, всякий раз, когда вы открываете свой Google Chrome браузер, Mozilla Firefox или Internet Explorer браузеры, вы будете автоматически перенаправлены на cool-search.com. Эти изменения сделаны, чтобы упростить перенаправление вас на спонсируемые веб-сайты. Перенаправление на эти сайты является основной целью угонщиков браузера.
Хотя угонщики браузеров не являются опасными вредоносными программами, которые могут непосредственно нанести вред компьютерам, они не являются полностью безвредными. В некоторых случаях угонщики могут перенаправлять пользователей на опасные веб-сайты, которые пропагандируют мошенничество или скрывают вредоносное ПО. Также нет причин держать этот браузер угонщик установленным, учитывая, что он никоим образом не полезен для вас. Также стоит упомянуть, что угонщики браузера собирают определенную информацию о вас. Это включает в себя то, какие сайты вы посещаете, что вы ищете, ваш IP-адрес, на какой контент вы нажимаете и т. Д. Эта информация также обычно передается незнакомым третьим лицам.
Поскольку это не серьезная инфекция, ее не составит труда удалить Cool Search Browser Hijacker с компьютера. Но было бы намного проще использовать антивирусное программное обеспечение, потому что программа позаботилась бы обо всем.
Как устанавливаются угонщики браузера
Инфекции, такие как угонщики браузера, рекламное ПО и потенциально нежелательные программы (PUP), обычно устанавливаются пользователями случайно. Это происходит из-за метода объединения программного обеспечения. Способ объединения программного обеспечения заключается в том, что дополнительные предложения могут быть добавлены к свободному программному обеспечению. Эти предложения разрешено устанавливать вместе с программой, к которой они прикреплены автоматически, без каких-либо дополнительных разрешений от пользователей. На самом деле, пользователи часто не знают об этих дополнительных установках. Это связано с тем, что предложения, хотя и необязательны, изначально скрыты. Это не позволяет пользователям останавливать эти нежелательные установки. Даже если предложения являются необязательными, их необходимо вручную отменить, чтобы предотвратить их установку.
К счастью, предотвратить эти нежелательные установки очень легко. При установке бесплатного программного обеспечения в окне установки рекомендуется использовать настройки по умолчанию. Однако, если вы последуете этому совету, какие бы предложения ни были добавлены, их будет разрешено устанавливать без вашего разрешения. Если вы выберете расширенные (пользовательские) настройки, предложения не только станут видимыми, но у вас также будет возможность отменить выбор всех из них. Все, что вам нужно сделать, это снять флажки с этих предложений. Как только вы это сделаете, вы можете продолжить установку программы.
Большинство бесплатных программ, которые вы загружаете, будут иметь дополнительные предложения, поэтому важно, чтобы вы всегда обращали внимание при установке программ. Если вы разрешите установку этих предложений, вы наполните свой компьютер ненужными программами, от которых позже будет трудно избавиться. Гораздо проще снять пару флажков, чем позже удалять постоянные инфекции, такие как рекламное ПО.
В некоторых случаях пользователи устанавливают угонщики браузера, потому что они рекламируются как инструменты браузера, которые улучшат онлайн-опыт. Если вы установили Cool Search Browser Hijacker сознательно, думая, что это каким-то образом принесет вам пользу, вам нужно провести более обширное исследование, прежде чем устанавливать программы в будущем.
Cool Search Browser Hijacker удаление
Браузерные угонщики не являются серьезными инфекциями, поэтому вы можете удалить Cool Search Browser Hijacker как вручную, так и с помощью антивирусного программного обеспечения. Тем не менее, его было бы проще всего удалить Cool Search Browser Hijacker с помощью антивирусного программного обеспечения, потому что программа позаботится обо всем. Когда угонщик браузера будет удален, вы сможете изменить настройки своего браузера, как обычно. Если вы хотите удалить Cool Search Browser Hijacker вручную, вы можете использовать инструкции, указанные в конце отчета.
Offers
Скачать утилитуto scan for Cool Search Browser HijackerUse our recommended removal tool to scan for Cool Search Browser Hijacker. Trial version of provides detection of computer threats like Cool Search Browser Hijacker and assists in its removal for FREE. You can delete detected registry entries, files and processes yourself or purchase a full version.
More information about SpyWarrior and Uninstall Instructions. Please review SpyWarrior EULA and Privacy Policy. SpyWarrior scanner is free. If it detects a malware, purchase its full version to remove it.

WiperSoft обзор детали WiperSoft является инструментом безопасности, который обеспечивает безопасности в реальном в ...
Скачать|больше


Это MacKeeper вирус?MacKeeper это не вирус, и это не афера. Хотя существуют различные мнения о программе в Интернете, мн ...
Скачать|больше


Хотя создатели антивирусной программы MalwareBytes еще не долго занимаются этим бизнесом, они восполняют этот нед� ...
Скачать|больше
Quick Menu
Step 1. Удалить Cool Search Browser Hijacker и связанные с ним программы.
Устранить Cool Search Browser Hijacker из Windows 8
В нижнем левом углу экрана щекните правой кнопкой мыши. В меню быстрого доступа откройте Панель Управления, выберите Программы и компоненты и перейдите к пункту Установка и удаление программ.


Стереть Cool Search Browser Hijacker в Windows 7
Нажмите кнопку Start → Control Panel → Programs and Features → Uninstall a program.


Удалить Cool Search Browser Hijacker в Windows XP
Нажмите кнопк Start → Settings → Control Panel. Найдите и выберите → Add or Remove Programs.


Убрать Cool Search Browser Hijacker из Mac OS X
Нажмите на кнопку Переход в верхнем левом углу экрана и выберите Приложения. Откройте папку с приложениями и найдите Cool Search Browser Hijacker или другую подозрительную программу. Теперь щелкните правой кнопкой мыши на ненужную программу и выберите Переместить в корзину, далее щелкните правой кнопкой мыши на иконку Корзины и кликните Очистить.


Step 2. Удалить Cool Search Browser Hijacker из вашего браузера
Устраните ненужные расширения из Internet Explorer
- Нажмите на кнопку Сервис и выберите Управление надстройками.

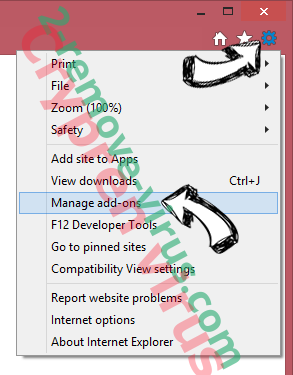
- Откройте Панели инструментов и расширения и удалите все подозрительные программы (кроме Microsoft, Yahoo, Google, Oracle или Adobe)

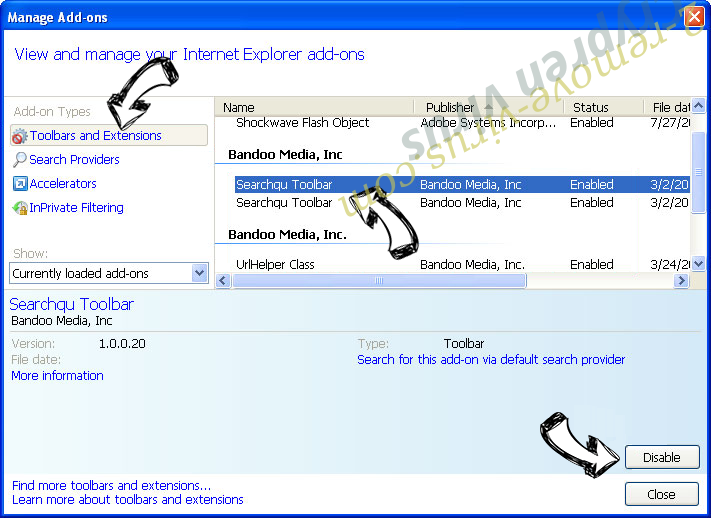
- Закройте окно.
Измените домашнюю страницу в Internet Explorer, если она была изменена вирусом:
- Нажмите на кнопку Справка (меню) в верхнем правом углу вашего браузера и кликните Свойства браузера.

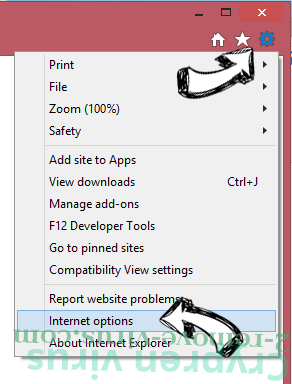
- На вкладке Основные удалите вредоносный адрес и введите адрес предпочитаемой вами страницы. Кликните ОК, чтобы сохранить изменения.

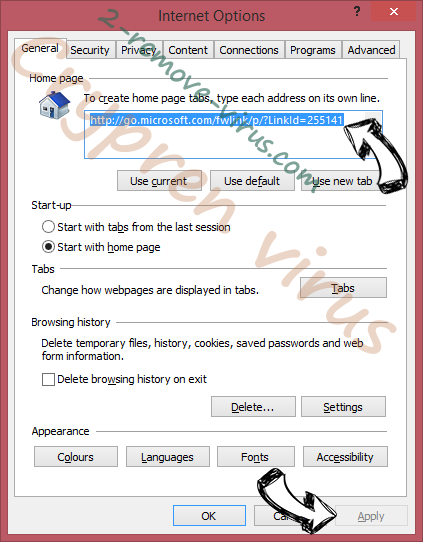
Сбросьте настройки браузера.
- Нажмите на кнопку Сервис и перейдите к пункту Свойства браузера.

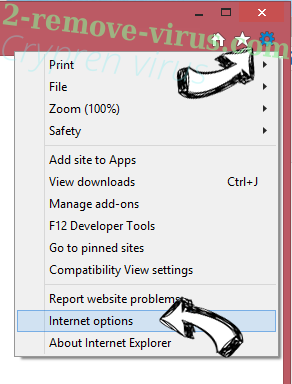
- Откройте вкладку Дополнительно и кликните Сброс.

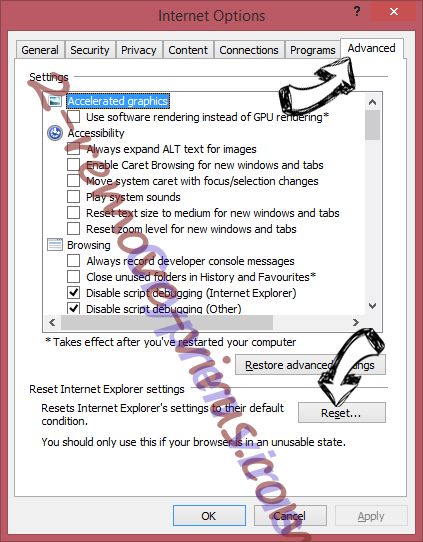
- Выберите Удаление личных настроек и нажмите на Сброс еще раз.

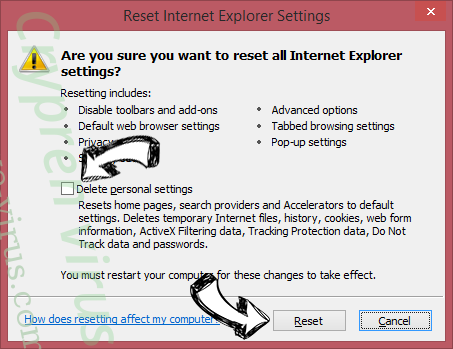
- Кликните Закрыть и выйдите из своего браузера.

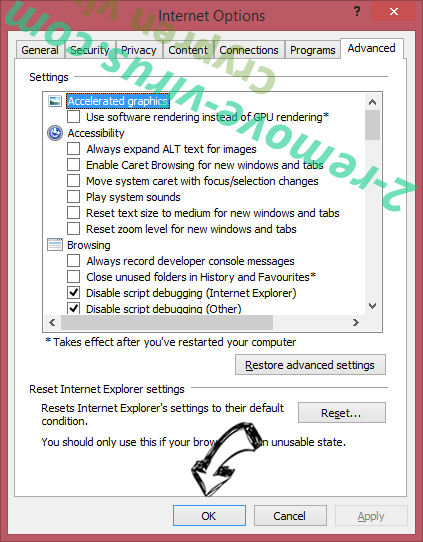
- Если вам не удалось сбросить настройки вашего браузера, воспользуйтесь надежной антивирусной программой и просканируйте ваш компьютер.
Стереть Cool Search Browser Hijacker из Google Chrome
- Откройте меню (верхний правый угол) и кликните Настройки.

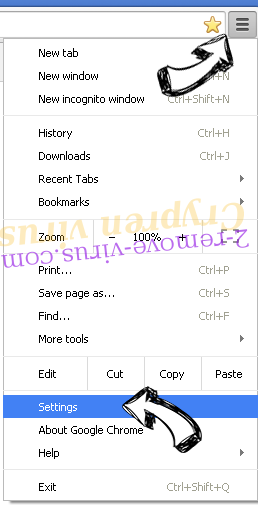
- Выберите Расширения.

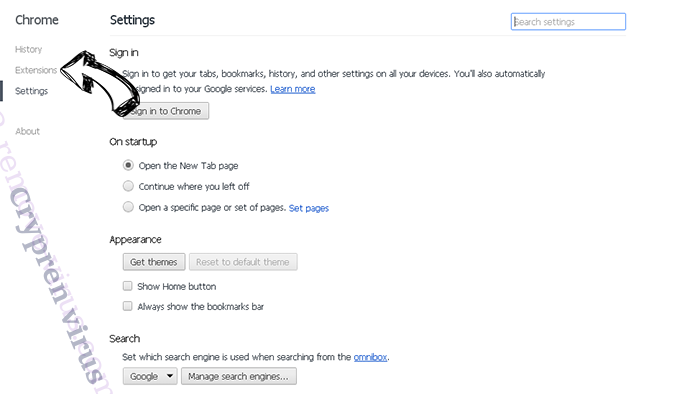
- Удалите подозрительные расширения при помощи иконки Корзины, расположенной рядом с ними.

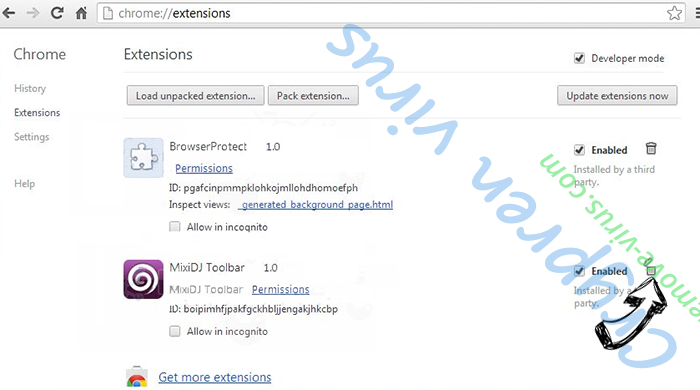
- Если вы не уверены, какие расширения вам нужно удалить, вы можете временно их отключить.

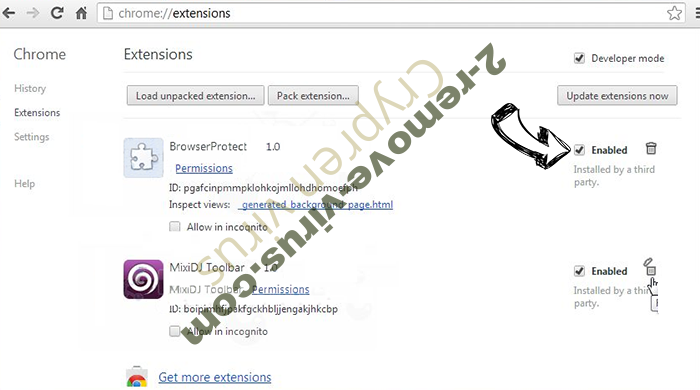
Сбросьте домашнюю страницу и поисковую систему в Google Chrome, если они были взломаны вирусом
- Нажмите на иконку меню и выберите Настройки.

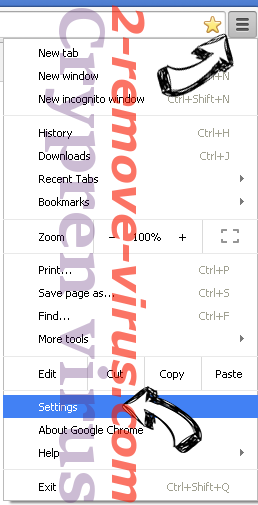
- Найдите "Открыть одну или несколько страниц" или "Несколько страниц" в разделе "Начальная группа" и кликните Несколько страниц.

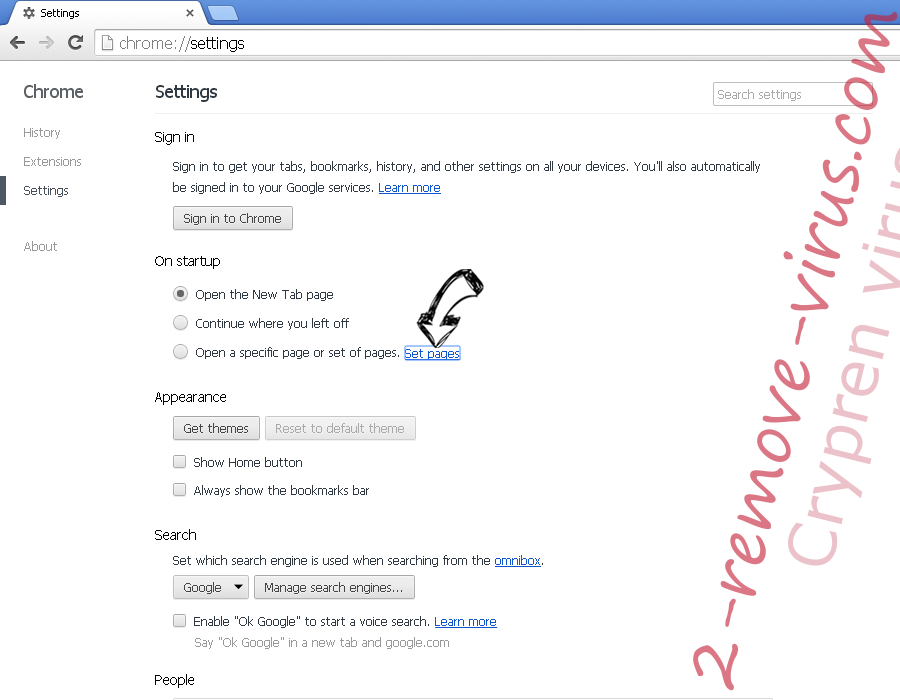
- В следующем окне удалите вредоносные страницы и введите адрес той страницы, которую вы хотите сделать домашней.

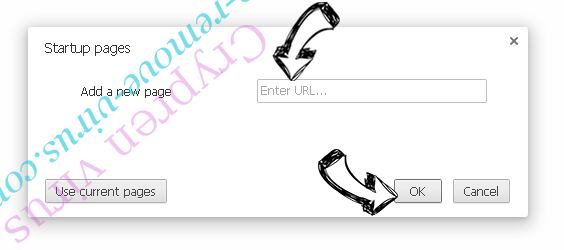
- В разделе Поиск выберите Управление поисковыми системами. Удалите вредоносные поисковые страницы. Выберите Google или другую предпочитаемую вами поисковую систему.

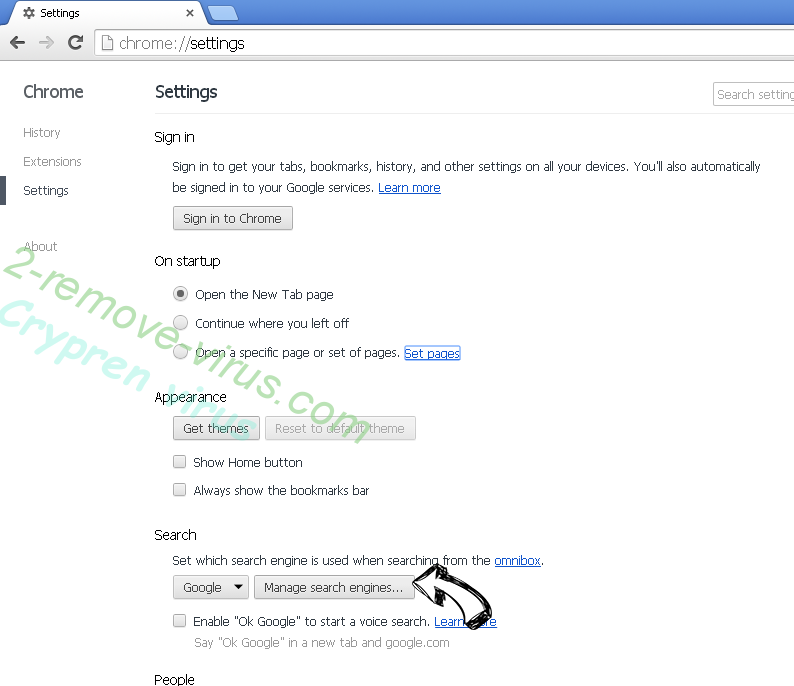

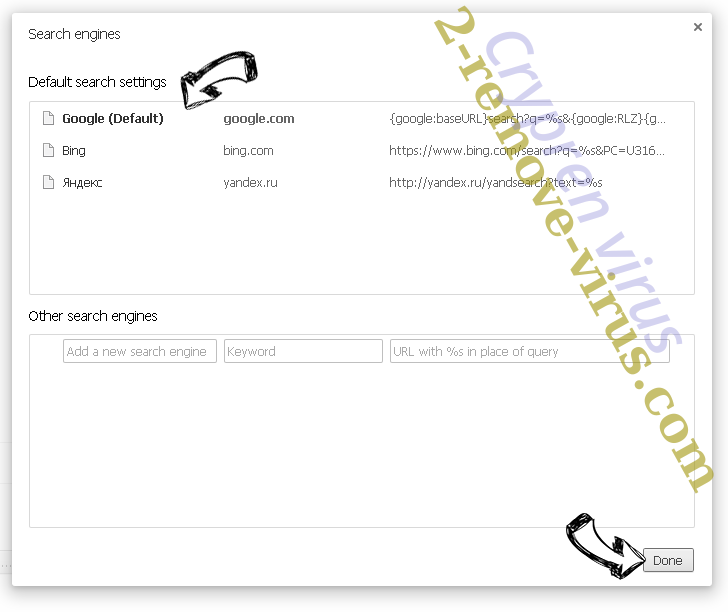
Сбросьте настройки браузера.
- Если браузер все еще не работает так, как вам нужно, вы можете сбросить его настройки.
- Откройте меню и перейдите к Настройкам.

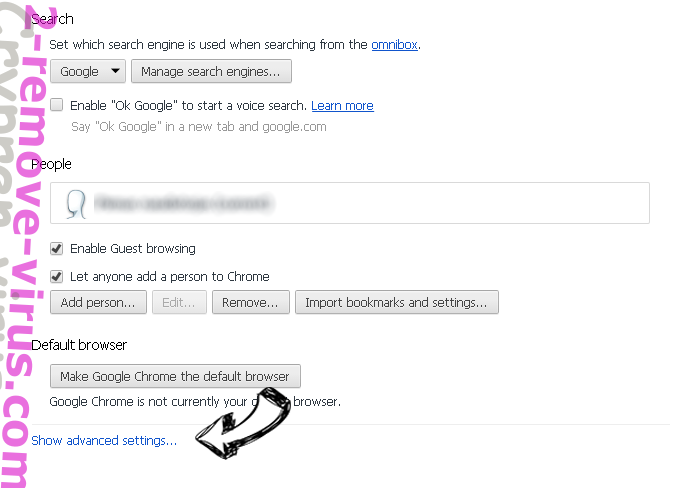
- Кликните на Сброс настроек браузера внизу страницы.

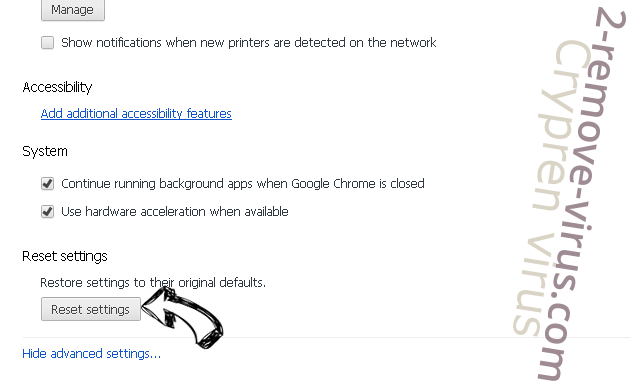
- Нажмите Сброс еще раз для подтверждения вашего решения.

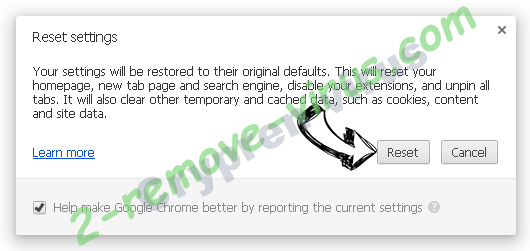
- Если вам не удается сбросить настройки вашего браузера, приобретите легальную антивирусную программу и просканируйте ваш ПК.
Удалить Cool Search Browser Hijacker из Mozilla Firefox
- Нажмите на кнопку меню в верхнем правом углу и выберите Дополнения (или одновеременно нажмите Ctrl+Shift+A).

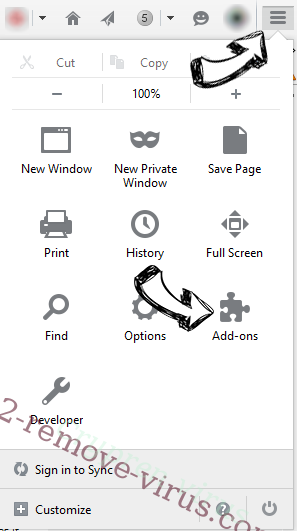
- Перейдите к списку Расширений и Дополнений и устраните все подозрительные и незнакомые записи.

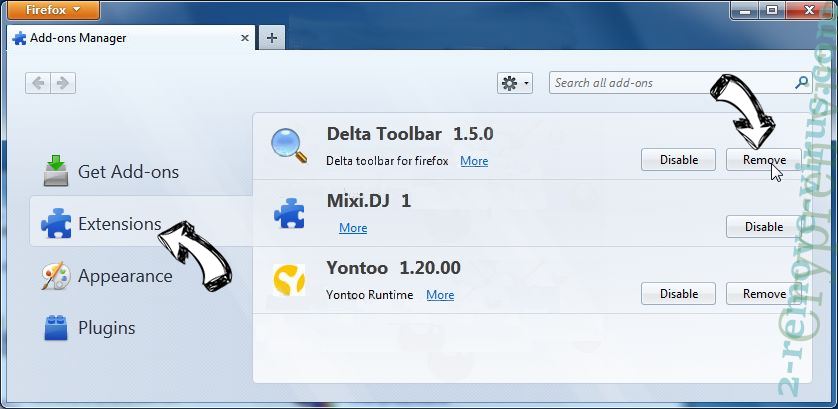
Измените домашнюю страницу в Mozilla Firefox, если она была изменена вирусом:
- Откройте меню (верхний правый угол), выберите Настройки.

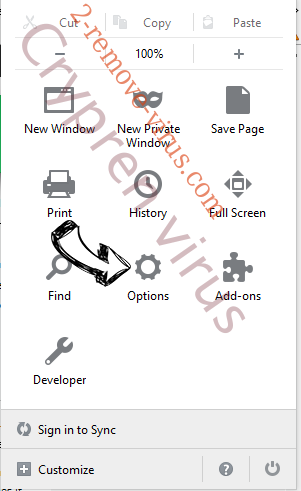
- На вкладке Основные удалите вредоносный адрес и введите предпочитаемую вами страницу или нажмите Восстановить по умолчанию.

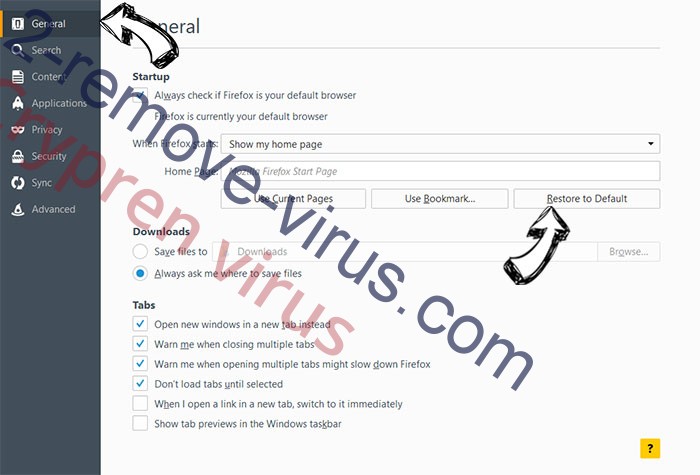
- Кликните ОК, чтобы сохранить изменения.
Сбросьте настройки браузера.
- Откройте меню и кликните Справка.

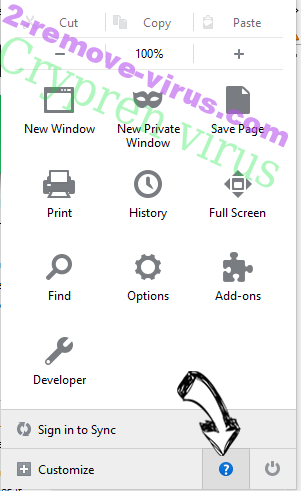
- Выберите Информация для решения проблем.

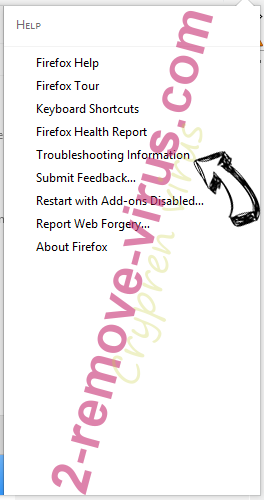
- Нажмите Сбросить Firefox.

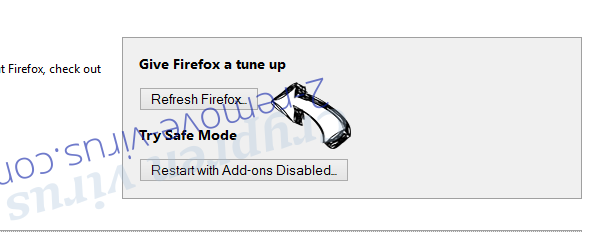
- Выберите Сбросить Firefox для подтверждения вашего решения.

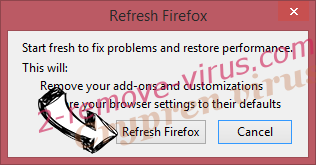
- Если вам не удается сбросить настройки Mozilla Firefox, просканируйте ваш компьютер с помощью надежной антивирусной программы.
Уберите Cool Search Browser Hijacker из Safari (Mac OS X)
- Откройте меню.
- Выберите пункт Настройки.

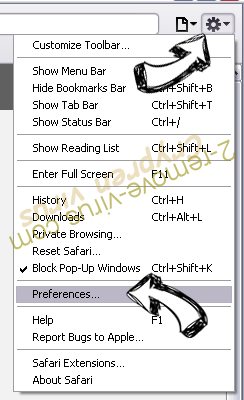
- Откройте вкладку Расширения.

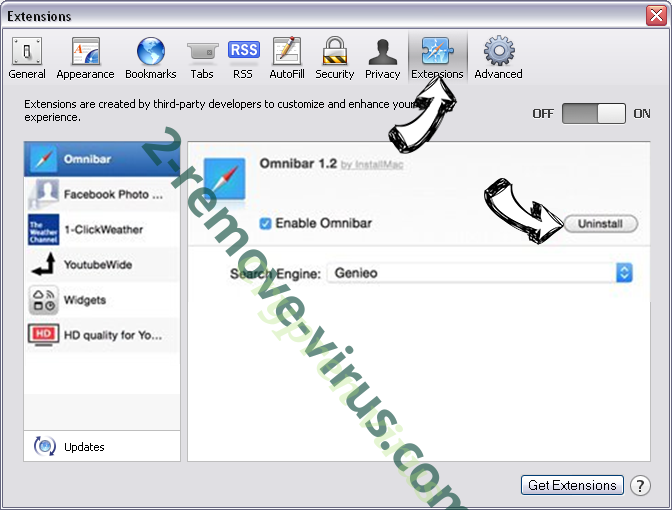
- Кликните кнопку Удалить рядом с ненужным Cool Search Browser Hijacker, а также избавьтесь от других незнакомых записей. Если вы не уверены, можно доверять расширению или нет, вы можете просто снять галочку возле него и таким образом временно его отключить.
- Перезапустите Safari.
Сбросьте настройки браузера.
- Нажмите на кнопку меню и выберите Сброс Safari.

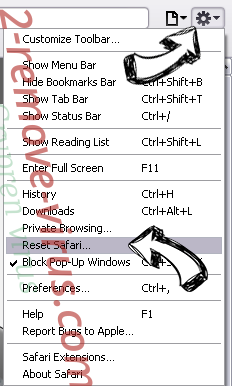
- Выберите какие настройки вы хотите сбросить (часто они все бывают отмечены) и кликните Сброс.

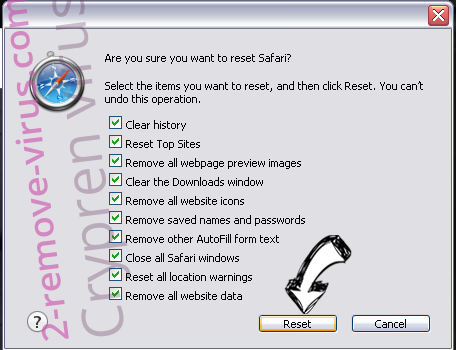
- Если вы не можете сбросить настройки вашего браузера, просканируйте ваш компьютер с помощью достоверной антивирусной программы.
Site Disclaimer
2-remove-virus.com is not sponsored, owned, affiliated, or linked to malware developers or distributors that are referenced in this article. The article does not promote or endorse any type of malware. We aim at providing useful information that will help computer users to detect and eliminate the unwanted malicious programs from their computers. This can be done manually by following the instructions presented in the article or automatically by implementing the suggested anti-malware tools.
The article is only meant to be used for educational purposes. If you follow the instructions given in the article, you agree to be contracted by the disclaimer. We do not guarantee that the artcile will present you with a solution that removes the malign threats completely. Malware changes constantly, which is why, in some cases, it may be difficult to clean the computer fully by using only the manual removal instructions.