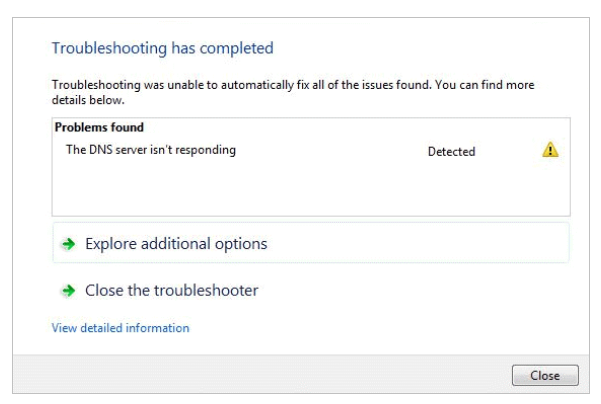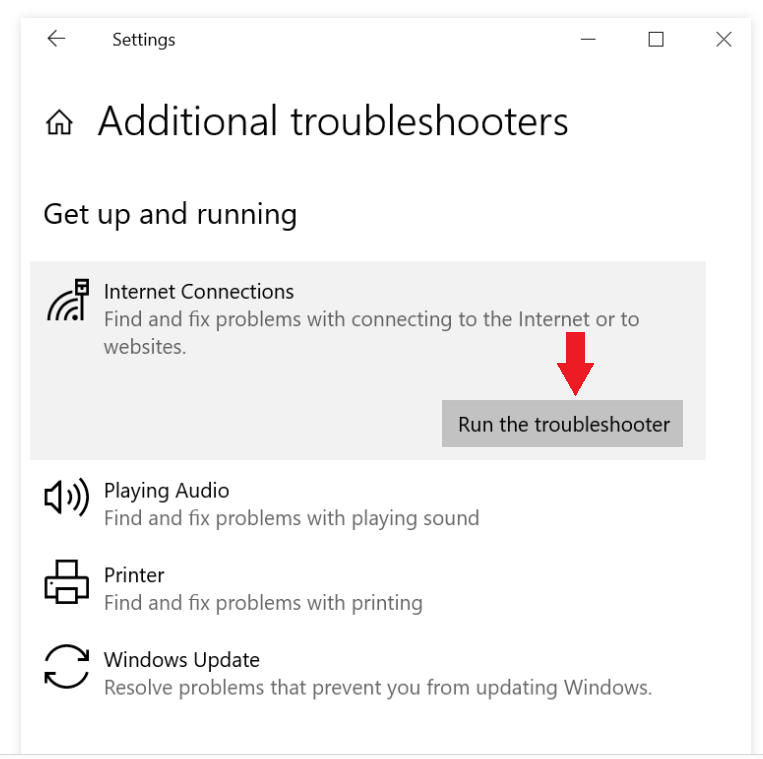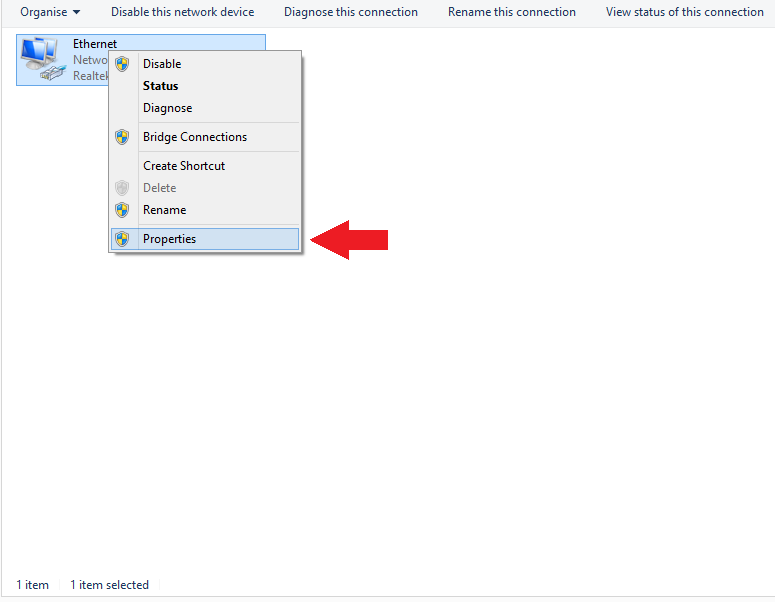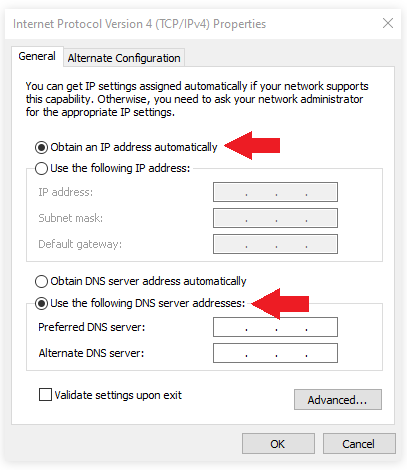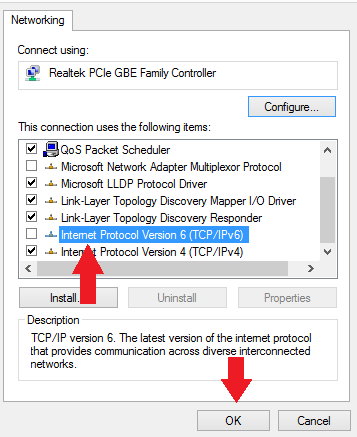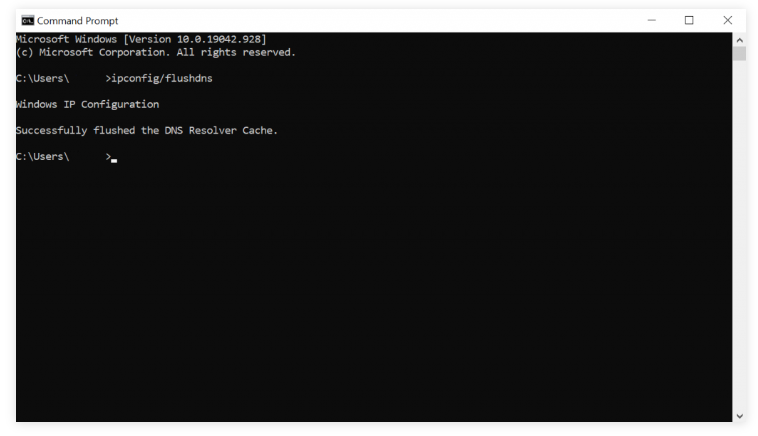Одной из самых разочаровывающих ошибок, с которыми вы можете столкнуться, является ошибка «DNS-сервер не отвечает» при попытке подключить устройство к домашней сети. Существуют различные вещи, которые могут вызвать это, и несколько способов исправить это. В этой статье рассматриваются 9 методов, которые могут помочь решить проблему «DNS-сервер не отвечает».
Перезагрузите маршрутизатор
При возникновении проблем с сетью первым действием следует перезапустить маршрутизатор/модем. Просто нажмите кнопку питания на маршрутизаторе/модеме в течение не менее 30 секунд, чтобы перезапустить его.
Устранение неполадок сети
Запуск средства устранения неполадок должен быть одним из первых шагов, если вы столкнулись с ошибкой «DNS-сервер не отвечает». Это должно помочь определить, что именно вызывает эту ошибку.
Для устранения неполадок сети следуйте приведенным ниже инструкциям:
1. Меню -> Панель управления -> Сеть и Интернет -> Центр управления сетями и общим доступом.
2. Щелкните Устранение неполадок -> Дополнительные средства устранения неполадок -> Подключения к Интернету -> Запустите средство устранения неполадок.
3. После завершения устранения неполадок следуйте инструкциям, чтобы устранить проблему.
Использование другого браузера
Одним из самых простых решений для исправления ошибки «DNS-сервер не отвечает» является переключение на другой браузер для доступа к сайту, вызывающему проблему. Поэтому, если вы используете Google Chrome , попробуйте использовать Mozilla Firefox или Microsoft Edge.
Использование другого устройства
Другим простым решением, которое может решить проблему «DNS-сервер не отвечает», является использование другого устройства. Подключите другое устройство к той же сети и попробуйте получить доступ к сайту, который вызывает проблемы. Если сайт загружается должным образом, и ошибки нет, проблема связана с вашим основным устройством, а не с сетью. Если коммутационные устройства не работают, скорее всего, проблема связана с вашей сетью.
Перезагрузите компьютер в безопасном режиме с помощью сети
Проблемы с операционной системой также могут вызвать проблему «DNS-сервер не отвечает». Попробуйте перезагрузить компьютер в безопасном режиме, который по сути является голой версией ОС. Чтобы перезагрузиться в безопасном режиме, следуйте приведенным ниже инструкциям:
1. Откройте меню Пуск -> кнопку питания -> нажмите клавишу Shift -> Перезагрузка.
2. В окне Выбор опции нажмите Устранение неполадок -> Дополнительные параметры.
3. В разделе Дополнительные параметры нажмите Настройки запуска -> Перезагрузить.
4. Нажмите F5 и выберите Безопасный режим с сетью.
Если вы не получаете ошибку «DNS-сервер не отвечает» в безопасном режиме, возможно, ее запускает какая-либо сторонняя программа. Если это так, вам нужно будет найти и удалить программу.
Деактивация антивирусного программного обеспечения и брандмауэра
В некоторых случаях антивирусные программы и брандмауэры могут вызвать проблемы с сетевым подключением. Если другие методы не увенчались успехом, попробуйте отключить антивирус и брандмауэр.
Изменение адреса DNS-сервера
Другим решением для устранения проблемы «DNS-сервер не отвечает» является изменение адреса DNS-сервера. Как правило, ваша сеть автоматически получает адрес DNS-сервера от вашего интернет-провайдера (ISP). Но когда DNS-сервер интернет-провайдера не отвечает или когда возникают другие проблемы, Интернет выходит из строя. Чтобы обойти эту проблему, по крайней мере, временно, вы можете изменить свой DNS-адрес и использовать другой. Воспользуйтесь приведенными ниже инструкциями, чтобы помочь вам.
1. Введите ncpa.cpl в поле поиска Windows для доступа к сетевым подключениям.
2. Щелкните правой кнопкой мыши на текущем соединении и выберите Свойства.
3. В разделе Свойства выберите Протокол Интернета версии 4 (TCP/IPv4) и нажмите кнопку Свойства.
4. Выберите «Получить IP-адрес автоматически» и «Использовать следующие адреса DNS-серверов».
5. В разделах «Предпочитаемый DNS-сервер» и «Альтернативный DNS-сервер» в разделе «Использовать следующие адреса DNS-серверов» введите адреса DNS-серверов.
6. Нажмите «Проверить настройки при выходе» -> OK.
7. Перезагрузите устройство.
Отключение IPv6
Протокол IPv6 также может вызвать проблему «DNS-сервер не отвечает». Если вышеуказанные решения не работают, можно попробовать отключить IPv6.
1. Введите ncpa.cpl в поле поиска Windows для доступа к сетевым подключениям.
2. Щелкните правой кнопкой мыши на текущем соединении и выберите Свойства.
3. На вкладке Сеть снимите флажок Протокол Интернета версии 6 (TCP/IPv6).
4. Нажмите OK.
Очистка кэша DNS
Очистка кэша DNS является еще одним решением для решения проблемы «DNS-сервер не отвечает». Следуйте приведенным ниже инструкциям.
1. В Windows Search введите cmd, чтобы открыть консоль командной строки Windows.
2. Введите ipconfig/flushdns в командной строке и нажмите Enter.
3. Процесс запустится автоматически.