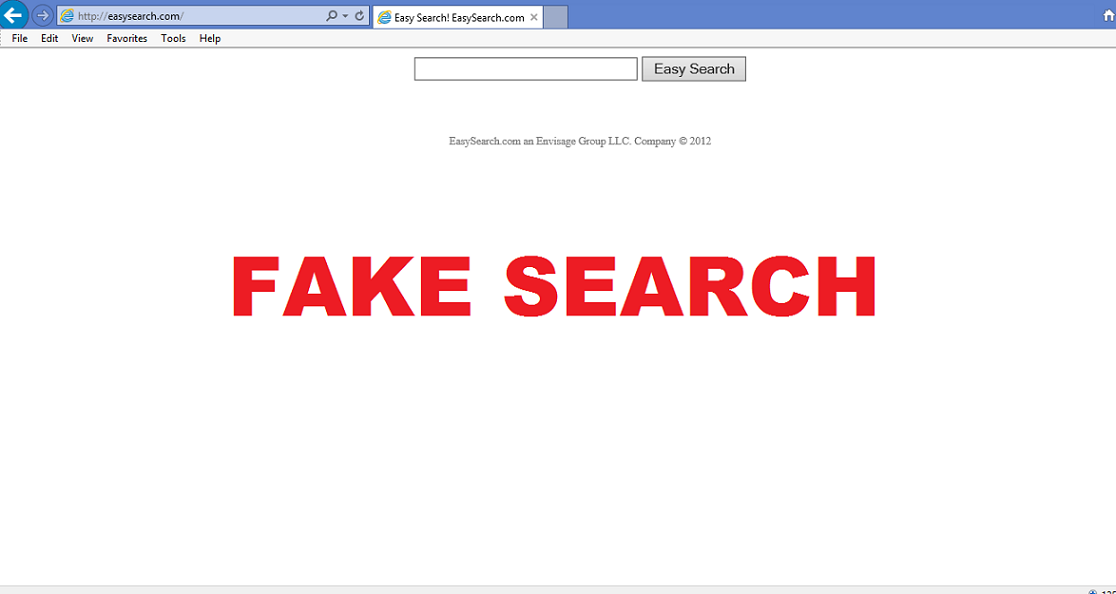Руководство по удалению Easy Search (удаление Easy Search)
Easy Search — это расширение ненадежных браузера, которое обычно классифицируется как adware. Что он попадает в эту категорию причина потому что он генерирует объявления и причины перенаправляет его сайты спонсоров. Это приложение совместимо со всеми веб-браузерами, включая Mozilla Firefox, Google Chrome, сафари и др.
Она не может быть вредоносным сам, но он конечно может вызвать серьезные неприятности, потому, что он подвергает вас опасное веб-содержимое. Это также замедляет вашу скорость просмотра и влияет на производительность компьютера. Если вы не хотите иметь дело с любым из этих неудобств, вы должны тратить не время и удалить Easy Search сразу.
 , как работает Easy Search?
, как работает Easy Search?
Объявлени поддержанная программа использует метод группирования для того, чтобы получить распределены. Он получает придает freeware и shareware и показывает вам как дополнительное предложение в мастере установки. Если вы обратите внимание на процесс установки, вы можете отклонить это предложение и избежать установки adware. Однако большинство пользователей просто пропустить через мастер без проверки, что это такое, что они согласие, который является, как получить установлены Объявлени поддержанная и потенциально нежелательные программы. Мы настоятельно рекомендуем вам не делать ту же ошибку в будущем.
Раз внутри, adware начинается наводнение ваши браузеры с всплывающие окна, ссылки, баннеры, купоны и другие объявления. Каждый раз, когда вы нажмете на один из них, вы сделать прибыль для разработчиков приложения. Вы должны знать, однако, что объявления не одобрен программного обеспечения. Они могут быть поддельными, и нажав на них может привести к вам посадку на злокачественных веб-сайтах. Если вы не хотите рисковать, заразить ваш компьютер вредоносных программ или падения для других онлайн-мошенничества, вам следует избегать все объявления до тех пор, пока вы прекратить Easy Search. И вот как вы можете сделать это.
Как удалить Easy Search?
Easy Search можно удалить вручную или автоматически. Мы предлагаем что вы идете с опцией автоматического удаления, потому что это более выгодным. Если вы загрузите средство anti-malware от нашей страницы, он будет сканировать вашу систему и обнаружить все свои вопросы. Затем вы сможете использовать утилиты для ликвидации Easy Search и других обнаруженных угроз. Кроме того для удаления вредоносных программ также функционирует как мера предотвращения вредоносных программ, поэтому он защитит ваш компьютер от других Интернет паразитов, которые могут возникнуть в будущем. Альтернативное решение для автоматического Easy Search удаления является удалить его вручную. Вы можете сделать это, следуя инструкции, представленные в ручное удаление руководство ниже. Убедитесь, что вы удалить Easy Search не только из вашей системы, но и от расширения вашего браузера.
Offers
Скачать утилитуto scan for Easy SearchUse our recommended removal tool to scan for Easy Search. Trial version of provides detection of computer threats like Easy Search and assists in its removal for FREE. You can delete detected registry entries, files and processes yourself or purchase a full version.
More information about SpyWarrior and Uninstall Instructions. Please review SpyWarrior EULA and Privacy Policy. SpyWarrior scanner is free. If it detects a malware, purchase its full version to remove it.

WiperSoft обзор детали WiperSoft является инструментом безопасности, который обеспечивает безопасности в реальном в ...
Скачать|больше


Это MacKeeper вирус?MacKeeper это не вирус, и это не афера. Хотя существуют различные мнения о программе в Интернете, мн ...
Скачать|больше


Хотя создатели антивирусной программы MalwareBytes еще не долго занимаются этим бизнесом, они восполняют этот нед� ...
Скачать|больше
Quick Menu
Step 1. Удалить Easy Search и связанные с ним программы.
Устранить Easy Search из Windows 8
В нижнем левом углу экрана щекните правой кнопкой мыши. В меню быстрого доступа откройте Панель Управления, выберите Программы и компоненты и перейдите к пункту Установка и удаление программ.
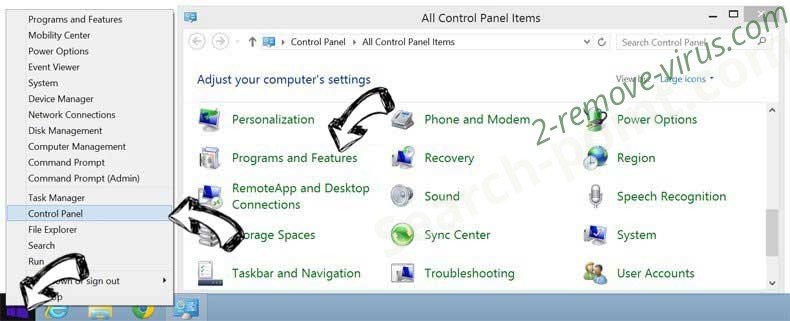
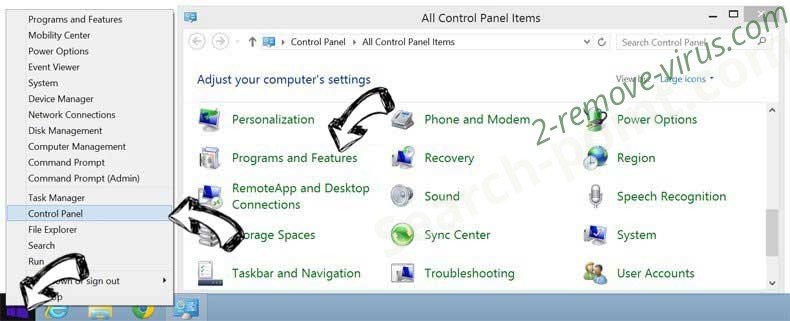
Стереть Easy Search в Windows 7
Нажмите кнопку Start → Control Panel → Programs and Features → Uninstall a program.
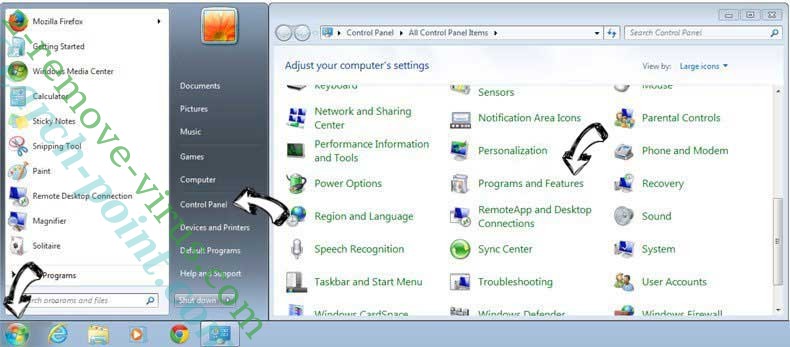
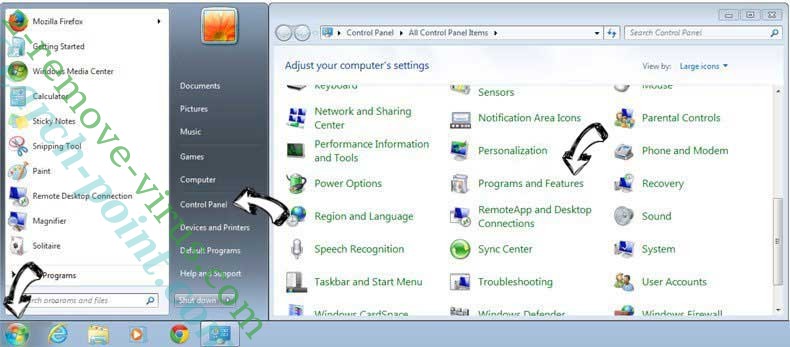
Удалить Easy Search в Windows XP
Нажмите кнопк Start → Settings → Control Panel. Найдите и выберите → Add or Remove Programs.
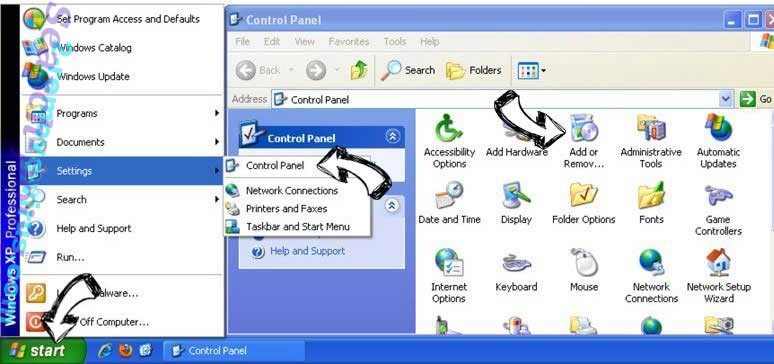
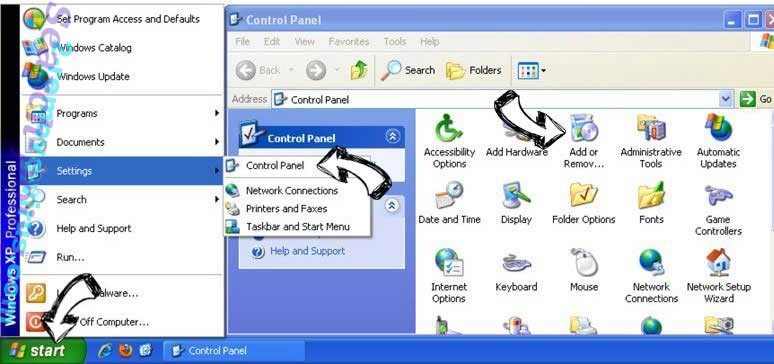
Убрать Easy Search из Mac OS X
Нажмите на кнопку Переход в верхнем левом углу экрана и выберите Приложения. Откройте папку с приложениями и найдите Easy Search или другую подозрительную программу. Теперь щелкните правой кнопкой мыши на ненужную программу и выберите Переместить в корзину, далее щелкните правой кнопкой мыши на иконку Корзины и кликните Очистить.
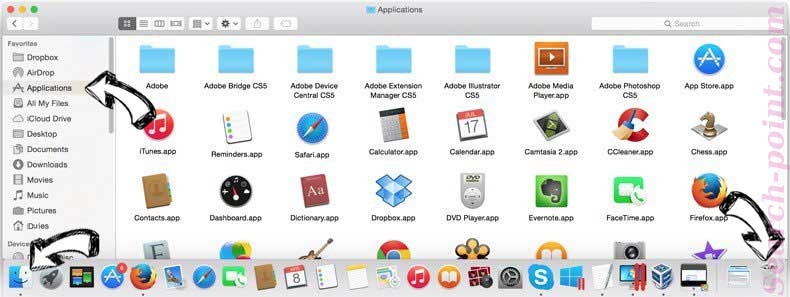
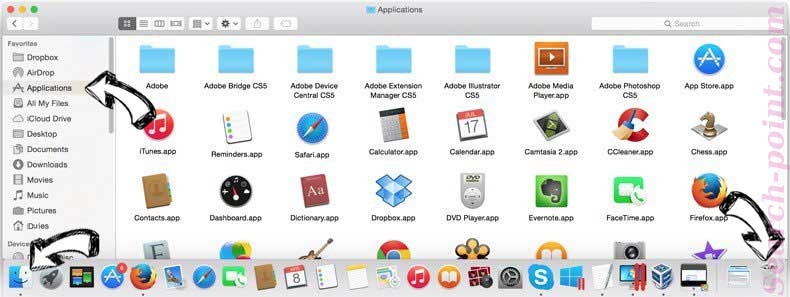
Step 2. Удалить Easy Search из вашего браузера
Устраните ненужные расширения из Internet Explorer
- Нажмите на кнопку Сервис и выберите Управление надстройками.

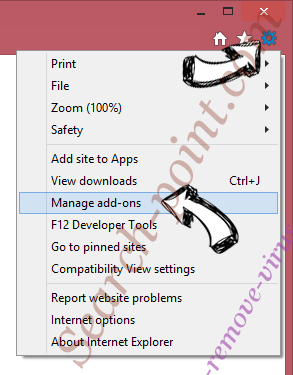
- Откройте Панели инструментов и расширения и удалите все подозрительные программы (кроме Microsoft, Yahoo, Google, Oracle или Adobe)

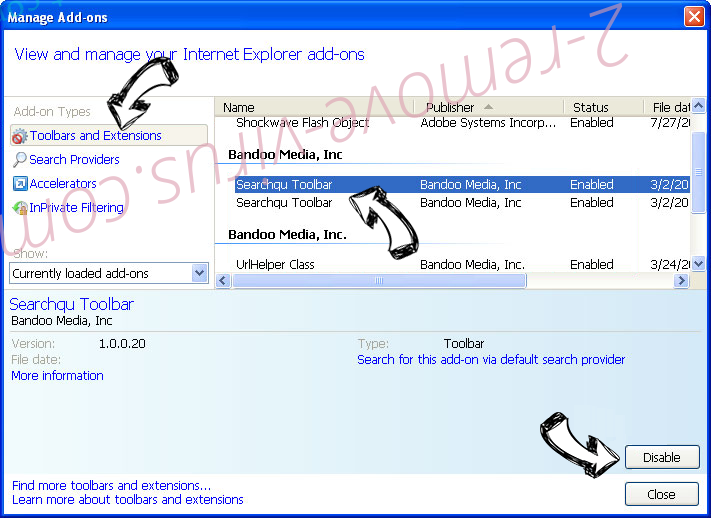
- Закройте окно.
Измените домашнюю страницу в Internet Explorer, если она была изменена вирусом:
- Нажмите на кнопку Справка (меню) в верхнем правом углу вашего браузера и кликните Свойства браузера.

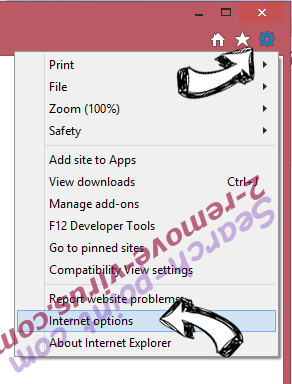
- На вкладке Основные удалите вредоносный адрес и введите адрес предпочитаемой вами страницы. Кликните ОК, чтобы сохранить изменения.

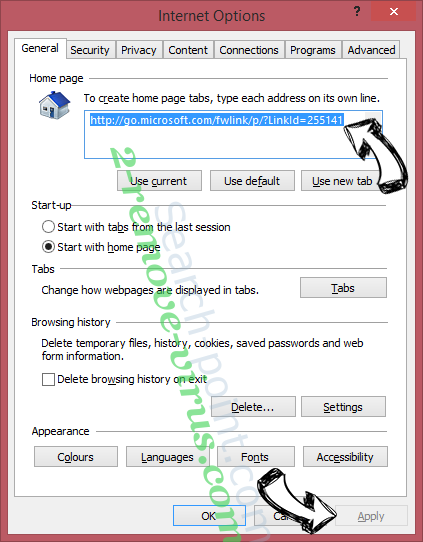
Сбросьте настройки браузера.
- Нажмите на кнопку Сервис и перейдите к пункту Свойства браузера.

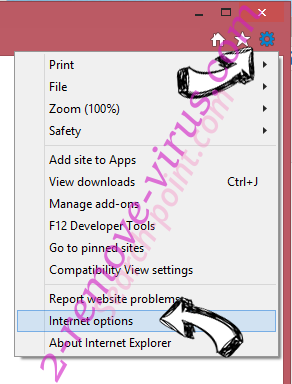
- Откройте вкладку Дополнительно и кликните Сброс.

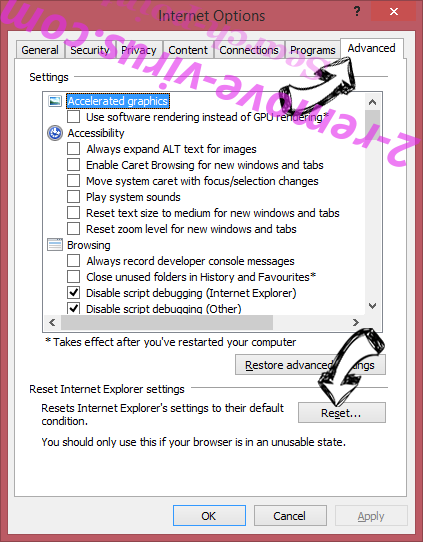
- Выберите Удаление личных настроек и нажмите на Сброс еще раз.

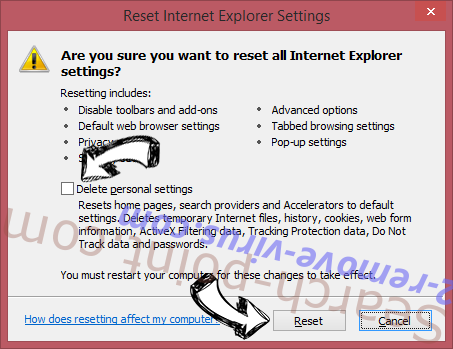
- Кликните Закрыть и выйдите из своего браузера.

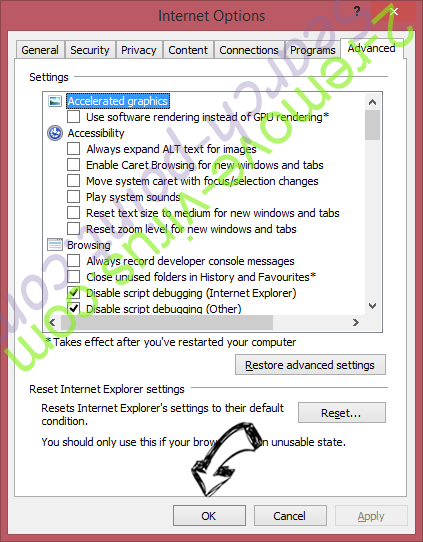
- Если вам не удалось сбросить настройки вашего браузера, воспользуйтесь надежной антивирусной программой и просканируйте ваш компьютер.
Стереть Easy Search из Google Chrome
- Откройте меню (верхний правый угол) и кликните Настройки.

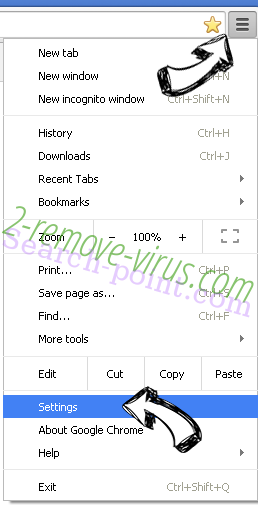
- Выберите Расширения.

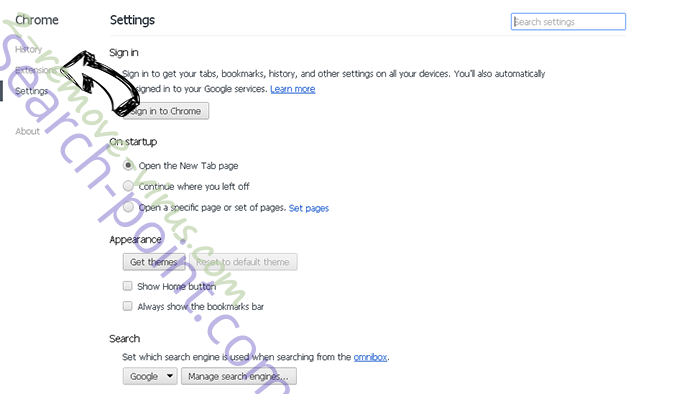
- Удалите подозрительные расширения при помощи иконки Корзины, расположенной рядом с ними.

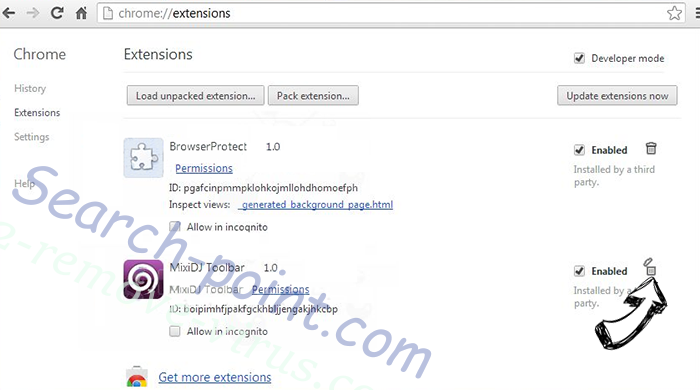
- Если вы не уверены, какие расширения вам нужно удалить, вы можете временно их отключить.

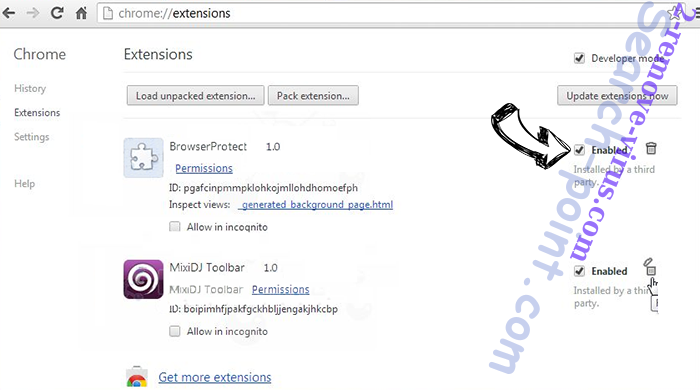
Сбросьте домашнюю страницу и поисковую систему в Google Chrome, если они были взломаны вирусом
- Нажмите на иконку меню и выберите Настройки.

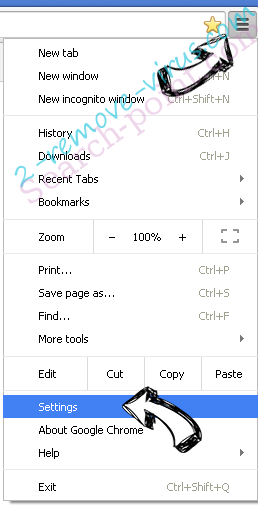
- Найдите "Открыть одну или несколько страниц" или "Несколько страниц" в разделе "Начальная группа" и кликните Несколько страниц.

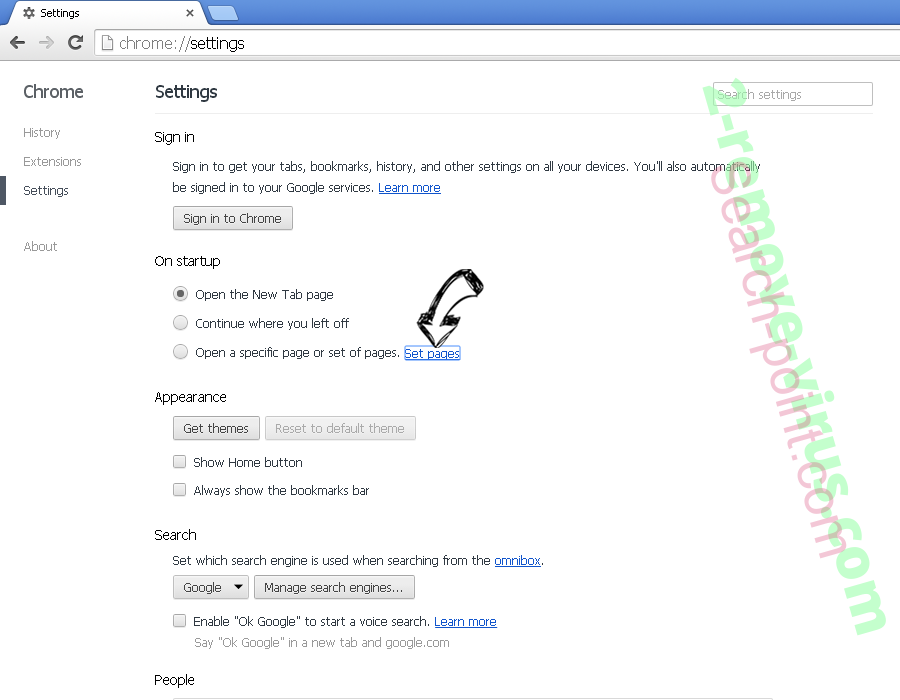
- В следующем окне удалите вредоносные страницы и введите адрес той страницы, которую вы хотите сделать домашней.

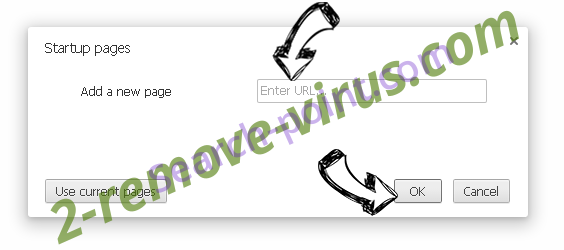
- В разделе Поиск выберите Управление поисковыми системами. Удалите вредоносные поисковые страницы. Выберите Google или другую предпочитаемую вами поисковую систему.

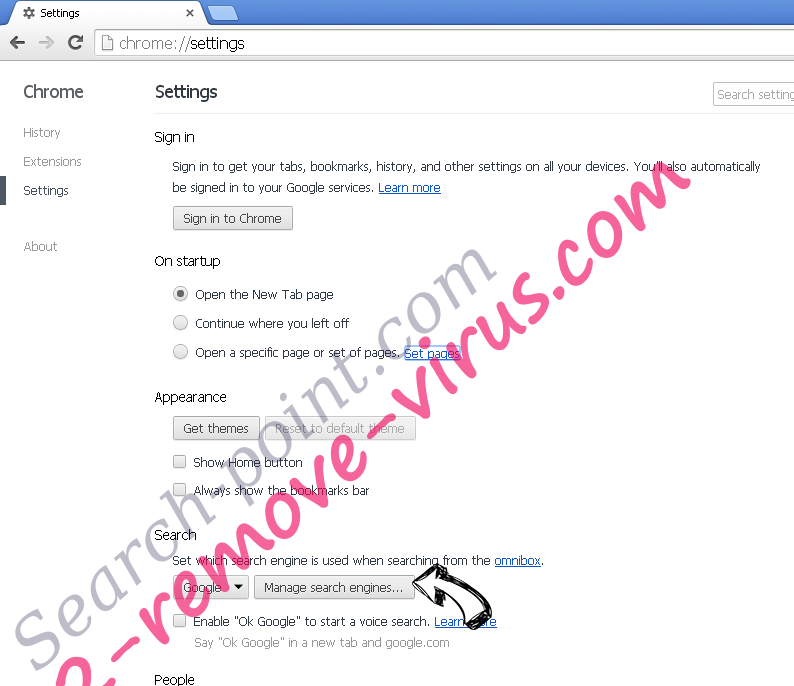

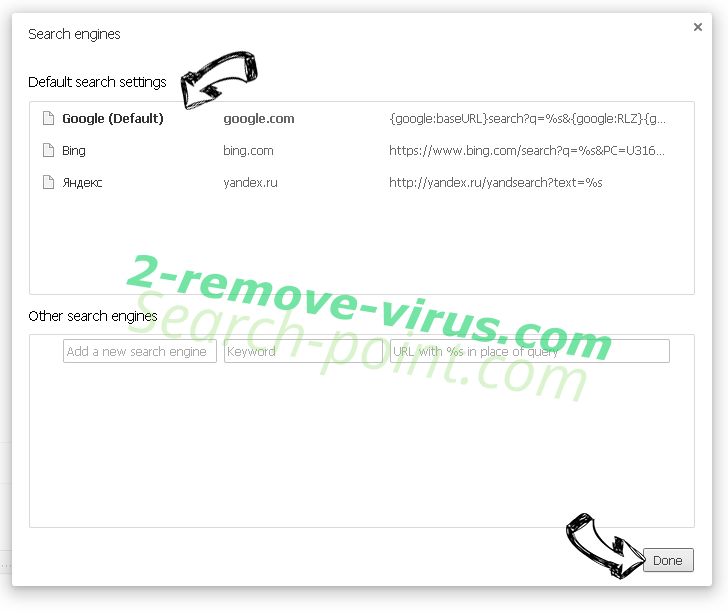
Сбросьте настройки браузера.
- Если браузер все еще не работает так, как вам нужно, вы можете сбросить его настройки.
- Откройте меню и перейдите к Настройкам.

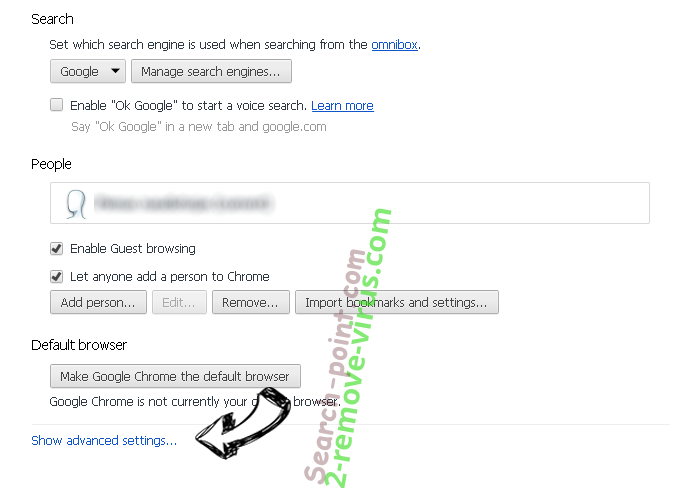
- Кликните на Сброс настроек браузера внизу страницы.

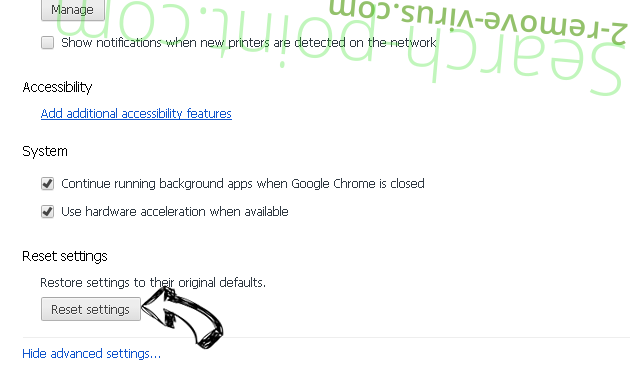
- Нажмите Сброс еще раз для подтверждения вашего решения.

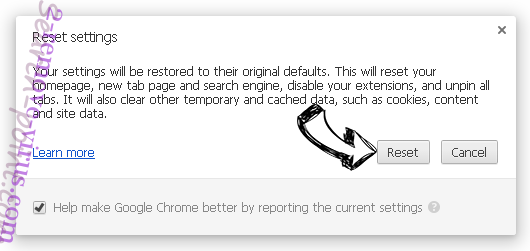
- Если вам не удается сбросить настройки вашего браузера, приобретите легальную антивирусную программу и просканируйте ваш ПК.
Удалить Easy Search из Mozilla Firefox
- Нажмите на кнопку меню в верхнем правом углу и выберите Дополнения (или одновеременно нажмите Ctrl+Shift+A).

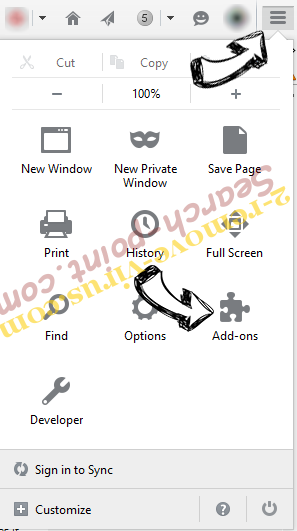
- Перейдите к списку Расширений и Дополнений и устраните все подозрительные и незнакомые записи.

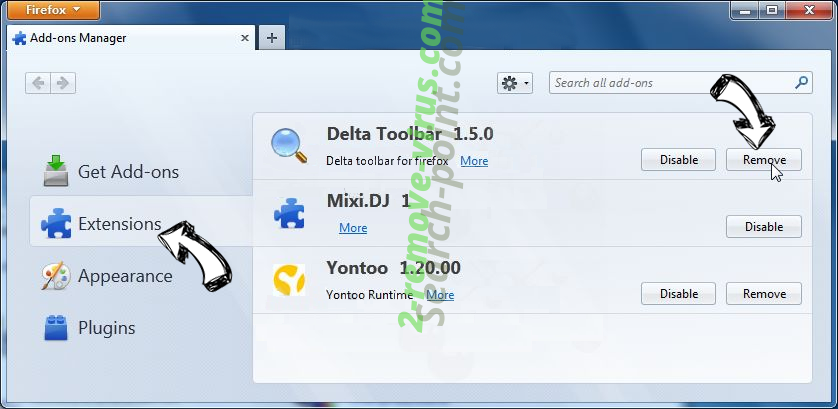
Измените домашнюю страницу в Mozilla Firefox, если она была изменена вирусом:
- Откройте меню (верхний правый угол), выберите Настройки.

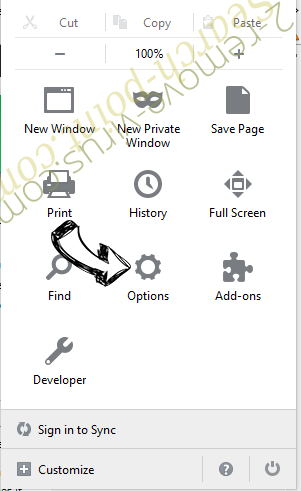
- На вкладке Основные удалите вредоносный адрес и введите предпочитаемую вами страницу или нажмите Восстановить по умолчанию.

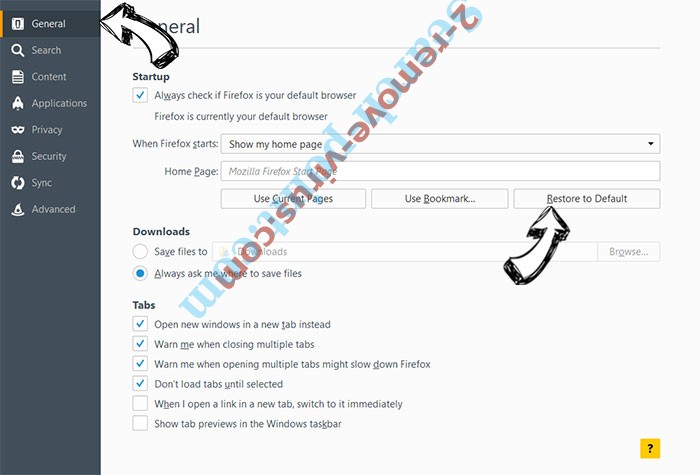
- Кликните ОК, чтобы сохранить изменения.
Сбросьте настройки браузера.
- Откройте меню и кликните Справка.

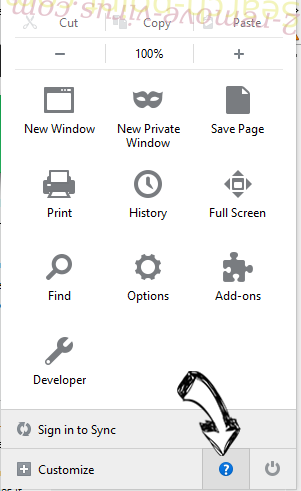
- Выберите Информация для решения проблем.

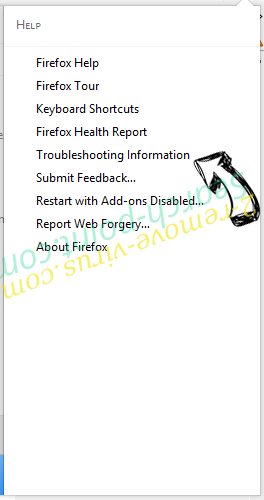
- Нажмите Сбросить Firefox.

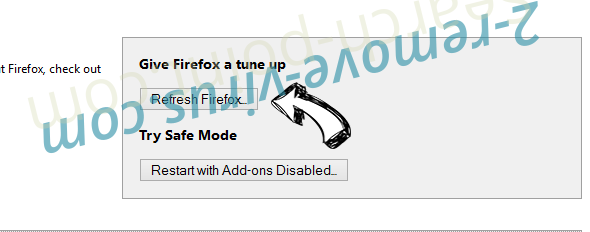
- Выберите Сбросить Firefox для подтверждения вашего решения.

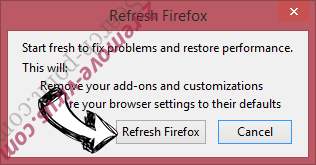
- Если вам не удается сбросить настройки Mozilla Firefox, просканируйте ваш компьютер с помощью надежной антивирусной программы.
Уберите Easy Search из Safari (Mac OS X)
- Откройте меню.
- Выберите пункт Настройки.

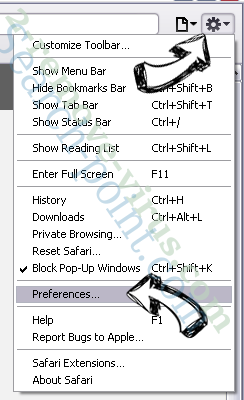
- Откройте вкладку Расширения.

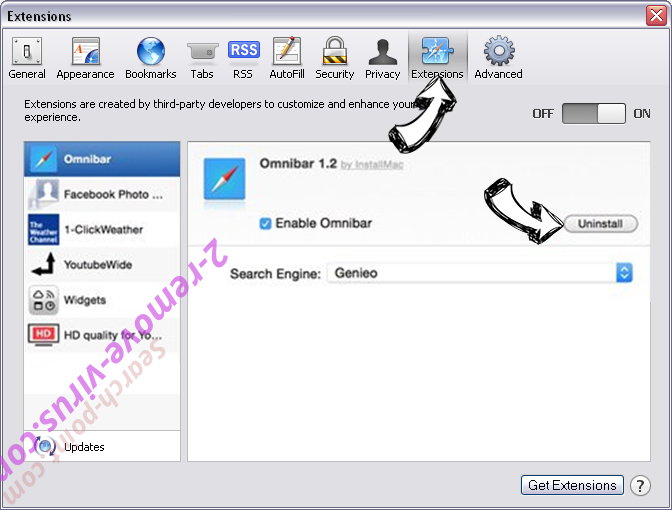
- Кликните кнопку Удалить рядом с ненужным Easy Search, а также избавьтесь от других незнакомых записей. Если вы не уверены, можно доверять расширению или нет, вы можете просто снять галочку возле него и таким образом временно его отключить.
- Перезапустите Safari.
Сбросьте настройки браузера.
- Нажмите на кнопку меню и выберите Сброс Safari.

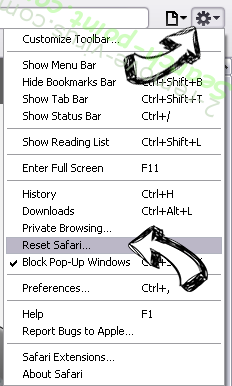
- Выберите какие настройки вы хотите сбросить (часто они все бывают отмечены) и кликните Сброс.

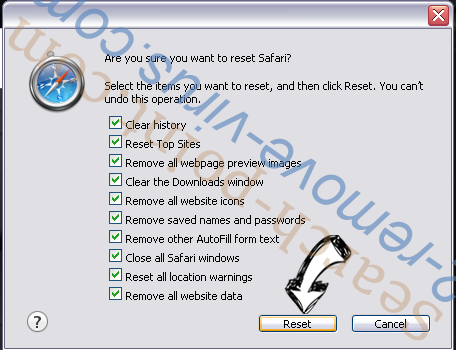
- Если вы не можете сбросить настройки вашего браузера, просканируйте ваш компьютер с помощью достоверной антивирусной программы.
Site Disclaimer
2-remove-virus.com is not sponsored, owned, affiliated, or linked to malware developers or distributors that are referenced in this article. The article does not promote or endorse any type of malware. We aim at providing useful information that will help computer users to detect and eliminate the unwanted malicious programs from their computers. This can be done manually by following the instructions presented in the article or automatically by implementing the suggested anti-malware tools.
The article is only meant to be used for educational purposes. If you follow the instructions given in the article, you agree to be contracted by the disclaimer. We do not guarantee that the artcile will present you with a solution that removes the malign threats completely. Malware changes constantly, which is why, in some cases, it may be difficult to clean the computer fully by using only the manual removal instructions.