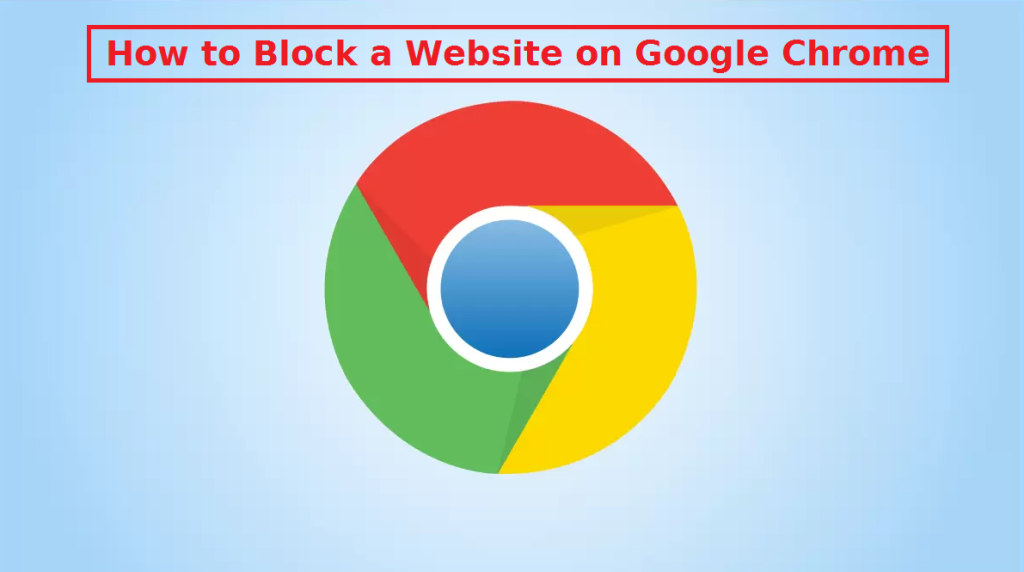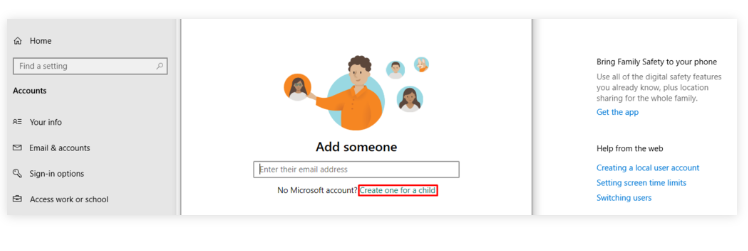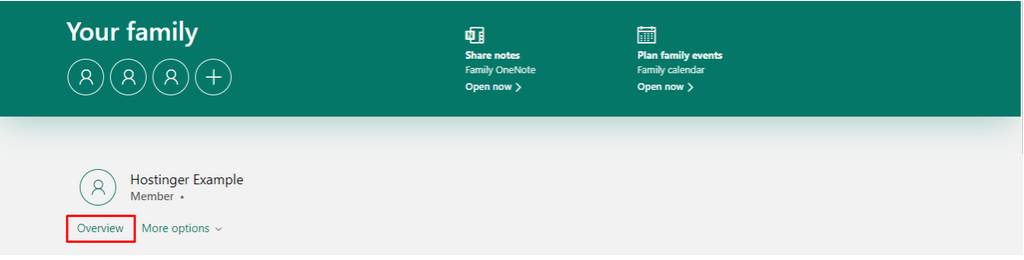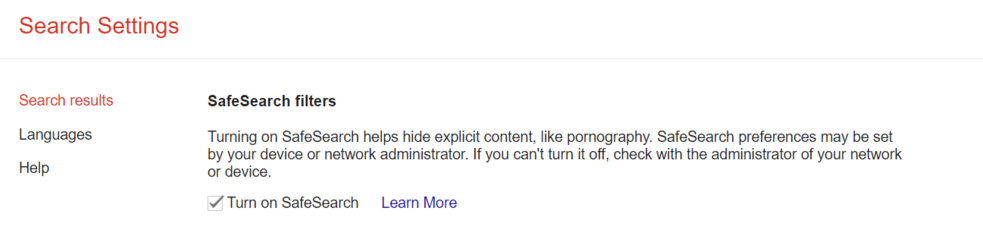По тем или иным причинам у пользователей может возникнуть необходимость заблокировать определенный веб-сайт. Будь то родители, которые хотят защитить своих детей от вредоносных веб-сайтов, или если пользователи хотят повысить свою производительность, настроив систему, чтобы предотвратить их посещение определенных веб-сайтов, блокировка веб-сайта Google Chrome не особенно сложна. Существует несколько способов сделать это, в том числе с помощью специальных расширений и встроенного родительского контроля. Ниже вы найдете самые простые методы блокировки веб-сайтов на Google Chrome .
Виндоус
Вот как можно заблокировать веб-сайт в Google Chrome Windows.
Использование расширения
Безусловно, самый простой способ заблокировать определенные Google Chrome веб-сайты — это использовать расширение, разработанное Chrome специально для этой цели. Есть несколько отличных расширений, из которых пользователи могут выбирать, но одно из них нам особенно нравится- это BlockSite. Это одно из самых популярных расширений этого типа, и его можно легко загрузить из Chrome интернет-магазина. 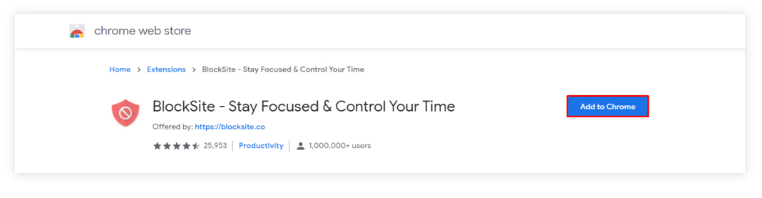
- chrome Введите .google.com/webstore/category/extensions в адресной строке для доступа к интернет-магазину Chrome .
- Введите имя расширения (например, BlockSite), нажмите на расширение, нажмите «Добавить в Chrome », а затем «Добавить расширение».
- Когда загрузка будет завершена, расширение будет готово к использованию.
Настройка расширения BlockSite:
- В Chrome , нажмите на значок расширения (часть головоломки), нажмите на три точки и выберите Параметры.
- На вкладке Блокировать сайты введите веб-адрес веб-сайта, который необходимо заблокировать, и нажмите «Добавить элемент».
- Как только веб-сайт заблокирован, расширение будет отображать страницу блокировки при попытке доступа к нему.
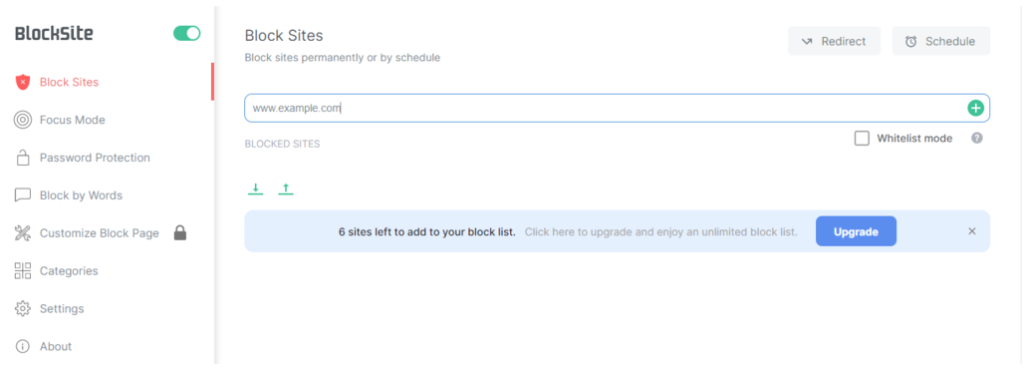 Кроме того, также можно заблокировать сайт при его посещении.
Кроме того, также можно заблокировать сайт при его посещении.
- Посетите сайт, который вы собираетесь заблокировать, нажмите на значок головоломки, нажмите на расширение BlockSite и нажмите «Заблокировать этот сайт».
Бесплатная версия этого расширения позволяет пользователям блокировать до 6 веб-сайтов. Чтобы заблокировать больше, необходимо купить подписку.
Для пользователей, которые хотят использовать BlockSite по соображениям производительности, существует функция режима фокусировки, которая блокирует сайты только временно. Пользователи могут настроить таймер, когда сайты будут недоступны.
Использование родительского контроля
Пользователи могут использовать встроенный родительский контроль, если они хотят заблокировать веб-сайты, чтобы их дети не подвергались воздействию определенного контента.
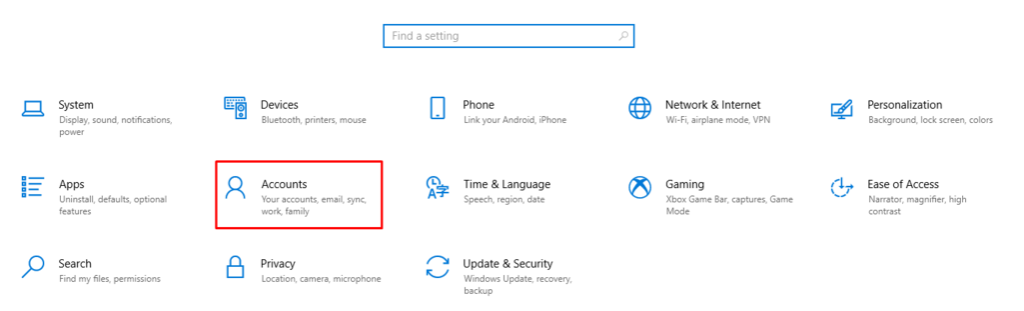 Чтобы настроить встроенный родительский контроль в Windows 10, следуйте приведенным ниже инструкциям:
Чтобы настроить встроенный родительский контроль в Windows 10, следуйте приведенным ниже инструкциям:
- Меню Windows -> Параметры -> Учетные записи.
- Семья и другие пользователи -> Добавить члена семьи -> Создать его для ребенка.
- Перейдите на страницу учетной записи Майкрософт
- Откройте учетную запись нового ребенка, щелкните Обзор, а затем Фильтры содержимого.
-

- В разделе Заблокированные сайты введите веб-адрес сайта, который требуется заблокировать, и щелкните значок плюса.
- Введите все веб-сайты, которые вы хотите заблокировать, одинаково.
Как только сайты будут заблокированы, независимо от того, какой браузер используют пользователи, они не смогут получить к ним доступ.
Активация безопасного поиска
Google Chrome также имеет функцию безопасного поиска, которая блокирует явное содержимое. Однако стоит отметить, что эта функция будет блокировать только явные результаты поиска в Google. Чтобы включить безопасный поиск, введите google.com/safesearch в Chrome адресной строке и включите фильтр Явные результаты.
Site Disclaimer
2-remove-virus.com is not sponsored, owned, affiliated, or linked to malware developers or distributors that are referenced in this article. The article does not promote or endorse any type of malware. We aim at providing useful information that will help computer users to detect and eliminate the unwanted malicious programs from their computers. This can be done manually by following the instructions presented in the article or automatically by implementing the suggested anti-malware tools.
The article is only meant to be used for educational purposes. If you follow the instructions given in the article, you agree to be contracted by the disclaimer. We do not guarantee that the artcile will present you with a solution that removes the malign threats completely. Malware changes constantly, which is why, in some cases, it may be difficult to clean the computer fully by using only the manual removal instructions.