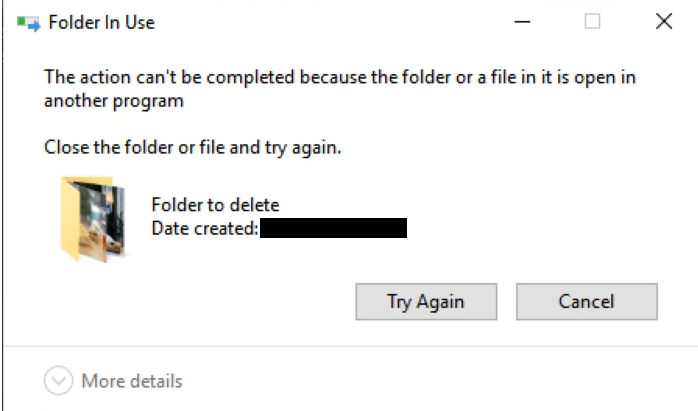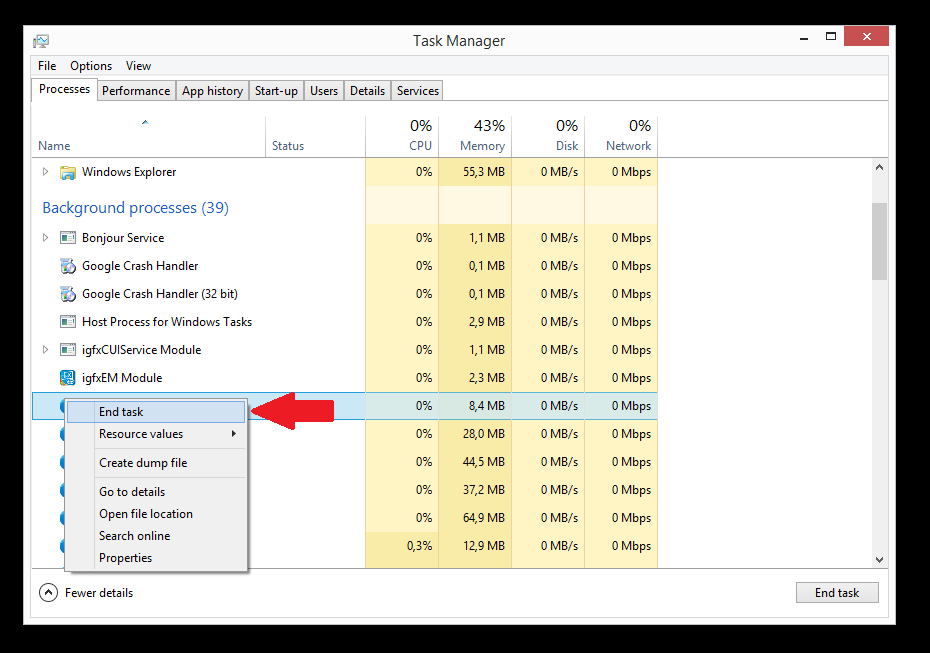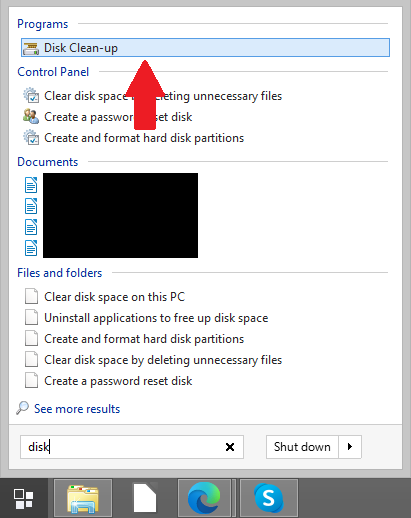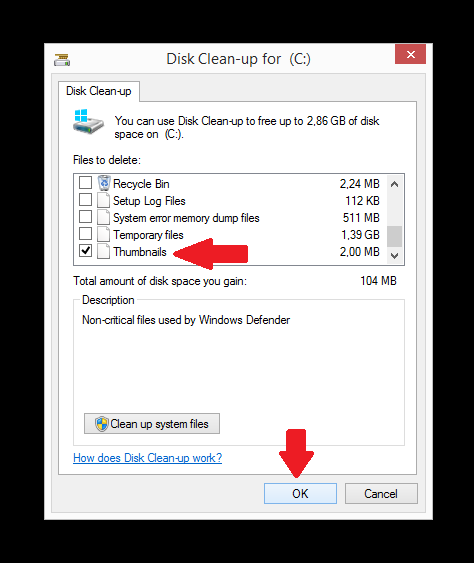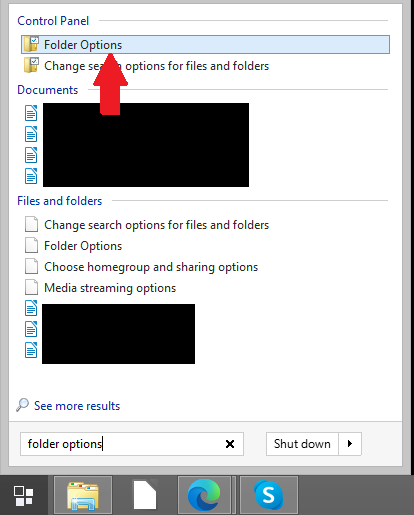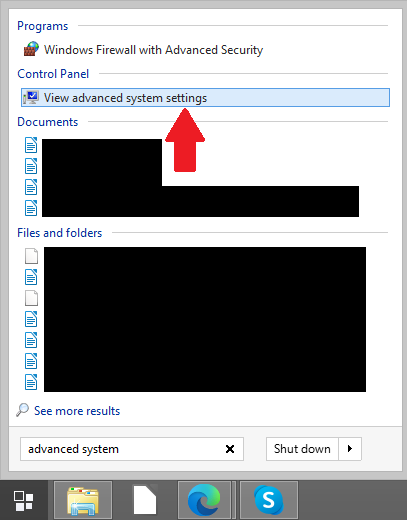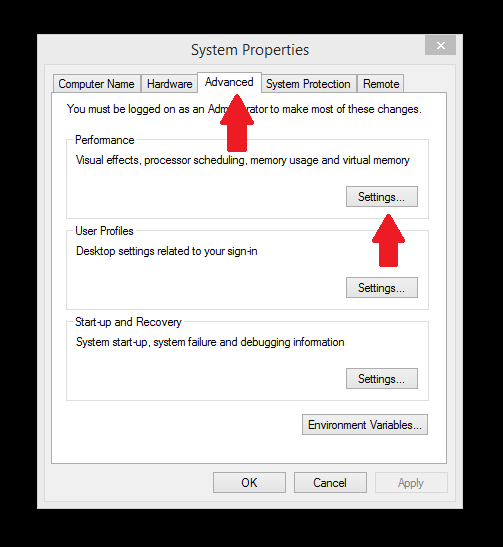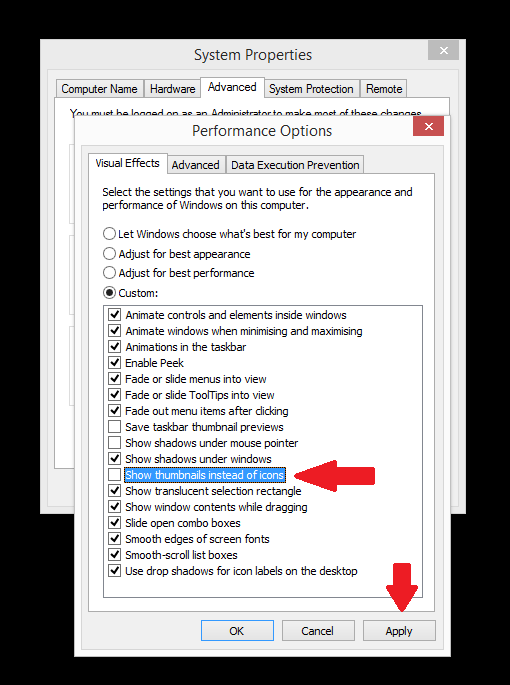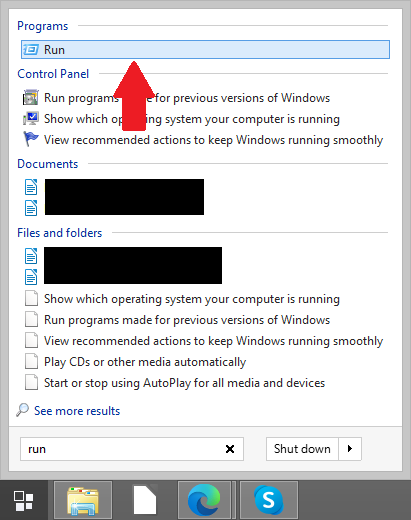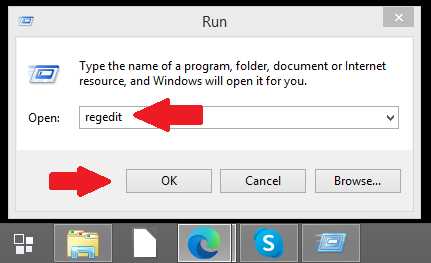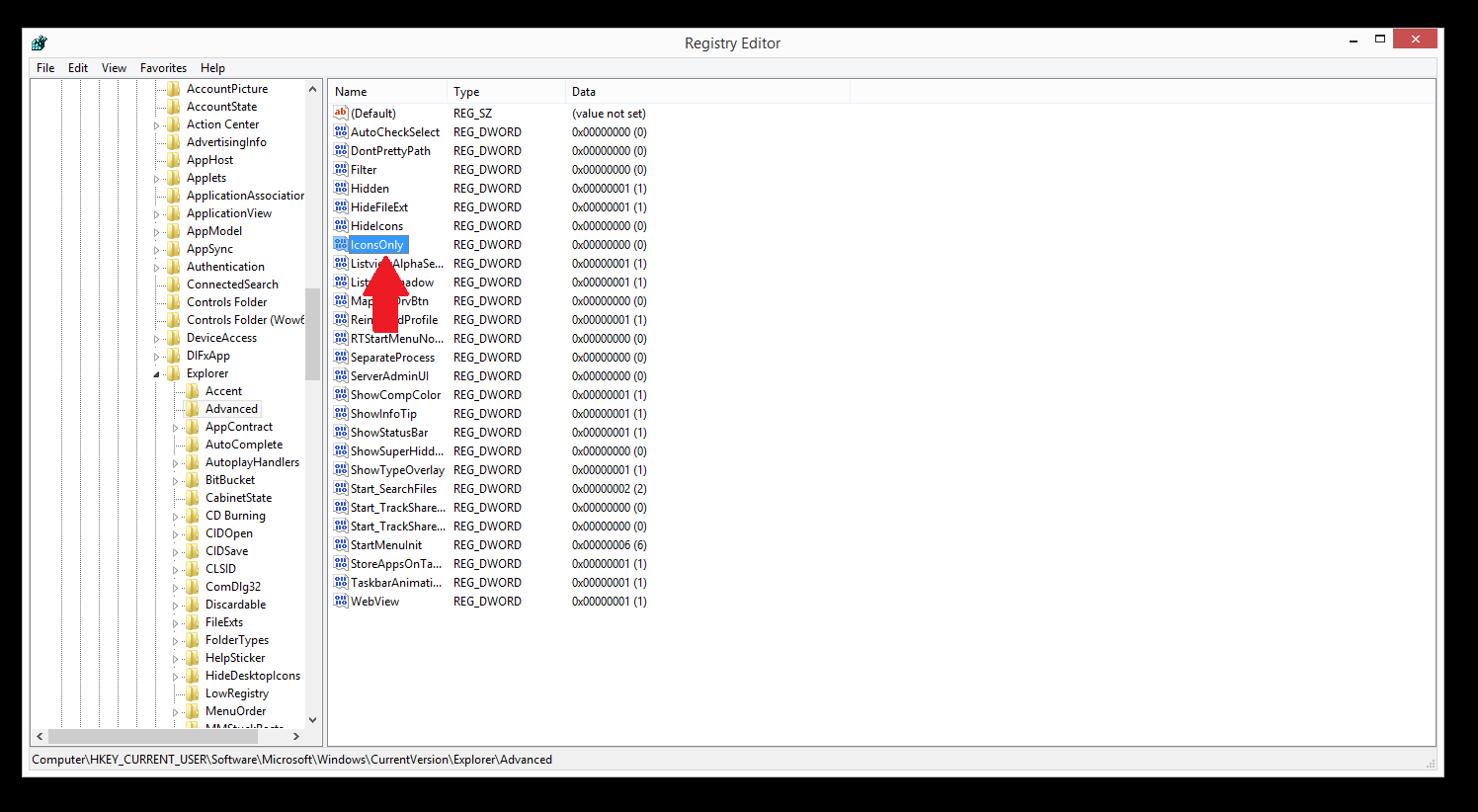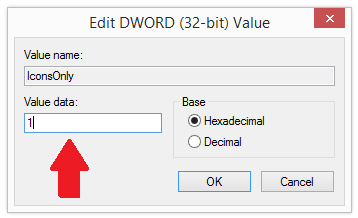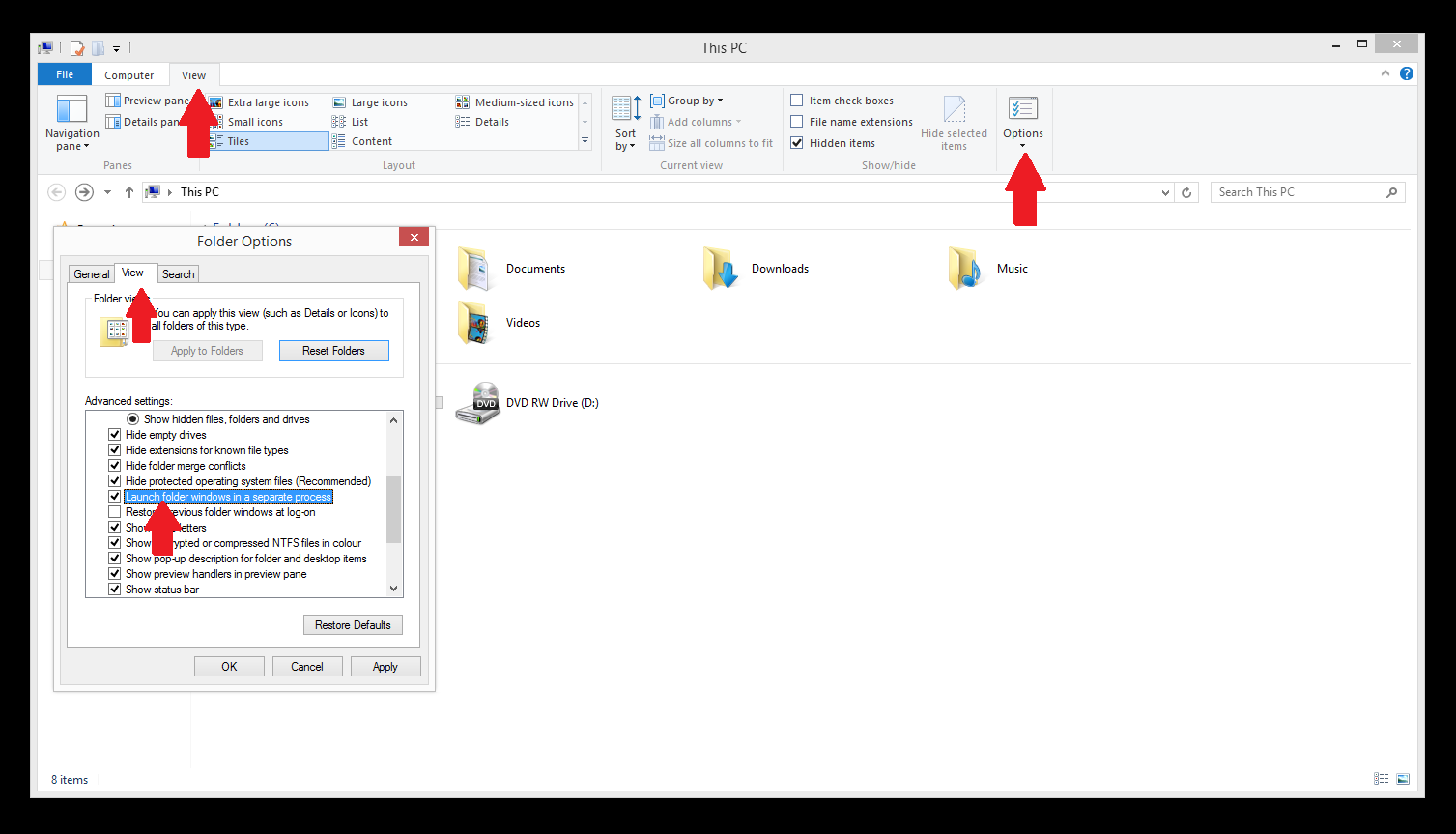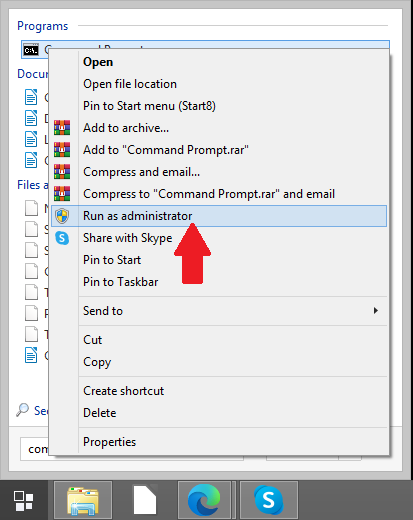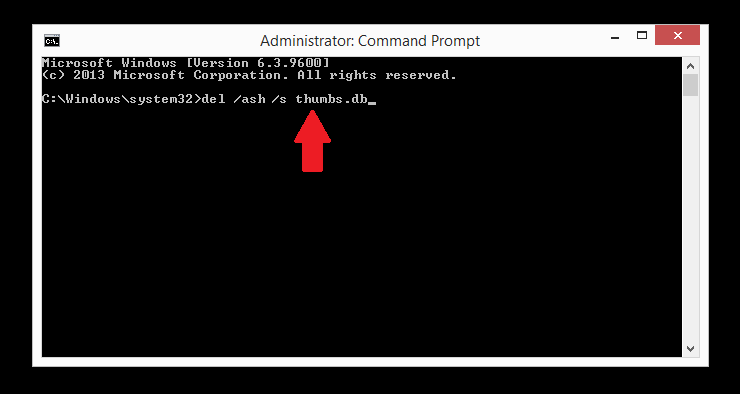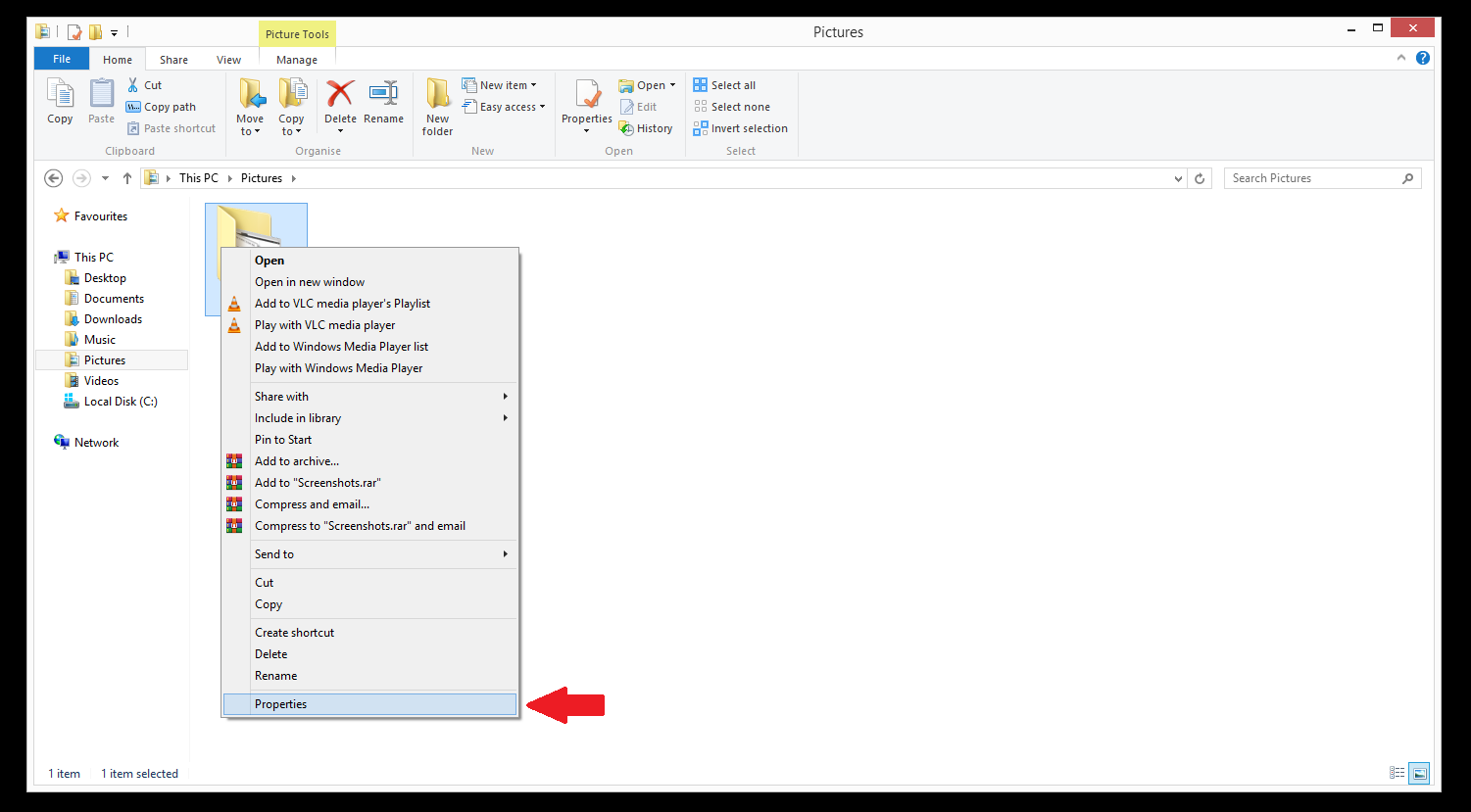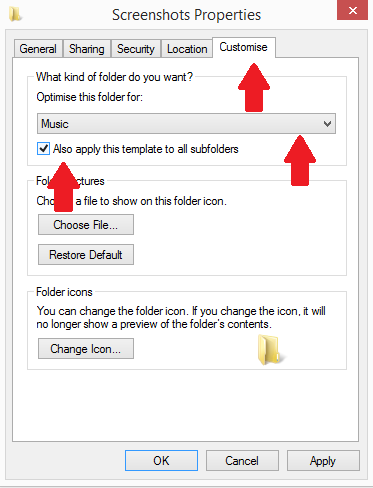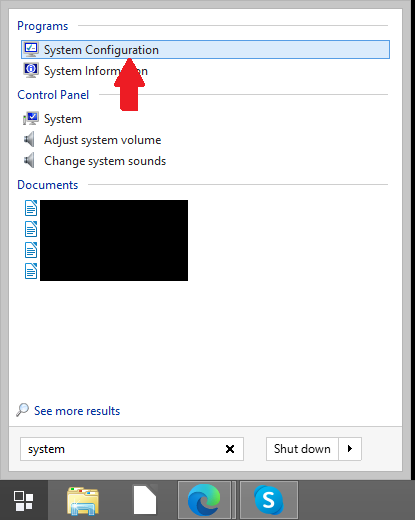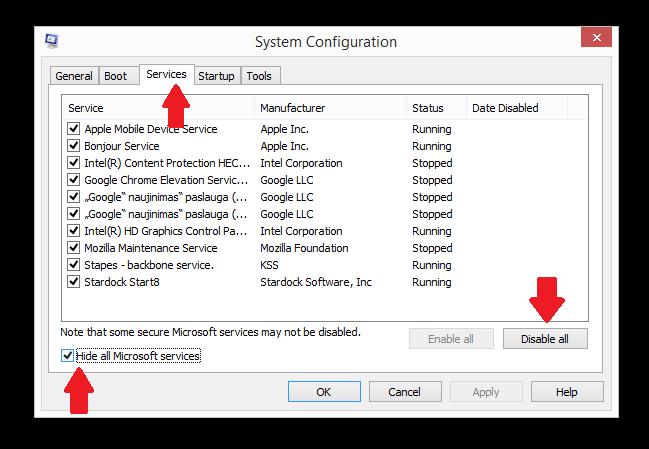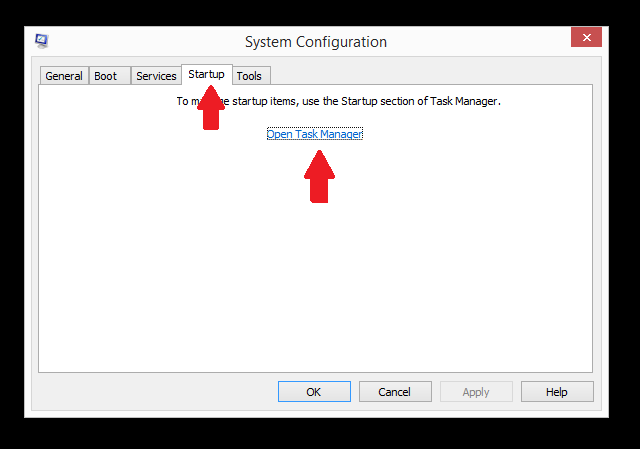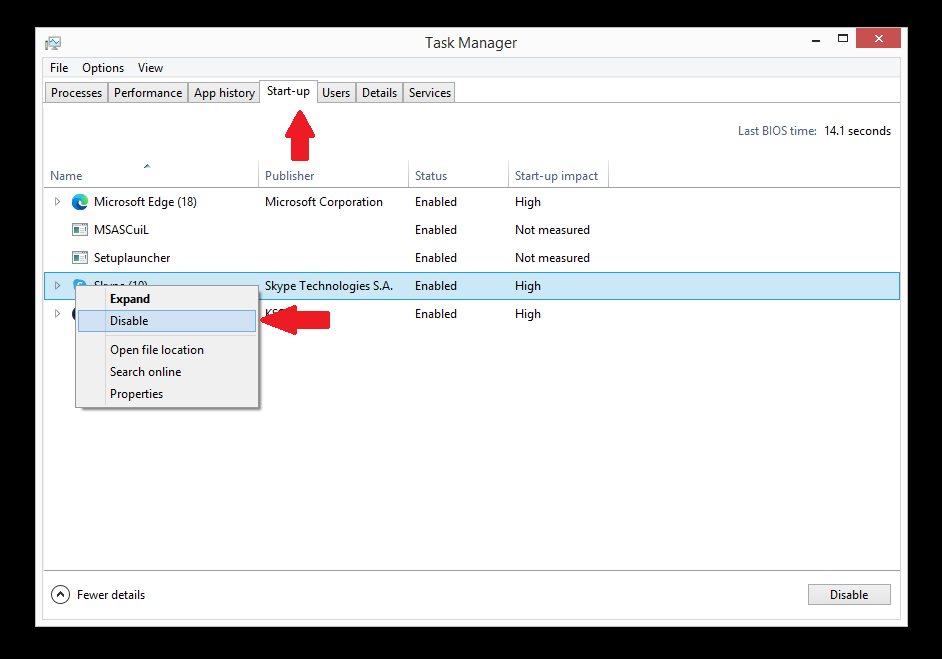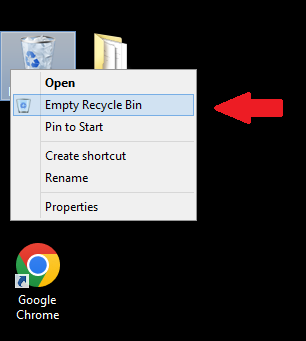När du försöker redigera, ta bort eller flytta filer kan du stöta på felet ” The action cannot be completed because the file is open in another program ”. Felet visas när du försöker flytta eller ta bort en fil / mapp och betyder att Windows eller ett annat program använder filen / filerna i fråga. Det är ett mycket försvårande fel som kan orsakas av olika orsaker. Denna typ av fel ger väldigt lite information om vad problemet faktiskt är, vilket gör det svårt för användare att identifiera orsaken och åtgärda den.
Fixen är annorlunda beroende på vad som exakt orsakar problemet. Denna rapport kommer att gå igenom de vanligaste lösningarna och ge detaljerade instruktioner om hur du åtgärdar ” The action cannot be completed because the file is open in another program ” -felet.
Starta om File Explorer
Omstart av File Explorer är en av de enklaste och snabbaste lösningarna på ” The action cannot be completed because the file is open in another program ” -problemet. För att starta om File Explorer måste du använda Aktivitetshanteraren.
1. För att öppna Aktivitetshanteraren, klicka på Ctrl + Alt + Del och klicka på Aktivitetshanteraren.
2. I Aktivitetshanteraren hittar du Utforskaren i listan över processer, högerklickar på den och klickar på ”Starta om”. 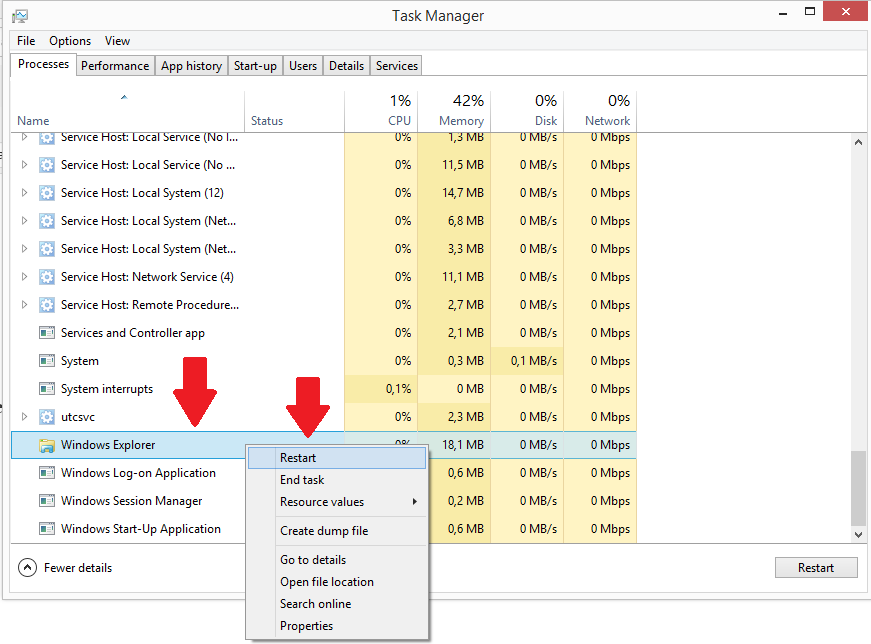
Avsluta vissa processer
Om felet du får nämner ett specifikt program kan du försöka avsluta processen i Aktivitetshanteraren.
1. Öppna Aktivitetshanteraren (Ctrl + Alt + Del, klicka på Aktivitetshanteraren).
2. Hitta applikationen i fråga och högerklicka på den.
3. Klicka på ”Avsluta uppgift”.
Detta skulle helt stänga applikationen som orsakar problemet och därmed lösa felet.
Avsluta COM-surrogatprocessen
Om ovanstående lösning inte löste ” The action cannot be completed because the file is open in another program ” -felet, försök avsluta COM Surrogate-processen.
1. Öppna Aktivitetshanteraren (Ctrl + Alt + Del, klicka på Aktivitetshanteraren).
2. Hitta processen ”COM Surrogate” under fliken Processer.
3. Högerklicka på processen och klicka på ”Avsluta uppgift”.
Ta bort miniatyrer med diskrensning
Miniatyrer kan vara orsaken till ” The action cannot be completed because the file is open in another program ” -felet. Miniatyrbilder av alla dina bilder, videor och dokument sparas av Windows så att de kan laddas snabbt när du öppnar en mapp. Du kan ta bort miniatyrerna med diskrensning. Om detta fungerar för dig kan du göra detta upprepade gånger när du stöter på ” The action cannot be completed because the file is open in another program ” -felet.
Så här kör du Diskrensning:
1. Sök ”diskrensning” och klicka på den.
2. Hitta ”Miniatyrer” under ”Filer som ska raderas” och markera rutan.
3. Klicka på ”OK”.
Inaktivera miniatyrer med hjälp av File Explorer-alternativ
1. Sök ”mappalternativ” och klicka på Mappalternativ.
2. I Mappalternativ öppnar du fliken Visa, hittar ”Visa alltid ikoner, aldrig miniatyrer” och markerar rutan.
3. Klicka på ”Apply”.
Inaktivera miniatyrer med prestandaalternativ
Det är också möjligt att inaktivera miniatyrer via prestandaalternativ.
1. Sök ”avancerade systeminställningar” och klicka på ”Visa avancerade systeminställningar”.
2. På fliken Avancerat klickar du på ”Inställningar” under ”Prestanda”.
3. I Prestandaalternativ hittar du ”Visa miniatyrer istället för ikoner” och avmarkerar rutan.
4. Klicka på ”Apply” och sedan på ”OK”.
Inaktivera miniatyrer med Registereditorn
Du kan helt inaktivera miniatyrer i din registerredigerare. Tänk på att du måste vara mycket försiktig när du använder registerredigeraren eftersom borttagning av vissa filer kan leda till irreversibel skada.
1. Sök ”Kör” och klicka på resultatet.
2. I ”Kör” skriver du ”regedit” och klickar på OK.
3. I Registerredigeraren följer du sökvägen: ”HKEY_CURRENT_USER / Programvara / Microsoft / Windows / CurrentVersion / Explorer / Advanced ”.
4. Hitta ”IconsOnly” och dubbelklicka på den.
5. I fönstret Redigera DWORD-värde skriver du ”1” under Värdedata för att inaktivera miniatyrer.
6. Klicka på ”OK”.
Inaktivera förhandsgranskningsfönstret
Om du har aktiverat förhandsgranskningsfönstret kan det vara en av anledningarna till det här felet. Om ovanstående lösningar inte har fungerat kan du prova följande:
1. Öppna File Explorer, klicka på fliken Visa och klicka sedan på ”Förhandsgranska rutan” om den är aktiverad. 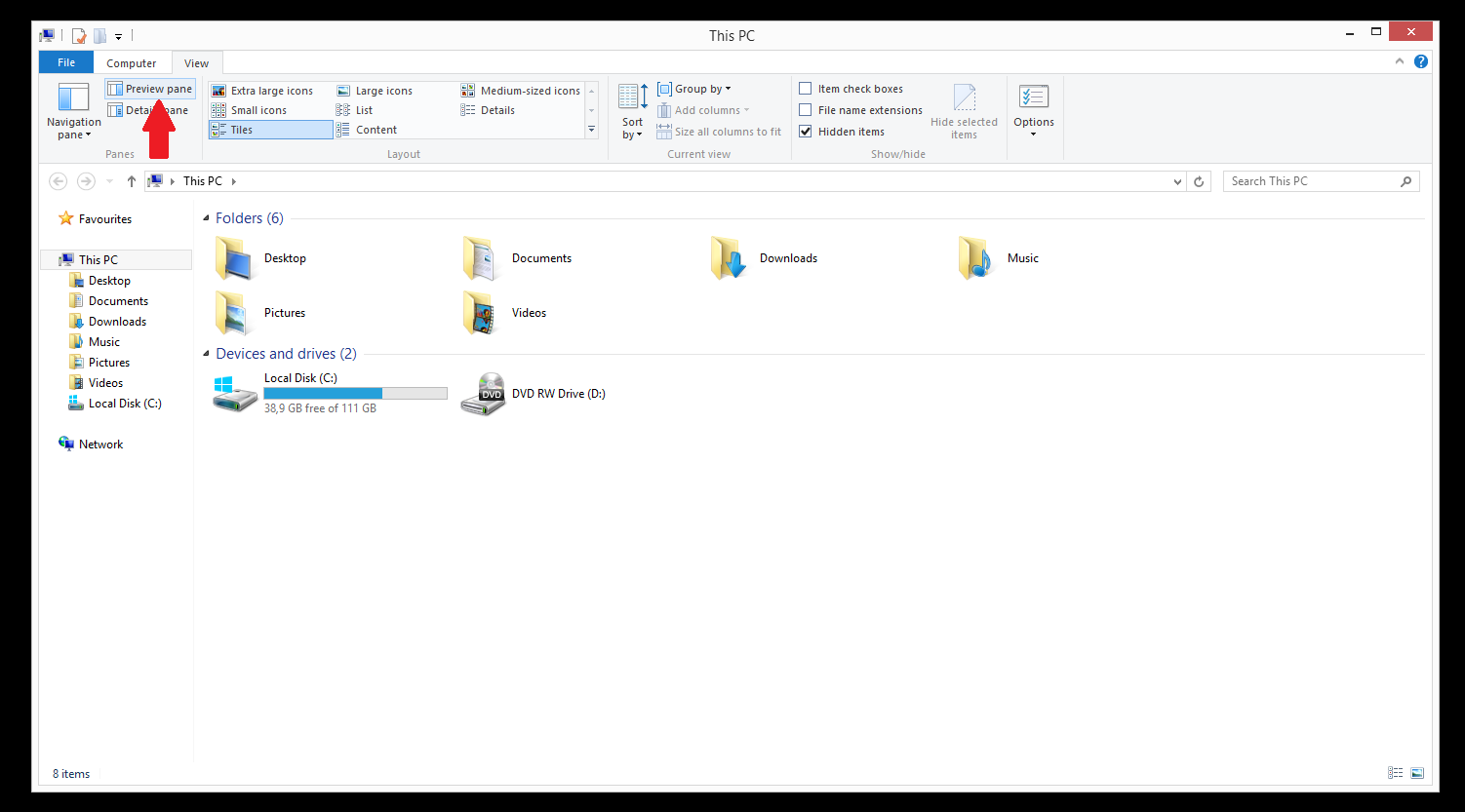
Starta mapp Windows i en separat process
File Explorer öppnar fönster i en enda process om inget annat anges. Om du får felet ” The action cannot be completed because the file is open in another program ” kan det åtgärdas om du aktiverar File Explorer för att öppna separata processer.
1. Öppna File Explorer, klicka på fliken Visa och klicka sedan på Alternativ.
2. I mappalternativ fönstret, klicka på utsikt flik.
3. Hitta ”Starta mappfönster i en separat process” och markera rutan.
4. Klicka på ”Apply” och sedan på ”OK”.
Ta bort tummen.db filkommandot
Miniatyrdatabasen (tummen.db) lagrar miniatyrbilder för miniatyrvy. Om du får felet ” The action cannot be completed because the file is open in another program ” kan problemet åtgärdas om du tar bort tummen.db filen med kommandotolken.
1. Sök ”kommandotolken”, högerklicka på resultatet och klicka på ”Kör som administratör”.
2. I kommandotolken skriver du ”del /ash /s thumbs.db” och trycker på Enter.
Detta tar bort alla tummar.db från din enhet.
Optimera mappar
Om du får felet ” The action cannot be completed because the file is open in another program ” när du till exempel försöker ta bort en mapp som innehåller videor kan optimering av mappar lösa problemet. Mappar kan optimeras genom att klassificera dem som bilder, videor, musik, dokument etc.
1. Öppna mappen där de problematiska filerna är och högerklicka på det tomma utrymmet.
2. Klicka på ”Egenskaper”.
3. I Egenskaper öppnar du fliken Anpassa.
4. Under ”Optimera den här mappen för” väljer du lämpligt alternativ i rullgardinsmenyn.
5. Markera rutan som säger ”Använd även den här mallen på alla undermappar”.
6. Klicka på ”Apply” och sedan på ”OK”.
Gör en ren start
Om ” The action cannot be completed because the file is open in another program ” -felet orsakas av programvarukonflikt, försök att inaktivera program från att starta automatiskt vid start. Program som är inställda på att starta automatiskt är i allmänhet verktygsprogram, antivirusprogram etc. Det är möjligt att ett av dina program kolliderar med ett annat, så du bör försöka inaktivera all automatisk start för att se om det löser felet.
1. Sök ”systemkonfiguration” och klicka på resultatet.
2. I Systemkonfiguration öppnar du fliken Tjänster och markerar rutan ”Dölj alla Microsoft-tjänster”.
3. Klicka på ”Inaktivera alla”.
4. Öppna fliken Startup och klicka på ”Öppna Aktivitetshanteraren”.
5. Öppna fliken Start i Aktivitetshanteraren.
6. Högerklicka på varje program och klicka på ”Inaktivera”.
7. När du har inaktiverat alla program stänger du Aktivitetshanteraren och klickar på ”OK” på fliken Systemkonfigurationsstart.
8. Starta om datorn.
Töm papperskorgen
Den enklaste lösningen att prova när du stöter på ” The action cannot be completed because the file is open in another program ” -felet är att tömma papperskorgen.
1. Högerklicka på ikonen Papperskorgen och klicka på ”Töm papperskorgen”.