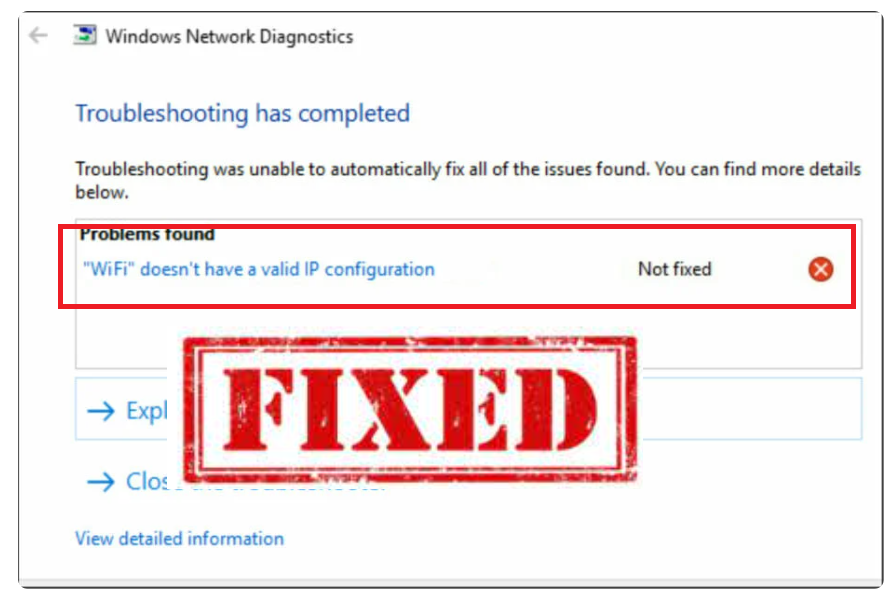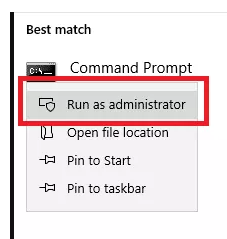“WiFi’nin Geçerli Bir IP Yapılandırması Yok” hatası, karşılaşabileceğiniz en sinir bozucu sorunlardan biri olabilir. Yanlış ağ ayarları, ağ operatörünüzün tarafından gelen ağ sorunları, hatalı ağ, donanım sorunları vb. dahil olmak üzere “WiFi’nin Geçerli Bir IP Yapılandırması Yok” hatasını görmenizin birkaç nedeni olabilir.
Aşağıda “WiFi’nin Geçerli Bir IP Yapılandırması Yok” hatası için 6 potansiyel düzeltmesi bulunmaktadır.
IP adresinizi yenileyin
“WiFi’nin Geçerli Bir IP Yapılandırması Yok” sorununun en kolay potansiyel çözümlerinden biri, IP adresinizi serbest bırakmak / yenilemektir. Bunu nasıl yapacağınızı bilmiyorsanız aşağıdaki talimatları izleyin.
- Windows aramasında, “Komut İstemi” yazın, üzerine sağ tıklayın ve “Yönetici olarak çalıştır” ı tıklayın.
- Komut İstemi penceresinde, ipconfig /release komutunu kopyalayıp yapıştırın ve Enter tuşuna basın.
- Copy-past ipconfig /renew ve Enter tuşuna basın.
- Komut İstemi’ni kapatın ve bilgisayarınızı yeniden başlatın.
TCP/IP Ayarlarınızı Sıfırlama
Karmaşık olmayan bir diğer olası düzeltme, TCP/IP ayarlarınızı sıfırlamaktır. Bunu nasıl yapacağınızı bilmiyorsanız aşağıdaki talimatları izleyin.
- Windows aramasında, “Komut İstemi” yazın, üzerine sağ tıklayın ve “Yönetici olarak çalıştır” ı tıklayın.
- Komut İstemi penceresinde, netsh winsock reset komutunu kopyalayıp yapıştırın ve Enter tuşuna basın.
- Copy-paste netsh int ip reset ve Enter tuşuna basın.
- Komut İstemi’ni kapatın ve bilgisayarınızı yeniden başlatın.
Kablosuz Bağdaştırıcı Sürücünüzü Yeniden Yükleme
Hatalı bir ağ sürücüsü “WiFi’nin Geçerli Bir IP Yapılandırması Yok” hatasına neden olabilir. Kablosuz Bağdaştırıcı Sürücüsü’nün kaldırılması ve Windows’un yeniden yüklemesine izin verilmesi sorunu çözebilir. Kablosuz Bağdaştırıcı Sürücüsü’nü kaldırmak için aşağıdaki yönergeleri izleyin.
- Windows aramasına “aygıt yöneticisi” yazarak Aygıt Yöneticisi’ne erişin.
- Aygıt Yöneticisi penceresinde, “Ağ bağdaştırıcıları” nı genişletin, kablosuz aygıtınıza sağ tıklayın ve “Aygıtı kaldır” ı tıklayın.
- Onay penceresinde, “Sürücü yazılımını bu cihazdan sil” i işaretleyin ve “Kaldır” ı tıklayın.
- Bilgisayarınızı yeniden başlatın. Windows, varsayılan kablosuz sürücüyü otomatik olarak yeniden yükler.
IP adresinizi manuel olarak ayarlayın
Başka bir çözüm, IP adresinizi manuel olarak ayarlamaktır. Aşağıdakileri deneyin:
- Windows tuşu + X tuşlarına basın ve Ağ Bağlantıları’na tıklayın.
- Kablosuz ağınıza sağ tıklayın ve Özellikler’e tıklayın.
- Internet Protokolü Sürüm 4 (TCP/IPv4) seçeneğini belirleyin ve Özellikler’i tıklatın.
- “Aşağıdaki IP adresini kullan” ve “Aşağıdaki DNS sunucu adreslerini kullan” ı tıklayın ve “IP adresleri”, “Alt ağ maskesi”, “Varsayılan ağ geçidi”, “Tercih edilen DNS sunucusu” ve “Alternatif DNS sunucusu” alanlarını doldurun.
- Tamam’ı tıklatın.
Anti-virüs yazılımınızı kaldırma
Anti-virüs yazılımınızın İnternet bağlantınızı engelleyerek “WiFi Geçerli Bir IP Yapılandırması Yok” hatasını tetiklemesi imkansız değildir. Bunun yalnızca geçici bir çözüm olduğunu unutmayın, çünkü bilgisayarınızda bir virüsten koruma programının yüklü olması çok önemlidir.
Temiz önyükleme yapın
Temiz önyükleme yaparak bilgisayarınızı yalnızca en az sürücü ve başlangıç programlarıyla başlatabilirsiniz. Bu, “WiFi’nin Geçerli Bir IP Yapılandırması Yok” hatasının ağınıza bağlanmanızı engelleyen bazı uygulamalardan kaynaklanıp kaynaklanmadığını belirlemenize yardımcı olur.
- Windows tuşu + R tuşlarına basın, “msconfig” yazın ve Enter tuşuna basın.
- Genel sekmesinde Seçmeli başlangıç’ı seçin, “Başlangıç öğelerini yükle”nin işaretini kaldırın ve Tamam’ı tıklatın.
- Hizmetler sekmesine gidin, “Tüm Microsoft hizmetlerini gizle” kutusunu işaretleyin, “Tümünü devre dışı bırak” ı tıklayın ve Tamam’ı tıklayın.
- Başlangıç sekmesine gidin ve Görev Yöneticisi’ni Aç’a tıklayın.
- Görev Yöneticisi’nde, etkinleştirilen tüm uygulamalara sağ tıklayın ve devre dışı bırakın.
- Görev Yöneticisi’ni kapatın, Uygula’ya ve ardından Sistem Yapılandırması penceresinde Tamam’a tıklayın.
- Bilgisayarınızı yeniden başlatın.
Bu işlem sorununuzu çözdüyse, hangisinin soruna neden olduğunu belirlemek için devre dışı bırakılan hizmetleri tek tek etkinleştirin.