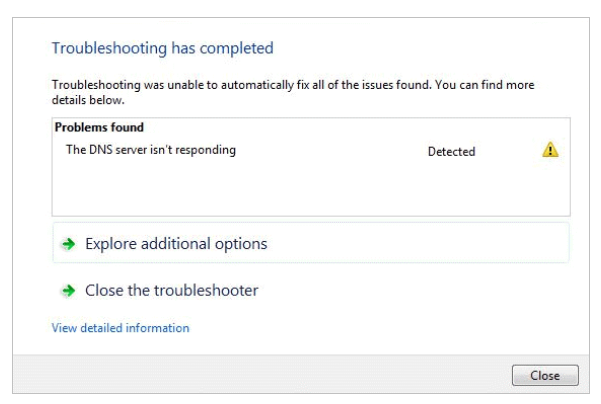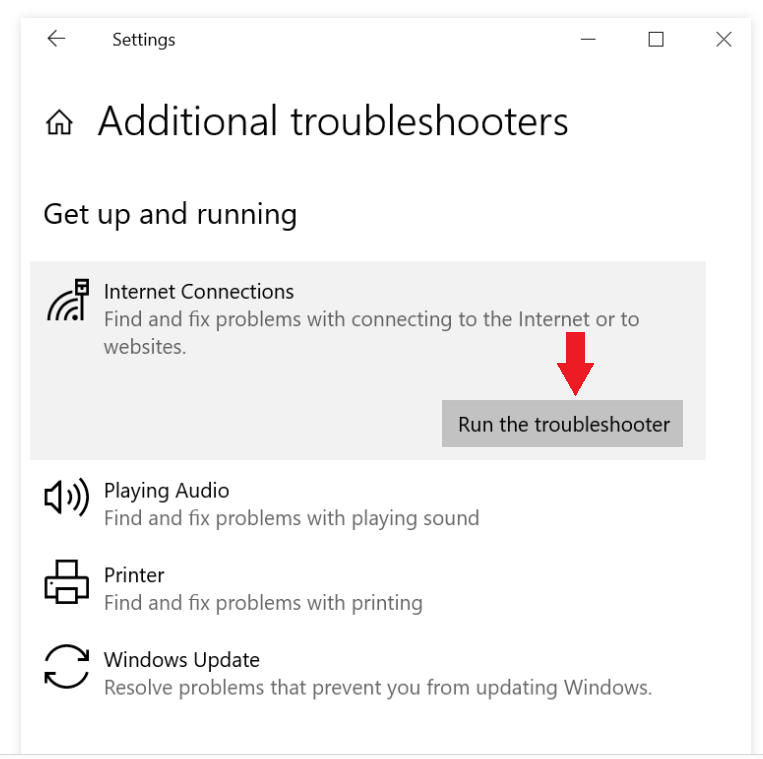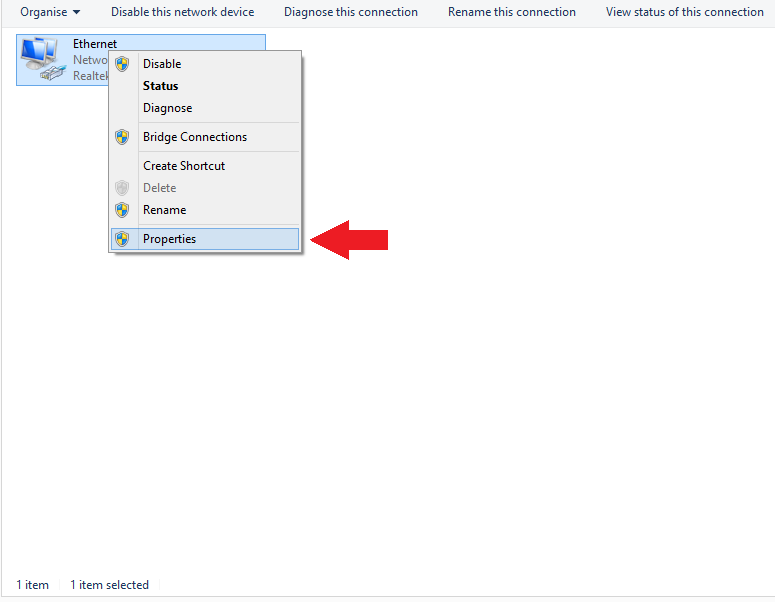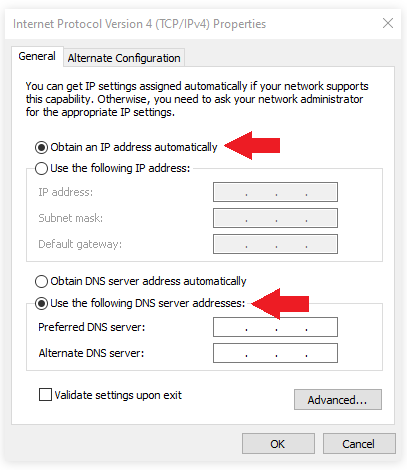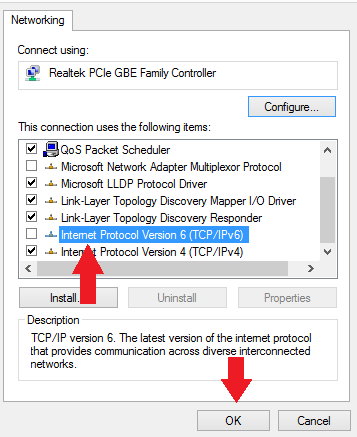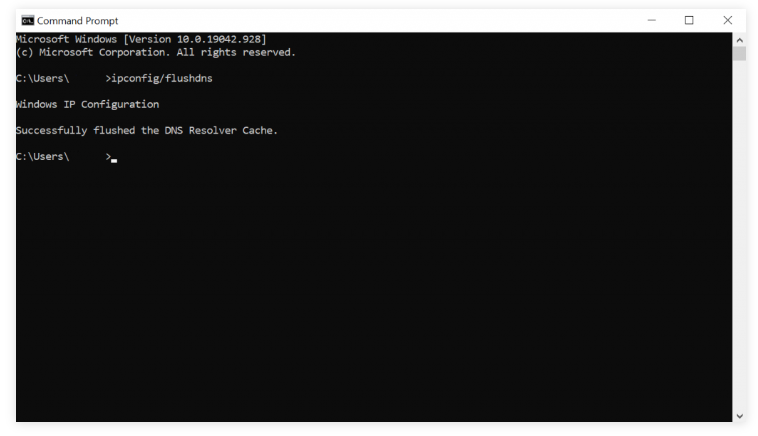Karşılaşabileceğiniz en sinir bozucu hatalardan biri, cihazınızı ev ağınıza bağlamaya çalıştığınızda “DNS sunucusu yanıt vermiyor” hatasıdır. Buna neden olabilecek çeşitli farklı şeyler ve bunu düzeltmenin birçok yolu vardır. Bu makalede, “DNS sunucusu yanıt vermiyor” sorununu gidermeye yardımcı olabilecek 9 yöntemleri ele alınacaktır.
Yönlendiricinizi yeniden başlatın
Ağınızda sorunlar olduğunda, ilk eylem yolu yönlendiricinizi/modeminizi yeniden başlatmak olmalıdır. Yeniden başlatmak için yönlendirici/modem üzerindeki güç düğmesine en az 30 saniye basmanız yeterlidir.
Ağ Sorunlarını Giderme
“DNS sunucusu yanıt vermiyor” hatasıyla karşılaşırsanız sorun gidericiyi çalıştırmak ilk adımlarınızdan biri olmalıdır. Bu, bu hataya tam olarak neyin neden olduğunu belirlemeye yardımcı olmalıdır.
Ağ sorunlarını gidermek için aşağıdaki talimatları izleyin:
1. Menü -> Denetim Masası -> Ağ ve İnternet -> Ağ ve Paylaşım Merkezi.
2. Sorunları gider -> Ek sorun gidericiler -> Internet Bağlantıları -> Sorun gidericiyi çalıştır’ı tıklatın.
3. Sorun giderme işlemi tamamlandıktan sonra, sorunu çözmek için sağlanan adımları izleyin.
Farklı bir tarayıcı kullanma
“DNS sunucusu yanıt vermiyor” hatasını düzeltmenin en basit çözümlerinden biri, soruna neden olan siteye erişmek için başka bir tarayıcıya geçmektir. Bu nedenle, kullanıyorsanız Google Chrome , Mozilla Firefox veya Microsoft Edge kullanmayı deneyin.
Farklı bir cihaz kullanma
“DNS sunucusu yanıt vermiyor” sorununu çözebilecek bir başka basit çözüm de farklı bir cihaz kullanmaktır. Aynı ağa farklı bir cihaz bağlayın ve sorunlara neden olan siteye erişmeyi deneyin. Site olması gerektiği gibi yükleniyorsa ve herhangi bir hata yoksa, sorun ağda değil, birincil cihazınızla ilgilidir. Cihazlar arasında geçiş yapmak işe yaramazsa, sorun büyük olasılıkla ağınızdadır.
Bilgisayarı Ağ İletişimi ile Güvenli Mod’da yeniden başlatın
İşletim sisteminizle ilgili sorunlar da “DNS sunucusu yanıt vermiyor” sorununa neden olabilir. Bilgisayarınızı işletim sisteminin çıplak bir sürümü olan Güvenli Mod’da yeniden başlatmayı deneyin. Güvenli Mod’da yeniden başlatmak için aşağıdaki talimatları kullanın:
1. Başlat menüsünü açın -> Güç düğmesi -> Shift tuşuna basın -> Yeniden Başlat.
2. Bir seçenek belirleyin penceresinde, Sorun Giderme -> Gelişmiş seçenekler’i tıklatın.
3. Gelişmiş seçenekler altında, Başlangıç Ayarları -> Yeniden Başlat’ı tıklatın.
4. F5 tuşuna basın ve Ağ ile Güvenli Mod’u seçin.
Güvenli Mod’dayken “DNS sunucusu yanıt vermiyor” hatasını almazsanız, bazı üçüncü taraf programları bunu tetikleyebilir. Bu durumda, programı bulmanız ve kaldırmanız gerekir.
Anti-virüs yazılımınızı ve güvenlik duvarınızı devre dışı bırakın
Bazı durumlarda, virüsten koruma programları ve güvenlik duvarları ağ bağlantısıyla ilgili sorunlara neden olabilir. Diğer yöntemler başarısız olursa, virüsten koruma ve güvenlik duvarınızı devre dışı bırakmayı deneyin.
DNS Sunucusu Adresini Değiştirme
“DNS sunucusu yanıt vermiyor” sorununu gidermenin başka bir çözümü de DNS sunucusu adresinizi değiştirmektir. Normalde, ağınız DNS sunucu adresini internet servis sağlayıcınızdan (ISS) otomatik olarak alır. Ancak ISS’nin DNS sunucusu yanıt vermediğinde veya başka sorunlar olduğunda, İnternet çöker. Bu sorunu çözmek için, en azından geçici olarak, DNS adresinizi değiştirebilir ve farklı bir adres kullanabilirsiniz. Size yardımcı olması için aşağıdaki talimatları uygulayın.
1. Ağ Bağlantıları’na erişmek için Windows arama kutusuna ncpa.cpl yazın.
2. Geçerli bağlantınıza sağ tıklayın ve Özellikler’e tıklayın.
3. Özellikler’de, Internet Protokolü Sürüm 4 (TCP/IPv4) seçeneğini belirleyin ve Özellikler’i tıklatın.
4. “Otomatik olarak bir IP adresi al” ve “Aşağıdaki DNS sunucu adreslerini kullan” ı seçin.
5. “Aşağıdaki DNS sunucu adreslerini kullan” altındaki “Tercih edilen DNS sunucusu” ve “Diğer DNS sunucusu” alanlarına DNS sunucu adreslerini yazın.
6. “Çıkışta ayarları doğrula”ya -> Tamam’a tıklayın.
7. Cihazınızı yeniden başlatın.
IPv6’yı devre dışı bırakma
Internet Protokolü Sürüm 6 (IPv6) da “DNS sunucusu yanıt vermiyor” sorununa neden olabilir. Yukarıdaki çözümler işe yaramazsa, IPv6’yı devre dışı bırakmayı deneyebilirsiniz.
1. Ağ Bağlantıları’na erişmek için Windows arama kutusuna ncpa.cpl yazın.
2. Geçerli bağlantınıza sağ tıklayın ve Özellikler’e tıklayın.
3. Ağ İletişimi sekmesinde, Internet Protokolü Sürüm 6 (TCP/IPv6) kutusunun seçimini kaldırın.
4. Tamam’ı tıklatın.
DNS Önbelleğini Temizle
DNS Önbelleğini temizlemek, “DNS sunucusu yanıt vermiyor” sorununu gidermek için başka bir çözümdür. Aşağıdaki talimatları izleyin.
1. Windows Search’te, Windows komut istemi konsolunu açmak için cmd yazın.
2. Komut istemine ipconfig/flushdns yazın ve Enter tuşuna basın.
3. İşlem otomatik olarak çalışacaktır.