نصائح لإزالة DNSUnlocker Ads
وتصنف DNSUnlocker Ads برامج المدعومة من الإعلان، ومتوافق مع جميع المتصفحات الرئيسية. على سبيل المثال، Google Chrome، Internet Explorer، و Firefox موزيلا. ولذلك، قد يشعر أي مستخدم كمبيوتر آمنة من الإصابة DNSUnlocker Ads. إذا كان لديك هذا ادواري في جهاز الكمبيوتر الخاص بك، ستلاحظ قريبا مجموعة متنوعة من الإعلانات (مثل لافتات، وقسائم أو النوافذ المنبثقة). وهذا سوف يقلل بالتأكيد تجربة تصفح الإنترنت الخاص بك.
وبالإضافة إلى ذلك، يمكن بسهولة إعادة توجيهك إلى صفحات مشبوهة؛ مثلاً ستجد إعلان في كل مرة يتم فيها فتح علامة تبويب جديدة. وعلاوة على ذلك، بوجود DNSUnlocker Ads قد بسهولة التعاقد أكثر خطورة من البرامج الضارة. ومن ثم فقد إزالة DNSUnlocker Ads ليتم تنفيذها فورا.
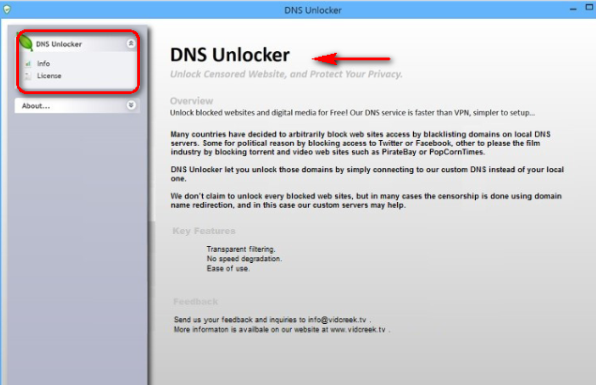
كيف يمكن أن DNSUnlocker Ads خطف نظام جهاز الكمبيوتر الخاص بي؟
العديد من المطورين استخدام خالية من تهمة حزم البرمجيات من أجل الإعلان عن منتجاتها والحصول على دخل. لسوء الحظ، معظم برامج إضافية ليست جديرة بالثقة، وقد يسبب مشاكل لجهاز الكمبيوتر الخاص بك. وأكثر من ذلك، العديد من المستخدمين لا يعرفون حتى أنهم تم تحميل تطبيقات إضافية. أن تختار مستخدمي الكمبيوتر أثناء عملية التثبيت من مجانية المجمعة، ما إذا كانوا يرغبون في العثور على “مكافأة البرامج” في أجهزة الكمبيوتر الخاصة بهم. ومع ذلك، المستخدمين عادة لا تلاحظ أن الحصول على تثبيت الأدوات غير مرغوب فيها. ومن ثم، يجب إيلاء المزيد من الاهتمام لمعالج التثبيت. إذا كنت قد وجدت بالفعل ادواري في جهاز الكمبيوتر الخاص بك، تحتاج إلى إزالة DNSUnlocker Ads بدون تردد.
لماذا أحتاج إلى حذف DNSUnlocker Ads من جهاز الكمبيوتر الخاص بي؟
دون إزالة DNSUnlocker Ads نظام الكمبيوتر الخاص بك في خطر كبير. متصفح الخاطفين لا يطلبون الإذن لإجراء تغييرات على مستعرضات إنترنت الخاص بك. يسمح هذا البرنامج للإعلان عن DNSUnlocker Ads المحتوى أيا كان يريد. قد تتضمن المواد التجارية المواقع المصابة. ومن ثم فهو فقط مسألة وقت عندما سوف ينتهي بعد تهديدات أكثر خطورة في جهاز الكمبيوتر الخاص بك.
وأكثر من ذلك، قد انتهكت الخصوصية الشخصية الخاصة بك بالخاطف. سوف التجسس على أنت DNSUnlocker Ads وجمع معلومات عن عادات الاستعراض الخاصة بك. قد تتضمن البيانات عنوانك بروتوكول الإنترنت، والمواقع التي تمت زيارتها، واستعلامات البحث، ومحفوظات الاستعراض وكلمات المرور المحفوظة. نحن على يقين من أن كنت لا تريد البيانات الحساسة الخاصة بك الوصول إلى أطراف ثالثة. السبيل الوحيد لحماية المعلومات الشخصية الخاصة بك لحذف DNSUnlocker Ads من جهاز الكمبيوتر الخاص بك.
كيفية إزالة DNSUnlocker Ads من نظام جهاز الكمبيوتر الخاص بي؟
وقد وعد DNSUnlocker Ads لمساعدتك على زيارة الصفحات المحظورة؛ ومع ذلك، يجب أن لا تثق في هذا البرنامج. سوف تحصل على توجيهك إلى الصفحات ليست جديرة بالثقة وقد يسبب مشكلات خطيرة في جهاز الكمبيوتر. ولذلك، عليك إلغاء تثبيت الإصابة DNSUnlocker Ads في أقرب وقت ممكن.
يمكنك الحصول على التخلص من DNSUnlocker Ads يدوياً عن طريق اتباع لدينا الإزالة اليدوية خوار تعليمات هذه المادة. ومع ذلك، أفضل طريقة لإنهاء ادواري ببساطة تنزيل برامج قوية لمكافحة برامج التجسس. سيتم مسح برنامج إزالة البرامج الضارة بالتأكيد جميع التطبيقات غير المرغوب فيها التي قد حصلت تسللوا إلى جهاز الكمبيوتر الخاص بك جنبا إلى جنب مع DNSUnlocker Ads. وعلاوة على ذلك، إذا كنت تحتفظ بالبرمجيات الخاصة بك حتى الآن، سوف تكفل الأمان للكمبيوتر الخاص بك في المستقبل.
Offers
تنزيل أداة إزالةto scan for DNSUnlocker AdsUse our recommended removal tool to scan for DNSUnlocker Ads. Trial version of provides detection of computer threats like DNSUnlocker Ads and assists in its removal for FREE. You can delete detected registry entries, files and processes yourself or purchase a full version.
More information about SpyWarrior and Uninstall Instructions. Please review SpyWarrior EULA and Privacy Policy. SpyWarrior scanner is free. If it detects a malware, purchase its full version to remove it.

WiperSoft استعراض التفاصيل WiperSoft هو أداة الأمان التي توفر الأمن في الوقت الحقيقي من التهديدات المحتملة. في الوقت ا ...
تحميل|المزيد


MacKeeper أحد فيروسات؟MacKeeper ليست فيروس، كما أنها عملية احتيال. في حين أن هناك آراء مختلفة حول البرنامج على شبكة الإ ...
تحميل|المزيد


في حين لم تكن المبدعين من MalwareBytes لمكافحة البرامج الضارة في هذا المكان منذ فترة طويلة، يشكلون لأنه مع نهجها حما ...
تحميل|المزيد
Quick Menu
الخطوة 1. إلغاء تثبيت DNSUnlocker Ads والبرامج ذات الصلة.
إزالة DNSUnlocker Ads من ويندوز 8
زر الماوس الأيمن فوق في الزاوية السفلي اليسرى من الشاشة. متى تظهر "قائمة الوصول السريع"، حدد "لوحة التحكم" اختر البرامج والميزات وحدد إلغاء تثبيت برامج.
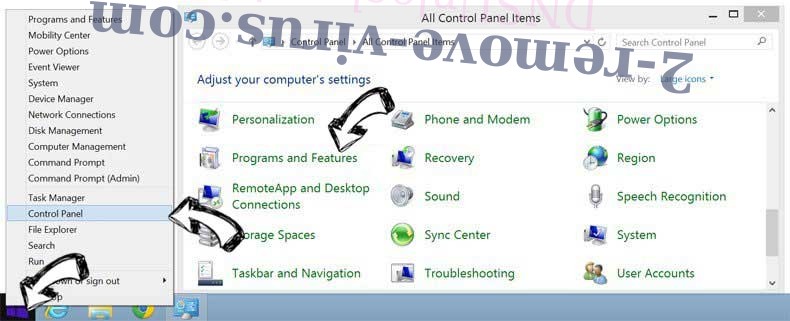
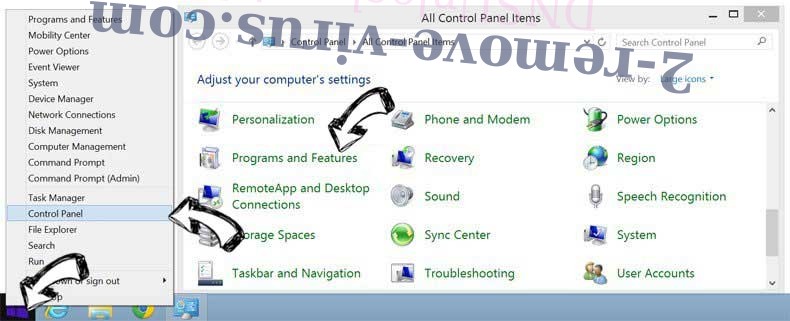
إلغاء تثبيت DNSUnlocker Ads من ويندوز 7
انقر فوق Start → Control Panel → Programs and Features → Uninstall a program.
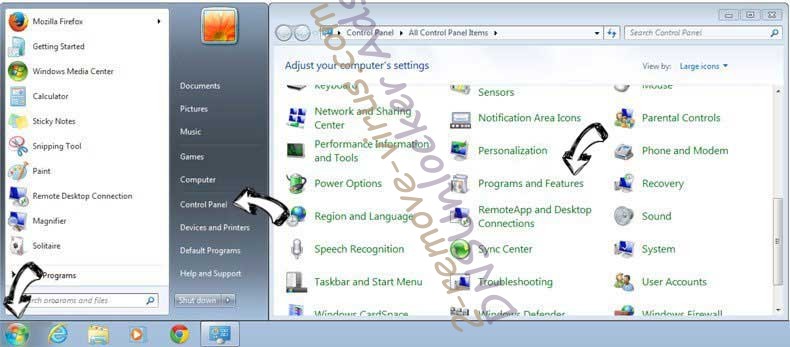
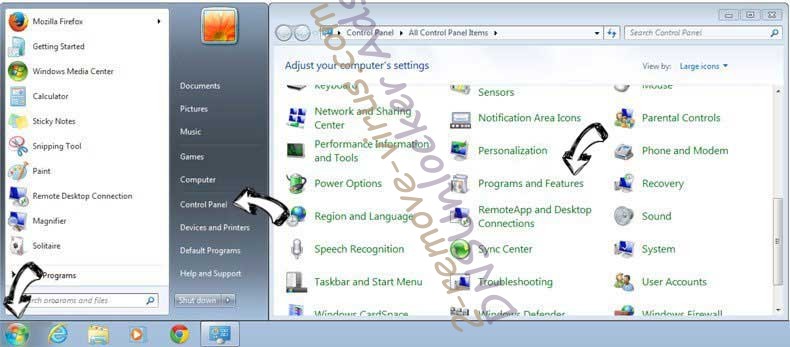
حذف DNSUnlocker Ads من نظام التشغيل Windows XP
انقر فوق Start → Settings → Control Panel. حدد موقع ثم انقر فوق → Add or Remove Programs.
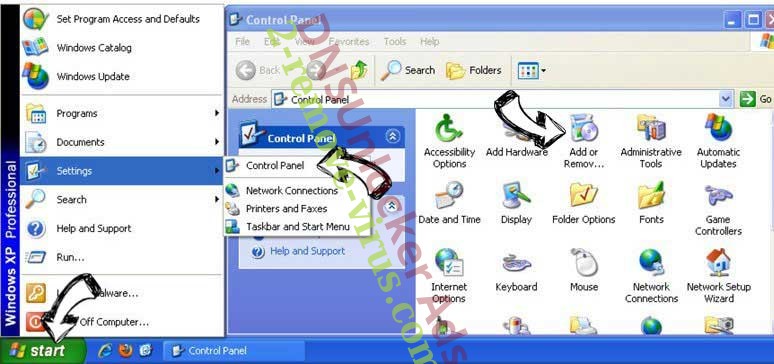
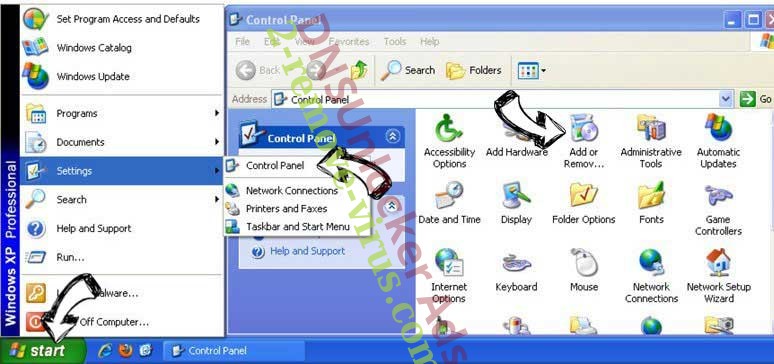
إزالة DNSUnlocker Ads من نظام التشغيل Mac OS X
انقر فوق الزر "انتقال" في الجزء العلوي الأيسر من على الشاشة وتحديد التطبيقات. حدد مجلد التطبيقات وابحث عن DNSUnlocker Ads أو أي برامج أخرى مشبوهة. الآن انقر على الحق في كل من هذه الإدخالات وحدد الانتقال إلى سلة المهملات، ثم انقر فوق رمز سلة المهملات الحق وحدد "سلة المهملات فارغة".
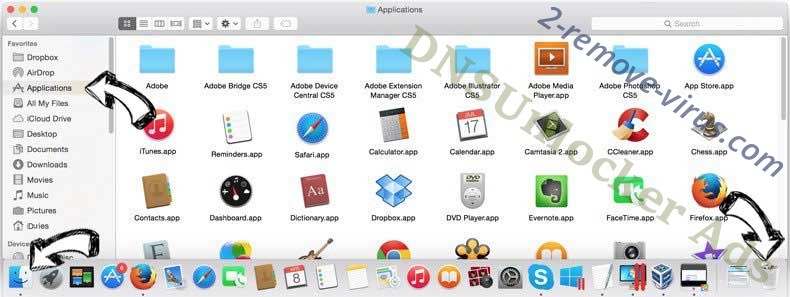
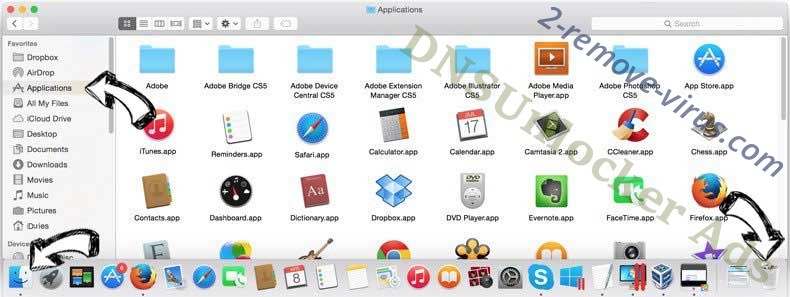
الخطوة 2. حذف DNSUnlocker Ads من المستعرضات الخاصة بك
إنهاء الملحقات غير المرغوب فيها من Internet Explorer
- انقر على أيقونة العتاد والذهاب إلى إدارة الوظائف الإضافية.

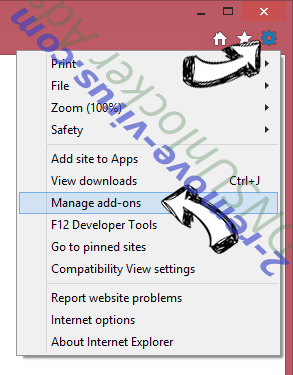
- اختيار أشرطة الأدوات والملحقات، والقضاء على كافة إدخالات المشبوهة (بخلاف Microsoft، ياهو، جوجل، أوراكل أو Adobe)

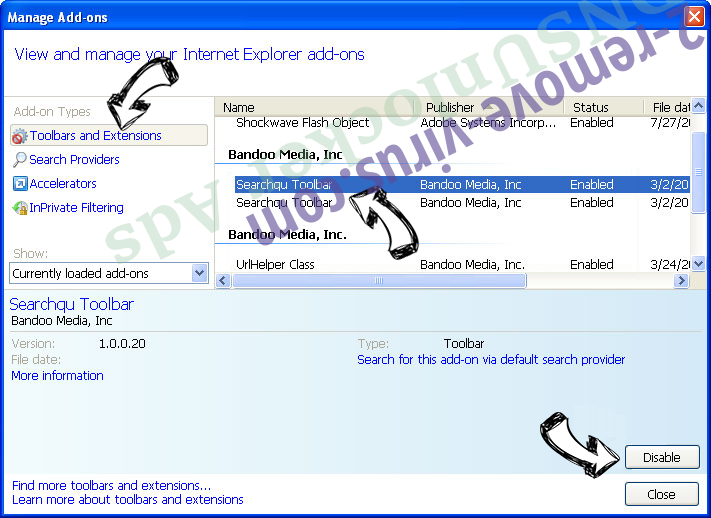
- اترك النافذة.
تغيير الصفحة الرئيسية لبرنامج Internet Explorer إذا تم تغييره بالفيروس:
- انقر على رمز الترس (القائمة) في الزاوية اليمنى العليا من المستعرض الخاص بك، ثم انقر فوق خيارات إنترنت.

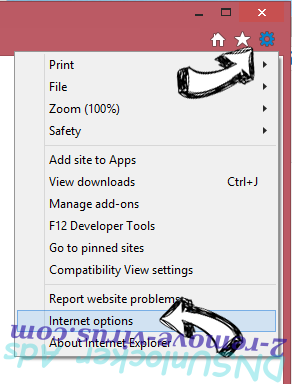
- بشكل عام التبويب إزالة URL ضار وقم بإدخال اسم المجال الأفضل. اضغط على تطبيق لحفظ التغييرات.

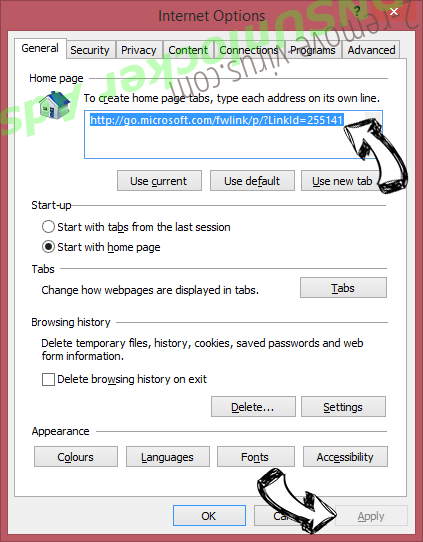
إعادة تعيين المستعرض الخاص بك
- انقر على رمز الترس والانتقال إلى "خيارات إنترنت".

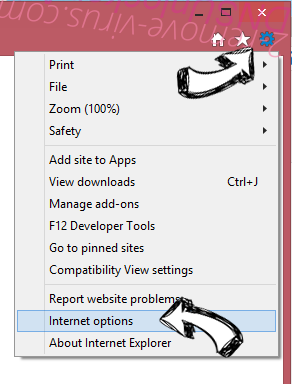
- افتح علامة التبويب خيارات متقدمة، ثم اضغط على إعادة تعيين.

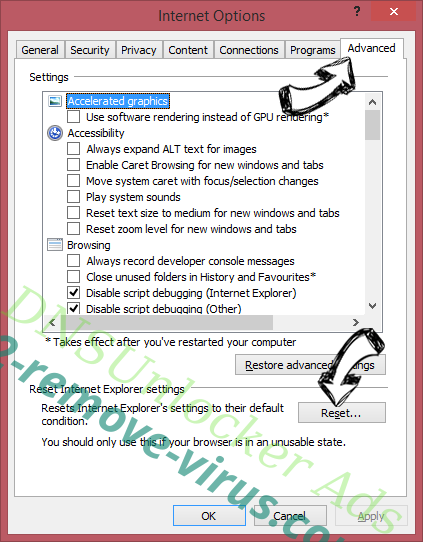
- اختر حذف الإعدادات الشخصية واختيار إعادة تعيين أحد مزيد من الوقت.

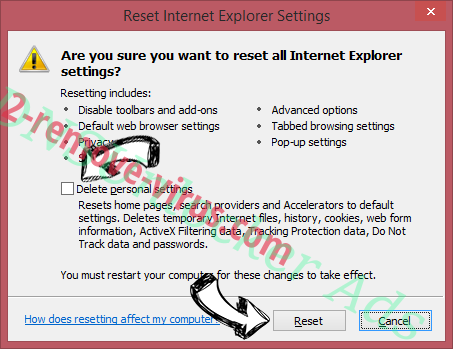
- انقر فوق إغلاق، وترك المستعرض الخاص بك.

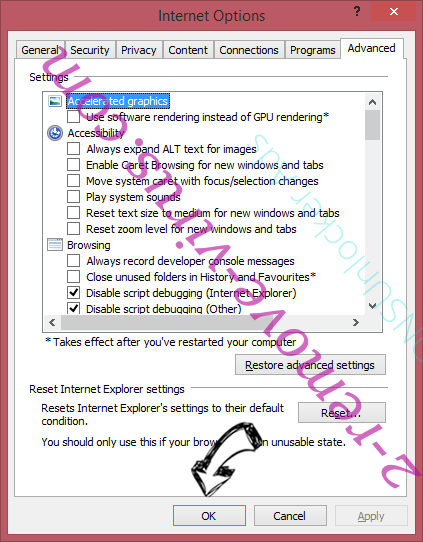
- إذا كنت غير قادر على إعادة تعيين حسابك في المتصفحات، توظف السمعة الطيبة لمكافحة البرامج ضارة وتفحص الكمبيوتر بالكامل معها.
مسح DNSUnlocker Ads من جوجل كروم
- الوصول إلى القائمة (الجانب العلوي الأيسر من الإطار)، واختيار إعدادات.

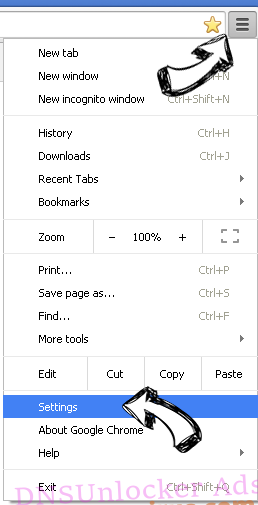
- اختر ملحقات.

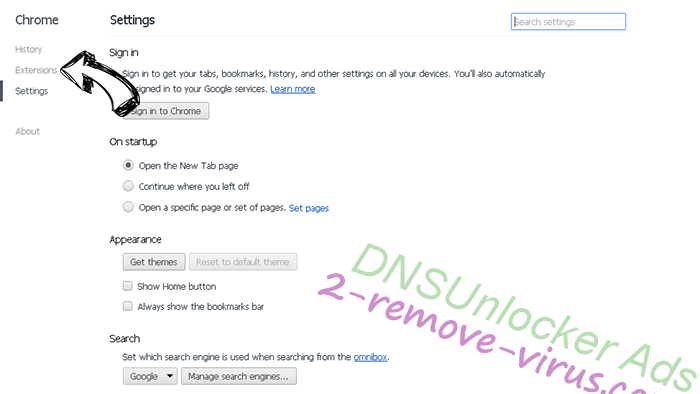
- إزالة ملحقات المشبوهة من القائمة بواسطة النقر فوق في سلة المهملات بالقرب منهم.

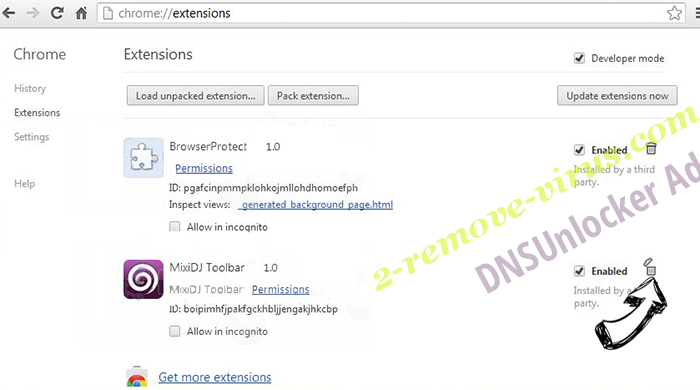
- إذا لم تكن متأكداً من الملحقات التي إزالتها، يمكنك تعطيلها مؤقتاً.

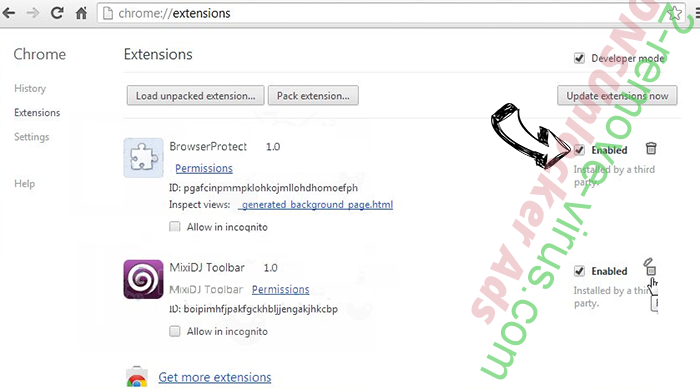
إعادة تعيين محرك البحث الافتراضي والصفحة الرئيسية في جوجل كروم إذا كان الخاطف بالفيروس
- اضغط على أيقونة القائمة، وانقر فوق إعدادات.

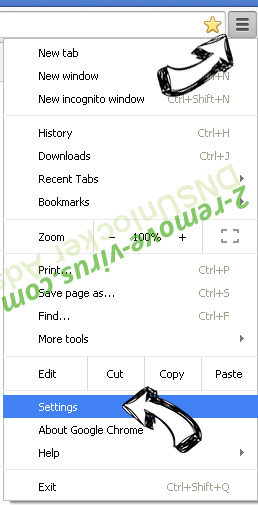
- ابحث عن "فتح صفحة معينة" أو "تعيين صفحات" تحت "في البدء" الخيار وانقر فوق تعيين صفحات.

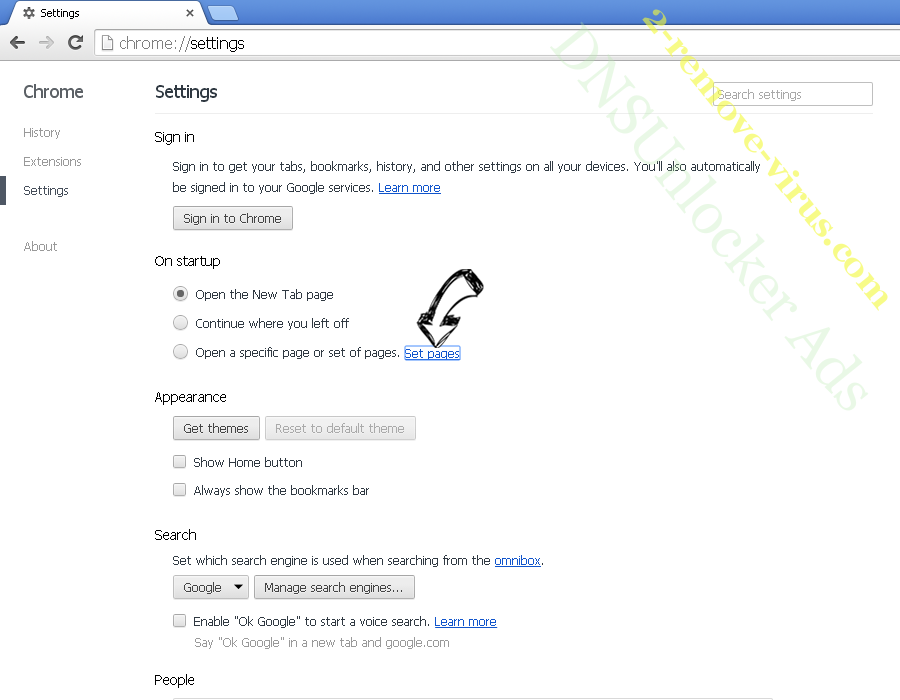
- تغيير الصفحة الرئيسية لبرنامج Internet Explorer إذا تم تغييره بالفيروس:انقر على رمز الترس (القائمة) في الزاوية اليمنى العليا من المستعرض الخاص بك، ثم انقر فوق "خيارات إنترنت".بشكل عام التبويب إزالة URL ضار وقم بإدخال اسم المجال الأفضل. اضغط على تطبيق لحفظ التغييرات.إعادة تعيين محرك البحث الافتراضي والصفحة الرئيسية في جوجل كروم إذا كان الخاطف بالفيروسابحث عن "فتح صفحة معينة" أو "تعيين صفحات" تحت "في البدء" الخيار وانقر فوق تعيين صفحات.

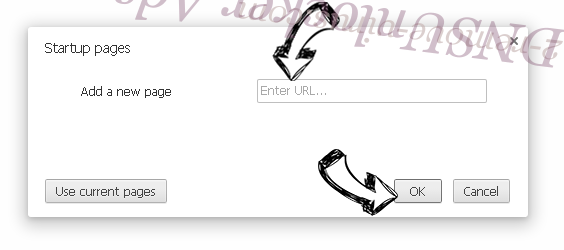
- ضمن المقطع البحث اختر محركات "البحث إدارة". عندما تكون في "محركات البحث"..., قم بإزالة مواقع البحث الخبيثة. يجب أن تترك جوجل أو اسم البحث المفضل الخاص بك فقط.

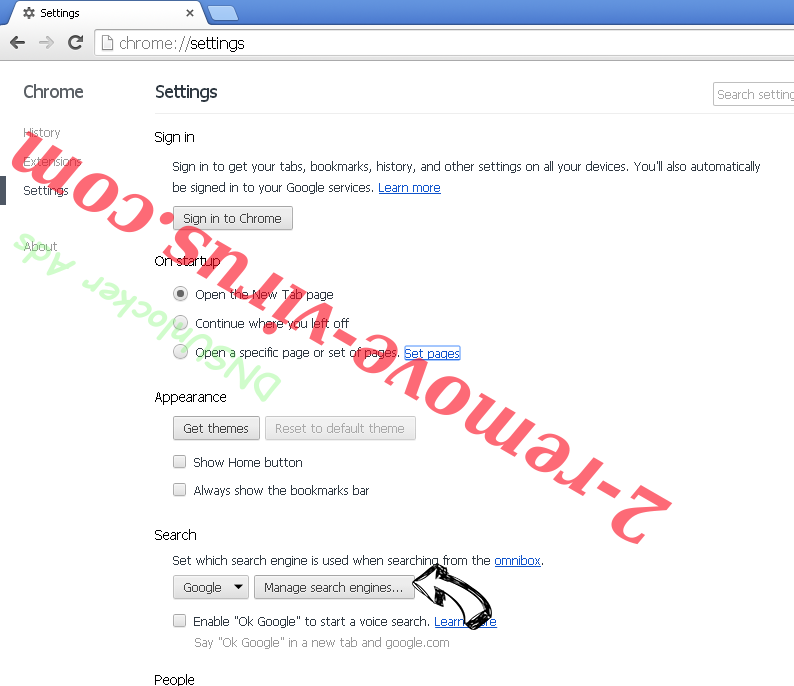

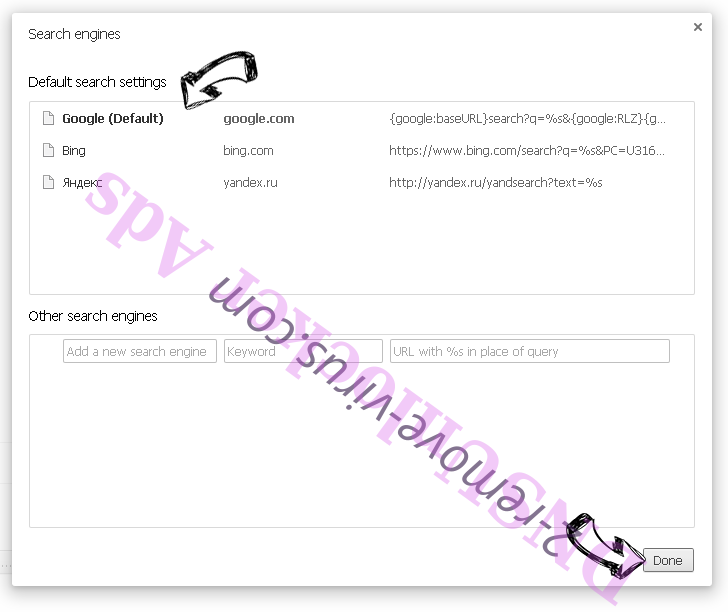
إعادة تعيين المستعرض الخاص بك
- إذا كان المستعرض لا يزال لا يعمل بالطريقة التي تفضلها، يمكنك إعادة تعيين الإعدادات الخاصة به.
- فتح القائمة وانتقل إلى إعدادات.

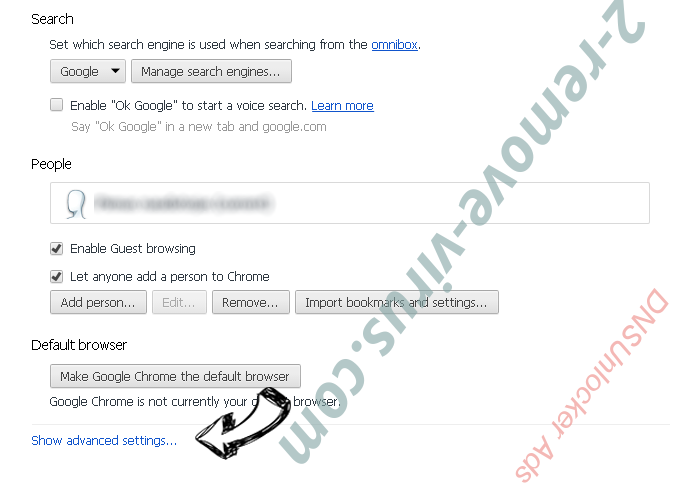
- اضغط زر إعادة الضبط في نهاية الصفحة.

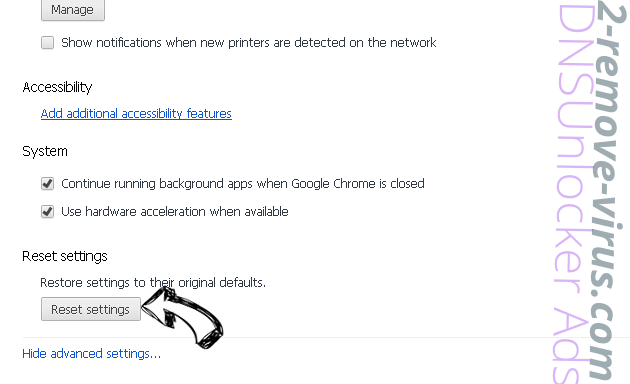
- اضغط زر إعادة التعيين مرة أخرى في المربع تأكيد.

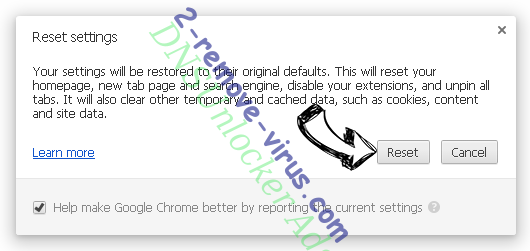
- إذا كان لا يمكنك إعادة تعيين الإعدادات، شراء شرعية مكافحة البرامج ضارة وتفحص جهاز الكمبيوتر الخاص بك.
إزالة DNSUnlocker Ads من موزيلا فايرفوكس
- في الزاوية اليمنى العليا من الشاشة، اضغط على القائمة واختر الوظائف الإضافية (أو اضغط Ctrl + Shift + A في نفس الوقت).

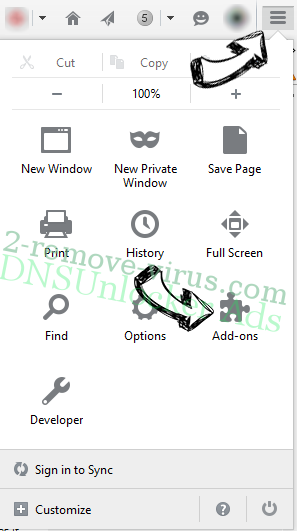
- الانتقال إلى قائمة ملحقات وإضافات، وإلغاء جميع القيود مشبوهة وغير معروف.

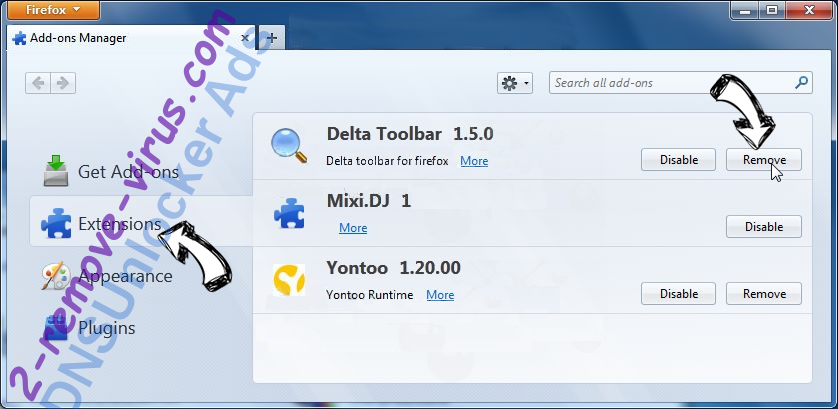
تغيير الصفحة الرئيسية موزيلا فايرفوكس إذا تم تغييره بالفيروس:
- اضغط على القائمة (الزاوية اليسرى العليا)، واختر خيارات.

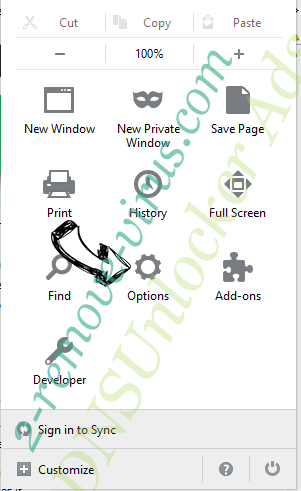
- في التبويب عام حذف URL ضار وأدخل الموقع المفضل أو انقر فوق استعادة الافتراضي.

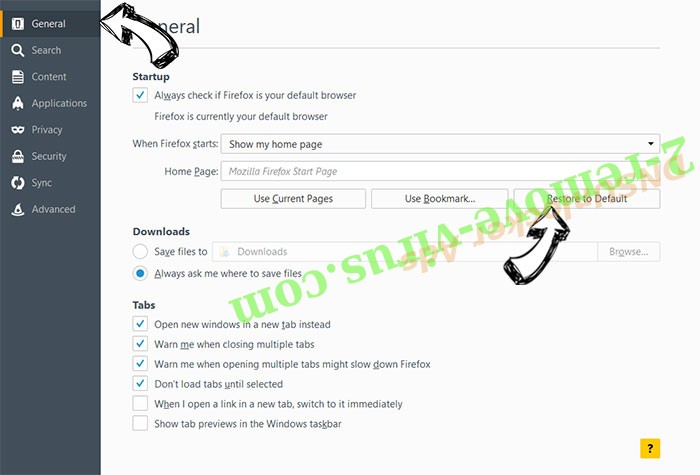
- اضغط موافق لحفظ هذه التغييرات.
إعادة تعيين المستعرض الخاص بك
- فتح من القائمة وانقر فوق الزر "تعليمات".

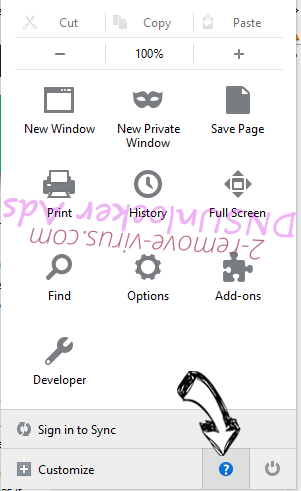
- حدد معلومات استكشاف الأخطاء وإصلاحها.

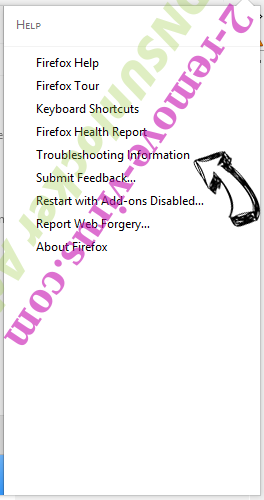
- اضغط تحديث فايرفوكس.

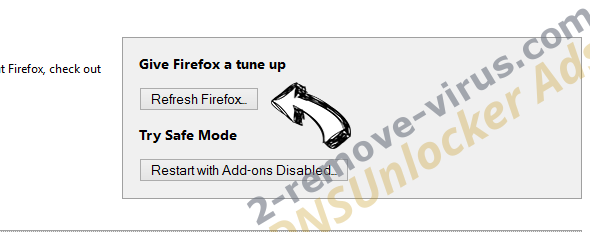
- في مربع رسالة تأكيد، انقر فوق "تحديث فايرفوكس" مرة أخرى.

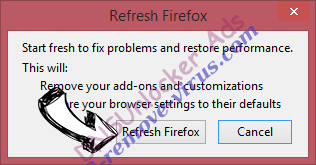
- إذا كنت غير قادر على إعادة تعيين موزيلا فايرفوكس، تفحص الكمبيوتر بالكامل مع البرامج ضارة المضادة جديرة بثقة.
إلغاء تثبيت DNSUnlocker Ads من سفاري (Mac OS X)
- الوصول إلى القائمة.
- اختر تفضيلات.

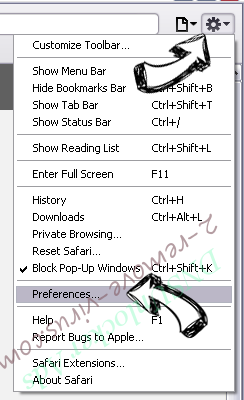
- انتقل إلى علامة التبويب ملحقات.

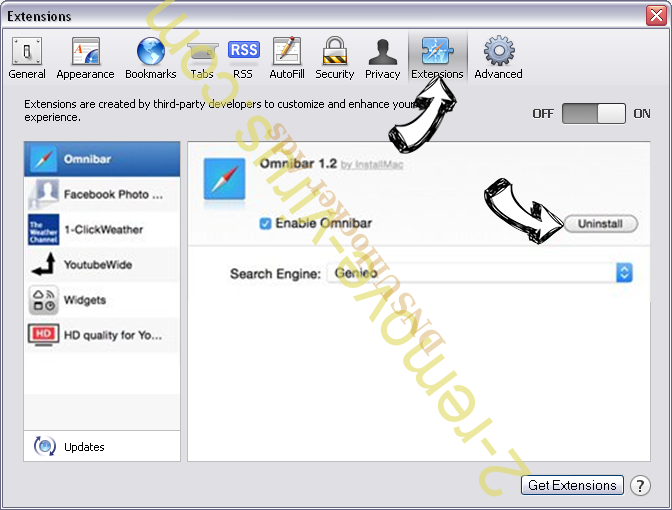
- انقر فوق الزر إلغاء التثبيت بجوار DNSUnlocker Ads غير مرغوب فيها والتخلص من جميع غير معروف الإدخالات الأخرى كذلك. إذا كنت غير متأكد ما إذا كان الملحق موثوق بها أم لا، ببساطة قم بإلغاء تحديد مربع تمكين بغية تعطيله مؤقتاً.
- إعادة تشغيل رحلات السفاري.
إعادة تعيين المستعرض الخاص بك
- انقر على أيقونة القائمة واختر "إعادة تعيين سفاري".

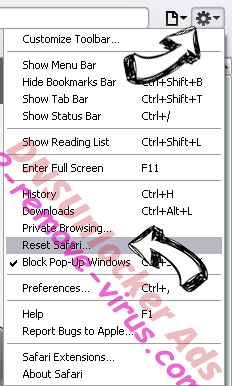
- اختر الخيارات التي تريدها لإعادة تعيين (غالباً كل منهم هي مقدما تحديد) واضغط على إعادة تعيين.

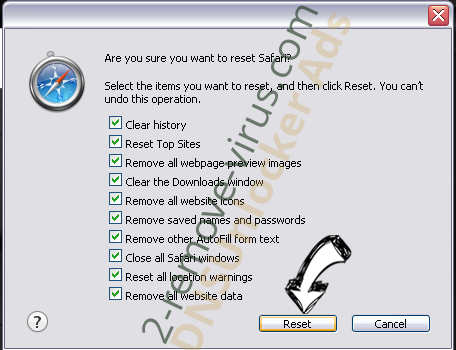
- إذا كان لا يمكنك إعادة تعيين المستعرض، مسح جهاز الكمبيوتر كامل مع برنامج إزالة البرامج ضارة أصيلة.
Site Disclaimer
2-remove-virus.com is not sponsored, owned, affiliated, or linked to malware developers or distributors that are referenced in this article. The article does not promote or endorse any type of malware. We aim at providing useful information that will help computer users to detect and eliminate the unwanted malicious programs from their computers. This can be done manually by following the instructions presented in the article or automatically by implementing the suggested anti-malware tools.
The article is only meant to be used for educational purposes. If you follow the instructions given in the article, you agree to be contracted by the disclaimer. We do not guarantee that the artcile will present you with a solution that removes the malign threats completely. Malware changes constantly, which is why, in some cases, it may be difficult to clean the computer fully by using only the manual removal instructions.
