Se puede ejecutar en todo tipo de errores cuando utilice el equipo. Uno de la más irritante es el pidiéndole que fije su Microsoft Account porque hay bastantes métodos de posible solución. 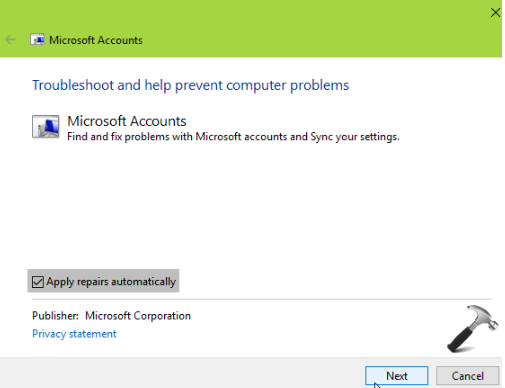 a continuación encontrará 8 métodos que deben hacer el trabajo y corregir el error de reparación Microsoft Account. Método 1. Utilizar un registro diferente en el método
a continuación encontrará 8 métodos que deben hacer el trabajo y corregir el error de reparación Microsoft Account. Método 1. Utilizar un registro diferente en el método
Este método es el más fácil porque todo lo que necesitas hacer es iniciar sesión utilizando un método diferente. Si estaba usando su contraseña local al iniciar sesión en su Windows 10, utiliza el Microsoft ID y la contraseña para acceder. Si estaba usando su PIN, utilice su contraseña regularmente. Si esto no ayudará, pruebe los métodos siguientes.
Método de 2. Verificar tu cuenta de
Windows no puede verificar su identidad y así está causando el error para que emerja. Para verificar su cuenta, siga las instrucciones siguientes:
- Presione la tecla Windows + I para abrir la configuración.
- Acceder a las cuentas y su información de prensa.
- En necesitará verificar su identidad en este PC, haga clic en verificar.
- Seleccione el método con el cual desea verificar su cuenta y pulse siguiente.
- Verificar su cuenta siguiendo las instrucciones proporcionadas.
Método de 3. Compruebe la configuración de tu cuenta
Algunas de las configuraciones con sus Microsoft Account pueden estar equivocados, y que podría causar la alerta. Siga el debajo de las instrucciones para arreglarlo.
- Tecla Windows + I para abrir la configuración.
- Seleccione cuenta y acceder a cuentas de correo electrónico y aplicaciones. Ver si proporcionado información sobre usted es correcta, si no, corregirlo.
- (Opcional) Eliminar su correo electrónico de ‘Cuentas utilizadas por otras aplicaciones’.
Método de 4. Convertir Microsoft Account a un local
Si los métodos anteriores no han ayudado, puede tratar de convertir su Microsoft Account en uno local.
- Tecla Windows + I para abrir la configuración.
- Cuentas -> su información.
- Si se desplaza hacia la parte inferior, encontrará una sección de firmar con una cuenta local en lugar de otro . Seleccione.
- Introduzca su contraseña en la ventana que pop ups y presione siguiente.
- Llene la información requerida y pulse siguiente.
- Salir de la ventana.
Usted también necesitará iniciar sesión en el Windows store con su Microsoft Account y convertir la cuenta local a un Microsoft Account.
- Tecla Windows + I para abrir la configuración.
- Seleccione cuentas y, a continuación, la información y pulse iniciar sesión con un Microsoft Account en su lugar.
- Introduzca su contraseña local y pulse siguiente.
- Rellene la información Microsoft Account y pulse siguiente.
- Verifique su cuenta si se le pide que.
- Seleccione el interruptor.
Método 5. Confirmar sus datos de seguridad Microsoft Account
- Inicie sesión en su Microsoft Account y confirmar su información de seguridad. Se le enviará un código para verificar tu identidad.
Método de 6. Cambiar la configuración de privacidad
Siga las instrucciones provistas para cambiar los ajustes de privacidad:
- Tecla Windows + I para abrir la configuración.
- Seleccione a General en privacidad.
- Tendrá que desactivar las aplicaciones dejó en mis otros dispositivos abren aplicaciones y continúan experiencias sobre este dispositivo y permiten aplicaciones en mis otros dispositivos usan Bluetooth para abrir aplicaciones y siguiendo experiencias de este dispositivo.
Método 7. Ejecutar el solucionador de problemas de Microsoft Accounts
- Haga clic en here para descargar la herramienta de solución de problemas.
- Abra el solucionador de problemas, marque la casilla aplicar reparaciones automáticamente y haga clic en siguiente.
- La herramienta de solución de problemas va a arreglar todo lo que puede.
Método de 8. Detener manualmente el mensaje que aparezca
Esto se debe considerar como último recurso porque no es fijar el error, usted está simplemente haciéndolo desaparecer.
- Tecla de Windows + r.
- Aparecerá un cuadro de ejecutar escribe gpedit.msc y pulsa aceptar para abrir el Editor de directiva de grupo.
- Seleccione configuración de usuario, y luego empezar a plantillas administrativas, menú y barra de tareas y luego las notificaciones.
- En las distintas opciones que aparecen a la derecha y haga doble clic en apagar las notificaciones toast.
- Aparecerá una ventana y Seleccione Enable.
- Seleccione aplica y luego en Aceptar.