Hur att rensa cacheminnet och ta bort Cookies på Google Chrome?
I webbläsare sparas viss typ av data om din Internetanvändning att göra din webbupplevelse bättre. Här är hur du tar bort det på Google Chrome.
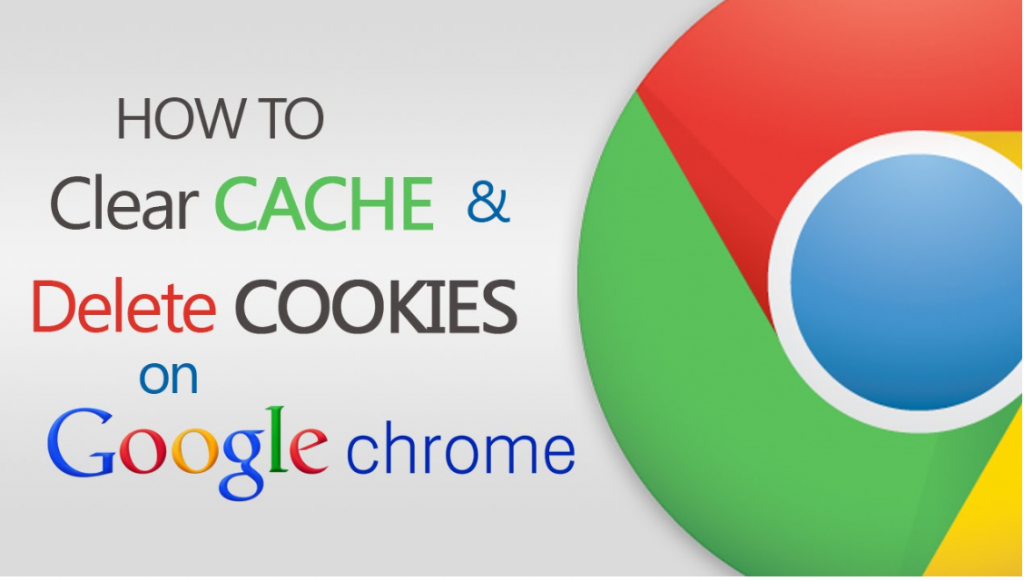
Rensa din webbläsares cacheminne och Cookies innebär att Webbplatsinställningar (till exempel användarnamn och lösenord) raderas och vissa webbplatser kanske verkar vara lite långsammare eftersom alla bilder behöver laddas igen.
Titta på denna video för att lära sig att rensa cacheminnet och Cookies i Google Chrome.
Manuella steg för steg-Cache och Cookies borttagning
För stationär datoranvändare
- Tryck på meny, tre prickar i det övre högra hörnet. Muspekaren över Mer verktyg och välj webbinformation.
- I fönstret som visas, markera rutorna som säger Cookies och andra webbplatsdata och cachelagrade bilder och filer.
- Välj från vilken tid du vill ha dina uppgifter borttagna. Om du vill bli av med allt, väljer du tidens början.
- Tryck på Rensa webbinformation.
För Android-användare
- I webbläsaren Google Chrome, tryck på mer, tre prickar.
- Välj Historik och sedan Rensa webbinformation.
- I fönstret som visas, markera rutorna som säger Cookies och andra webbplatsdata och cachelagrade bilder och filer.
- Välj från vilken tid du vill ha dina uppgifter borttagna. Om du vill bli av med allt, väljer du tidens början.
- Tryck på Rensa webbinformation.
För iPhone och iPad-användare
- I webbläsaren Google Chrome, tryck på mer, tre prickar.
- Välj Historik och sedan Rensa webbinformation.
- I fönstret som visas, markera rutorna som säger Cookies och andra webbplatsdata och cachelagrade bilder och filer.
- Välj från vilken tid du vill ha dina uppgifter borttagna. Om du vill bli av med allt, väljer du tidens början.
- Tryck på Rensa webbinformation.