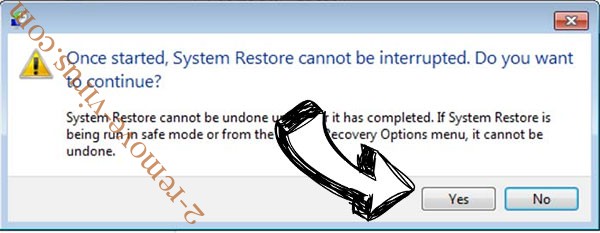حول JapanLocker
JapanLocker هو رانسومواري نوع من الفيروسات التي تستهدف المواقع. وبهذه الطريقة، JapanLocker مختلفة عند مقارنة رانسومواري نموذجية. عادة، عند المستخدمين الحصول على المصابين بهذا النوع من الفيروسات سيئة، تصبح تشفير الملفات الشخصية الخاصة بهم. JapanLocker يذهب مباشرة إلى الملفات التي تحافظ على موقع الويب الخاص بك قيد التشغيل.
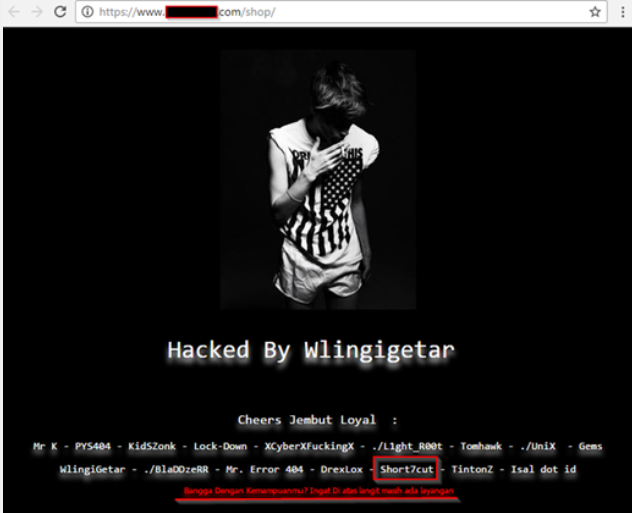
بمجرد أنه يقوم بتشفير هذه الملفات، موقع الويب الخاص بك سيتم إيقاف تشغيل وسوف تشاهد مذكرة فدية. أنها لم تحدد كم تريد المتسللين ولكن لا يهم حقاً. وقد وضعت أداة قادرة على عكس العملية الفعل حتى تتمكن من استخدام هذا. من الجدير أن JapanLocker، بالمقارنة مع رانسومواري المعتادة، ويستخدم تقنيات انتشار مختلفة. لأنه يمكن عكس هذه العملية، يمكنك حذف JapanLocker دون قلق.
كيف JapanLocker تصيب أجهزة الكمبيوتر؟
بينما يستخدم رانسومواري معظم رسائل البريد الإلكتروني المزعج لتوزيعها على الخبث، JapanLocker مختلف قليلاً. إذا كان الهدف محدد جداً، في حالات خاصة، يمكن محاولة المطورين JapanLocker هاك الخادم مباشرة وتصيب أنه مع رانسومواري. وبخلاف ذلك، الدولة الخبيثة المتخصصين أن JapanLocker يمكن أن ينتشر عن طريق التالف وورد المكونات الإضافية وصفحات الويب المصابة.
كيف يعمل JapanLocker؟
إذا كنت مالك موقع، يجب أن تكون علم أن كنت الهدف الرئيسي ل JapanLocker. إذا فإنه تمكن من إصابة جهاز الكمبيوتر الخاص بك، سيتم تشفير الملفات ذات الصلة إلى موقع الويب الخاص بك والطلب ثم أن تدفعه إذا كنت ترغب في موقع الويب الخاص بك مرة أخرى. وفقا للباحثين الخبيثة، JapanLocker يستخدم مزيجاً من ترميز base64، خوارزمية تشفير ROT13 وبيانات مبادلة لتشفير ملفات موقع الويب الخاص بك. عند محاولة الوصول إلى موقع الويب الخاص بك، سوف تشاهد فدية علما قائلا أنه تم تأمين موقع الويب الخاص بك، وأنك بحاجة إلى البريد الإلكتروني JapanLocker@hotmail.com لفتح الموقع. ومن الواضح أنهم سوف لا فك موقع الويب الخاص بك من الخير قلوبهم حتى أنهم سوف يطلب منك دفع إذا يمكنك إرسالها بالبريد الإلكتروني. لحسن الحظ، ليس هناك حاجة الاتصال أو تدفع لهم. لقد تم الإفراج عن مفتاح فك تشفير التي يمكن عكس العملية وينبغي أن تكون قادرة على استعادة الملفات. وحتى إذا كان هناك أي مفتاح فك التشفير، نود أن نقترح لا يمكنك الاتصال بهم. رانسومواري المطورين في كثير من الحالات، فقط تجاهل الضحايا بعد يدفعون، ونفس الشيء الأكثر احتمالاً أن يحدث في هذه الحالة أيضا. يمكنك إزالة JapanLocker والحصول على موقع الويب الخاص بك إعادة تشغيل مرة أخرى.
إزالة JapanLocker
استخدام برامج مكافحة البرامج الضارة لحذف JapanLocker من جهاز الكمبيوتر الخاص بك. لا ينبغي إزالة JapanLocker من الصعب جداً إجراء، ولكن سيتم توفير إرشادات حول كيفية إزالة JapanLocker أدناه.
Offers
تنزيل أداة إزالةto scan for JapanLockerUse our recommended removal tool to scan for JapanLocker. Trial version of provides detection of computer threats like JapanLocker and assists in its removal for FREE. You can delete detected registry entries, files and processes yourself or purchase a full version.
More information about SpyWarrior and Uninstall Instructions. Please review SpyWarrior EULA and Privacy Policy. SpyWarrior scanner is free. If it detects a malware, purchase its full version to remove it.

WiperSoft استعراض التفاصيل WiperSoft هو أداة الأمان التي توفر الأمن في الوقت الحقيقي من التهديدات المحتملة. في الوقت ا ...
تحميل|المزيد


MacKeeper أحد فيروسات؟MacKeeper ليست فيروس، كما أنها عملية احتيال. في حين أن هناك آراء مختلفة حول البرنامج على شبكة الإ ...
تحميل|المزيد


في حين لم تكن المبدعين من MalwareBytes لمكافحة البرامج الضارة في هذا المكان منذ فترة طويلة، يشكلون لأنه مع نهجها حما ...
تحميل|المزيد
Quick Menu
الخطوة 1. حذف JapanLocker باستخدام "الوضع الأمن" مع الاتصال بالشبكة.
إزالة JapanLocker من ويندوز 7/ويندوز فيستا/ويندوز إكس بي
- انقر فوق ابدأ، ثم حدد إيقاف التشغيل.
- اختر إعادة التشغيل، ثم انقر فوق موافق.

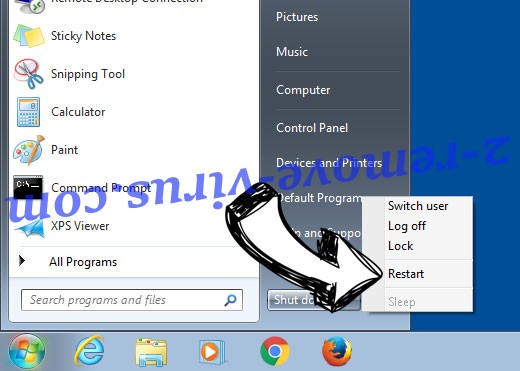
- بدء التنصت على المفتاح F8 عند بدء تشغيل جهاز الكمبيوتر الخاص بك تحميل.
- تحت "خيارات التمهيد المتقدمة"، اختر "الوضع الأمن" مع الاتصال بالشبكة.

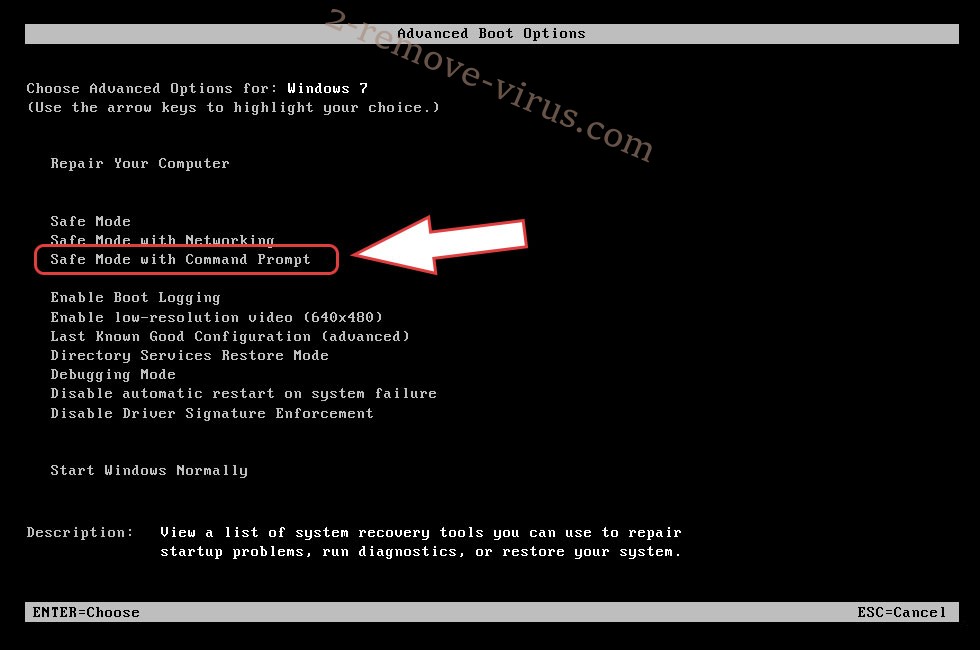
- فتح المستعرض الخاص بك وتحميل الأداة المساعدة لمكافحة البرامج الضارة.
- استخدام الأداة المساعدة لإزالة JapanLocker
إزالة JapanLocker من ويندوز 8/ويندوز
- في شاشة تسجيل الدخول إلى Windows، اضغط على زر الطاقة.
- اضغط واضغط على المفتاح Shift وحدد إعادة تشغيل.

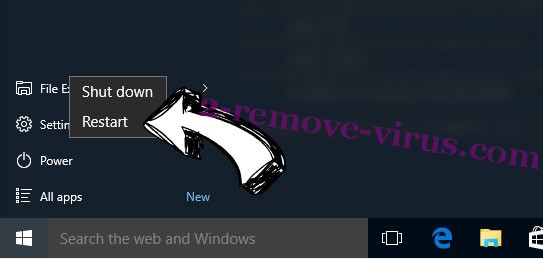
- انتقل إلى استكشاف الأخطاء وإصلاحها المتقدمة ← الخيارات ← "إعدادات بدء تشغيل".
- اختر تمكين الوضع الأمن أو الوضع الأمن مع الاتصال بالشبكة ضمن إعدادات بدء التشغيل.

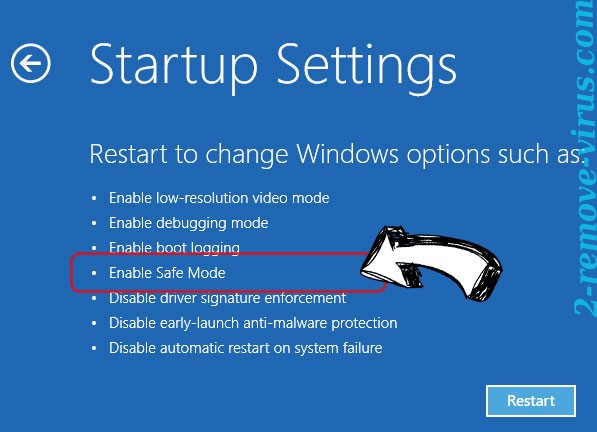
- انقر فوق إعادة التشغيل.
- قم بفتح مستعرض ويب وتحميل مزيل البرمجيات الخبيثة.
- استخدام البرنامج لحذف JapanLocker
الخطوة 2. استعادة "الملفات الخاصة بك" استخدام "استعادة النظام"
حذف JapanLocker من ويندوز 7/ويندوز فيستا/ويندوز إكس بي
- انقر فوق ابدأ، ثم اختر إيقاف التشغيل.
- حدد إعادة تشغيل ثم موافق

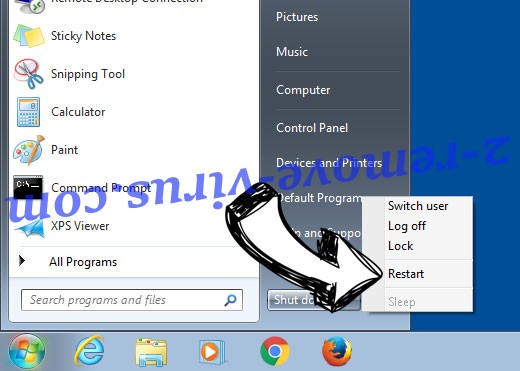
- عند بدء تشغيل جهاز الكمبيوتر الخاص بك التحميل، اضغط المفتاح F8 بشكل متكرر لفتح "خيارات التمهيد المتقدمة"
- اختر موجه الأوامر من القائمة.

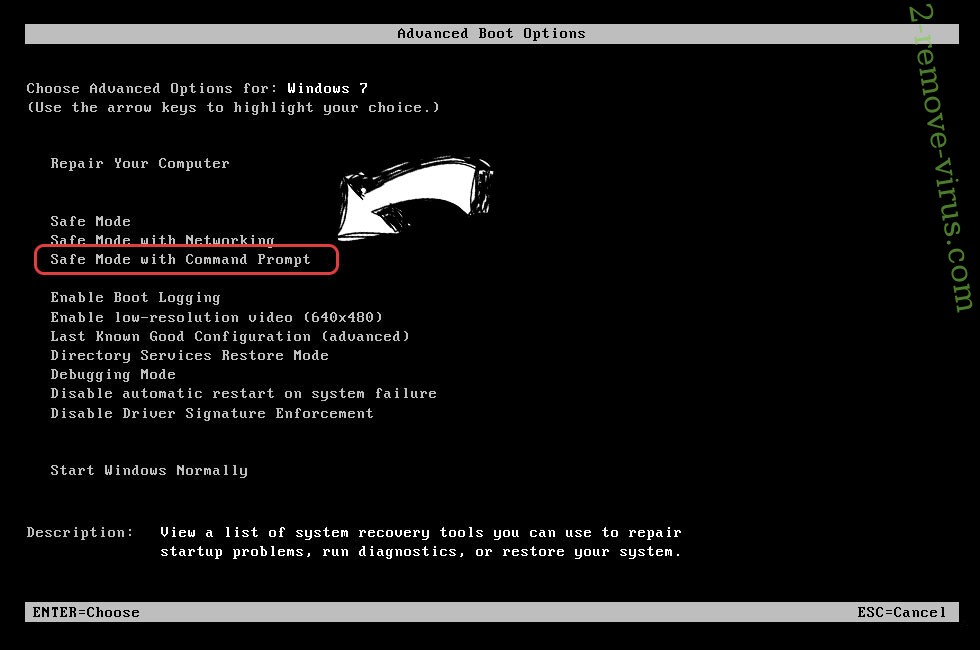
- اكتب في cd restore، واضغط على Enter.

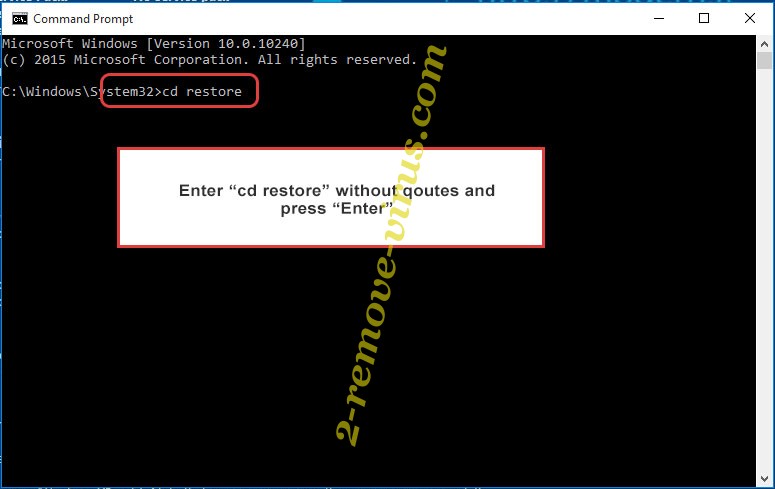
- اكتب في rstrui.exe ثم اضغط مفتاح الإدخال Enter.

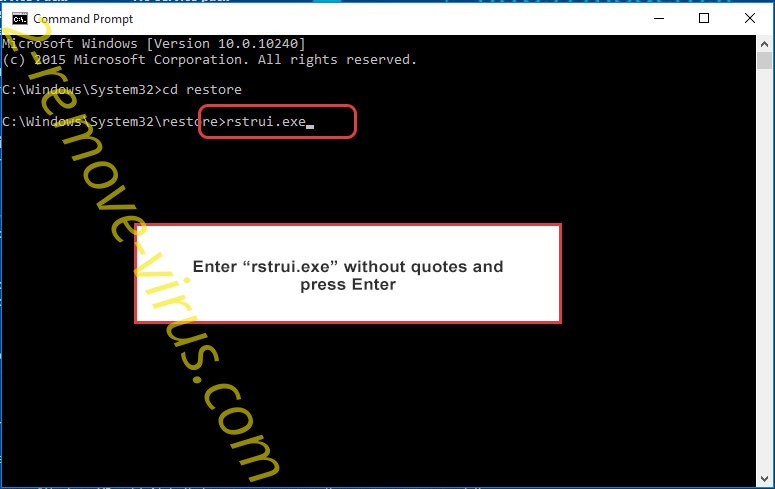
- انقر فوق التالي في نافذة جديدة وقم بتحديد نقطة استعادة قبل الإصابة.

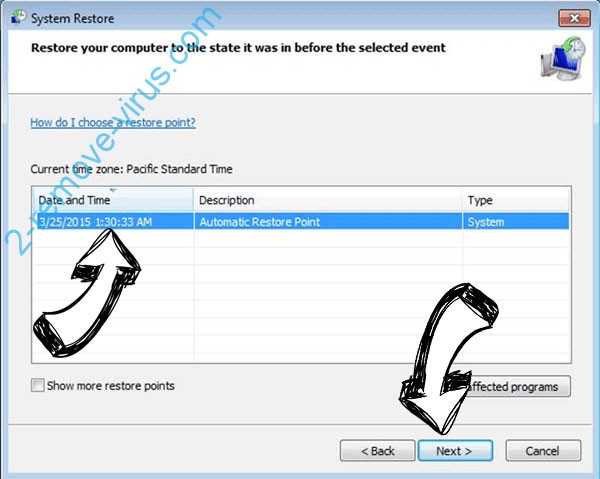
- انقر فوق التالي مرة أخرى ثم انقر فوق نعم لبدء استعادة النظام.

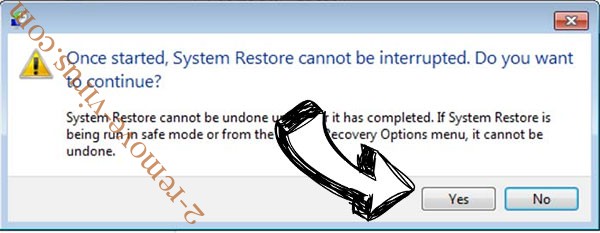
حذف JapanLocker من ويندوز 8/ويندوز
- انقر فوق زر "الطاقة" في شاشة تسجيل الدخول إلى Windows.
- اضغط واضغط على المفتاح Shift وانقر فوق إعادة التشغيل.

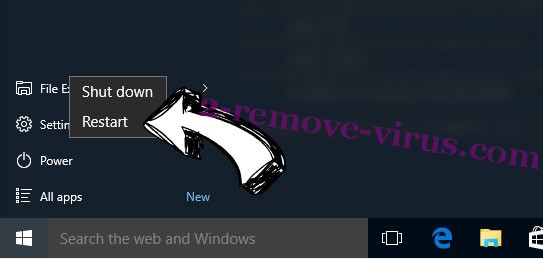
- اختر استكشاف الأخطاء وإصلاحها والذهاب إلى خيارات متقدمة.
- حدد موجه الأوامر، ثم انقر فوق إعادة التشغيل.

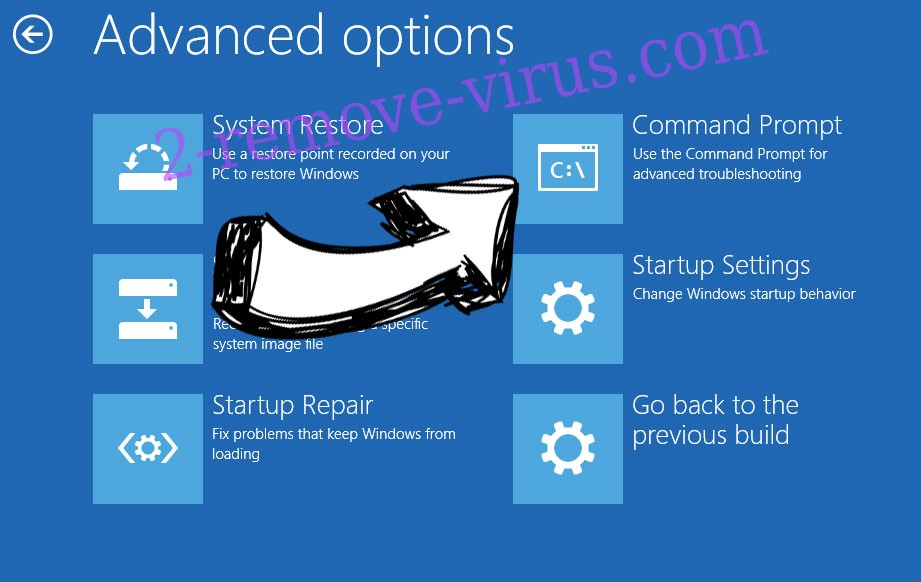
- في موجه الأوامر، مدخلات cd restore، واضغط على Enter.

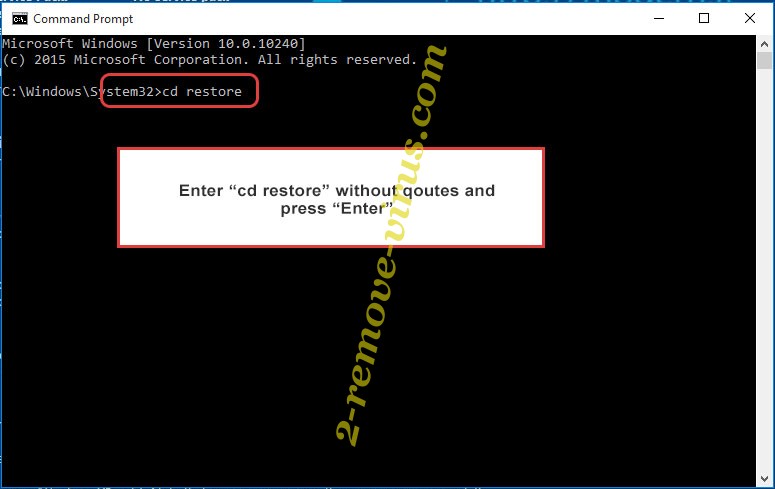
- اكتب في rstrui.exe ثم اضغط مفتاح الإدخال Enter مرة أخرى.

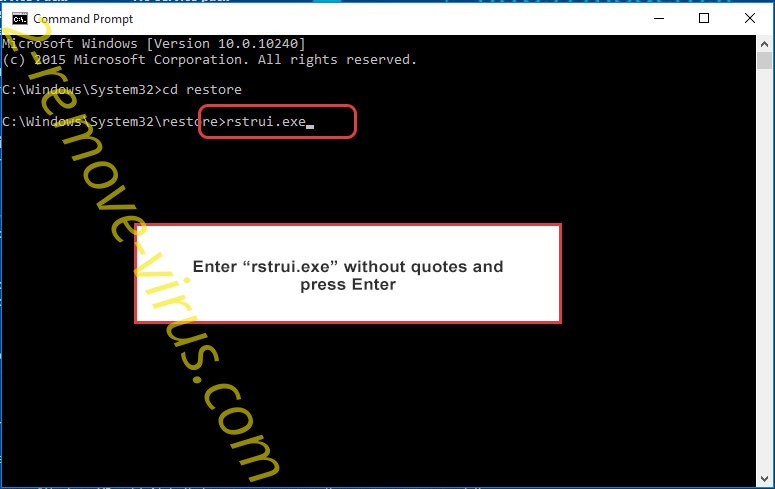
- انقر فوق التالي في إطار "استعادة النظام" الجديد.

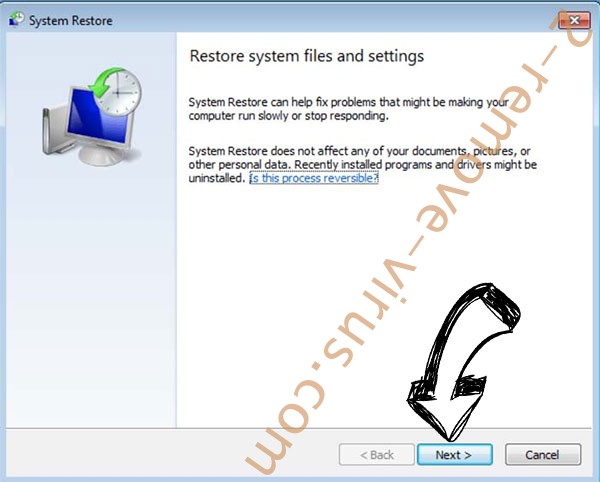
- اختر نقطة استعادة قبل الإصابة.

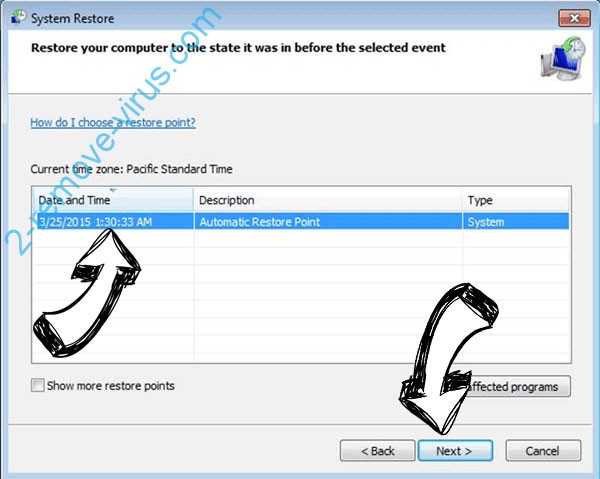
- انقر فوق التالي ومن ثم انقر فوق نعم لاستعادة النظام الخاص بك.