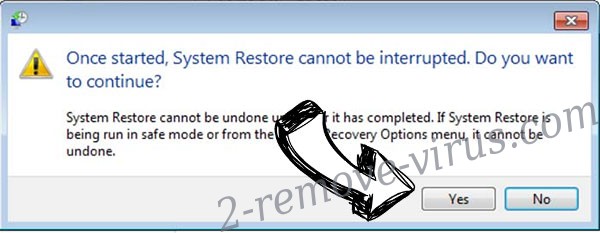حول OnyonLock
OnyonLock نوع تشفير الملف من الفيروسات، أكثر يشار إليها باسم رانسومواري. إذا كنت تدير لتصيب جهاز الكمبيوتر الخاص بك، فإنه سيتم تشفير الملفات والطلب الذي تدفعه للحصول عليها مرة أخرى. هذا هو السلوك النموذجي رانسومواري الخاص بك. وقد يكون أسلوب انتشار مختلف رانسومواري والمطالبة بمبالغ مختلفة من المال بل أنهم جميعا هي في جوهرها نفس.
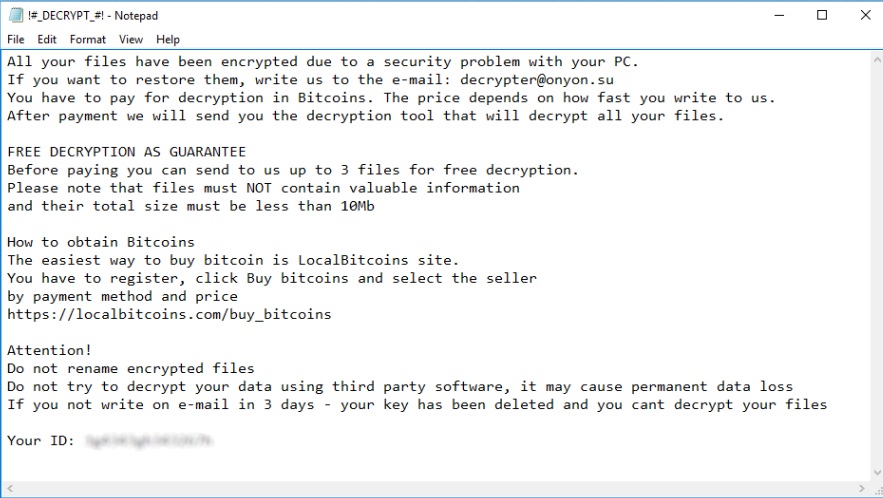
وكان السبب الذي كنت حصلت على المصابين الأكثر احتمالاً لأنه يمكنك فتح مرفق البريد إلكتروني مصابة. رسائل البريد الإلكتروني هي رانسومواري الأسلوب الأكثر شيوعاً للمطورين استخدام نظراً لأنه لا يزال يدير لتصيب الناس، حتى بعد سنوات. لا ينصح بدفع الفدية لأن كنت قد خدع من أموالك. لا يوجد شيء إجبار المجرمين لاستعادة ملفاتك بعد تدفعه. لا ننسى أنهم المحتالين. بدلاً من ذلك، يجب عليك حذف OnyonLock والحصول على الملفات من النسخ الاحتياطي، إذا كان لديك.
OnyonLock انتشار أساليب
وكان الأسلوب الأكثر احتمالاً استخدام مرفقات البريد الإلكتروني المزعج. ملف مصاب يعلق على البرمجيات الحرة وأرسل إلى مئات مستخدمين. عادة، سيتم إرسال هذه الأنواع من رسائل البريد الإلكتروني إلى مجلد البريد المزعج موفر البريد الإلكتروني الخاص بك أو مجرد منعها تماما. إذا كنت يحدث للحصول عليه وفتح المرفق، سيكون التحميل رانسومواري على جهاز الكمبيوتر الخاص بك. لتجنب هذا الأمر، يكون دائماً حذرين عند فتح رسائل البريد الإلكتروني. حتى لو كان يبدو مشروعة تماما، توخي الحذر والتأكد من أمن لفتح المرفق. كما يجب الامتناع عن تحميل البرامج من مصادر غير موثوق بها. التنزيلات وهمية طريقة رائعة لنشر رانسومواري. إذا كنت في حاجة إلى نوع من البرنامج، تأكد من أن المصدر آمنة.
ماذا يفعل OnyonLock بالضبط؟
وقد لا يكون واضحا في البداية، وقبل الوقت ستلاحظ أن يتم تشفير الملفات الخاصة بك، ومتأخرا جداً. OnyonLock سوف تبدأ عملية التشفير اللحظة دخول جهاز الكمبيوتر الخاص بك. وسيكون جميع الملفات المتأثرة ملحق الملف.onyon حيث أنها ستكون واضحة الملفات التي تم تشفيرها. ثم ستجد مذكرة فدية، وأنه سوف يشرح ما يحدث وكيفية المضي قدما. هناك لا السعر المحدد لفك التشفير، والقراصنة المطالبة فإنه يعتمد على مدى سرعة كتابتها. أنها تعطي decrypter@onyon.su كعنوان البريد الإلكتروني الذي تحتاج إلى استخدامه. مرة أخرى، أن نضع في اعتبارنا أن كنت تتعامل مع مجرمي الإنترنت الذين يمكن أن تأخذ أموالك فقط وتقديم أي شيء في المقابل. ليس هناك سبب لماذا ينبغي أن نثق بهم. بدلاً من ذلك، يجب عليك إزالة OnyonLock واستثمار تلك الأموال في احتياطية موثوقة حيث أن يتم تجنب هذه الحالة. إذا كنت تملك نسخة احتياطية قبل الإصابة، يمكنك بأمان حذف OnyonLock واستعادة الملفات الخاصة بك.
إزالة OnyonLock
من الناحية الفنية، هناك طريقتان لإزالة OnyonLock. ومع ذلك، لا ينصح بإزالة OnyonLock اليدوي لأنه يمكن أن ينتهي بك الأمر شيء مفقود أو إتلاف جهاز الكمبيوتر الخاص بك. الحصول على برامج مكافحة البرامج الضارة المهنية واستخدامها لمسح OnyonLock. لسوء الحظ، أن البرنامج الذي سوف تستخدمه للقضاء على OnyonLock لن تستطيع استعادة الملفات الخاصة بك.
Offers
تنزيل أداة إزالةto scan for OnyonLockUse our recommended removal tool to scan for OnyonLock. Trial version of provides detection of computer threats like OnyonLock and assists in its removal for FREE. You can delete detected registry entries, files and processes yourself or purchase a full version.
More information about SpyWarrior and Uninstall Instructions. Please review SpyWarrior EULA and Privacy Policy. SpyWarrior scanner is free. If it detects a malware, purchase its full version to remove it.

WiperSoft استعراض التفاصيل WiperSoft هو أداة الأمان التي توفر الأمن في الوقت الحقيقي من التهديدات المحتملة. في الوقت ا ...
تحميل|المزيد


MacKeeper أحد فيروسات؟MacKeeper ليست فيروس، كما أنها عملية احتيال. في حين أن هناك آراء مختلفة حول البرنامج على شبكة الإ ...
تحميل|المزيد


في حين لم تكن المبدعين من MalwareBytes لمكافحة البرامج الضارة في هذا المكان منذ فترة طويلة، يشكلون لأنه مع نهجها حما ...
تحميل|المزيد
Quick Menu
الخطوة 1. حذف OnyonLock باستخدام "الوضع الأمن" مع الاتصال بالشبكة.
إزالة OnyonLock من ويندوز 7/ويندوز فيستا/ويندوز إكس بي
- انقر فوق ابدأ، ثم حدد إيقاف التشغيل.
- اختر إعادة التشغيل، ثم انقر فوق موافق.

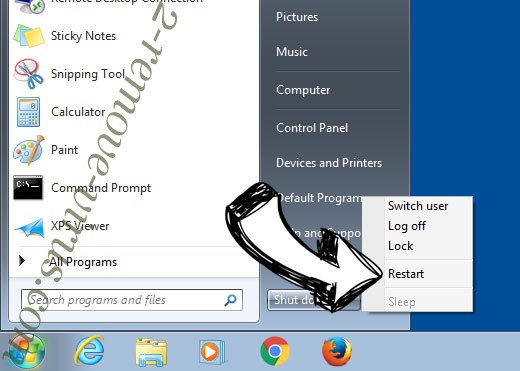
- بدء التنصت على المفتاح F8 عند بدء تشغيل جهاز الكمبيوتر الخاص بك تحميل.
- تحت "خيارات التمهيد المتقدمة"، اختر "الوضع الأمن" مع الاتصال بالشبكة.

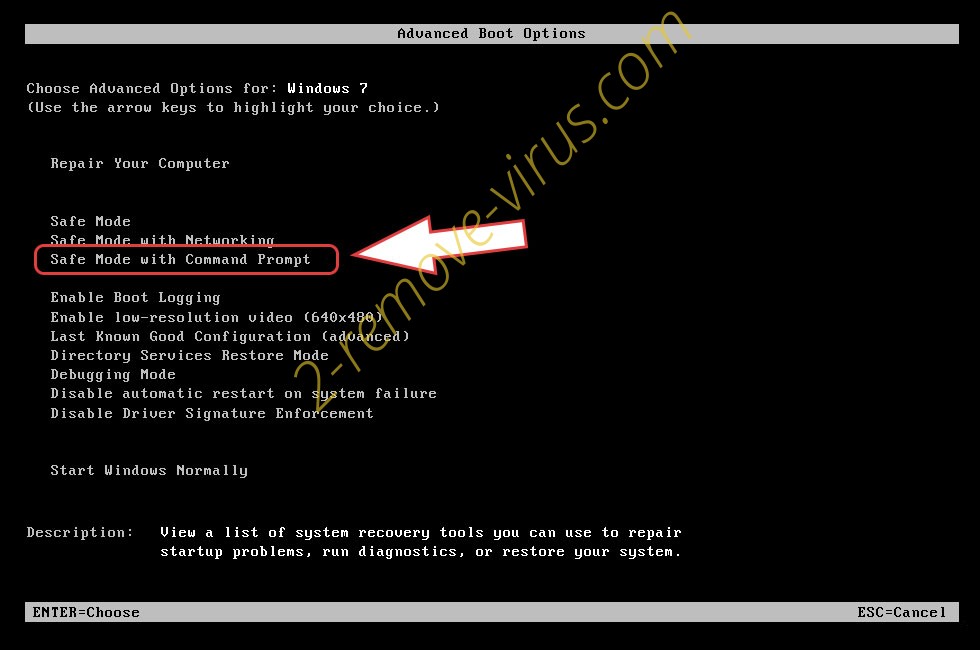
- فتح المستعرض الخاص بك وتحميل الأداة المساعدة لمكافحة البرامج الضارة.
- استخدام الأداة المساعدة لإزالة OnyonLock
إزالة OnyonLock من ويندوز 8/ويندوز
- في شاشة تسجيل الدخول إلى Windows، اضغط على زر الطاقة.
- اضغط واضغط على المفتاح Shift وحدد إعادة تشغيل.

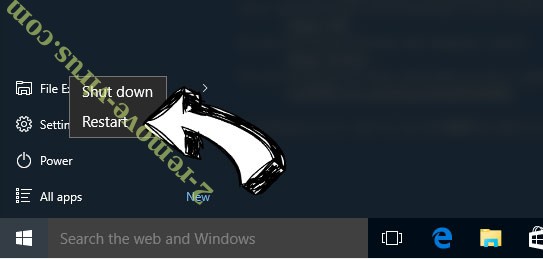
- انتقل إلى استكشاف الأخطاء وإصلاحها المتقدمة ← الخيارات ← "إعدادات بدء تشغيل".
- اختر تمكين الوضع الأمن أو الوضع الأمن مع الاتصال بالشبكة ضمن إعدادات بدء التشغيل.

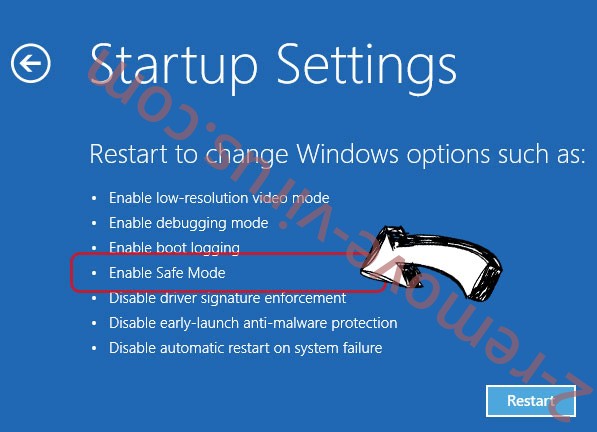
- انقر فوق إعادة التشغيل.
- قم بفتح مستعرض ويب وتحميل مزيل البرمجيات الخبيثة.
- استخدام البرنامج لحذف OnyonLock
الخطوة 2. استعادة "الملفات الخاصة بك" استخدام "استعادة النظام"
حذف OnyonLock من ويندوز 7/ويندوز فيستا/ويندوز إكس بي
- انقر فوق ابدأ، ثم اختر إيقاف التشغيل.
- حدد إعادة تشغيل ثم موافق

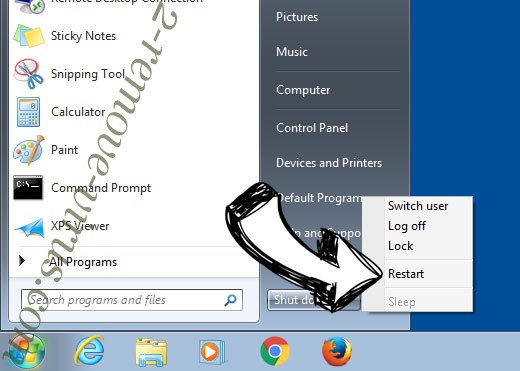
- عند بدء تشغيل جهاز الكمبيوتر الخاص بك التحميل، اضغط المفتاح F8 بشكل متكرر لفتح "خيارات التمهيد المتقدمة"
- اختر موجه الأوامر من القائمة.

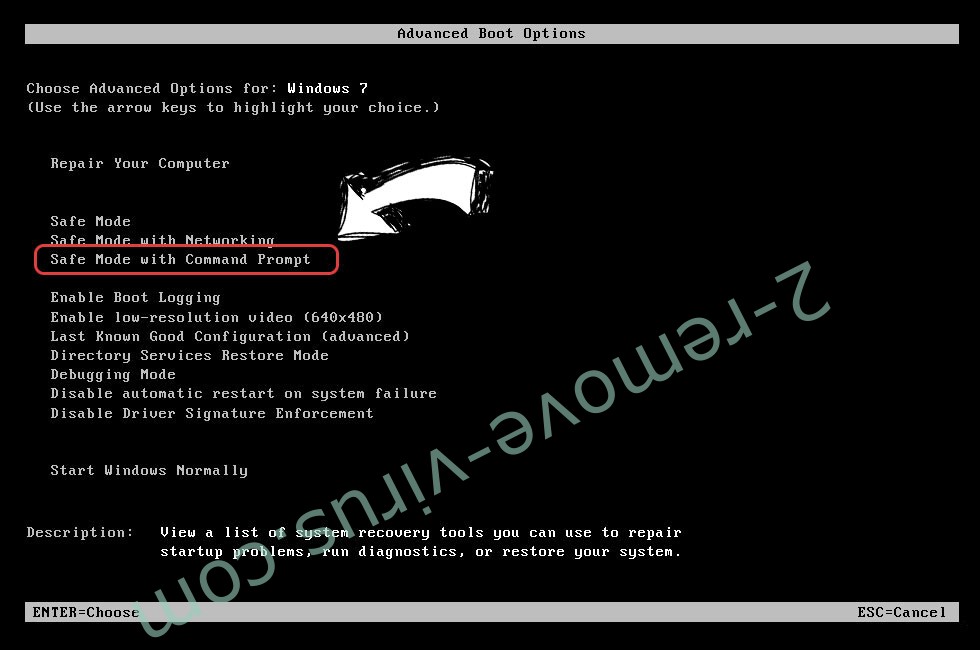
- اكتب في cd restore، واضغط على Enter.

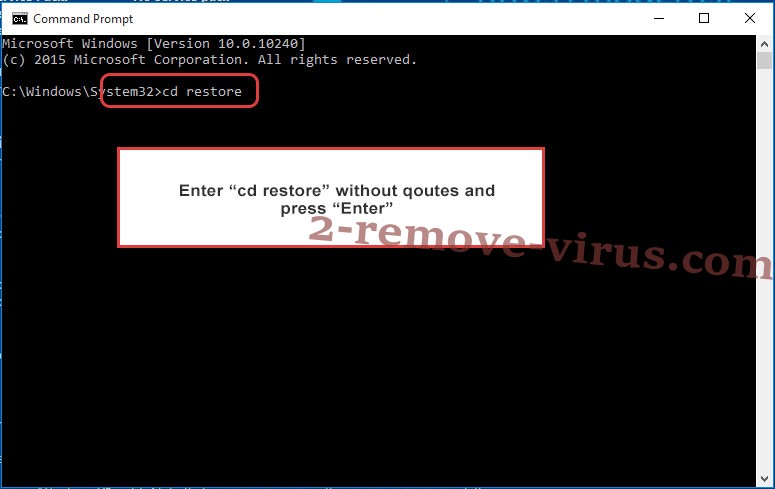
- اكتب في rstrui.exe ثم اضغط مفتاح الإدخال Enter.

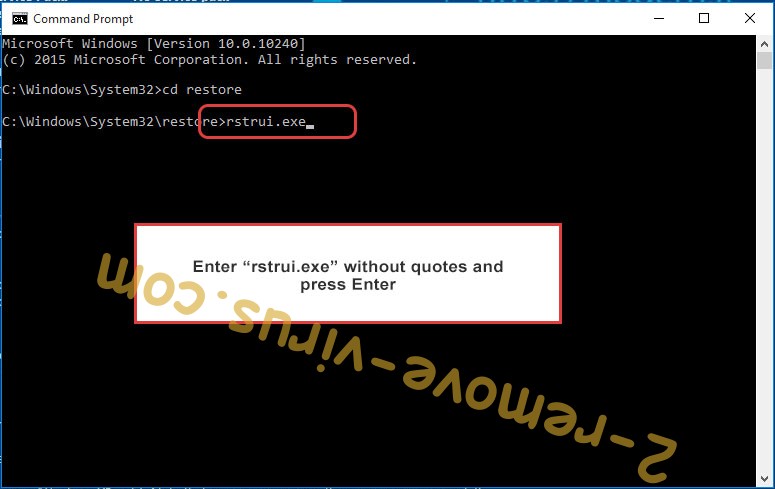
- انقر فوق التالي في نافذة جديدة وقم بتحديد نقطة استعادة قبل الإصابة.

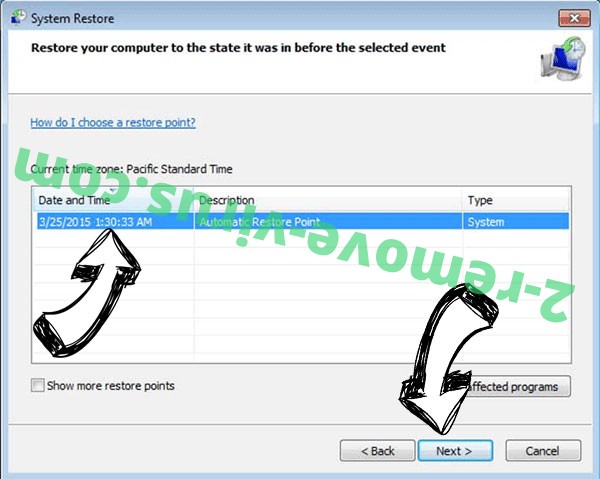
- انقر فوق التالي مرة أخرى ثم انقر فوق نعم لبدء استعادة النظام.

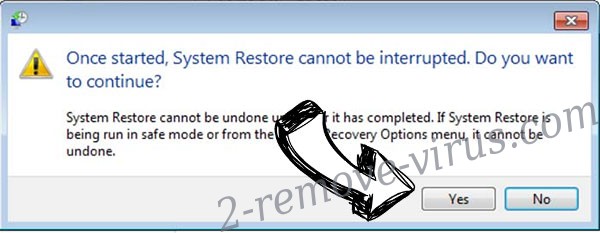
حذف OnyonLock من ويندوز 8/ويندوز
- انقر فوق زر "الطاقة" في شاشة تسجيل الدخول إلى Windows.
- اضغط واضغط على المفتاح Shift وانقر فوق إعادة التشغيل.

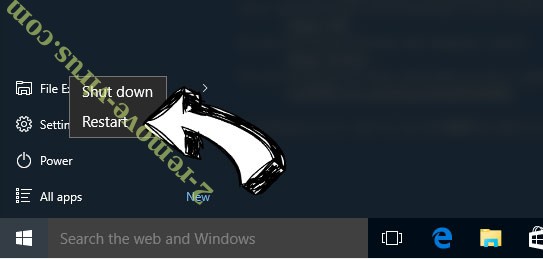
- اختر استكشاف الأخطاء وإصلاحها والذهاب إلى خيارات متقدمة.
- حدد موجه الأوامر، ثم انقر فوق إعادة التشغيل.

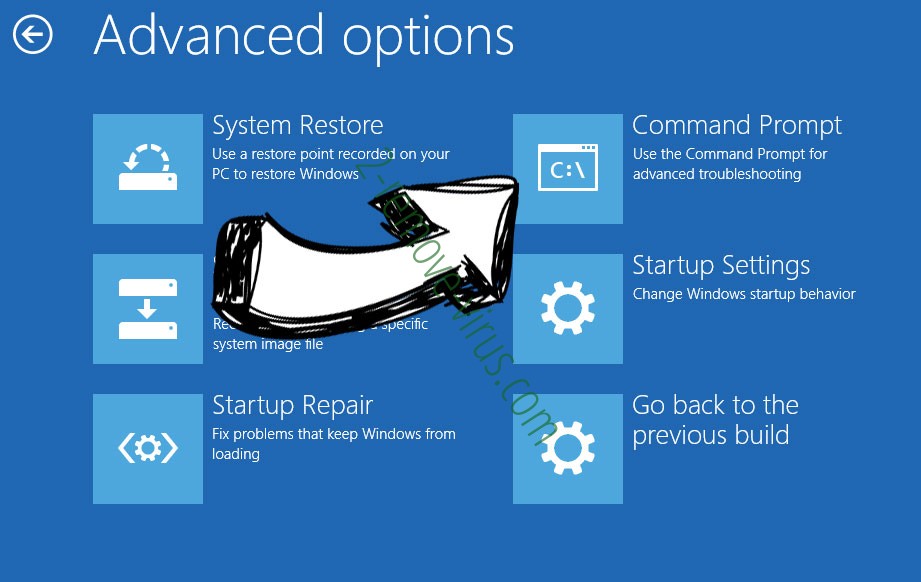
- في موجه الأوامر، مدخلات cd restore، واضغط على Enter.

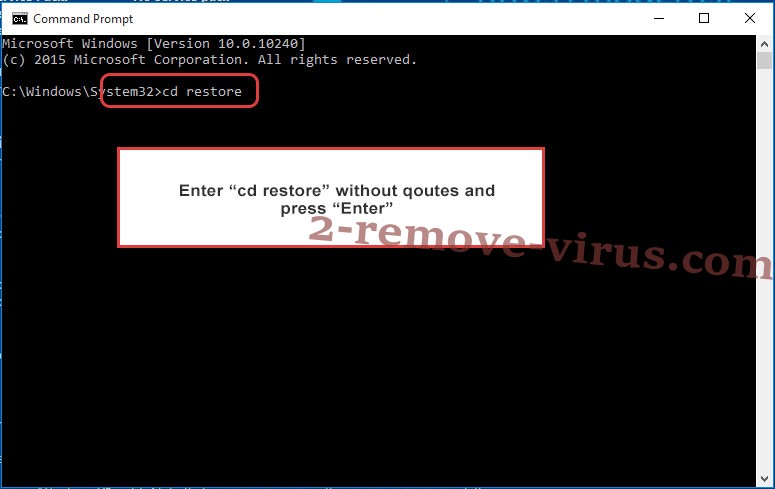
- اكتب في rstrui.exe ثم اضغط مفتاح الإدخال Enter مرة أخرى.

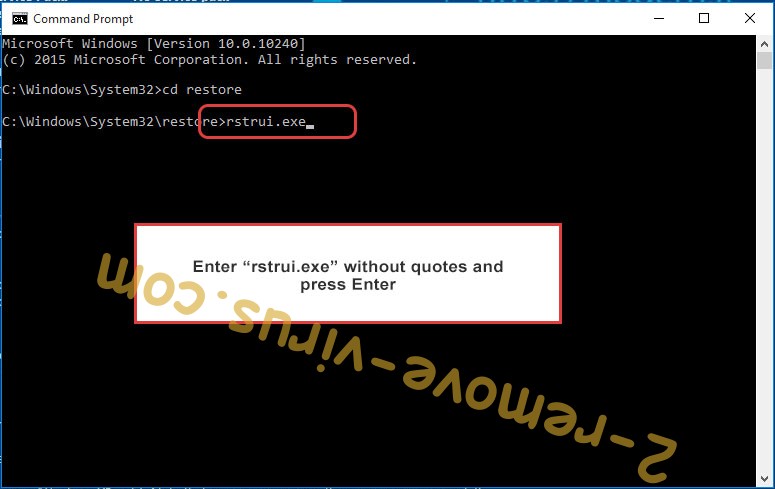
- انقر فوق التالي في إطار "استعادة النظام" الجديد.

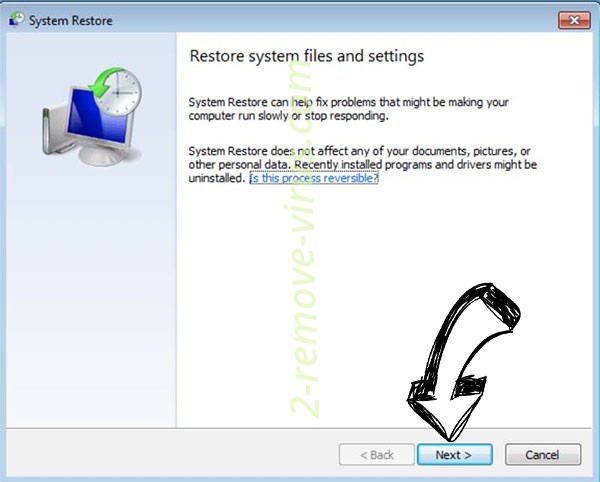
- اختر نقطة استعادة قبل الإصابة.

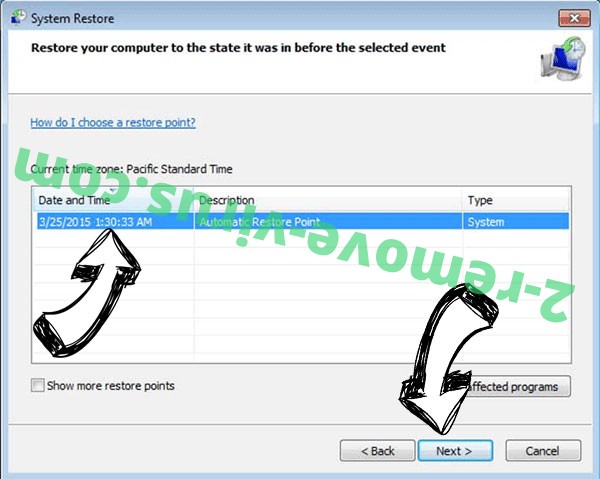
- انقر فوق التالي ومن ثم انقر فوق نعم لاستعادة النظام الخاص بك.