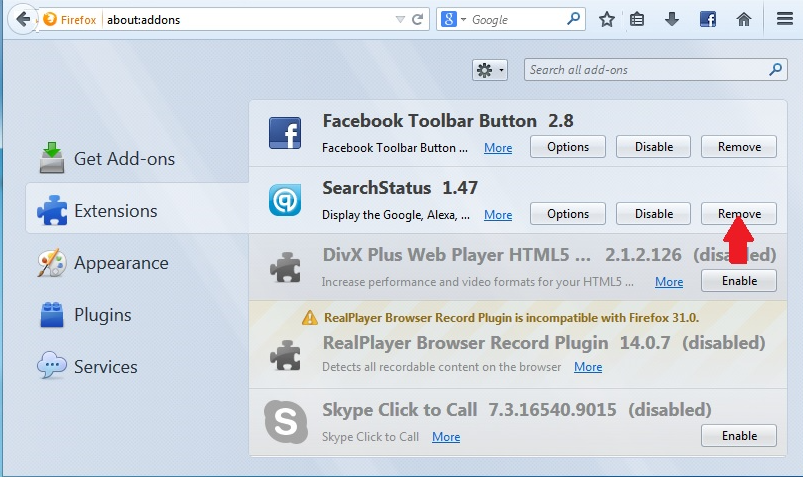ما هو ياهو بحث ماك
ياهو البحث ماك، في هذه الحالة ، يشير إلى متصفح الخاطفين التي تجبر محرك البحث ياهو على مستخدمي ماك. وينبغي أولا أن يقال أن ياهو هو محرك بحث آمنة ومشروعة وليس هناك خطر في استخدامه. ومع ذلك، العدوى مثل متصفح الخاطفين غالبا ما إساءة استخدامها. حتى إذا كنت إعادة توجيهها إلى search.yahoo.com كلما قمت بإجراء بحث وكنت لا تذكر وضعه كمحرك البحث الافتراضي الخاص بك، وربما يتم إصابة جهاز الكمبيوتر الخاص بك مع الخاطف المستعرض. 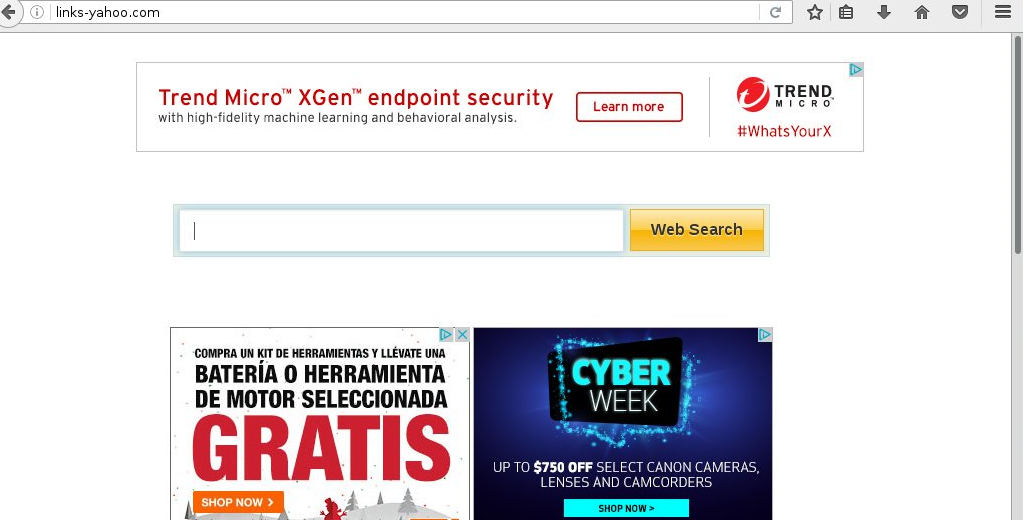
متصفح الخاطفين هي العدوى طفيفة جدا التي تجعل التغييرات غير المرغوب فيها إلى إعدادات المتصفح وعادة ما تدفع محركات البحث مشكوك فيها على المستخدمين. هذا الأخير غير صالح في هذه الحالة ، كما ياهو مشروعة. ومع ذلك، ستلاحظ أنه قبل إعادة توجيهك إلى search.yahoo.com، سوف تضطر لزيارة موقع آخر لفترة وجيزة.
بالإضافة إلى تعيين Yahoo كصفحة رئيسية ، يمكن إجراء تغييرات أخرى على متصفحك ، اعتمادا على الخاطف الذي تتعامل معه. قد يتم تعيين موقع غير معروف كصفحة رئيسية وعلامات تبويب جديدة. قد تلاحظ أيضا أنه لا يمكنك التراجع عن هذه التغييرات الإعداد. وذلك لأن الخاطفين سوف تبقي تغيير الإعدادات كلما حاولت التراجع عن التغييرات. حتى تقوم بإزالة Yahoo Search from Mac والخاطف المسؤول عن التغييرات، كنت عالقة مع التغييرات. لحسن الحظ، الخاطفين متصفح ليست التهابات خطيرة بشكل خاص. وهي تركز أساسا على عمليات إعادة التوجيه لأن الغرض الرئيسي منها هو توليد حركة المرور والإيرادات. ومع ذلك ، فهي مزعجة للغاية للتعامل معها بسبب مدى إصرارها. كما أنها تتبع التصفح وجمع المعلومات ومشاركتها مع أطراف ثالثة.
حتى إذا لاحظت أن إعدادات المتصفح الخاص بك قد بذلت دون إذنك والآن كنت إعادة توجيه إلى مواقع مشكوك فيها، ومسح جهاز الكمبيوتر الخاص بك مع برامج مكافحة الفيروسات والتخلص من الخاطف.
كيف متصفح الخاطفين تثبيت؟
متصفح الخاطفين، فضلا عن العدوى مثل ادواري والبرامج غير المرغوب فيها المحتملة (PUPs)، وعادة ما يتم تثبيتها عن طريق تجميع البرمجيات الحرة. هذا هو أسلوب التثبيت متستر بدلا من ذلك أن يسمح أساسا هذه البرامج غير المرغوب فيها لتثبيت دون إذن صريح من المستخدمين. هذا هو السبب في أنها تستخدم عادة من قبل مطوري البرامج غير المرغوب فيها. طريقة تجميع البرمجيات يعمل بسيط جدا، وتأتي البرامج المرفقة البرمجيات الحرة كعروض إضافية، ويمكن تثبيت جنبا إلى جنب تلقائيا دون الحاجة إلى إذن. ومع ذلك ، فإن العروض اختيارية ، فهي تحتاج فقط إلى إلغاء اختيارها يدويا من قبل المستخدمين عند تثبيت برامج مجانية. ولكن لأن العروض مخفية ، فإن الكثيرين ببساطة لا يلاحظونها. وإذا لم يلاحظوا لهم، وبالتالي لا إلغاء تحديد لهم، ويسمح للعروض لتثبيت جنبا إلى جنب تلقائيا.
منع تركيب هذه العروض غير المرغوب فيها هو لحسن الحظ بسيطة جدا. عند تثبيت برامج مجانية، تأكد من اختيار الإعدادات المتقدمة (المخصصة) بدلا من الإعداد الافتراضي. سوف يوصي إطار التثبيت باستخدام الإعدادات الافتراضية ولكن هذه ليست فكرة جيدة. ستسمح هذه الإعدادات بتثبيت كل ما تمت إضافته دون أن تعرف حتى. الإعدادات المتقدمة، من ناحية أخرى، سيتم عرض جميع العروض بوضوح، وسيكون لديك خيار لإلغاء تحديد تلك التي لا تريد. نوصي بشدة بإلغاء اختيار جميع العروض التي تأتي جنبا إلى جنب مع البرمجيات الحرة.
تجميع البرمجيات هو وسيلة التثبيت المثيرة للجدل لأسباب واضحة والبرامج التي تستخدم عادة ما يتم الكشف عن التهديدات المحتملة من قبل برامج مكافحة الفيروسات. و نضع في اعتبارنا أنه في حين أن بعض العروض قد تبدو مفيدة للوهلة الأولى، لا ينصح بتثبيتها. وانها أبسط بكثير لإلغاء بضعة صناديق مما هو عليه لإلغاء ادواري غذر أو متصفح الخاطفين. يجب أن نحذرك أيضا من أن غالبية البرامج المجانية ، خاصة إذا قمت بتنزيلها من مواقع غير رسمية ، ستأتي مع عروض إضافية. وعدم إلغاء تحديدها هو وسيلة سريعة لملء جهاز الكمبيوتر الخاص بك مع غير المرغوب فيه.
ماذا يفعل الخاطف؟
بمجرد تثبيت متصفح الخاطفين، وسوف تعرف على الفور. هذه الأنواع من العدوى تغيير إعدادات المتصفح، ولا سيما الصفحة الرئيسية، علامة تبويب جديدة، ومحرك البحث. ياهو البحث هو محرك بحث شائع يساء استخدامها من قبل الخاطفين المتصفح. كما قلنا بالفعل ، ياهو البحث هو محرك بحث المشروعة تماما وآمنة تماما للاستخدام. ومع ذلك، متصفح الخاطفين فرض على المستخدمين، وهو أمر غير مقبول. هذه التغييرات تؤثر عادة على جميع المتصفحات الشعبية، بما في Google Chrome ذلك، Firefox موزيلا، وسفاري.
في معظم الحالات، عندما الخاطف متصفح يسيء استخدام محرك البحث ياهو، فإنها إعادة توجيه المستخدمين إلى بعض المواقع مشكوك فيها أولا ثم إلى البحث ياهو. لأن الخاطفين متصفح هذه تغيير إعدادات المتصفح، في كل مرة تقوم بإجراء بحث عبر شريط عنوان المتصفح الخاص بك على جهاز كمبيوتر مصاب، سيتم توجيهك إلى بعض موقع مشكوك فيه ومن ثم إلى ياهو. متصفح الخاطفين تهدف إلى إعادة توجيه إلى المواقع التي ترعاها لتوليد حركة المرور والإيرادات. حتى في حين أن المحطة النهائية هي search.yahoo.com ، محرك بحث شرعي تماما ، فأنت مجبر على زيارة موقع ويب عالي المخاطر أولا. وبالنظر إلى أنه يمكنك بسهولة الذهاب إلى محرك البحث ياهو مباشرة، الخاطف المستعرض ليس له قيمة فعلية لك.
في حين أن الخاطفين المتصفح هي في الغالب غير مؤذية لأنها لا تضر مباشرة الكمبيوتر، فإنها تتبع التصفح. على وجه الخصوص، فإن عدوى الخاطف المستعرض تسجيل ما كنت تبحث عن، المواقع التي تزورها، ما المحتوى الذي تتفاعل معه، عنوان IP الخاص بك، الخ. وعادة ما يتم مشاركة هذه المعلومات مع أطراف ثالثة لأغراض الإعلان أيضا.
Yahoo Search from Mac عزل
لإزالة Yahoo Search from Mac ، نوصي باستخدام برنامج مكافحة الفيروسات. هناك العديد من برامج مكافحة الفيروسات ل Macs بحيث يكون لديك الكثير من الخيارات إذا لم يتم تثبيت أحدها بالفعل. استخدام مكافحة الفيروسات لحذف Yahoo Search from Mac أسهل بكثير لأن البرنامج سوف تأخذ الرعاية من كل شيء. ومع ذلك، إذا كنت تستطيع العثور على الخاطف المستعرض نفسك، يمكنك أيضا إلغاء تثبيت Yahoo Search from Mac يدويا.
إذا كنت تستخدم برنامج مكافحة الفيروسات، يجب التراجع عن التغييرات الإعداد التي أجراها الخاطف تلقائيا. بمجرد أن يختفي الخاطف، يمكنك تغيير إعدادات المتصفح الخاص بك كيفما تشاء.
Offers
تنزيل أداة إزالةto scan for Yahoo Search from MacUse our recommended removal tool to scan for Yahoo Search from Mac. Trial version of provides detection of computer threats like Yahoo Search from Mac and assists in its removal for FREE. You can delete detected registry entries, files and processes yourself or purchase a full version.
More information about SpyWarrior and Uninstall Instructions. Please review SpyWarrior EULA and Privacy Policy. SpyWarrior scanner is free. If it detects a malware, purchase its full version to remove it.

WiperSoft استعراض التفاصيل WiperSoft هو أداة الأمان التي توفر الأمن في الوقت الحقيقي من التهديدات المحتملة. في الوقت ا ...
تحميل|المزيد


MacKeeper أحد فيروسات؟MacKeeper ليست فيروس، كما أنها عملية احتيال. في حين أن هناك آراء مختلفة حول البرنامج على شبكة الإ ...
تحميل|المزيد


في حين لم تكن المبدعين من MalwareBytes لمكافحة البرامج الضارة في هذا المكان منذ فترة طويلة، يشكلون لأنه مع نهجها حما ...
تحميل|المزيد
Quick Menu
الخطوة 1. إلغاء تثبيت Yahoo Search from Mac والبرامج ذات الصلة.
إزالة Yahoo Search from Mac من ويندوز 8
زر الماوس الأيمن فوق في الزاوية السفلي اليسرى من الشاشة. متى تظهر "قائمة الوصول السريع"، حدد "لوحة التحكم" اختر البرامج والميزات وحدد إلغاء تثبيت برامج.


إلغاء تثبيت Yahoo Search from Mac من ويندوز 7
انقر فوق Start → Control Panel → Programs and Features → Uninstall a program.


حذف Yahoo Search from Mac من نظام التشغيل Windows XP
انقر فوق Start → Settings → Control Panel. حدد موقع ثم انقر فوق → Add or Remove Programs.


إزالة Yahoo Search from Mac من نظام التشغيل Mac OS X
انقر فوق الزر "انتقال" في الجزء العلوي الأيسر من على الشاشة وتحديد التطبيقات. حدد مجلد التطبيقات وابحث عن Yahoo Search from Mac أو أي برامج أخرى مشبوهة. الآن انقر على الحق في كل من هذه الإدخالات وحدد الانتقال إلى سلة المهملات، ثم انقر فوق رمز سلة المهملات الحق وحدد "سلة المهملات فارغة".


الخطوة 2. حذف Yahoo Search from Mac من المستعرضات الخاصة بك
إنهاء الملحقات غير المرغوب فيها من Internet Explorer
- انقر على أيقونة العتاد والذهاب إلى إدارة الوظائف الإضافية.


- اختيار أشرطة الأدوات والملحقات، والقضاء على كافة إدخالات المشبوهة (بخلاف Microsoft، ياهو، جوجل، أوراكل أو Adobe)


- اترك النافذة.
تغيير الصفحة الرئيسية لبرنامج Internet Explorer إذا تم تغييره بالفيروس:
- انقر على رمز الترس (القائمة) في الزاوية اليمنى العليا من المستعرض الخاص بك، ثم انقر فوق خيارات إنترنت.


- بشكل عام التبويب إزالة URL ضار وقم بإدخال اسم المجال الأفضل. اضغط على تطبيق لحفظ التغييرات.


إعادة تعيين المستعرض الخاص بك
- انقر على رمز الترس والانتقال إلى "خيارات إنترنت".


- افتح علامة التبويب خيارات متقدمة، ثم اضغط على إعادة تعيين.


- اختر حذف الإعدادات الشخصية واختيار إعادة تعيين أحد مزيد من الوقت.


- انقر فوق إغلاق، وترك المستعرض الخاص بك.


- إذا كنت غير قادر على إعادة تعيين حسابك في المتصفحات، توظف السمعة الطيبة لمكافحة البرامج ضارة وتفحص الكمبيوتر بالكامل معها.
مسح Yahoo Search from Mac من جوجل كروم
- الوصول إلى القائمة (الجانب العلوي الأيسر من الإطار)، واختيار إعدادات.


- اختر ملحقات.


- إزالة ملحقات المشبوهة من القائمة بواسطة النقر فوق في سلة المهملات بالقرب منهم.


- إذا لم تكن متأكداً من الملحقات التي إزالتها، يمكنك تعطيلها مؤقتاً.


إعادة تعيين محرك البحث الافتراضي والصفحة الرئيسية في جوجل كروم إذا كان الخاطف بالفيروس
- اضغط على أيقونة القائمة، وانقر فوق إعدادات.


- ابحث عن "فتح صفحة معينة" أو "تعيين صفحات" تحت "في البدء" الخيار وانقر فوق تعيين صفحات.


- تغيير الصفحة الرئيسية لبرنامج Internet Explorer إذا تم تغييره بالفيروس:انقر على رمز الترس (القائمة) في الزاوية اليمنى العليا من المستعرض الخاص بك، ثم انقر فوق "خيارات إنترنت".بشكل عام التبويب إزالة URL ضار وقم بإدخال اسم المجال الأفضل. اضغط على تطبيق لحفظ التغييرات.إعادة تعيين محرك البحث الافتراضي والصفحة الرئيسية في جوجل كروم إذا كان الخاطف بالفيروسابحث عن "فتح صفحة معينة" أو "تعيين صفحات" تحت "في البدء" الخيار وانقر فوق تعيين صفحات.


- ضمن المقطع البحث اختر محركات "البحث إدارة". عندما تكون في "محركات البحث"..., قم بإزالة مواقع البحث الخبيثة. يجب أن تترك جوجل أو اسم البحث المفضل الخاص بك فقط.




إعادة تعيين المستعرض الخاص بك
- إذا كان المستعرض لا يزال لا يعمل بالطريقة التي تفضلها، يمكنك إعادة تعيين الإعدادات الخاصة به.
- فتح القائمة وانتقل إلى إعدادات.


- اضغط زر إعادة الضبط في نهاية الصفحة.


- اضغط زر إعادة التعيين مرة أخرى في المربع تأكيد.


- إذا كان لا يمكنك إعادة تعيين الإعدادات، شراء شرعية مكافحة البرامج ضارة وتفحص جهاز الكمبيوتر الخاص بك.
إزالة Yahoo Search from Mac من موزيلا فايرفوكس
- في الزاوية اليمنى العليا من الشاشة، اضغط على القائمة واختر الوظائف الإضافية (أو اضغط Ctrl + Shift + A في نفس الوقت).


- الانتقال إلى قائمة ملحقات وإضافات، وإلغاء جميع القيود مشبوهة وغير معروف.


تغيير الصفحة الرئيسية موزيلا فايرفوكس إذا تم تغييره بالفيروس:
- اضغط على القائمة (الزاوية اليسرى العليا)، واختر خيارات.


- في التبويب عام حذف URL ضار وأدخل الموقع المفضل أو انقر فوق استعادة الافتراضي.


- اضغط موافق لحفظ هذه التغييرات.
إعادة تعيين المستعرض الخاص بك
- فتح من القائمة وانقر فوق الزر "تعليمات".


- حدد معلومات استكشاف الأخطاء وإصلاحها.


- اضغط تحديث فايرفوكس.


- في مربع رسالة تأكيد، انقر فوق "تحديث فايرفوكس" مرة أخرى.


- إذا كنت غير قادر على إعادة تعيين موزيلا فايرفوكس، تفحص الكمبيوتر بالكامل مع البرامج ضارة المضادة جديرة بثقة.
إلغاء تثبيت Yahoo Search from Mac من سفاري (Mac OS X)
- الوصول إلى القائمة.
- اختر تفضيلات.


- انتقل إلى علامة التبويب ملحقات.


- انقر فوق الزر إلغاء التثبيت بجوار Yahoo Search from Mac غير مرغوب فيها والتخلص من جميع غير معروف الإدخالات الأخرى كذلك. إذا كنت غير متأكد ما إذا كان الملحق موثوق بها أم لا، ببساطة قم بإلغاء تحديد مربع تمكين بغية تعطيله مؤقتاً.
- إعادة تشغيل رحلات السفاري.
إعادة تعيين المستعرض الخاص بك
- انقر على أيقونة القائمة واختر "إعادة تعيين سفاري".


- اختر الخيارات التي تريدها لإعادة تعيين (غالباً كل منهم هي مقدما تحديد) واضغط على إعادة تعيين.


- إذا كان لا يمكنك إعادة تعيين المستعرض، مسح جهاز الكمبيوتر كامل مع برنامج إزالة البرامج ضارة أصيلة.
Site Disclaimer
2-remove-virus.com is not sponsored, owned, affiliated, or linked to malware developers or distributors that are referenced in this article. The article does not promote or endorse any type of malware. We aim at providing useful information that will help computer users to detect and eliminate the unwanted malicious programs from their computers. This can be done manually by following the instructions presented in the article or automatically by implementing the suggested anti-malware tools.
The article is only meant to be used for educational purposes. If you follow the instructions given in the article, you agree to be contracted by the disclaimer. We do not guarantee that the artcile will present you with a solution that removes the malign threats completely. Malware changes constantly, which is why, in some cases, it may be difficult to clean the computer fully by using only the manual removal instructions.