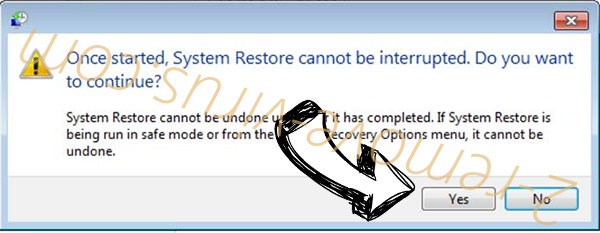حول zScreenLocker
zScreenLocker هو نوع رانسومواري من الفيروسات التي تعمل على تأمين شاشة الكمبيوتر الخاص بك. وخلافا لمعظم رانسومواري، فإنه لا يقوم بتشفير الملفات الخاصة بك، لذا لا داعي للذعر. يمكنك يجب قد حصلت العدوى عند فتح رسالة البريد إلكتروني المزعج أو تحميل تحديث برنامج وهمية، أن هذه هي أساليب التوزيع المعتاد. ويبدو أن نوعا من فعل احتجاج zScreenLocker لكن الحمد لله، لا يقوم بتشفير الملفات. لا ينبغي من الصعب إزالة zScreenLocker إذا كان لديك برامج مكافحة البرامج الضارة على جهاز الكمبيوتر الخاص بك، حتى إذا كنت في عجلة من أمرنا، يمكنك التمرير لأسفل للحصول على إرشادات. إذا كنت مهتما في كيفية كنت حصلت على المصابين وكيفية منع مثل هذه الحالات في المستقبل، قراءة المقالة بعناية.

كيف يمكنك الحصول على المصابين وكيف تتصرف zScreenLocker؟
رانسومواري عادة ما ينتشر عبر رسائل البريد الإلكتروني المزعج الخبيثة. يمكن إرفاق ملف مصاب إلى بريد إلكتروني يبحث رسمية وعند قيام المستخدمين بفتحه، رانسومواري التنزيل على الكمبيوتر. عند فتح رسائل البريد الإلكتروني من المرسلين لا تعرفه، ولا سيما إذا لم يكن هناك مرفق، توخي الحذر. مزدوج تحقق من المحتويات والبحث عن علامات على أن هذا يمكن أن تكون رسالة البريد إلكتروني ضارة. أنهم عادة ما تحتوي على الأخطاء النحوية ويشجع المرسل لك بفتح المرفق. حتى لو المرسلين المطالبات لتكون من شركة معروفة، وكن حذراً. تحديثات برامج وهمية يمكن أن يؤدي أيضا إلى رانسومواري. إذا كنت ترى إطار منبثق أو لافتة تفيد بأن البرنامج بحاجة إلى تحديث وتوفير التحديث، تجاهلها. الثقة فقط تحميل من المواقع الرسمية.
عند تثبيت zScreenLocker على جهاز الكمبيوتر الخاص بك، فإنه سوف أساسا قفل يمكنك الخروج من جهاز الكمبيوتر الخاص بك. سوف تظهر الشاشة قفل العلم البرازيلي مع حظر الإسلام “” مكتوب عليها، وجمجمة بين الكلمات. يبدو أن مطوري zScreenLocker غاضب مع الجالية المسلمة في البرازيل. عند ظهور هذه الشاشة، لن تتمكن من الوصول إلى جهاز الكمبيوتر الخاص بك. إذا كنت تريد الحصول على المصابين رانسومواري، zScreenLocker هو على الأرجح الخيار الأكثر أماناً. معظم رانسومواري يقوم بتشفير الملفات الخاصة بك وثم يطالب يمكنك الحصول عليها مرة أخرى. لسوء الحظ، حتى لو دفع الضحايا، في معظم الحالات، المطورين فقط المال وإعطاء الضحايا شيء. منذ zScreenLocker عدم القيام بذلك، لديك أي سبب لتأخير إزالة zScreenLocker.
إزالة zScreenLocker
نحن ننصح باستخدام برامج مكافحة البرامج الضارة لحذف zScreenLocker. في محاولة لإزالة zScreenLocker يدوياً يمكن أن تؤدي إلى نجاح لكن في حالة معقدة للغاية، استخدام برامج مكافحة البرامج الضارة. قبل محاولة حذف zScreenLocker، تحتاج إلى الحصول على صلاحية الوصول إلى جهاز الكمبيوتر الخاص بك، سيتم توفير الإرشادات التي. أيضا، الآن بعد أن كنت على بينه من كيف ينتشر رانسومواري، ونأمل هذا سوف تكون المرة الأخيرة كنت ابحث عن إرشادات الإزالة.
Offers
تنزيل أداة إزالةto scan for zScreenLockerUse our recommended removal tool to scan for zScreenLocker. Trial version of provides detection of computer threats like zScreenLocker and assists in its removal for FREE. You can delete detected registry entries, files and processes yourself or purchase a full version.
More information about SpyWarrior and Uninstall Instructions. Please review SpyWarrior EULA and Privacy Policy. SpyWarrior scanner is free. If it detects a malware, purchase its full version to remove it.

WiperSoft استعراض التفاصيل WiperSoft هو أداة الأمان التي توفر الأمن في الوقت الحقيقي من التهديدات المحتملة. في الوقت ا ...
تحميل|المزيد


MacKeeper أحد فيروسات؟MacKeeper ليست فيروس، كما أنها عملية احتيال. في حين أن هناك آراء مختلفة حول البرنامج على شبكة الإ ...
تحميل|المزيد


في حين لم تكن المبدعين من MalwareBytes لمكافحة البرامج الضارة في هذا المكان منذ فترة طويلة، يشكلون لأنه مع نهجها حما ...
تحميل|المزيد
Quick Menu
الخطوة 1. حذف zScreenLocker باستخدام "الوضع الأمن" مع الاتصال بالشبكة.
إزالة zScreenLocker من ويندوز 7/ويندوز فيستا/ويندوز إكس بي
- انقر فوق ابدأ، ثم حدد إيقاف التشغيل.
- اختر إعادة التشغيل، ثم انقر فوق موافق.

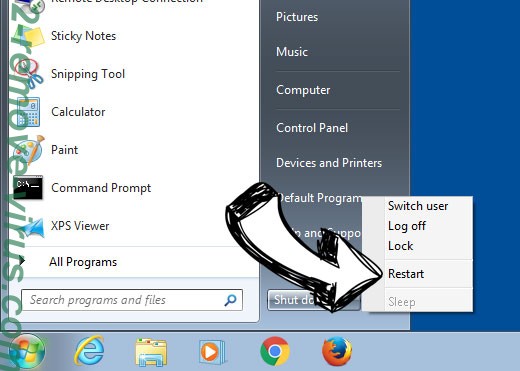
- بدء التنصت على المفتاح F8 عند بدء تشغيل جهاز الكمبيوتر الخاص بك تحميل.
- تحت "خيارات التمهيد المتقدمة"، اختر "الوضع الأمن" مع الاتصال بالشبكة.

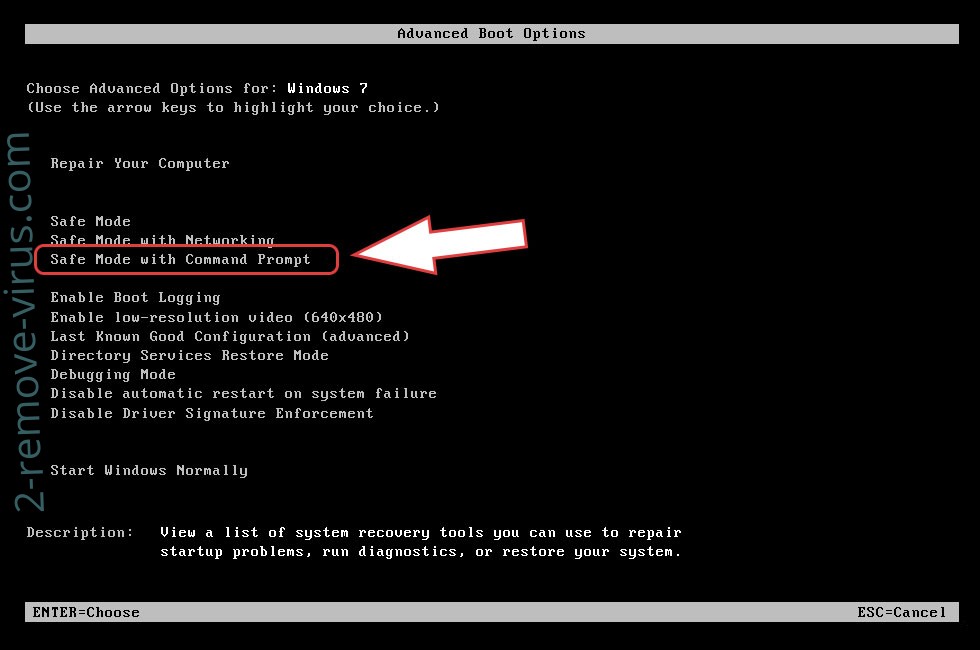
- فتح المستعرض الخاص بك وتحميل الأداة المساعدة لمكافحة البرامج الضارة.
- استخدام الأداة المساعدة لإزالة zScreenLocker
إزالة zScreenLocker من ويندوز 8/ويندوز
- في شاشة تسجيل الدخول إلى Windows، اضغط على زر الطاقة.
- اضغط واضغط على المفتاح Shift وحدد إعادة تشغيل.

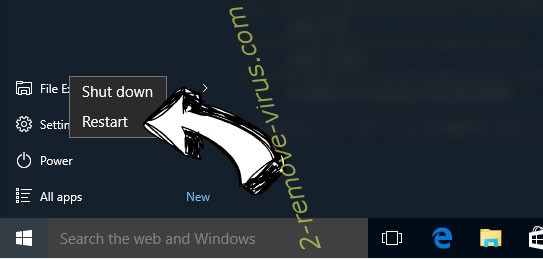
- انتقل إلى استكشاف الأخطاء وإصلاحها المتقدمة ← الخيارات ← "إعدادات بدء تشغيل".
- اختر تمكين الوضع الأمن أو الوضع الأمن مع الاتصال بالشبكة ضمن إعدادات بدء التشغيل.

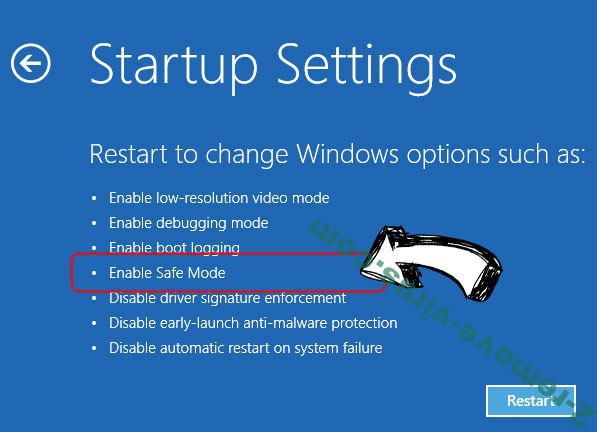
- انقر فوق إعادة التشغيل.
- قم بفتح مستعرض ويب وتحميل مزيل البرمجيات الخبيثة.
- استخدام البرنامج لحذف zScreenLocker
الخطوة 2. استعادة "الملفات الخاصة بك" استخدام "استعادة النظام"
حذف zScreenLocker من ويندوز 7/ويندوز فيستا/ويندوز إكس بي
- انقر فوق ابدأ، ثم اختر إيقاف التشغيل.
- حدد إعادة تشغيل ثم موافق

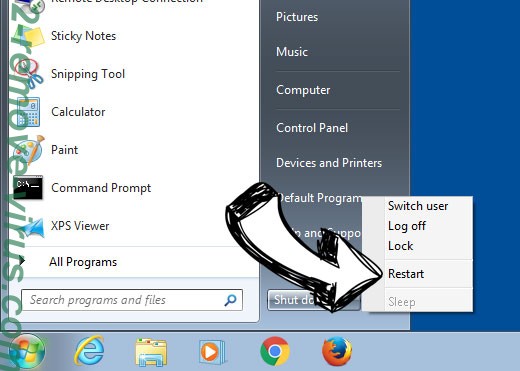
- عند بدء تشغيل جهاز الكمبيوتر الخاص بك التحميل، اضغط المفتاح F8 بشكل متكرر لفتح "خيارات التمهيد المتقدمة"
- اختر موجه الأوامر من القائمة.

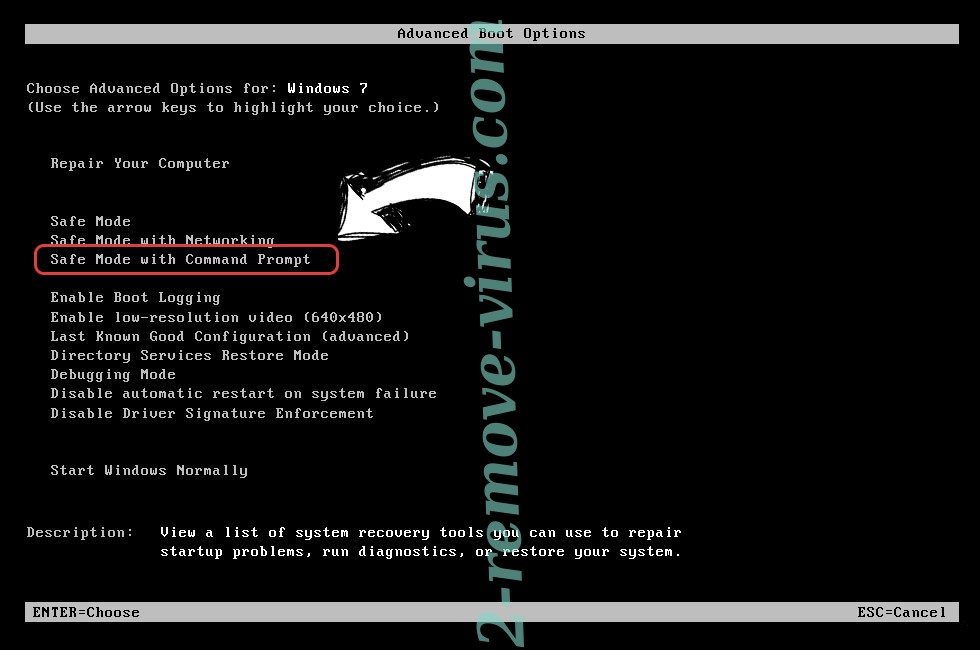
- اكتب في cd restore، واضغط على Enter.

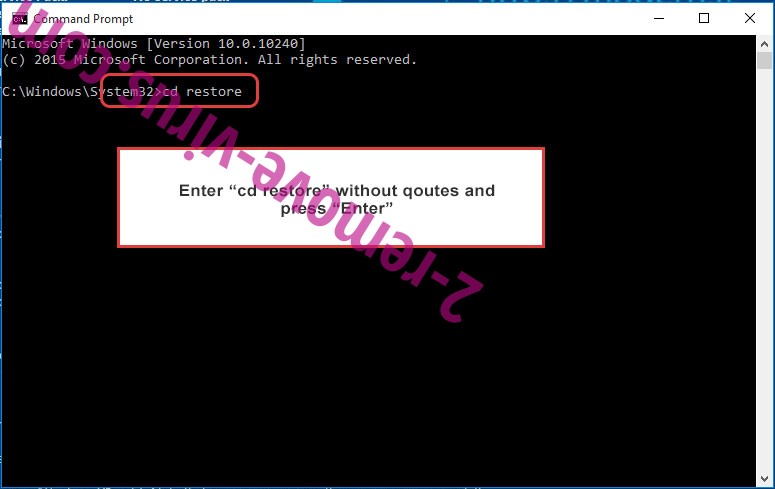
- اكتب في rstrui.exe ثم اضغط مفتاح الإدخال Enter.

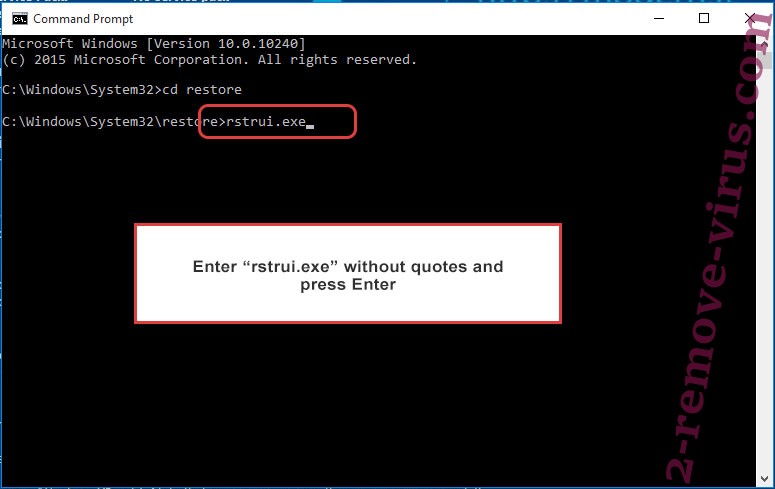
- انقر فوق التالي في نافذة جديدة وقم بتحديد نقطة استعادة قبل الإصابة.

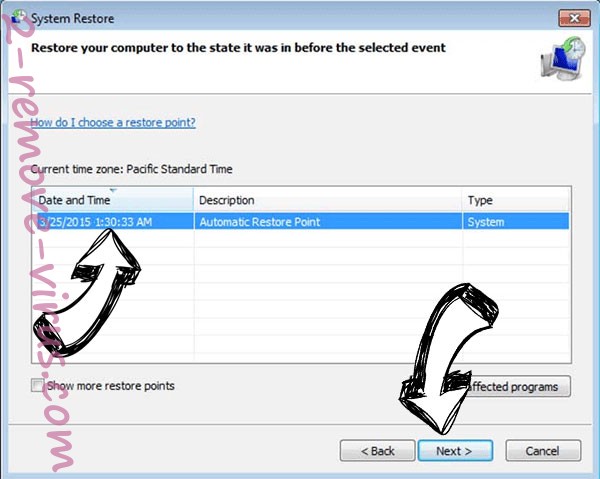
- انقر فوق التالي مرة أخرى ثم انقر فوق نعم لبدء استعادة النظام.

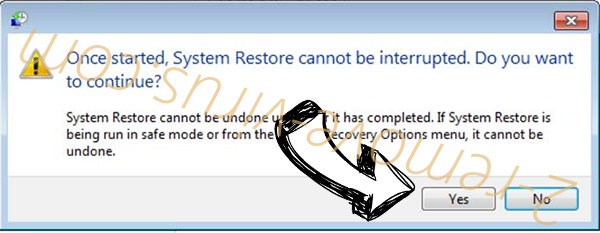
حذف zScreenLocker من ويندوز 8/ويندوز
- انقر فوق زر "الطاقة" في شاشة تسجيل الدخول إلى Windows.
- اضغط واضغط على المفتاح Shift وانقر فوق إعادة التشغيل.

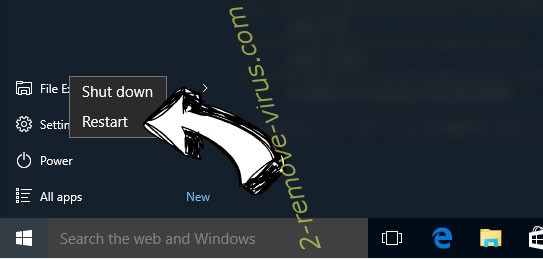
- اختر استكشاف الأخطاء وإصلاحها والذهاب إلى خيارات متقدمة.
- حدد موجه الأوامر، ثم انقر فوق إعادة التشغيل.

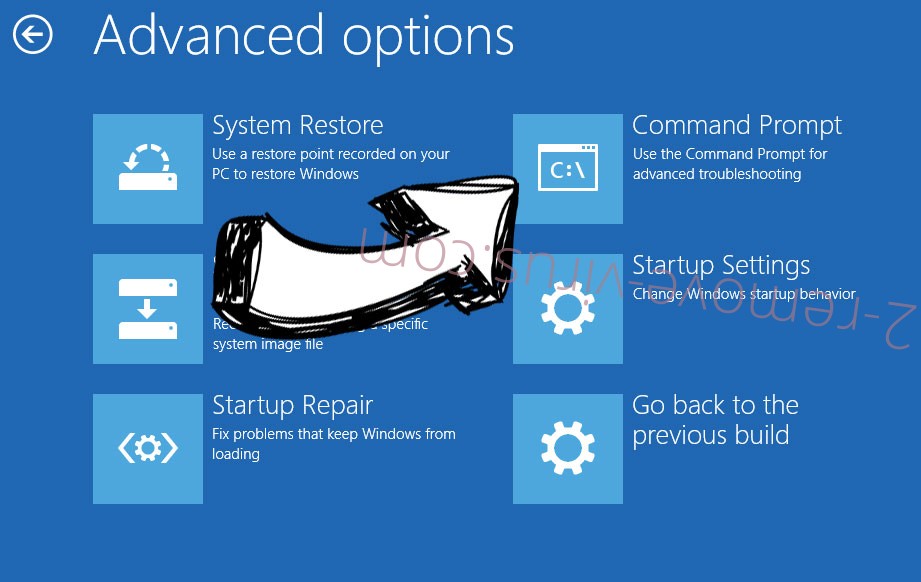
- في موجه الأوامر، مدخلات cd restore، واضغط على Enter.

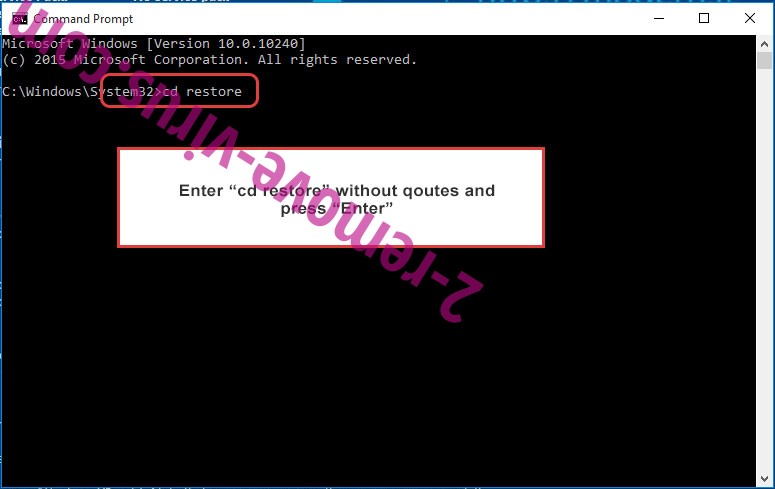
- اكتب في rstrui.exe ثم اضغط مفتاح الإدخال Enter مرة أخرى.

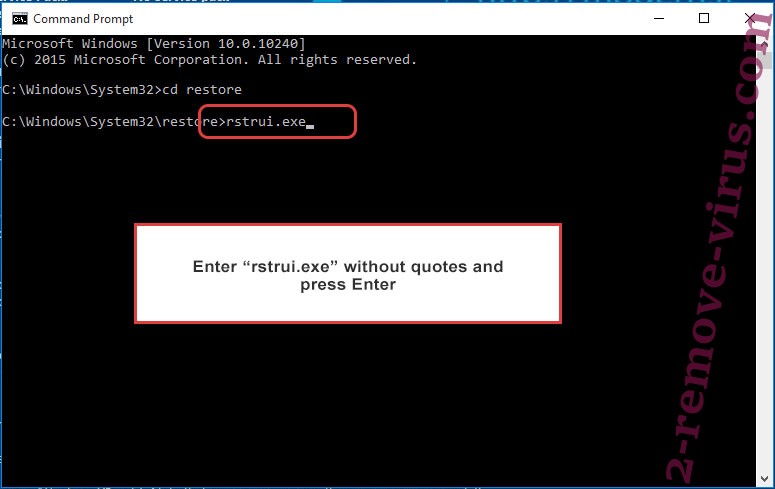
- انقر فوق التالي في إطار "استعادة النظام" الجديد.

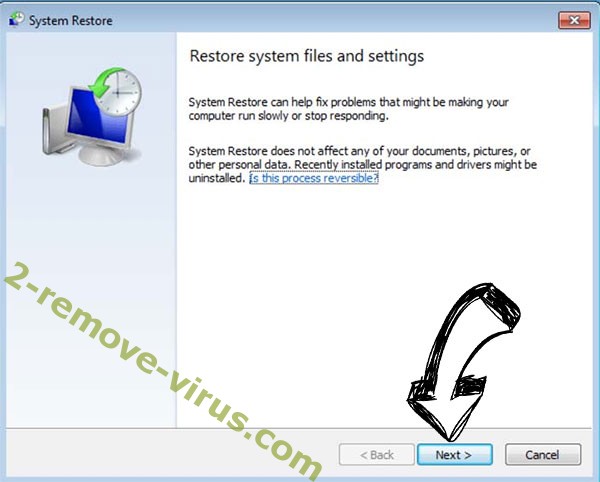
- اختر نقطة استعادة قبل الإصابة.

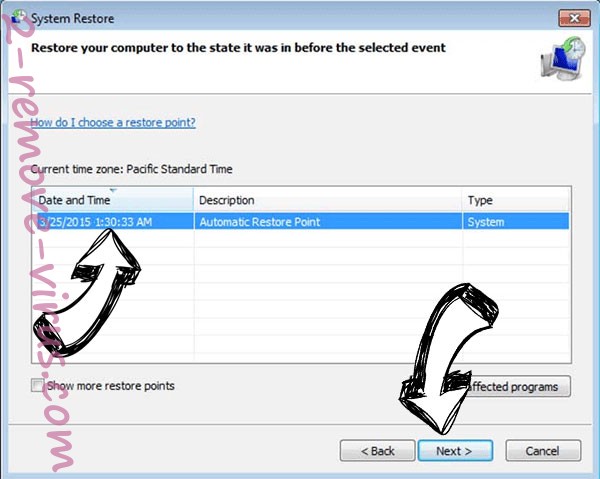
- انقر فوق التالي ومن ثم انقر فوق نعم لاستعادة النظام الخاص بك.