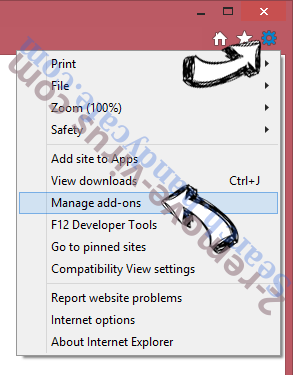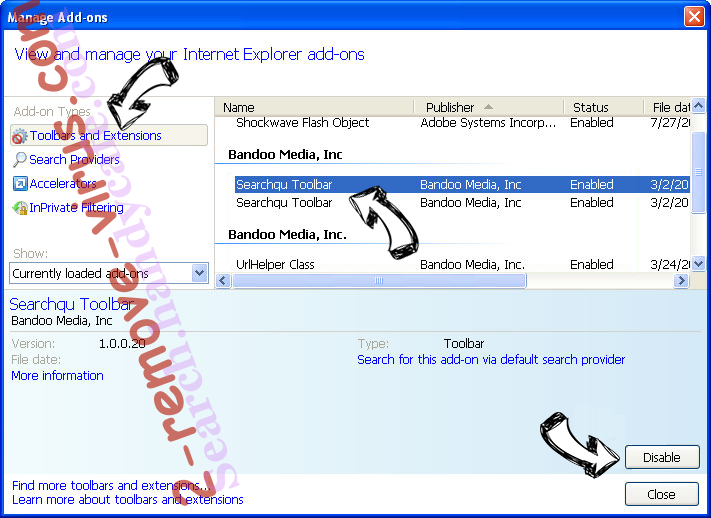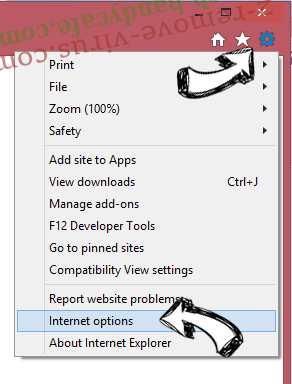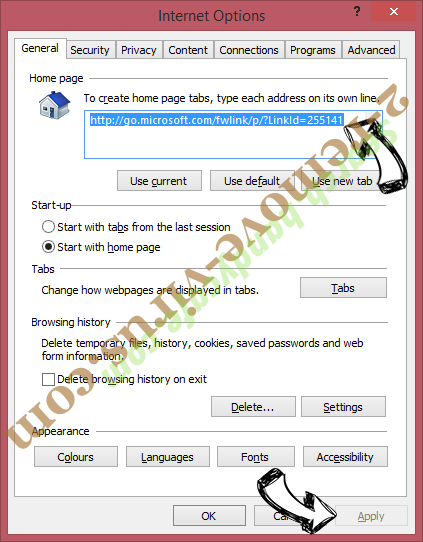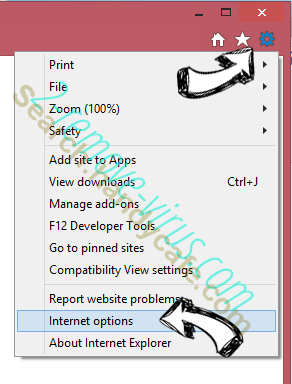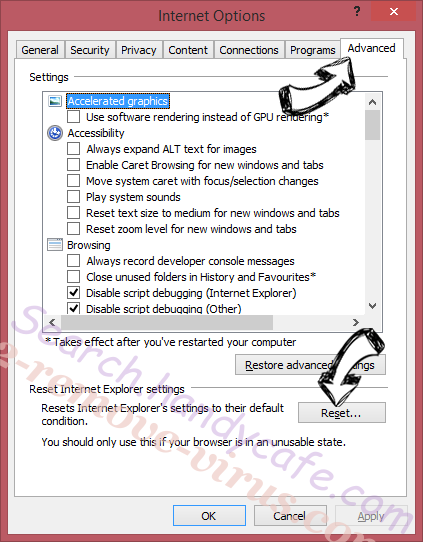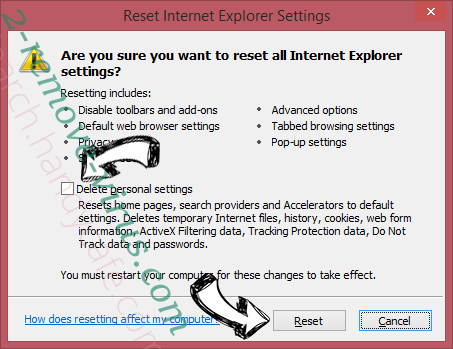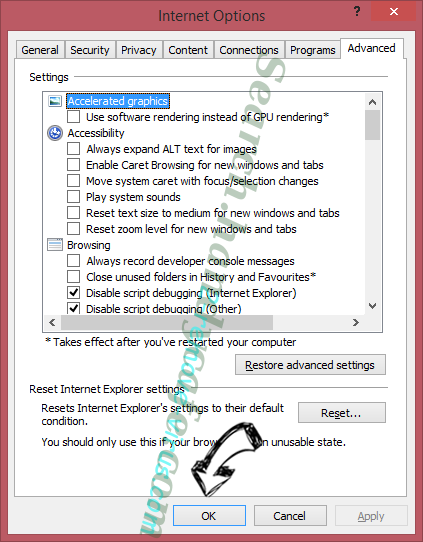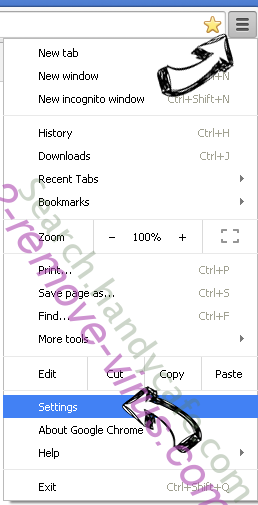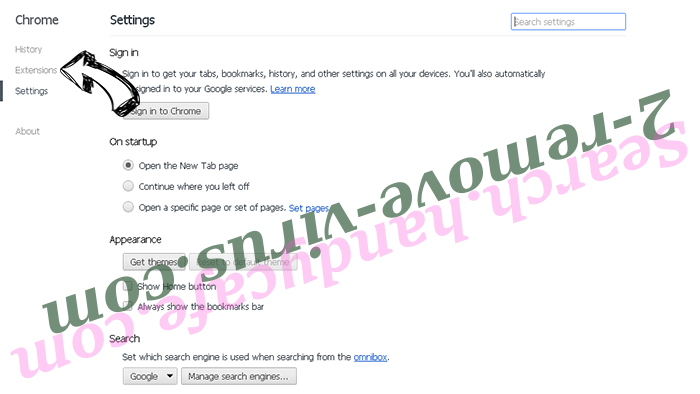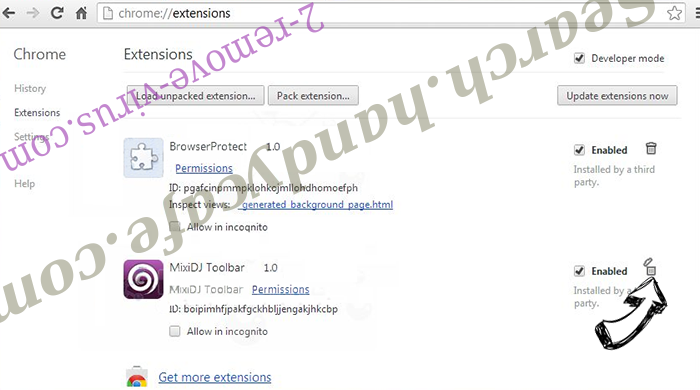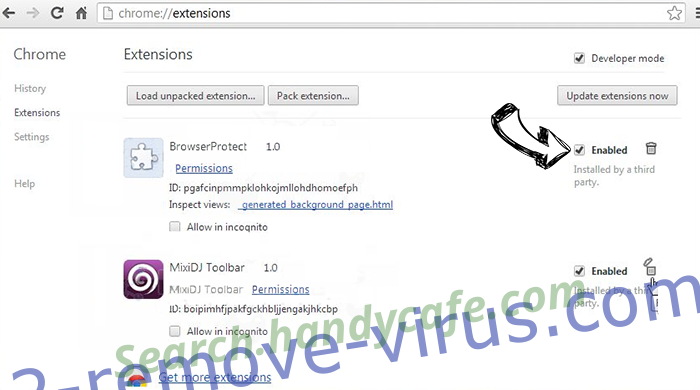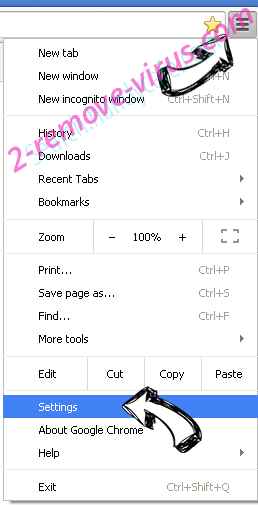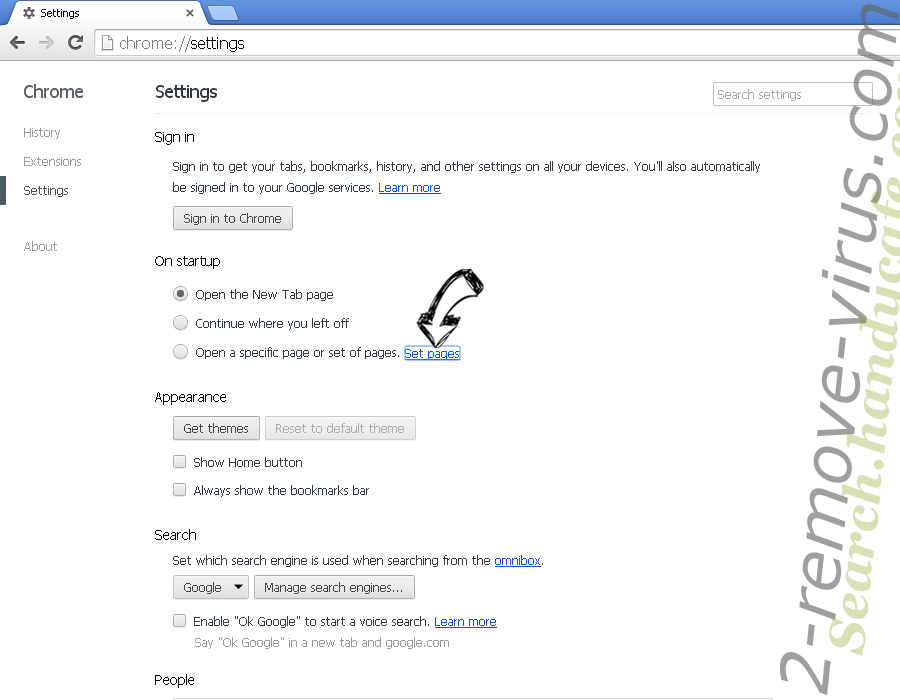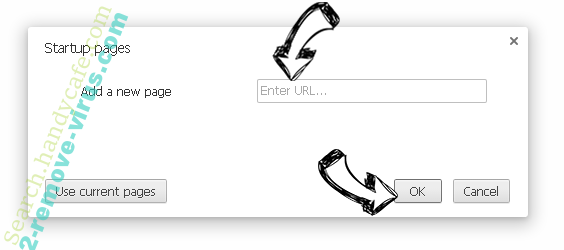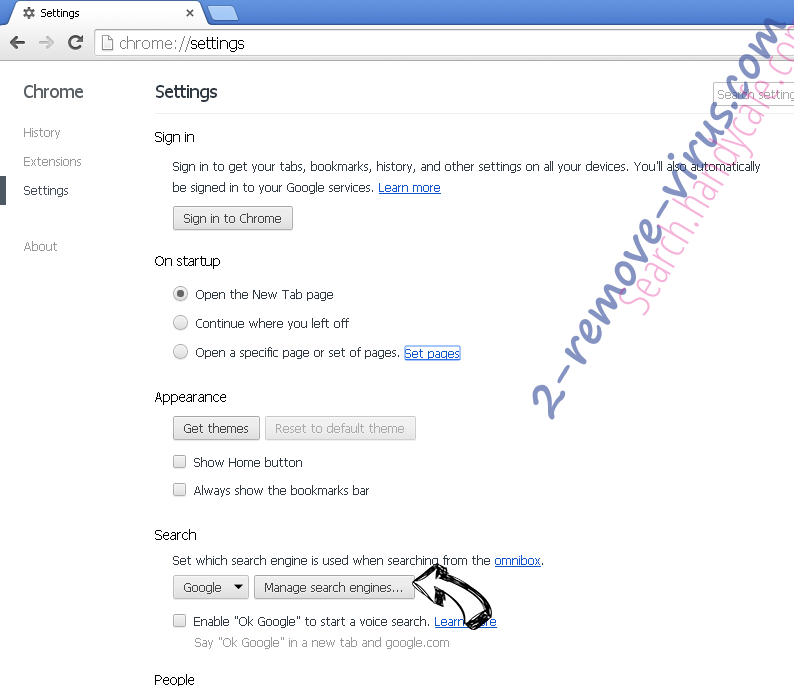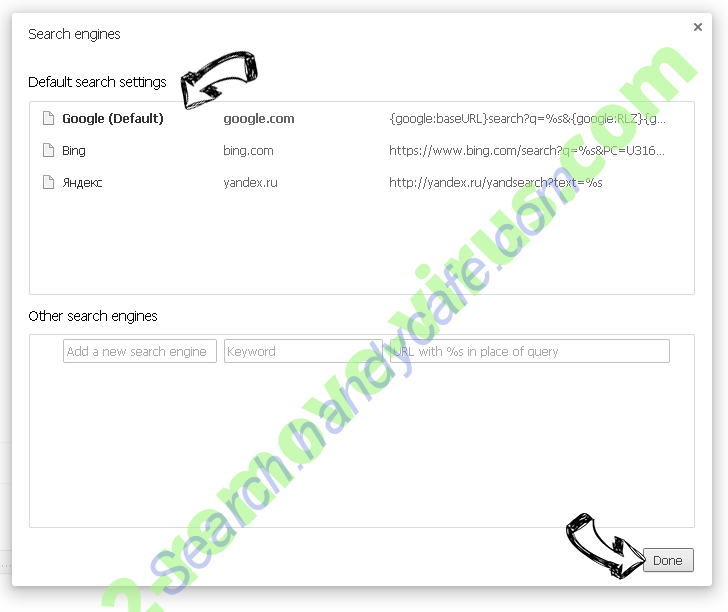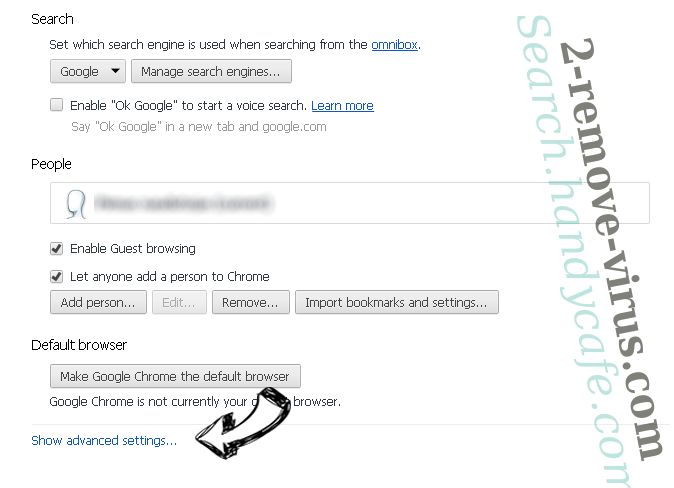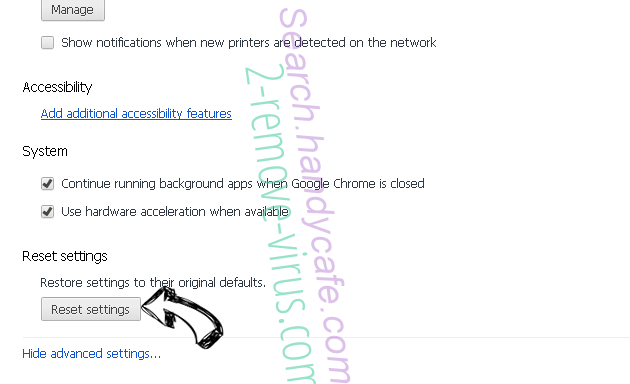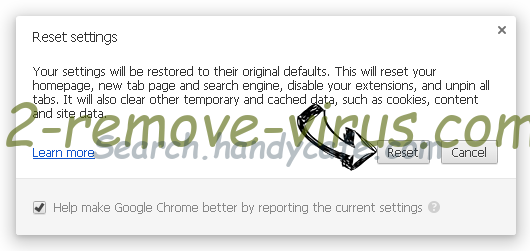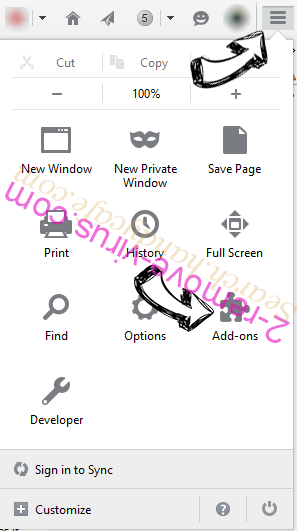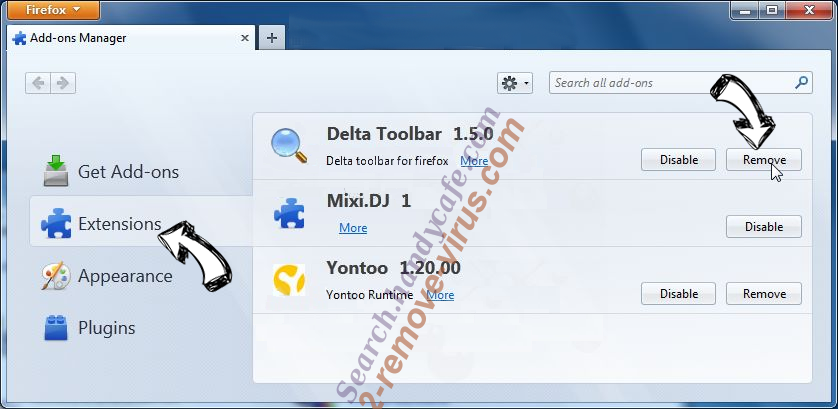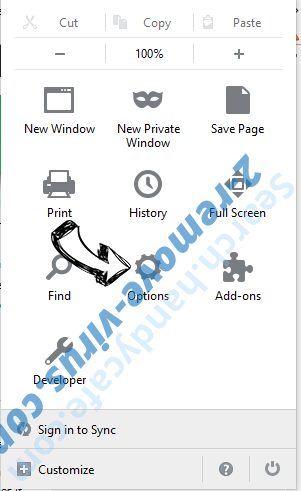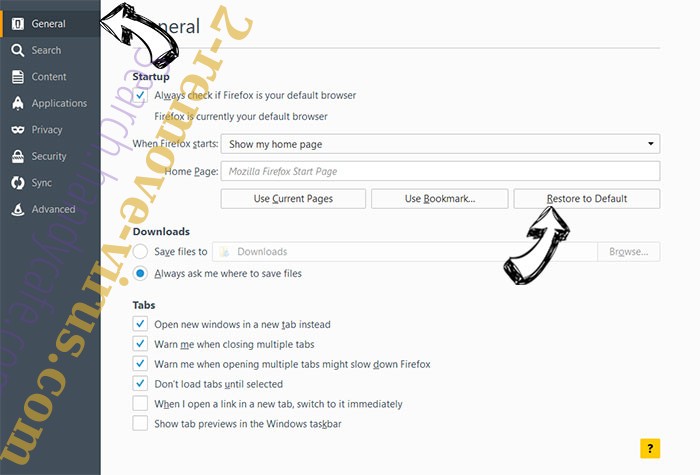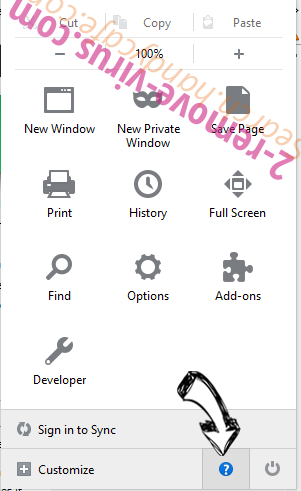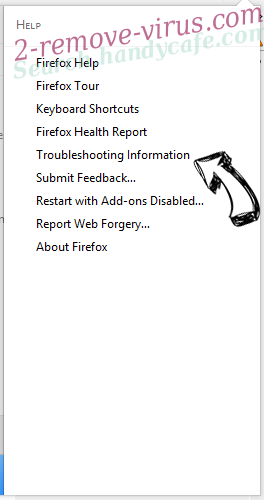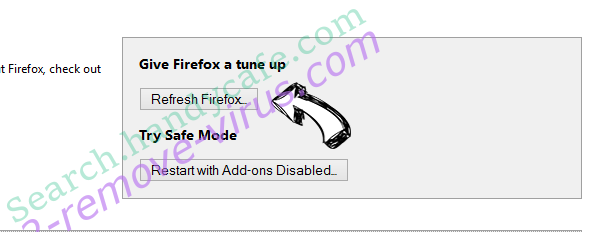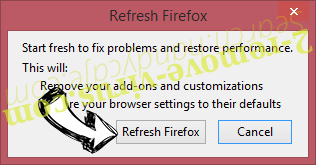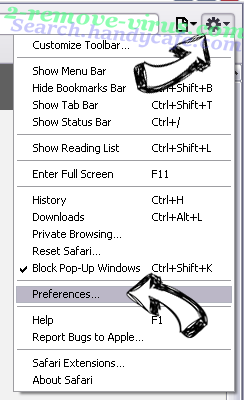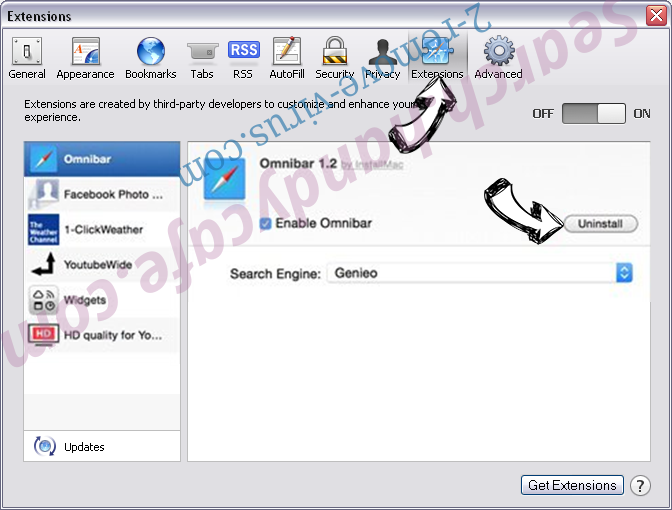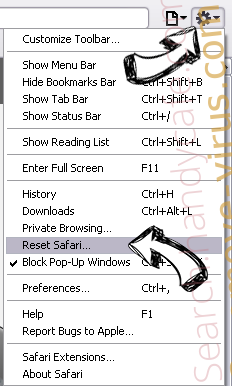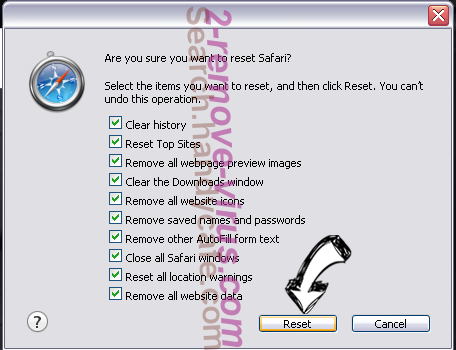Mens der er masser af Tilføjelser , der kan forbedre din Internet-browsing, der er også dem, der kan gøre det uudholdeligt. Forskellige uønskede værktøjslinjer, plugins og udvidelser kan indtaste din browser uden din tilladelse og forstyrre dig med kommercielt indhold eller andre ubrugelige data. Værre end det, kan disse programmer være svært at opsige. Ikke alle af dem let kan fjernes og hvis du har problemer med at fjerne en af Firefox tilføjelserne fra din browser, i denne artikel kan hjælpe dig med at.
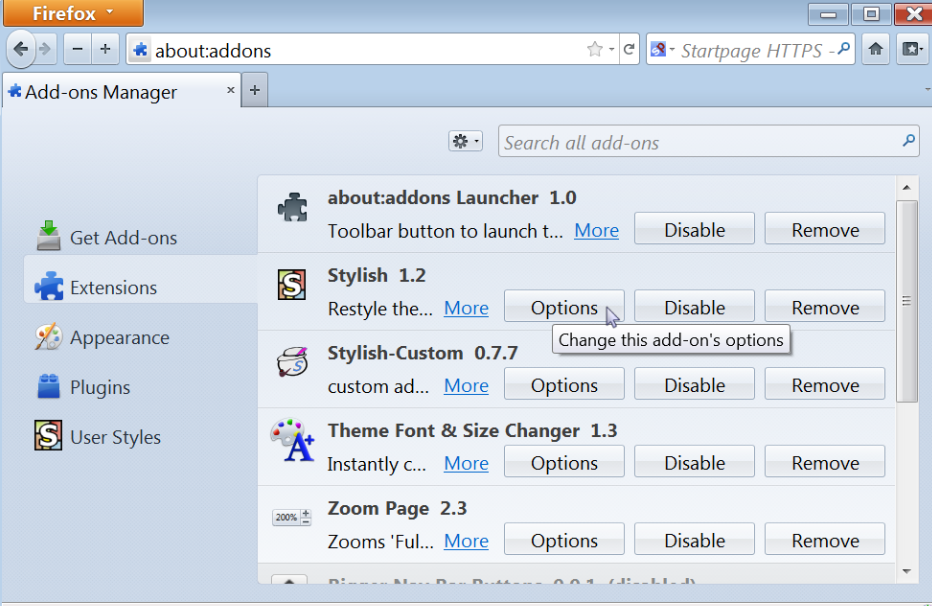
Slette udvidelser fra Mozilla Firefox
Normalt, bør du være i stand til at fjerne en browserudvidelse ved at få adgang til afsnittet Extensions, som du kan nå ved at klikke på menuen og vælge tilføjelser. Knappen Fjern skal vises ved siden af den uønskede værktøj. Hvis du klikker på det, vil du slette forlængelsen. Hvis dog denne knap er nedtonet, skal du genstarte din browser i fejlsikret tilstand. Åbn menuen Firefox, skal du klikke på spørgsmålstegnet og vælg genstart med tilføjelser handicappede. Knappen Fjern vises nu ved siden af den uønskede tilføjelse.
I tilfælde af den ovenstående tip ikke hjælper, skal du prøve en anden taktik for at slippe af med de uønskede forlængelse. Du bliver nødt til at afinstallere forlængelsen manuelt ved at slette den fra mappen, hvor det blev installeret. For at åbne det skal du trykke på Alt + H og vælg fejlfinding oplysninger. I ansøgning Basics sektion skal du klikke på knappen Vis mappe. Når mappen åbnes, vil du se forskellige filer og mapper, hvoraf nogle kan være svært at genkende. For at identificere mappen som svarer den uønskede udvidelse, skal du gå tilbage til fejlfinding oplysninger og Find afsnittet udvidelser. Undersøg ID-strengen fra dette afsnit til navne i omslag eller XPI-filer i mappen Mozilla Firefox. Når du identificere det, skal du slette mappen eller filen filtypenavnet uønskede.
Der er også en mulighed, at du behandler en global udvidelse, som kan være installeret i enhver mappe. Men det er normalt placeret i C:Program Files(x86) Mozilla Firefoxextensions til 64-bit Windows-systemer eller i C:Program Mozilla Firefoxextensions 32-bit operativsystem. For at slette de globale extensions, skal du følge fremgangsmåden ovenfor.
Den sidste mulighed at fjerne udvidelser er ved hjælp af Windows-registreringsdatabasen. Udvidelse oplysninger kan findes under følgende nøgler i registreringsdatabasen: HKEY_CURRENT_USERSoftwareMozillaFirefoxExtensions eller HKEY_LOCAL_MACHINESoftwareMozillaFirefoxExtensions. Tryk på Win + R, skrive i “regedit” og presse postere. Flytte til nøglerne at se, hvis udvidelserne er opført der. De præsenterede oplysninger omfatter udvidelse sti. Sikkerhedskopi den indskrive nøglen ved at klikke på filen og derefter eksportere. Åbn Windows Stifinder til at gå til mappen på den uønskede forlængelse. Backup mappen og derefter slette mappen og registreringsdatabasenøglen linker til den. Denne metode bør tillade dig at fjerne enhver udvidelse, som ikke kan fjernes fra i browseren interface.
Forhindrede en udvidelse eller tema vil slå det fra uden at fjerne det:
- Klik på menuknappen ny Fx Menu og Vælg tilføjelsesprogrammer. Fanen tilføjelser Manager åbnes.
- Vælg panelet udvidelser eller udseende i fanen tilføjelsesvinduet.
- Vælg det tilføjelsesprogram, du ønsker at deaktivere.
- Klik på Deaktiver knappen.
Klik på Genstart nu, hvis det dukker op. Fanerne bliver gemt og restaureret efter genstart. Finde det på listen over tilføjelser for at genaktivere tilføjelsesprogrammet, og klik på aktiver og derefter genstarte Firefox hvis det kræves.
Slette plugins fra Mozilla Firefox
Hvis du vil fjerne en plugin fra din browser, kan du muligvis gøre det manuelt via Kontrolpanel. Hvis ikke, du bliver nødt til at åbne en ny fane i din browser, skal du skrive i “about:config” og tryk på Enter. Du vil blive præsenteret med en liste over poster i konfigurationen. Skrive “plugin.expose_full_path” i søgefeltet, og vælg den tilsvarende post. Ændre sin boolesk fra “false” til “true”. Dette tillader browseren at vise fuld installationsstierne i din plugins. Skriv “om: plugins” i URL feltet og tryk på Enter. Du vil blive præsenteret med en liste over plugins og deres filstier. Opsige uønskede plugin spor sin installationsstien og slette eller omdøbe filen dynamisk link bibliotek.
Der er naturligvis en nemmere og en langt mere pålidelig løsning til at beskæftige sig med uønskede browser add-ons, som gennemfører en kraftfulde anti-malware nytte. Hvis du installerer værktøjet for forebyggelse og fjernelse af malware på din computer, det vil ikke kun rense dit system fra alle de mulige trusler, men din PC vil også blive beskyttet på alle tidspunkter hvor gennemser World Wide Web.
Deaktivere en plugin vil slå det fra uden at fjerne det:
- Klik på menuknappen ny Fx Menu og Vælg tilføjelsesprogrammer. Fanen tilføjelser Manager åbnes.
- Vælg panelet Plugins fanen tilføjelsesvinduet.
- Vælg den plugin du ønsker at deaktivere.
- Vælg aldrig aktivere i den henlægge-nede menu.
For at genaktivere plugin, finde den i listen over Plugins og Vælg altid aktivere i den henlægge-nede menu.
Sådan fjernes udvidelser og temaer
- Klik på menuknappen ny Fx Menu og Vælg tilføjelsesprogrammer. Fanen tilføjelser Manager åbnes.
- Vælg panelet udvidelser eller udseende i fanen tilføjelsesvinduet.
- Vælg det tilføjelsesprogram, du vil fjerne.
- Klik på knappen Fjern.
- Klik på Genstart nu, hvis det dukker op. Fanerne bliver gemt og restaureret efter genstart.
Fjerne tilføjelser fra andre browsere
Quick Menu
trin 1. Slette Add-ons fra din browsere
Opsige de uønskede udvidelser fra Internet Explorer
- Åbn IE, tryk samtidigt på Alt+T, og klik på Administrer tilføjelsesprogrammer.

- Vælg Værktøjslinjer og udvidelser (lokaliseret i menuen til venstre).

- Deaktiver den uønskede udvidelse, og vælg så Søgemaskiner. Tilføj en ny, og fjern den uønskede søgeudbyder. Klik på Luk.Tryk igen på Alt+T, og vælg Internetindstillinger. Klik på fanen Generelt, ændr/slet URL'en for startsiden, og klik på OK.
Ændre Internet Explorer hjemmeside, hvis det blev ændret af virus:
- Tryk igen på Alt+T, og vælg Internetindstillinger.

- Klik på fanen Generelt, ændr/slet URL'en for startsiden, og klik på OK.

Nulstille din browser
- Tryk Alt+T. Klik Internetindstillinger.

- Klik på fanen Avanceret. Klik på Nulstil.

- Afkryds feltet.

- Klik på Nulstil og klik derefter på Afslut.

- Hvis du ikke kan nulstille din browsere, ansætte en velrenommeret anti-malware og scan hele computeren med det.
Slette Add-ons fra Google Chrome
- Tryk på Alt+F igen, klik på Funktioner og vælg Funktioner.

- Vælg udvidelser.

- Lokaliser det uønskede plug-in, klik på papirkurven og vælg Fjern.

- Hvis du er usikker på hvilke filtypenavne der skal fjerne, kan du deaktivere dem midlertidigt.

Nulstil Google Chrome hjemmeside og standard søgemaskine, hvis det var flykaprer af virus
- Åbn Chrome, tryk Alt+F, og klik på Indstillinger.

- Gå til Ved start, markér Åbn en bestemt side eller en række sider og klik på Vælg sider.

- Find URL'en til den uønskede søgemaskine, ændr/slet den og klik på OK.

- Klik på knappen Administrér søgemaskiner under Søg. Vælg (eller tilføj og vælg) en ny søgemaskine, og klik på Gør til standard. Find URL'en for den søgemaskine du ønsker at fjerne, og klik X. Klik herefter Udført.


Nulstille din browser
- Hvis browseren fortsat ikke virker den måde, du foretrækker, kan du nulstille dens indstillinger.
- Tryk Alt+F. Vælg Indstillinger.

- Tryk på Reset-knappen i slutningen af siden.

- Tryk på Reset-knappen en gang mere i bekræftelsesboks.

- Hvis du ikke kan nulstille indstillingerne, købe et legitimt anti-malware og scanne din PC.
Fjerne Add-ons fra Mozilla Firefox
- Tryk på Ctrl+Shift+A for at åbne Tilføjelser i et nyt faneblad.

- Klik på Udvidelser, find det uønskede plug-in, og klik på Fjern eller deaktiver.

Ændre Mozilla Firefox hjemmeside, hvis det blev ændret af virus:
- Åbn Firefox, klik på Alt+T, og vælg Indstillinger.

- Klik på fanen Generelt, ændr/slet URL'en for startsiden, og klik på OK. Gå til Firefox-søgefeltet, øverst i højre hjørne. Klik på ikonet søgeudbyder, og vælg Administrer søgemaskiner. Fjern den uønskede søgemaskine, og vælg/tilføj en ny.

- Tryk på OK for at gemme ændringerne.
Nulstille din browser
- Tryk Alt+H.

- Klik på Information om fejlfinding.

- Klik på Nulstil Firefox ->Nulstil Firefox.

- Klik på Afslut.

- Hvis du er i stand til at nulstille Mozilla Firefox, scan hele computeren med en troværdig anti-malware.
Fjerne Add-ons fra Safari (Mac OS X)
- Få adgang til menuen.
- Vælge indstillinger.

- Gå til fanen udvidelser.

- Tryk på knappen Fjern ved siden af den uønskede Add-ons og slippe af med alle de andre ukendte poster samt. Hvis du er i tvivl om forlængelsen er pålidelig eller ej, blot fjerne markeringen i afkrydsningsfeltet Aktiver for at deaktivere det midlertidigt.
- Genstart Safari.
Nulstille din browser
- Tryk på menu-ikonet og vælge Nulstil Safari.

- Vælg de indstillinger, som du ønsker at nulstille (ofte dem alle er forvalgt) og tryk på Reset.

- Hvis du ikke kan nulstille browseren, scanne din hele PC med en autentisk malware afsked programmel.