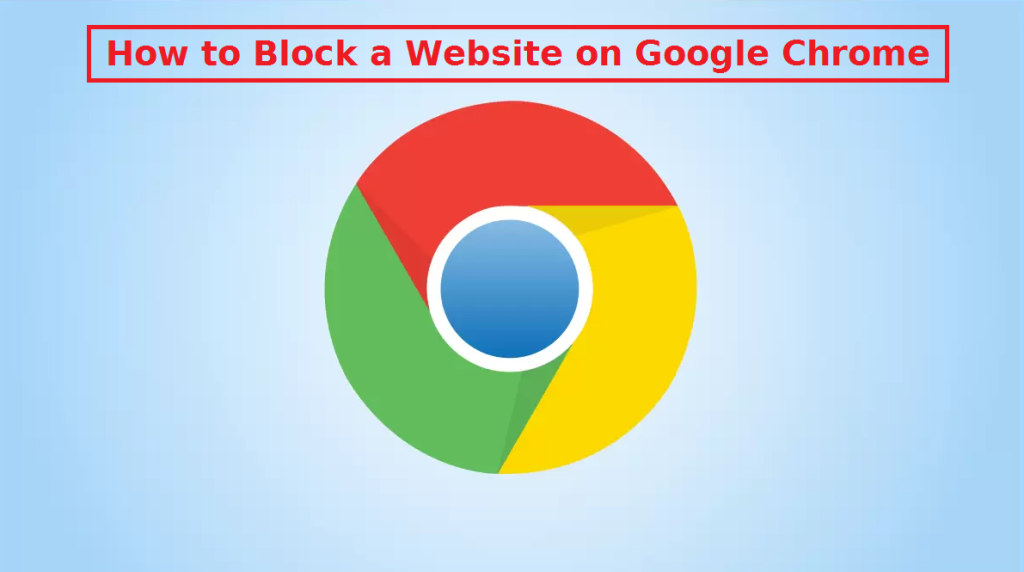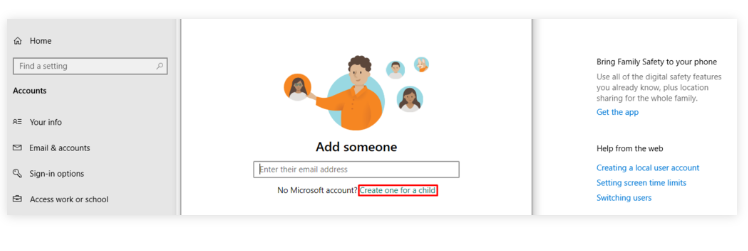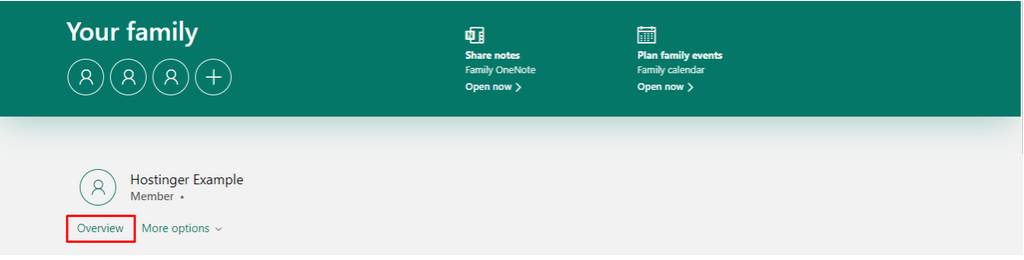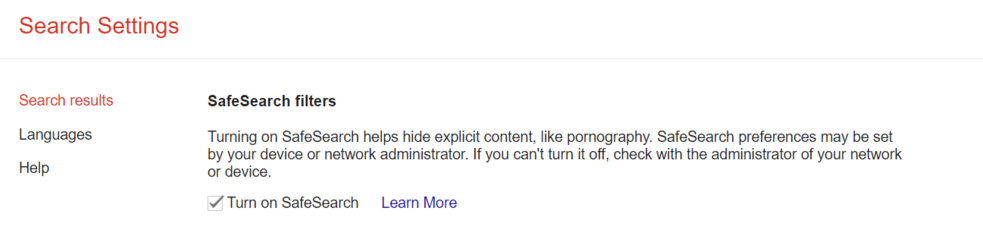Af en eller anden grund kan brugerne have behov for at blokere et bestemt websted. Uanset om det er forældre, der ønsker at beskytte deres børn mod skadelige websteder, eller hvis brugerne ønsker at øge deres produktivitet ved at oprette et system, der forhindrer dem i at besøge bestemte websteder, er det ikke særlig vanskeligt at blokere et websted. Google Chrome Der er flere måder at gøre dette på, herunder brug af specielle udvidelser og indbygget forældrekontrol. Nedenfor finder du de nemmeste metoder til blokering af websteder på Google Chrome .
Windows
Sådan kan du blokere et websted på Google Chrome Windows.
Brug en udvidelse
Langt den nemmeste måde at blokere visse websteder på Google Chrome er at bruge en Chrome udvidelse designet specielt til dette formål. Der er flere gode udvidelser, som brugerne kan vælge imellem, men en, vi især kan lide, er BlockSite. Det er en af de mest populære udvidelser af denne type, og kan nemt downloades fra Chrome webshoppen. 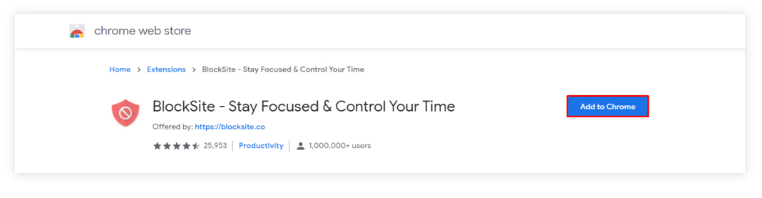
- chrome Indtast .google.com/webstore/category/extensions i adresselinjen for at få adgang Chrome til webshoppen.
- Indtast udvidelsens navn (f.eks. BlockSite), klik på udvidelsen, tryk på “Føj til Chrome ” og derefter på “Tilføj udvidelse”.
- Når det er færdigt med at downloade, er udvidelsen klar til brug.
Opsætning af BlockSite-udvidelsen:
- I Chrome , klik på ikonet Udvidelser (puslespilsbrikken), klik på de tre prikker, og vælg Indstillinger.
- På fanen Bloker websteder skal du indtaste webadressen på et websted, der skal blokeres, og klikke på “Tilføj element”.
- Når et websted er blokeret, viser udvidelsen en blokside, når du prøver at få adgang til den.
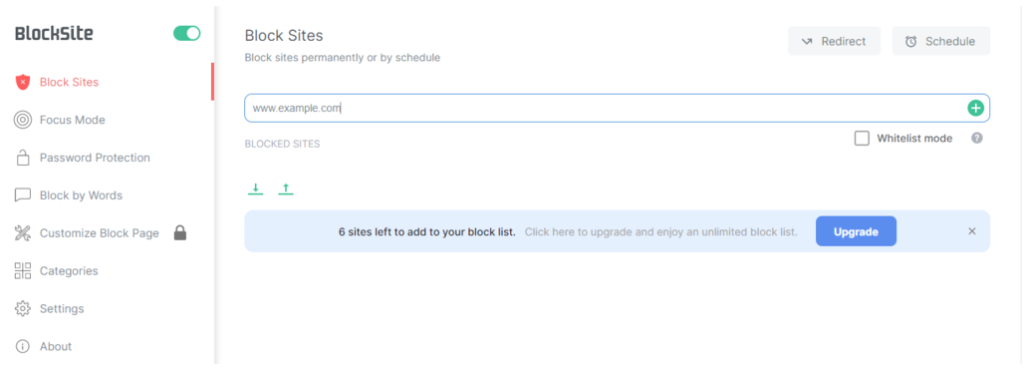 Alternativt er det også muligt at blokere et websted, når du besøger det.
Alternativt er det også muligt at blokere et websted, når du besøger det.
- Besøg det websted, du har til hensigt at blokere, klik på puslespilikonet, tryk på BlockSite-udvidelsen, og klik på “Bloker dette websted”.
Den gratis version af denne udvidelse giver brugerne mulighed for at blokere op til 6 websteder. For at blokere mere er det nødvendigt at købe et abonnement.
For brugere, der ønsker at bruge BlockSite af produktivitetsmæssige årsager, er der en fokustilstandsfunktion, der kun blokerer websteder midlertidigt. Brugere kan oprette en timer for, hvornår webstederne ville være utilgængelige.
Brug forældrekontrol
Brugere kan gøre brug af den indbyggede forældrekontrol, hvis de ønsker at blokere websteder for at forhindre deres børn i at blive udsat for bestemt indhold.
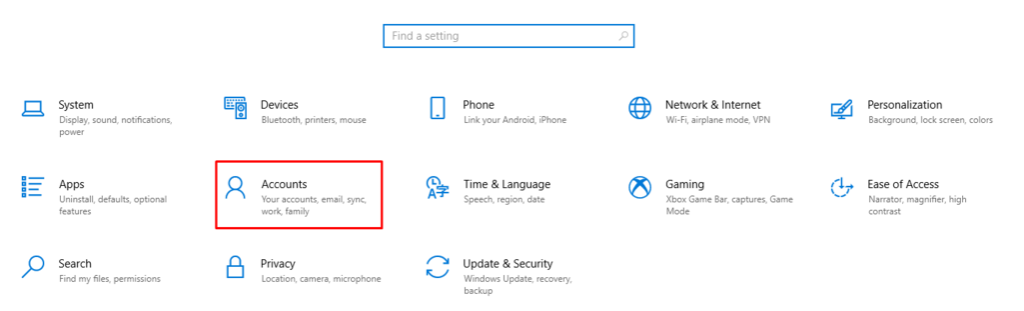 For at konfigurere den indbyggede forældrekontrol på Windows 10 skal du bruge nedenstående instruktioner:
For at konfigurere den indbyggede forældrekontrol på Windows 10 skal du bruge nedenstående instruktioner:
- Windows-menuen -> Indstillinger -> Konti.
- Familie og andre brugere -> Tilføj et familiemedlem -> Opret en til et barn.
- Gå til din Microsoft-kontoside
- Få adgang til det nye barns konto, klik på Oversigt og derefter på Indholdsfiltre.
-

- Under blokerede websteder skal du indtaste webadressen på det websted, du vil blokere, og klikke på plusikonet.
- Indtast alle websteder, du vil blokere på samme måde.
Når webstederne er blevet blokeret, uanset hvilken browser brugerne bruger, vil de ikke kunne få adgang til dem.
Aktivér Beskyttet søgning
Google Chrome har også en Beskyttet søgning-funktion, der blokerer eksplicit indhold. Det er dog værd at nævne, at denne funktion kun blokerer eksplicitte søgeresultater på Google. Hvis du vil aktivere Beskyttet søgning, skal du skrive google.com/safesearch i Chrome adresselinjen og slå filteret Eksplicitte resultater til.
Site Disclaimer
2-remove-virus.com is not sponsored, owned, affiliated, or linked to malware developers or distributors that are referenced in this article. The article does not promote or endorse any type of malware. We aim at providing useful information that will help computer users to detect and eliminate the unwanted malicious programs from their computers. This can be done manually by following the instructions presented in the article or automatically by implementing the suggested anti-malware tools.
The article is only meant to be used for educational purposes. If you follow the instructions given in the article, you agree to be contracted by the disclaimer. We do not guarantee that the artcile will present you with a solution that removes the malign threats completely. Malware changes constantly, which is why, in some cases, it may be difficult to clean the computer fully by using only the manual removal instructions.