SearchAdditionally adware er grunden til der er en stigning i reklamer bliver vist på din skærm
Opdaget af anti-virus software som Avast, Kaspersky, Malwarebytes, AVG, Symantec som SearchAdditionally adware , det er en adware program, hvis primære formål er at vise annoncer på skærmen. Sammenlignet med andre infektioner, dette er ikke noget alvorligt. Mens adware ikke bør forårsage skade på din PC, det vil være meget skærpende at beskæftige sig med. De mest oplagte tegn på adware bliver omdirigeret til underlige sider lige pludselig, og en stigning i annoncer og pop-ups, når du browser. Tage i betragtning, at selv om adware er ikke ligefrem skadeligt af sig selv, de annoncer, det viser er. Tech-support svindel, falske giveaways, og malware kan annonceres af disse adware genereret reklamer. 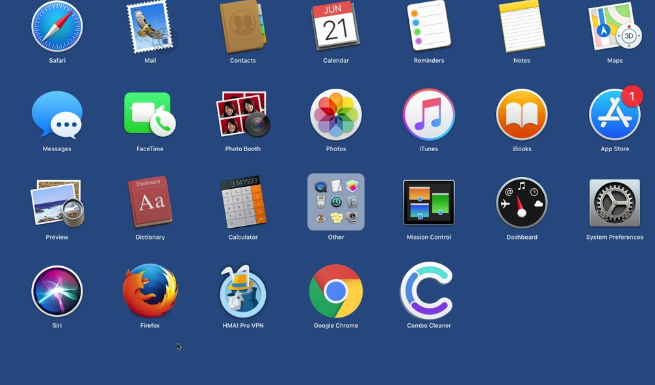
Infektionen generelt bruger bundling metode til at installere. Adware, ud over andre infektioner, kommer vedhæftet som et ekstra tilbud til freeware. Da mange brugere er uvidende om dem, de tillader tilbud om at installere ved et uheld, på trods af at de ikke er obligatorisk. Fortsætte læsning for at finde ud af, hvordan man stopper disse tilbud fra installation.
Adware Spread metoder
Adware bruger bundling metode til at installere, fordi ingen ville ikke installere det andet. Dybest set, adware normalt kommer støder op til fri software som et ekstra tilbud, og når brugerne installerer sagde freeware, de uden at indse installere adware samt. På trods af at være ikke-obligatoriske, de støder op tilbud er skjult for brugerne og sat til at installere sammen, hvilket gør dette ganske kontroversiel metode til installation. De tilbud er i stand til at installere sammen, fordi brugerne sjældent betaler nok opmærksomhed på, hvordan de installerer programmer til at bemærke.
Det er vigtigt at følge processen nøje, når du installerer gratis programmer. Når du får valget mellem at vælge enten avancerede (brugerdefinerede) indstillinger eller standard, Vælg den tidligere. Alle tilbud vil blive vist, og du vil have mulighed for at fjerne markeringen af dem alle.
Hvad gør adware
Må ikke undervurdere adware, fordi mens det ikke er så alvorlig som malware, det er ikke helt harmløse enten. Adware kunne tilføje sig til populære browsere ( Internet Explorer , Google Chrome og Mozilla Firefox ), og derefter udsætte dig for tvivlsomme reklamer. Mens adware er installeret, du bedst undgå at trykke på nogen reklamer, da de kan være skadelige. Vi bør sige, at visse annoncer er mere skadelige end andre. De reklamer, der kan forårsage de fleste problemer er tech-support svindel forsøger at narre brugere til at kalde mærkelige numre, reklamer fremme tvivlsomme programmer og falske opdateringer, og falske “du har vundet” reklamer. Tech-support svindel ønsker at få dine penge, installere falske opdateringer ofte fører til skadelig software infektioner, og falske giveaways ønsker at stjæle dine følsomme data.
Anti-virus programmer som Avast, Kaspersky, Symantec, Malwarebytes, og AVG identificere adware som SearchAdditionally adware . Brug anti-virus software til at slette SearchAdditionally adware ville være bedst.
SearchAdditionally adware Fjernelse
For brugere, der aldrig har fjernet programmer, vil vi meget anbefale at bruge anti-virus software til at slette SearchAdditionally adware . Det bør siges, at adware kunne genvinde sig selv, hvis du manuelt afinstallere SearchAdditionally adware men efterlade resterende filer.
Offers
Download værktøj til fjernelse afto scan for SearchAdditionally adwareUse our recommended removal tool to scan for SearchAdditionally adware. Trial version of provides detection of computer threats like SearchAdditionally adware and assists in its removal for FREE. You can delete detected registry entries, files and processes yourself or purchase a full version.
More information about SpyWarrior and Uninstall Instructions. Please review SpyWarrior EULA and Privacy Policy. SpyWarrior scanner is free. If it detects a malware, purchase its full version to remove it.

WiperSoft revision detaljer WiperSoft er et sikkerhedsværktøj, der giver real-time sikkerhed fra potentielle trusler. I dag, mange brugernes stræbe imod download gratis software fra internettet, m ...
Download|mere


Er MacKeeper en virus?MacKeeper er hverken en virus eller et fupnummer. Mens der er forskellige meninger om program på internettet, en masse af de folk, der så notorisk hader programmet aldrig har b ...
Download|mere


Mens skaberne af MalwareBytes anti-malware ikke har været i denne branche i lang tid, gør de for det med deres entusiastiske tilgang. Statistik fra sådanne websites som CNET viser, at denne sikkerh ...
Download|mere
Quick Menu
trin 1. Afinstallere SearchAdditionally adware og relaterede programmer.
Fjerne SearchAdditionally adware fra Windows 8
Højreklik på baggrunden af Metro-skærmen, og vælg Alle programmer. Klik på Kontrolpanel i programmenuen og derefter Fjern et program. Find det du ønsker at slette, højreklik på det, og vælg Fjern.
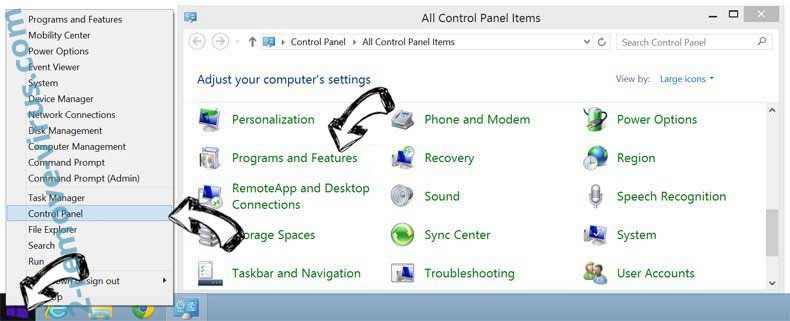
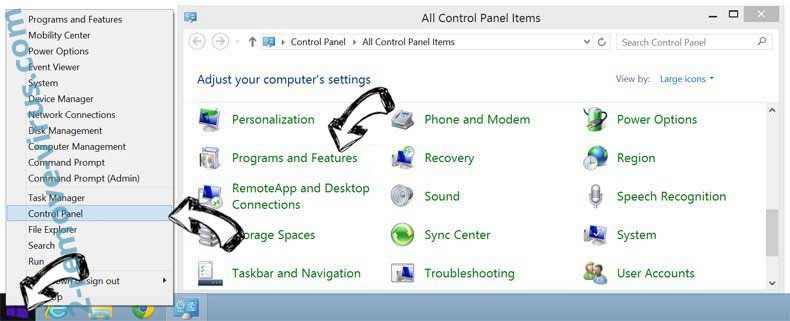
Fjerne SearchAdditionally adware fra Windows 7
Klik Start → Control Panel → Programs and Features → Uninstall a program.
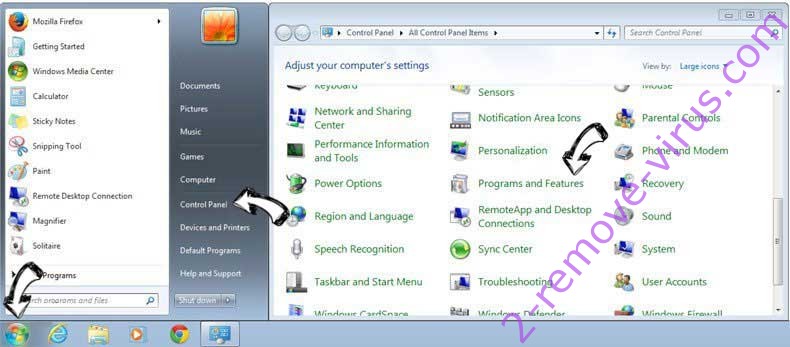
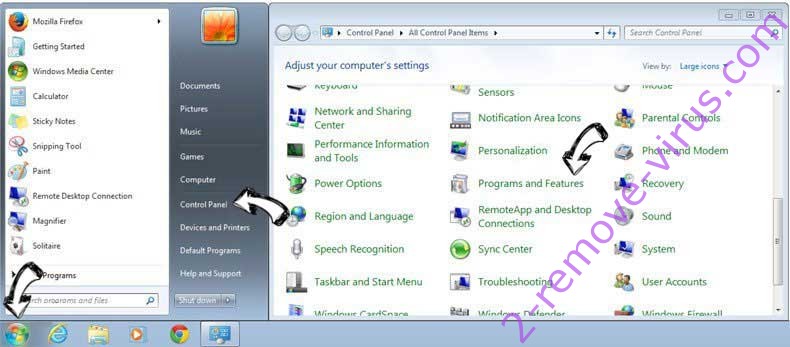
Fjernelse SearchAdditionally adware fra Windows XP:
Klik Start → Settings → Control Panel. Find og klik på → Add or Remove Programs.
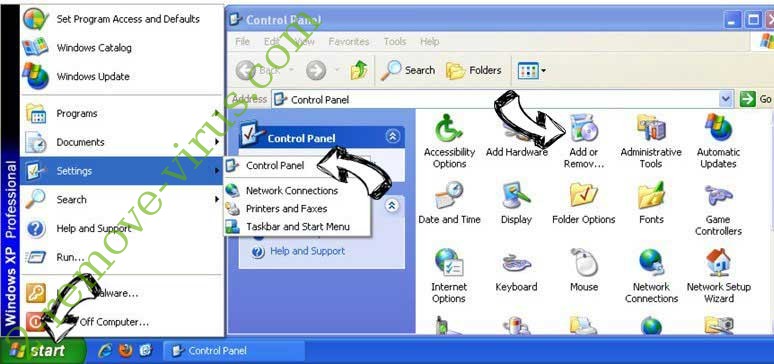
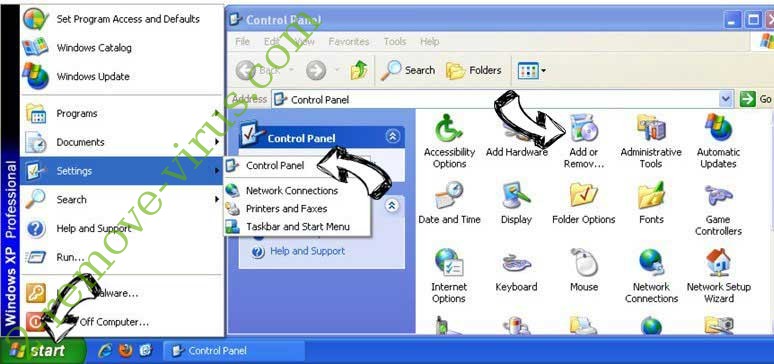
Fjerne SearchAdditionally adware fra Mac OS X
Klik på Go-knappen øverst til venstre på skærmen og vælg programmer. Vælg programmappe og kigge efter SearchAdditionally adware eller andre mistænkelige software. Nu skal du højreklikke på hver af disse poster, og vælg Flyt til Papirkurv, og derefter højre klik på symbolet for papirkurven og vælg Tøm papirkurv.
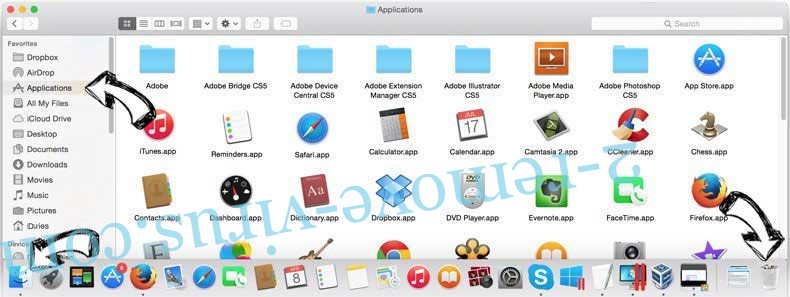
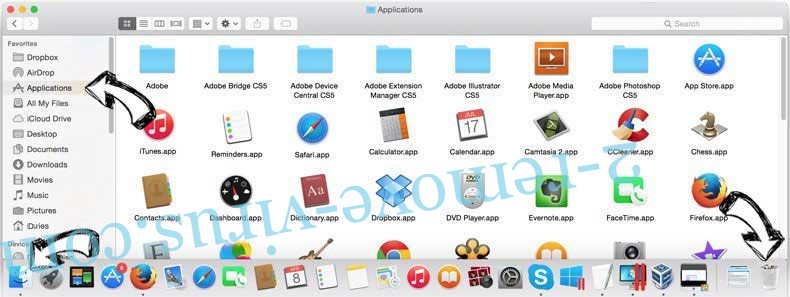
trin 2. Slette SearchAdditionally adware fra din browsere
Opsige de uønskede udvidelser fra Internet Explorer
- Åbn IE, tryk samtidigt på Alt+T, og klik på Administrer tilføjelsesprogrammer.

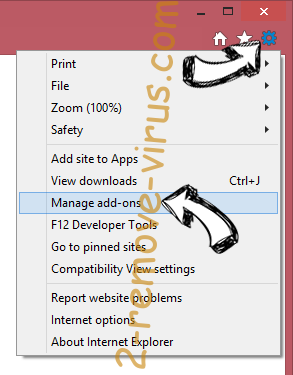
- Vælg Værktøjslinjer og udvidelser (lokaliseret i menuen til venstre).

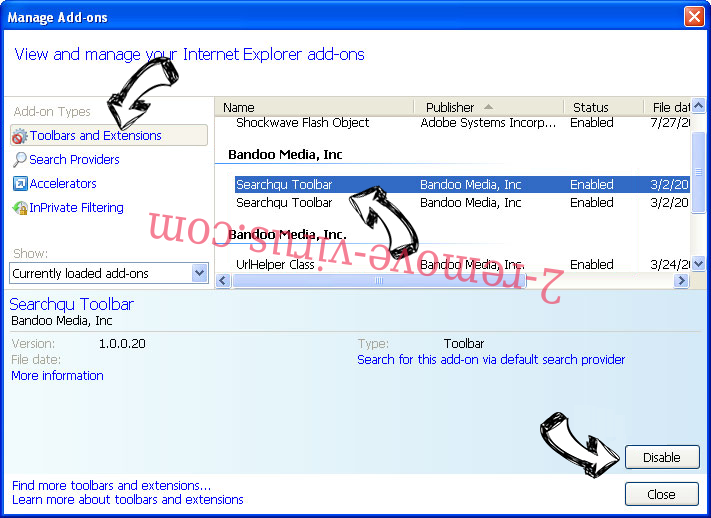
- Deaktiver den uønskede udvidelse, og vælg så Søgemaskiner. Tilføj en ny, og fjern den uønskede søgeudbyder. Klik på Luk.Tryk igen på Alt+T, og vælg Internetindstillinger. Klik på fanen Generelt, ændr/slet URL'en for startsiden, og klik på OK.
Ændre Internet Explorer hjemmeside, hvis det blev ændret af virus:
- Tryk igen på Alt+T, og vælg Internetindstillinger.

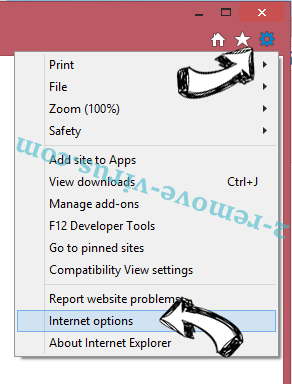
- Klik på fanen Generelt, ændr/slet URL'en for startsiden, og klik på OK.

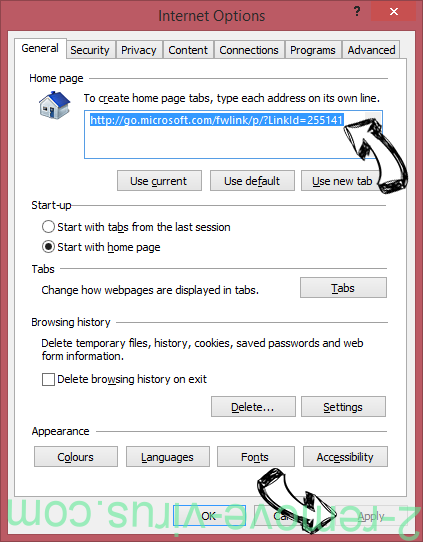
Nulstille din browser
- Tryk Alt+T. Klik Internetindstillinger.

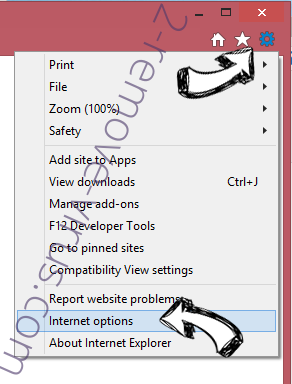
- Klik på fanen Avanceret. Klik på Nulstil.

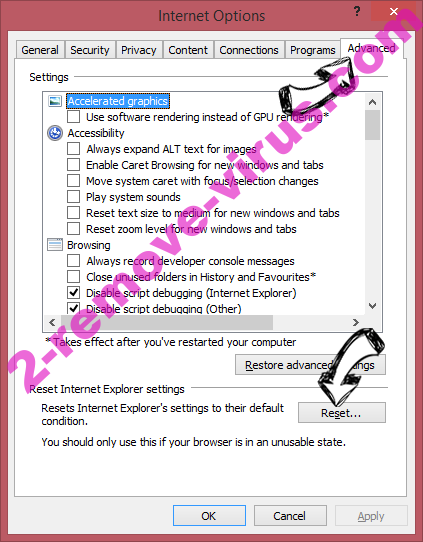
- Afkryds feltet.

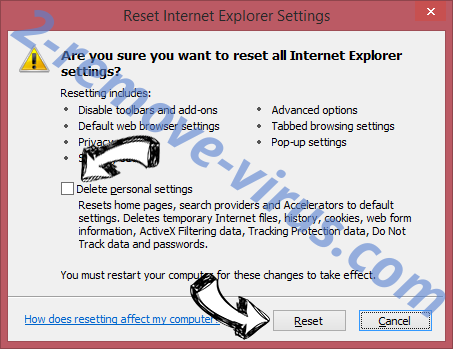
- Klik på Nulstil og klik derefter på Afslut.

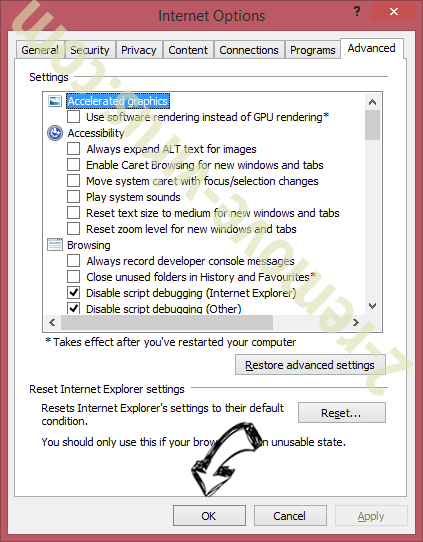
- Hvis du ikke kan nulstille din browsere, ansætte en velrenommeret anti-malware og scan hele computeren med det.
Slette SearchAdditionally adware fra Google Chrome
- Tryk på Alt+F igen, klik på Funktioner og vælg Funktioner.

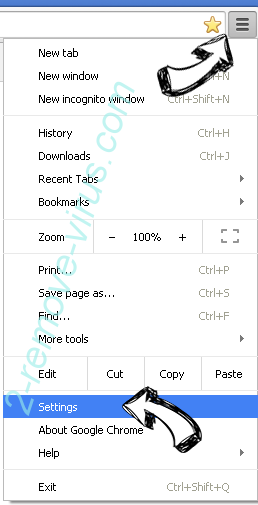
- Vælg udvidelser.

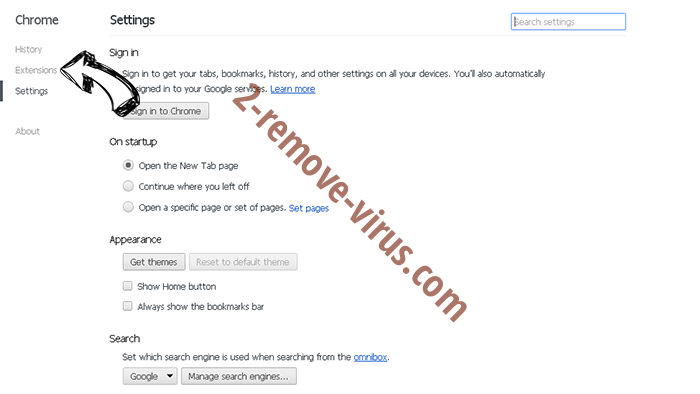
- Lokaliser det uønskede plug-in, klik på papirkurven og vælg Fjern.

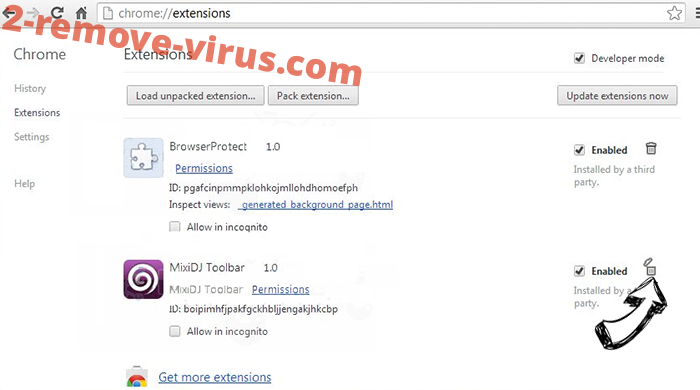
- Hvis du er usikker på hvilke filtypenavne der skal fjerne, kan du deaktivere dem midlertidigt.

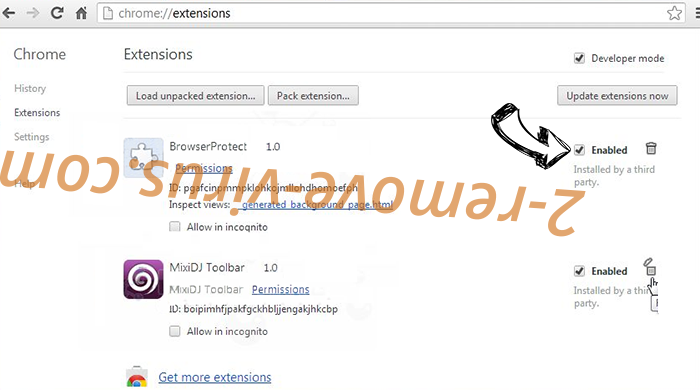
Nulstil Google Chrome hjemmeside og standard søgemaskine, hvis det var flykaprer af virus
- Åbn Chrome, tryk Alt+F, og klik på Indstillinger.

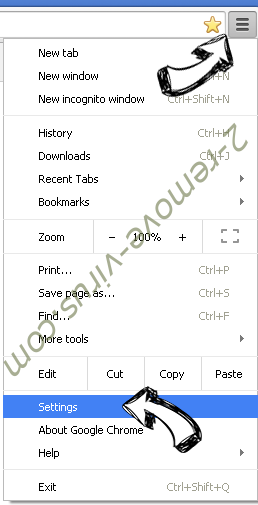
- Gå til Ved start, markér Åbn en bestemt side eller en række sider og klik på Vælg sider.

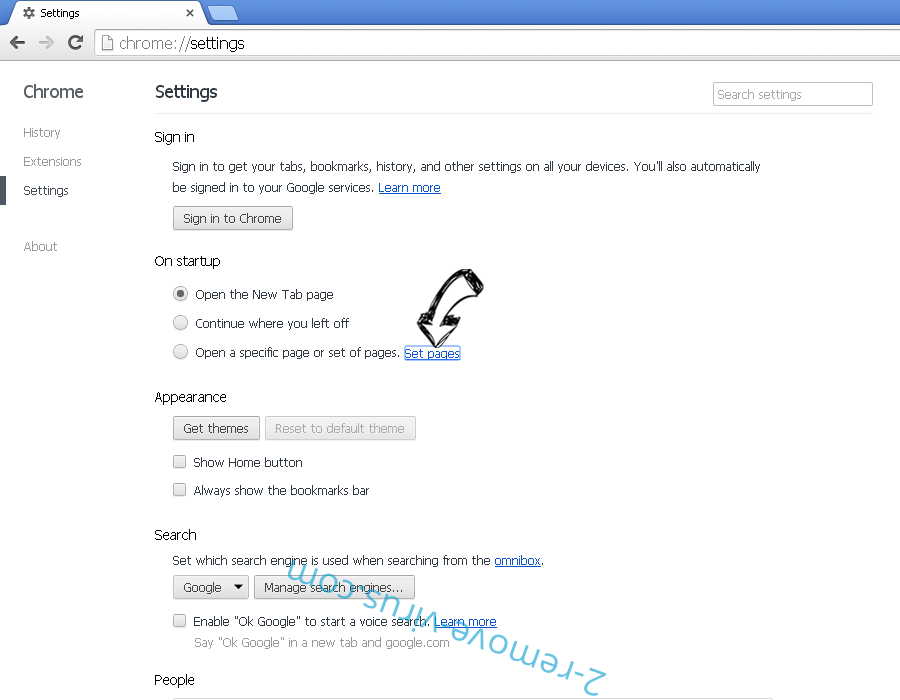
- Find URL'en til den uønskede søgemaskine, ændr/slet den og klik på OK.

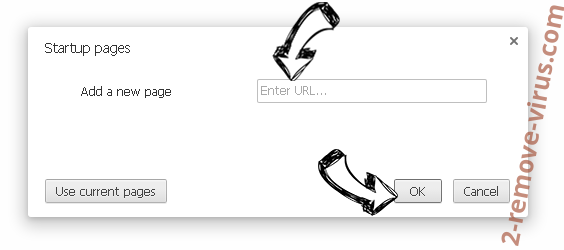
- Klik på knappen Administrér søgemaskiner under Søg. Vælg (eller tilføj og vælg) en ny søgemaskine, og klik på Gør til standard. Find URL'en for den søgemaskine du ønsker at fjerne, og klik X. Klik herefter Udført.

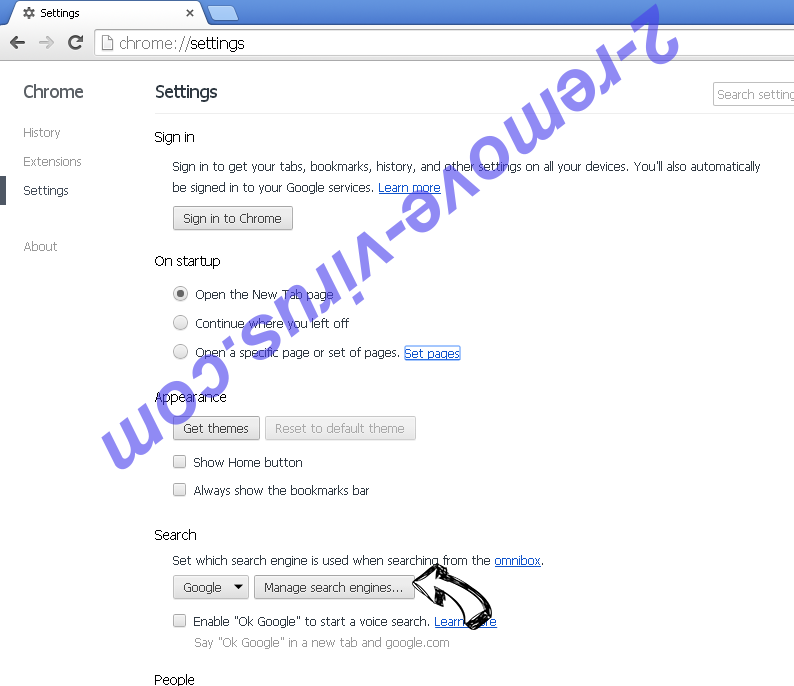

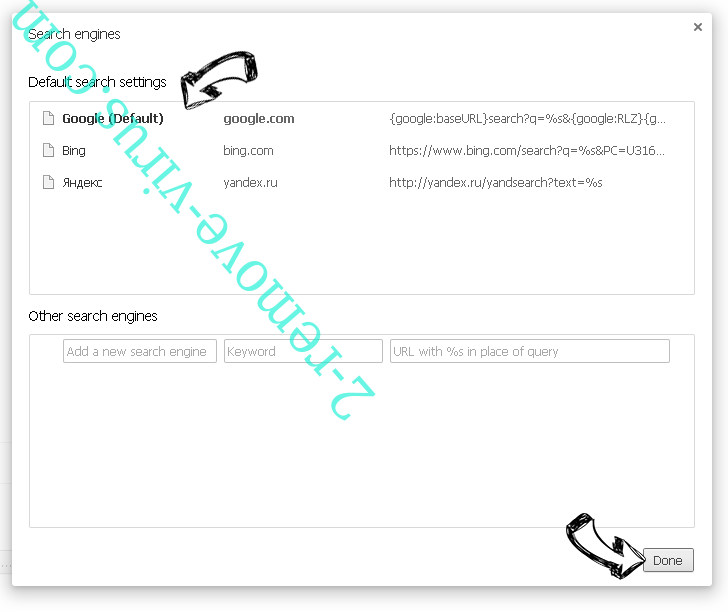
Nulstille din browser
- Hvis browseren fortsat ikke virker den måde, du foretrækker, kan du nulstille dens indstillinger.
- Tryk Alt+F. Vælg Indstillinger.

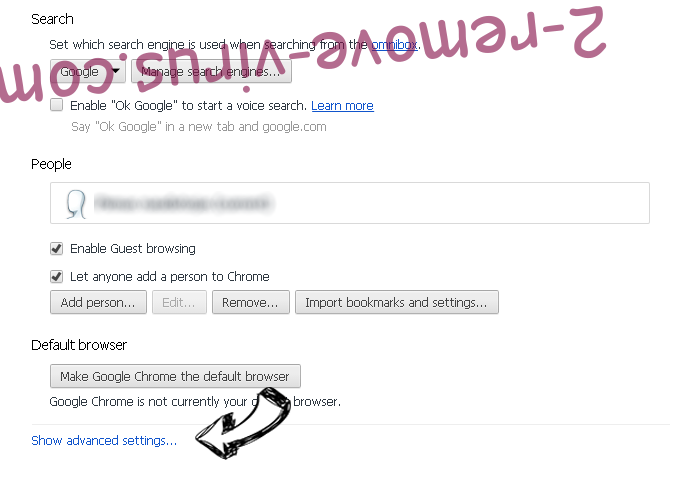
- Tryk på Reset-knappen i slutningen af siden.

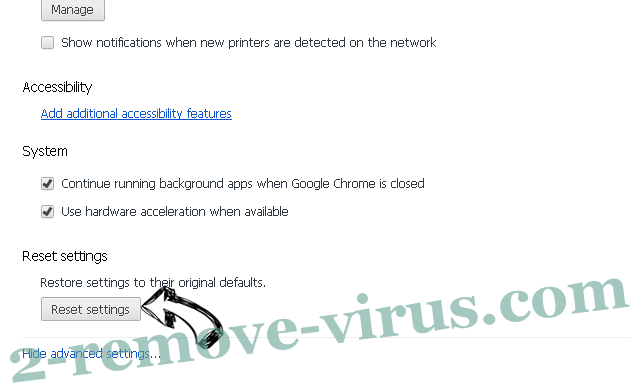
- Tryk på Reset-knappen en gang mere i bekræftelsesboks.

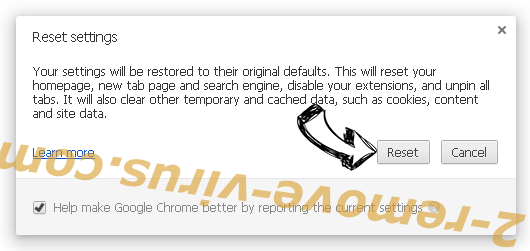
- Hvis du ikke kan nulstille indstillingerne, købe et legitimt anti-malware og scanne din PC.
Fjerne SearchAdditionally adware fra Mozilla Firefox
- Tryk på Ctrl+Shift+A for at åbne Tilføjelser i et nyt faneblad.

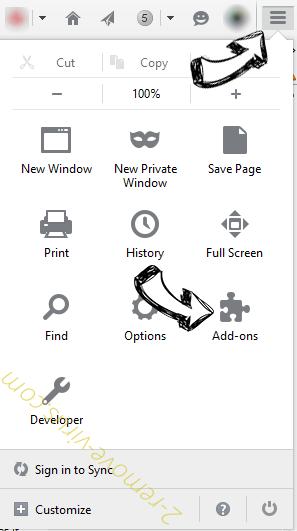
- Klik på Udvidelser, find det uønskede plug-in, og klik på Fjern eller deaktiver.

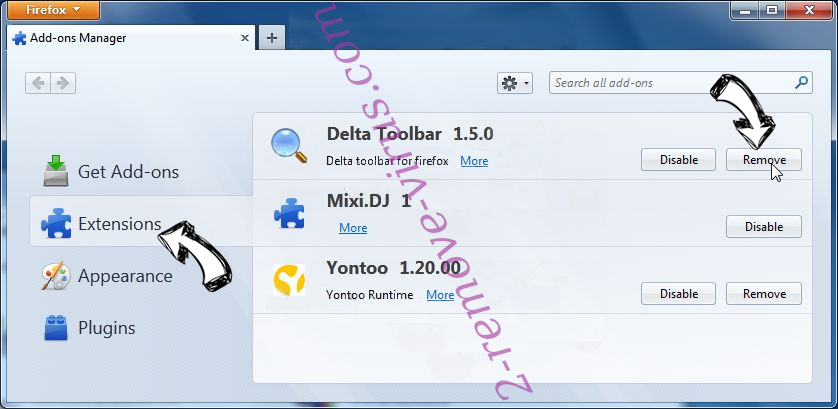
Ændre Mozilla Firefox hjemmeside, hvis det blev ændret af virus:
- Åbn Firefox, klik på Alt+T, og vælg Indstillinger.

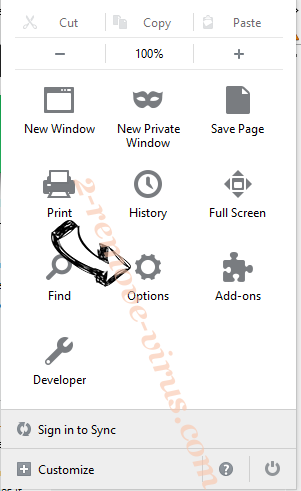
- Klik på fanen Generelt, ændr/slet URL'en for startsiden, og klik på OK. Gå til Firefox-søgefeltet, øverst i højre hjørne. Klik på ikonet søgeudbyder, og vælg Administrer søgemaskiner. Fjern den uønskede søgemaskine, og vælg/tilføj en ny.

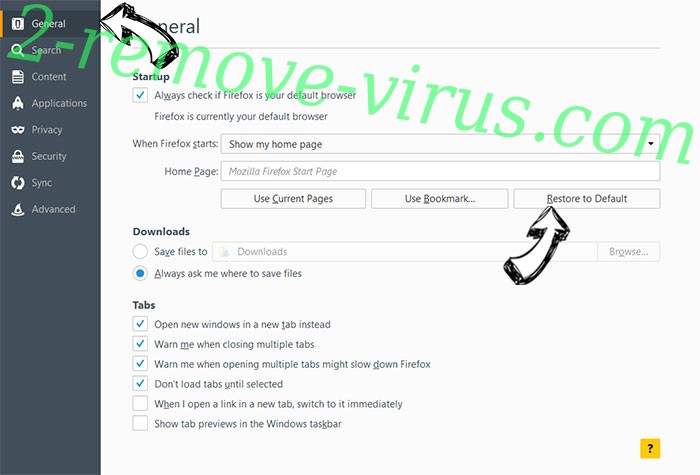
- Tryk på OK for at gemme ændringerne.
Nulstille din browser
- Tryk Alt+H.

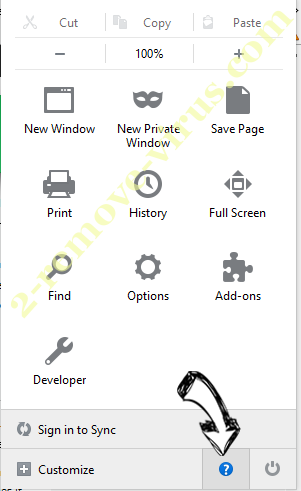
- Klik på Information om fejlfinding.

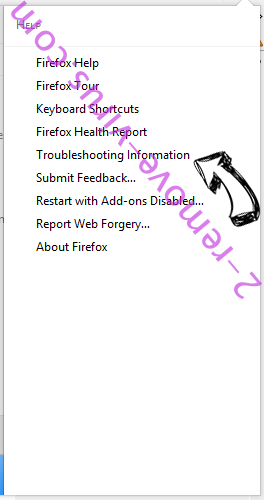
- Klik på Nulstil Firefox ->Nulstil Firefox.

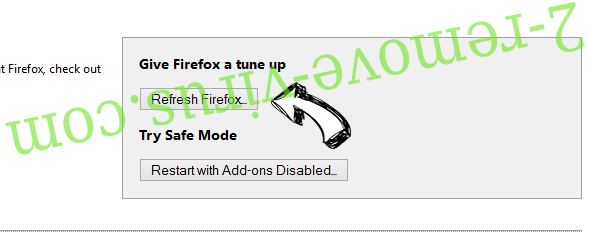
- Klik på Afslut.

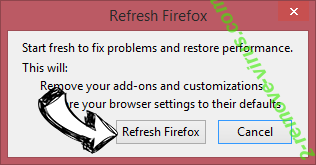
- Hvis du er i stand til at nulstille Mozilla Firefox, scan hele computeren med en troværdig anti-malware.
Fjerne SearchAdditionally adware fra Safari (Mac OS X)
- Få adgang til menuen.
- Vælge indstillinger.

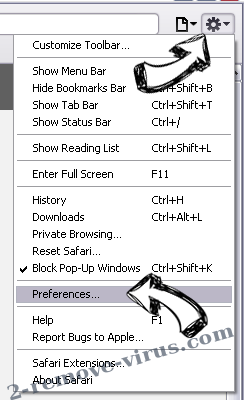
- Gå til fanen udvidelser.

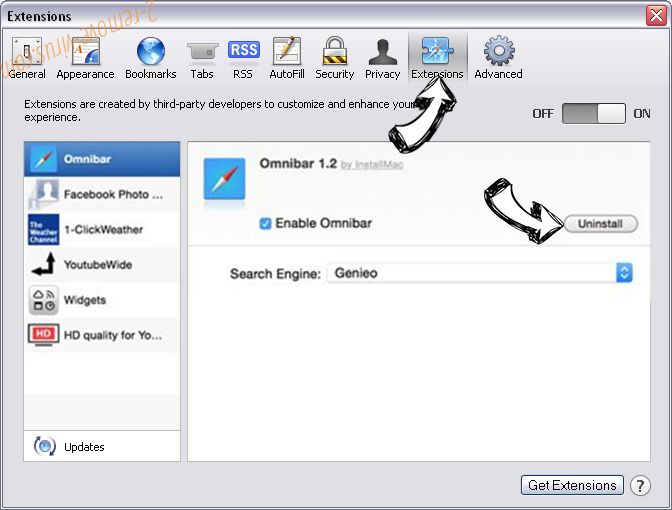
- Tryk på knappen Fjern ved siden af den uønskede SearchAdditionally adware og slippe af med alle de andre ukendte poster samt. Hvis du er i tvivl om forlængelsen er pålidelig eller ej, blot fjerne markeringen i afkrydsningsfeltet Aktiver for at deaktivere det midlertidigt.
- Genstart Safari.
Nulstille din browser
- Tryk på menu-ikonet og vælge Nulstil Safari.

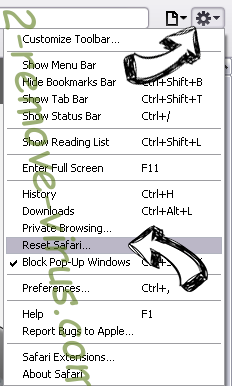
- Vælg de indstillinger, som du ønsker at nulstille (ofte dem alle er forvalgt) og tryk på Reset.

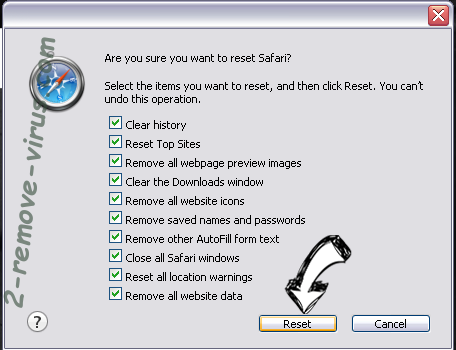
- Hvis du ikke kan nulstille browseren, scanne din hele PC med en autentisk malware afsked programmel.
Site Disclaimer
2-remove-virus.com is not sponsored, owned, affiliated, or linked to malware developers or distributors that are referenced in this article. The article does not promote or endorse any type of malware. We aim at providing useful information that will help computer users to detect and eliminate the unwanted malicious programs from their computers. This can be done manually by following the instructions presented in the article or automatically by implementing the suggested anti-malware tools.
The article is only meant to be used for educational purposes. If you follow the instructions given in the article, you agree to be contracted by the disclaimer. We do not guarantee that the artcile will present you with a solution that removes the malign threats completely. Malware changes constantly, which is why, in some cases, it may be difficult to clean the computer fully by using only the manual removal instructions.
