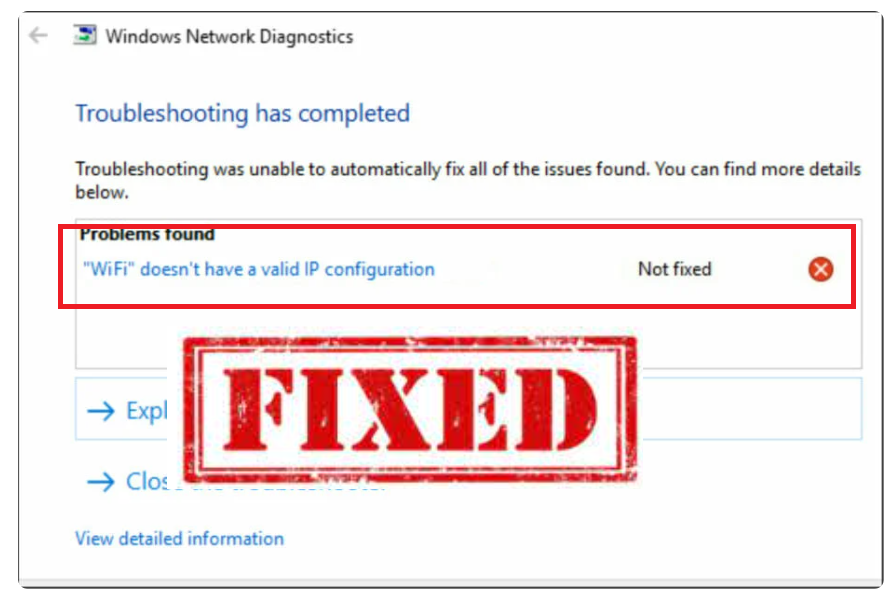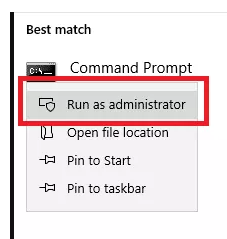El error “WiFi no tiene una configuración IP válida” puede ser uno de los problemas más frustrantes que puede encontrar. Hay varias razones por las que puede ver el error “WiFi no tiene una configuración IP válida”, incluida la configuración de red incorrecta, problemas de red provenientes del lado de su operador de red, red defectuosa, problemas de hardware, etc.
A continuación se presentan 6 posibles soluciones para el error “WiFi no tiene una configuración IP válida”.
Renovar su dirección IP
Una de las soluciones potenciales más fáciles para el problema “WiFi no tiene una configuración IP válida” es liberar / renovar su dirección IP. Siga las instrucciones a continuación si no sabe cómo hacerlo.
- En la búsqueda de Windows, escriba “Símbolo del sistema”, haga clic derecho en él y haga clic en “Ejecutar como administrador”.
- En la ventana del símbolo del sistema, copie y pegue ipconfig /release y presione Entrar.
- Copiar-pasar ipconfig /renew y pulse Intro.
- Cierre el símbolo del sistema y reinicie el equipo.
Restablecer la configuración de TCP/IP
Otra solución potencial sin complicaciones es restablecer la configuración de TCP / IP. Siga las instrucciones a continuación si no sabe cómo hacerlo.
- En la búsqueda de Windows, escriba “Símbolo del sistema”, haga clic derecho en él y haga clic en “Ejecutar como administrador”.
- En la ventana del símbolo del sistema, copie y pegue netsh winsock reset y presione Entrar.
- Copie y pegue netsh int ip reset y presione Entrar.
- Cierre el símbolo del sistema y reinicie el equipo.
Vuelva a instalar el controlador del adaptador inalámbrico
Un controlador de red defectuoso podría causar el error “WiFi no tiene una configuración IP válida”. Desinstalar el controlador del adaptador inalámbrico y permitir que Windows lo reinstale podría solucionar el problema. Siga las instrucciones a continuación para desinstalar el controlador del adaptador inalámbrico.
- Acceda al Administrador de dispositivos escribiendo “administrador de dispositivos” en la búsqueda de Windows.
- En la ventana Administrador de dispositivos, expanda “Adaptadores de red”, haga clic con el botón derecho en su dispositivo inalámbrico y haga clic en “Desinstalar dispositivo”.
- En la ventana de confirmación, marque “Eliminar el software del controlador de este dispositivo” y haga clic en “Desinstalar”.
- Reinicie el equipo. Windows reinstalará automáticamente el controlador inalámbrico predeterminado.
Configura tu dirección IP manualmente
Otra solución es configurar su dirección IP manualmente. Pruebe lo siguiente:
- Presione la tecla Windows + X y haga clic en Conexiones de red.
- Haga clic con el botón derecho en la red inalámbrica y haga clic en Propiedades.
- Seleccione Protocolo de Internet versión 4 (TCP/IPv4) y haga clic en Propiedades.
- Haga clic en “Usar la siguiente dirección IP” y “Usar las siguientes direcciones de servidor DNS”, y complete los campos “Direcciones IP”, “Máscara de subred”, “Puerta de enlace predeterminada”, “Servidor DNS preferido” y “Servidor DNS alternativo”.
- Haga clic en Aceptar.
Desinstalar el software antivirus
No es imposible que su software antivirus pueda estar activando el error “WiFi no tiene una configuración IP válida” al interferir con su conexión a Internet. Tenga en cuenta que es solo una solución temporal porque tener un programa antivirus instalado en su computadora es muy importante.
Hacer un arranque limpio
Puede iniciar su computadora con solo controladores mínimos y programas de inicio haciendo un inicio limpio. Esto ayudará a determinar si el error “WiFi no tiene una configuración IP válida” es causado por alguna aplicación que le impide conectarse a su red.
- Presione la tecla Windows + R, escriba “msconfig” y presione Entrar.
- En la pestaña General, seleccione Inicio selectivo, desmarque “Cargar elementos de inicio” y haga clic en Aceptar.
- Vaya a la pestaña Servicios, marque la casilla “Ocultar todos los servicios de Microsoft”, haga clic en “Deshabilitar todos” y haga clic en Aceptar.
- Vaya a la pestaña Inicio y haga clic en Abrir el Administrador de tareas.
- En el Administrador de tareas, haga clic con el botón derecho en todas las aplicaciones habilitadas y desactívelas.
- Cierre el Administrador de tareas, haga clic en Aplicar y, a continuación, en Aceptar en la ventana Configuración del sistema.
- Reinicie el equipo.
Si esto resolvió su problema, habilite los servicios deshabilitados uno por uno para determinar cuál está causando el problema.