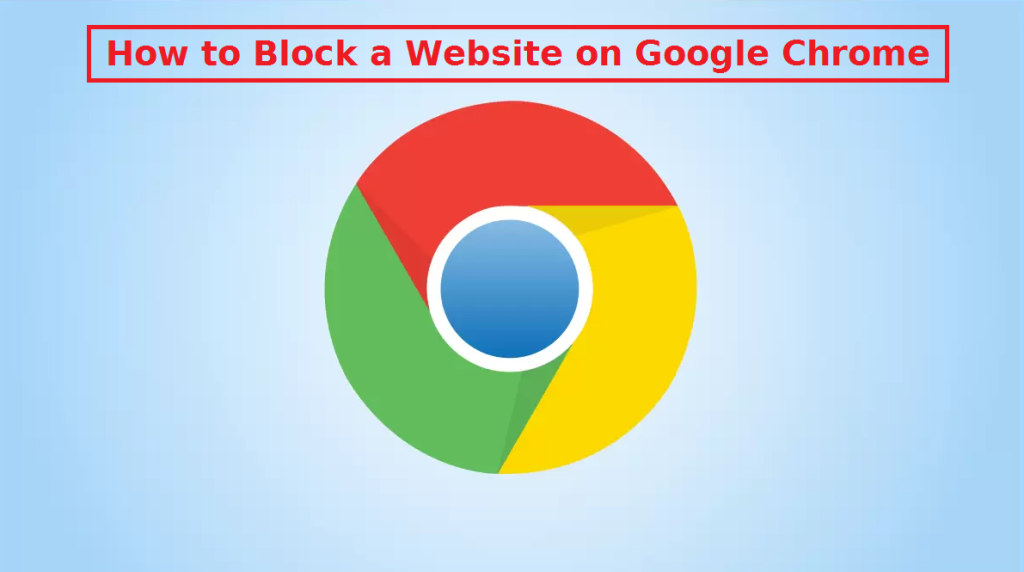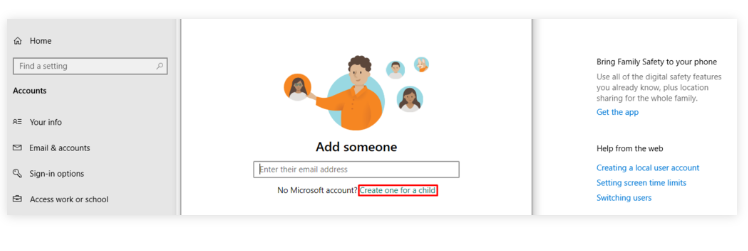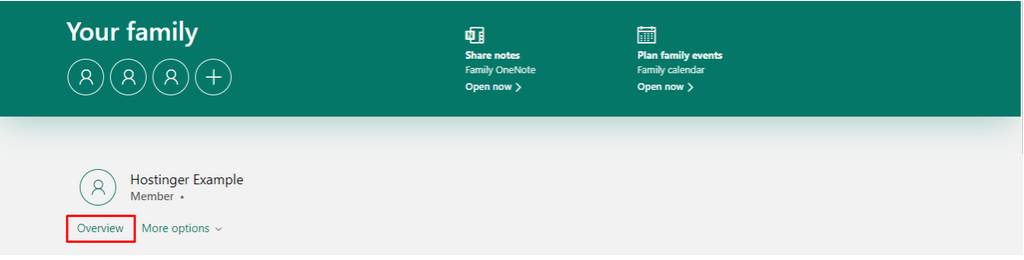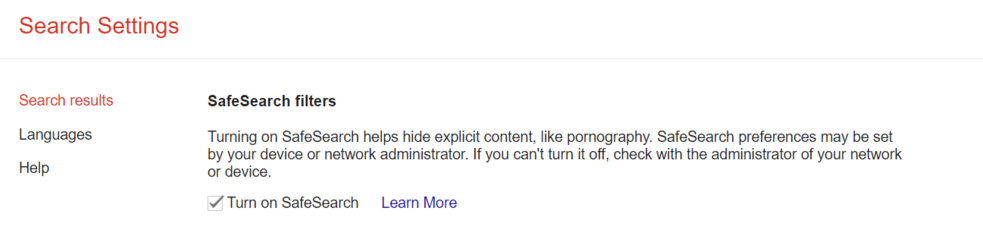Por una razón u otra, los usuarios pueden tener la necesidad de bloquear un determinado sitio web. Ya sea que se trate de padres que desean proteger a sus hijos de sitios web dañinos, o si los usuarios desean aumentar su productividad mediante la configuración de un sistema para evitar que visiten ciertos sitios web, bloquear un sitio web Google Chrome no es particularmente difícil. Hay varias formas de hacer esto, incluido el uso de extensiones especiales y controles parentales incorporados. A continuación, encontrará los métodos más fáciles para bloquear sitios web en Google Chrome .
Windows
Así es como puede bloquear un sitio web en Google Chrome Windows.
Usar una extensión
Con mucho, la forma más fácil de bloquear ciertos sitios web Google Chrome es usar una Chrome extensión diseñada específicamente para este propósito. Hay varias extensiones excelentes entre las que los usuarios pueden elegir, pero una que nos gusta particularmente es BlockSite. Es una de las extensiones más populares de este tipo, y se puede descargar fácilmente desde la Chrome tienda web. 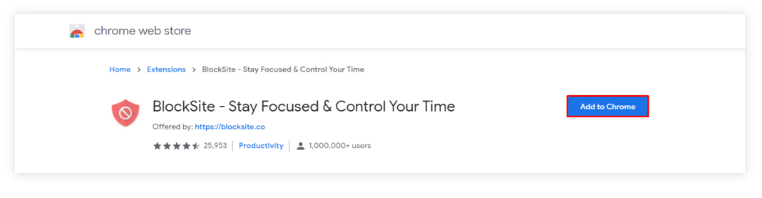
- chrome Escriba .google.com/webstore/category/extensions en la barra de direcciones para acceder a la Chrome tienda web.
- Escriba el nombre de la extensión (por ejemplo, BlockSite), haga clic en la extensión, presione “Agregar a Chrome ” y luego “Agregar extensión”.
- Cuando haya terminado de descargarse, la extensión estará lista para su uso.
Configuración de la extensión BlockSite:
- En Chrome , haga clic en el icono Extensiones (la pieza del rompecabezas), haga clic en los tres puntos y seleccione Opciones.
- En la pestaña Bloquear sitios, ingrese la dirección web de un sitio web que necesita ser bloqueado y haga clic en “Agregar elemento”.
- Una vez que se bloquea un sitio web, la extensión mostrará una página de bloqueo al intentar acceder a ella.
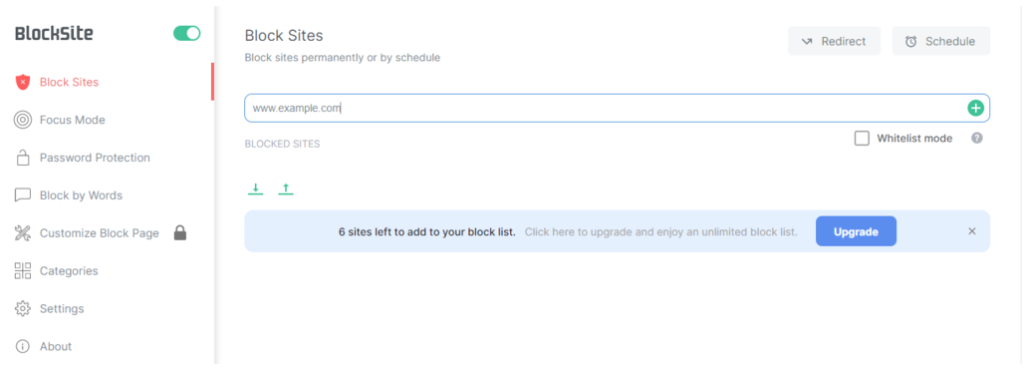 Alternativamente, también es posible bloquear un sitio cuando lo visita.
Alternativamente, también es posible bloquear un sitio cuando lo visita.
- Visite el sitio que desea bloquear, haga clic en el icono del rompecabezas, presione la extensión BlockSite y haga clic en “Bloquear este sitio”.
La versión gratuita de esta extensión permite a los usuarios bloquear hasta 6 sitios web. Para bloquear más, es necesario comprar una suscripción.
Para los usuarios que desean usar BlockSite por razones de productividad, hay una función Modo de enfoque que bloquea los sitios solo temporalmente. Los usuarios pueden configurar un temporizador para cuando los sitios serían inaccesibles.
Usar los controles parentales
Los usuarios pueden hacer uso de los controles parentales incorporados si desean bloquear sitios web para evitar que sus hijos estén expuestos a cierto contenido.
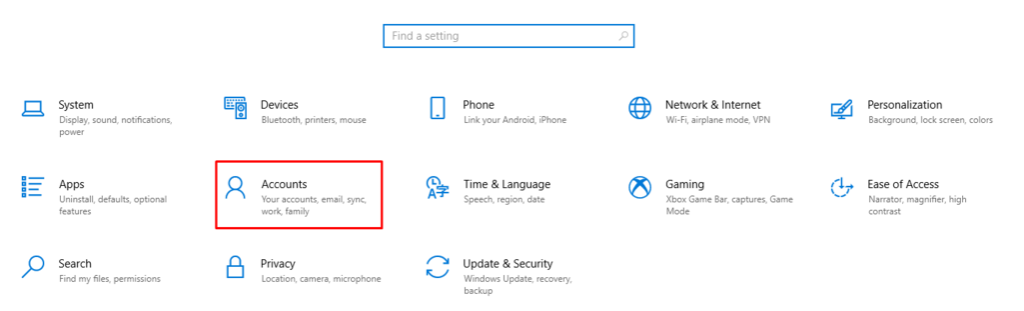 Para configurar los controles parentales integrados en Windows 10, usa las siguientes instrucciones:
Para configurar los controles parentales integrados en Windows 10, usa las siguientes instrucciones:
- Menú de Windows -> Configuración -> Cuentas.
- Familia y otros usuarios -> Agregar un miembro de la familia -> Crear uno para un niño.
- Ve a la página de tu cuenta Microsoft
- Acceda a la cuenta del nuevo niño, haga clic en Información general y, a continuación, en Filtros de contenido.
-

- En Sitios bloqueados, escriba la dirección web del sitio que desea bloquear y haga clic en el icono más.
- Ingrese todos los sitios web que desea bloquear de la misma manera.
Una vez que los sitios han sido bloqueados, cualquiera que sea el navegador que utilicen los usuarios, no podrán acceder a ellos.
Activar SafeSearch
Google Chrome también tiene una función SafeSearch que bloquea el contenido explícito. Sin embargo, vale la pena mencionar que esta función solo bloqueará los resultados de búsqueda explícitos en Google. Para habilitar SafeSearch, escriba google.com/safesearch en la barra de direcciones de su Chrome y active el filtro Resultados explícitos.
Site Disclaimer
2-remove-virus.com is not sponsored, owned, affiliated, or linked to malware developers or distributors that are referenced in this article. The article does not promote or endorse any type of malware. We aim at providing useful information that will help computer users to detect and eliminate the unwanted malicious programs from their computers. This can be done manually by following the instructions presented in the article or automatically by implementing the suggested anti-malware tools.
The article is only meant to be used for educational purposes. If you follow the instructions given in the article, you agree to be contracted by the disclaimer. We do not guarantee that the artcile will present you with a solution that removes the malign threats completely. Malware changes constantly, which is why, in some cases, it may be difficult to clean the computer fully by using only the manual removal instructions.