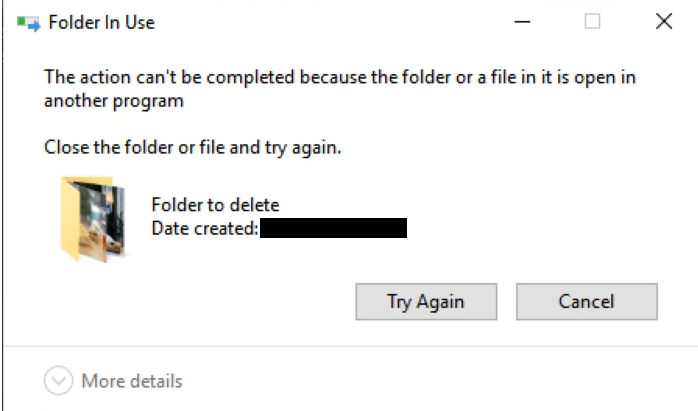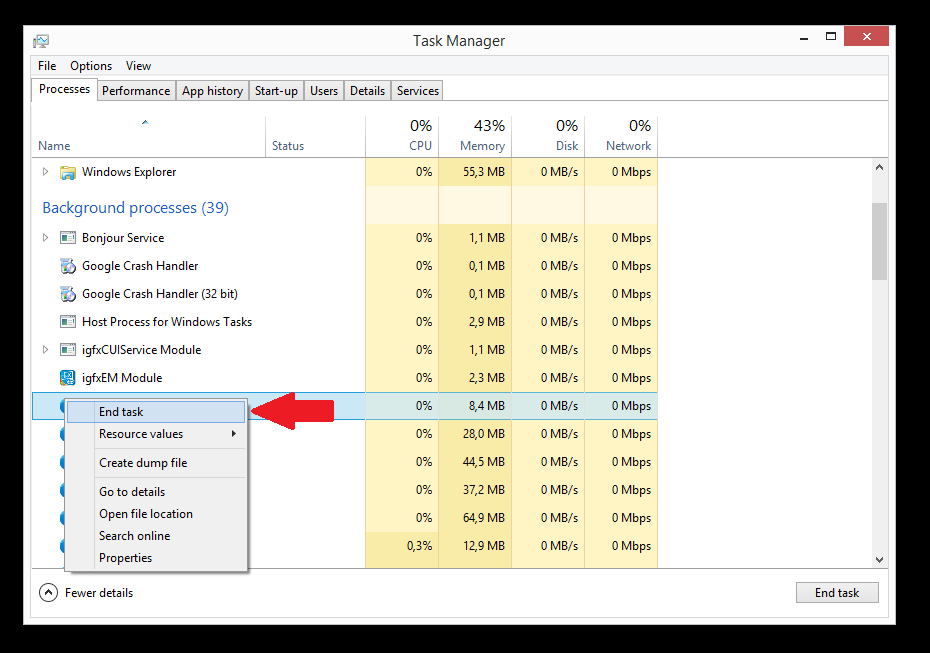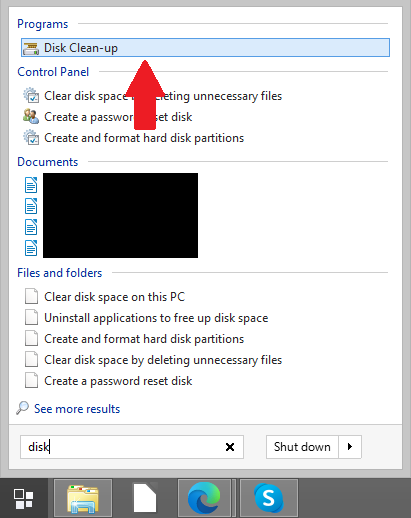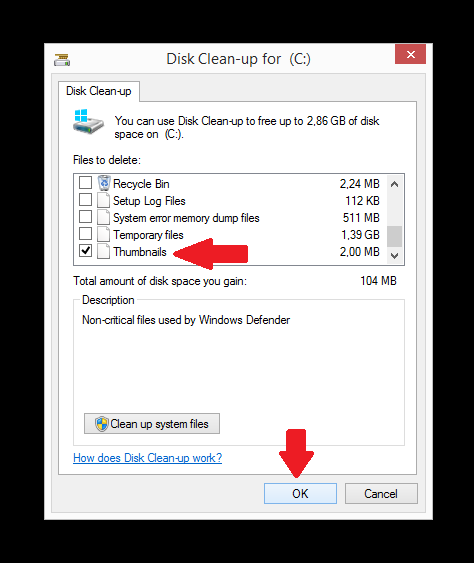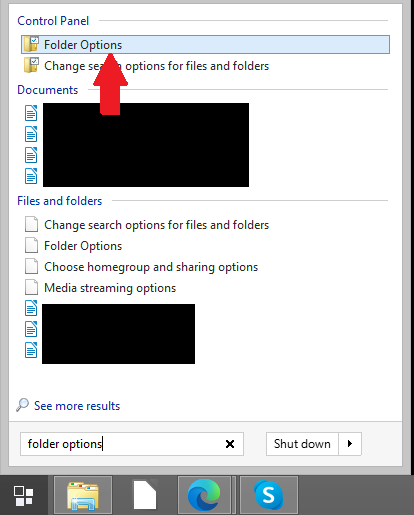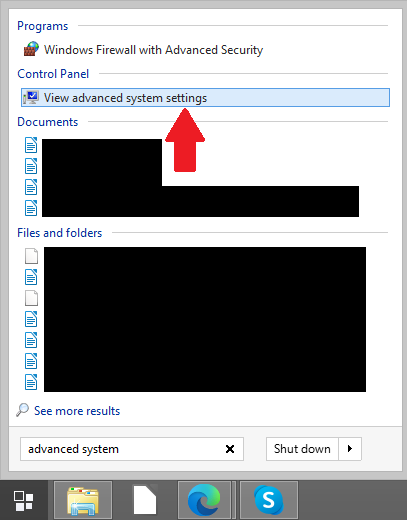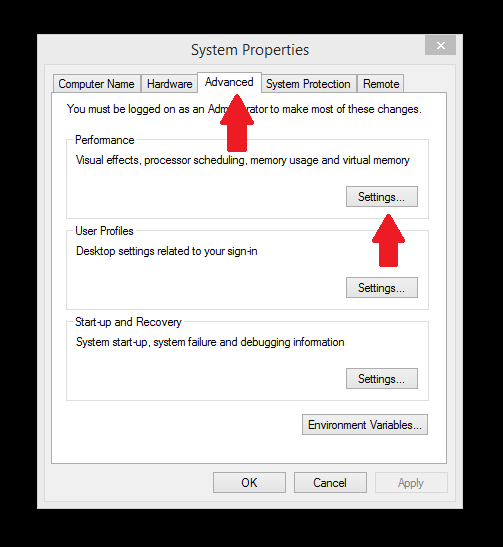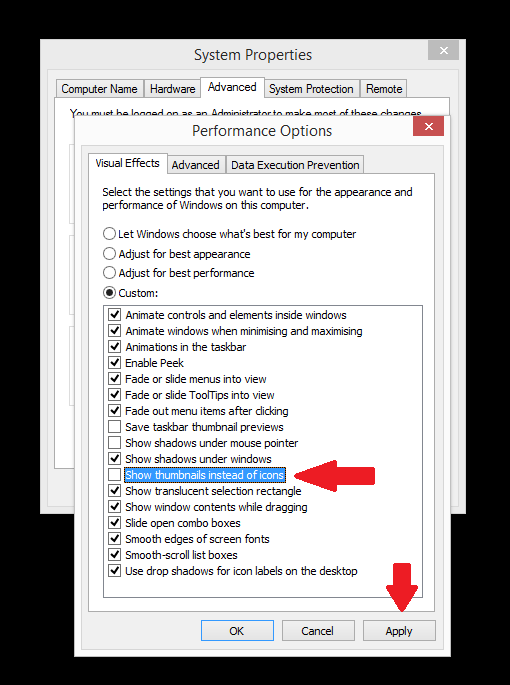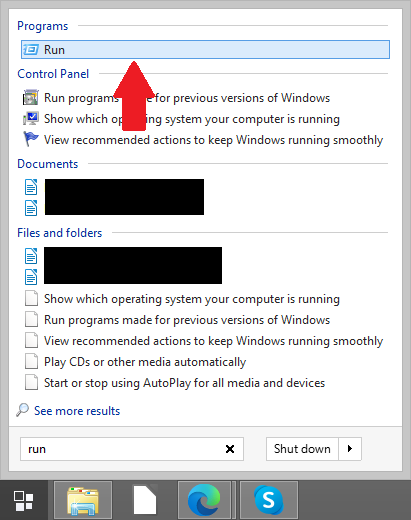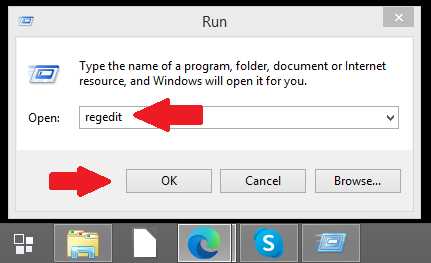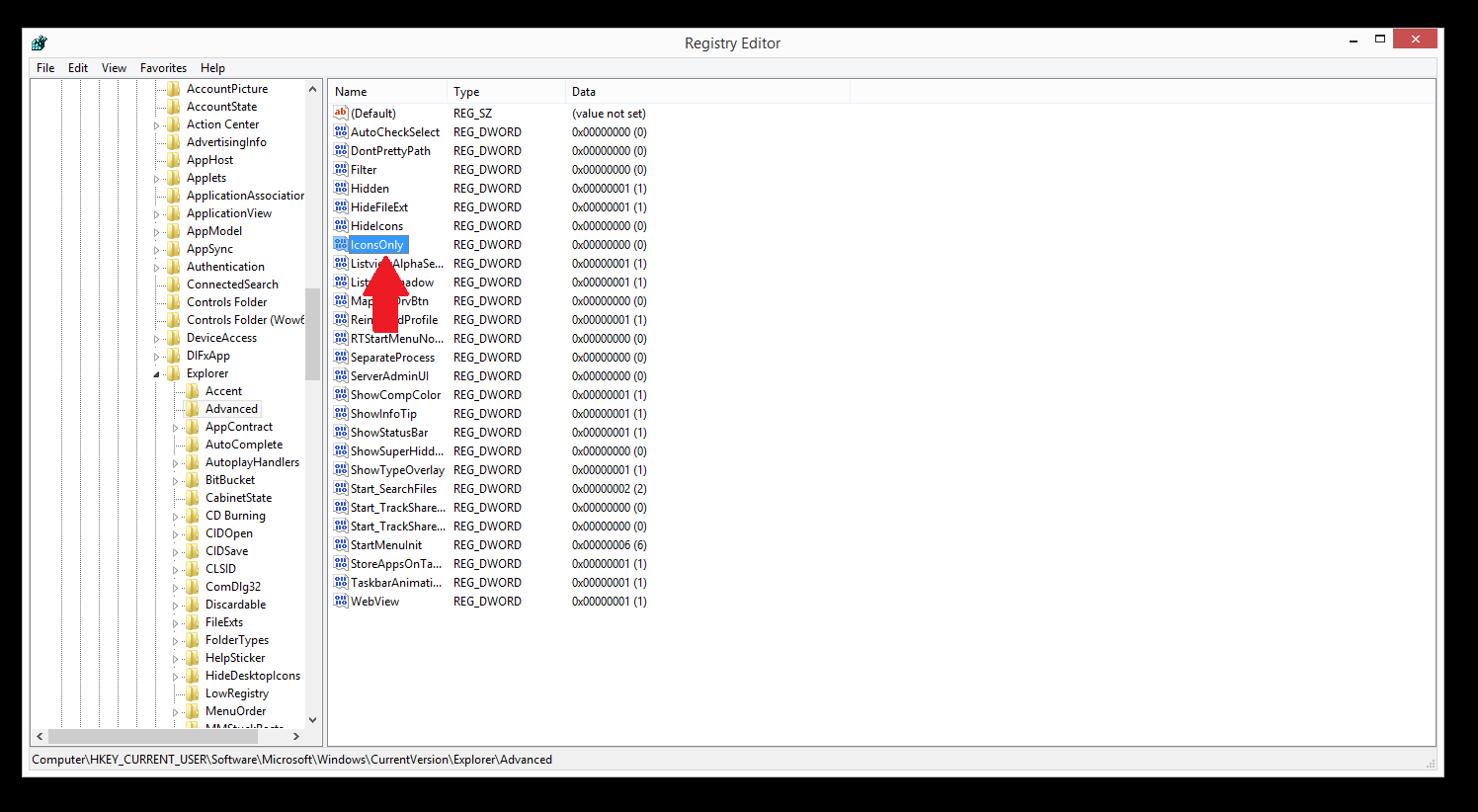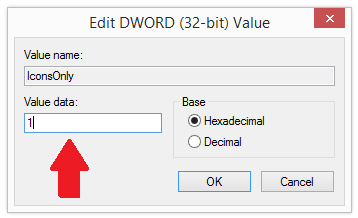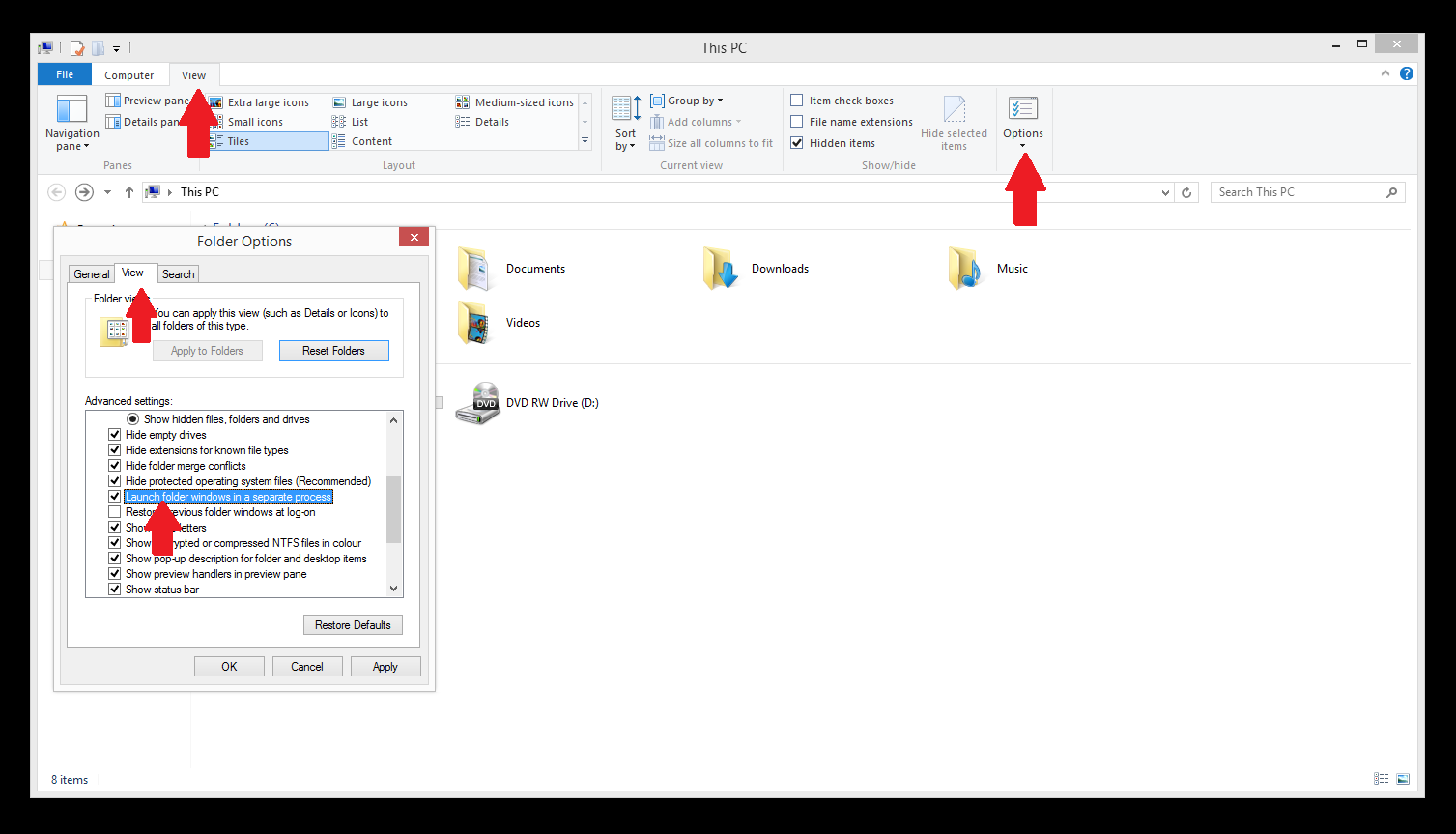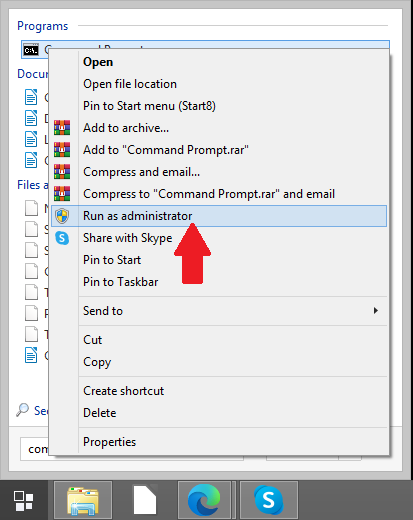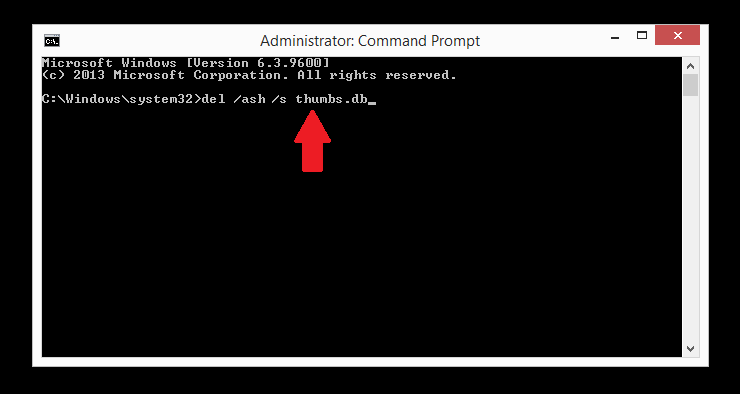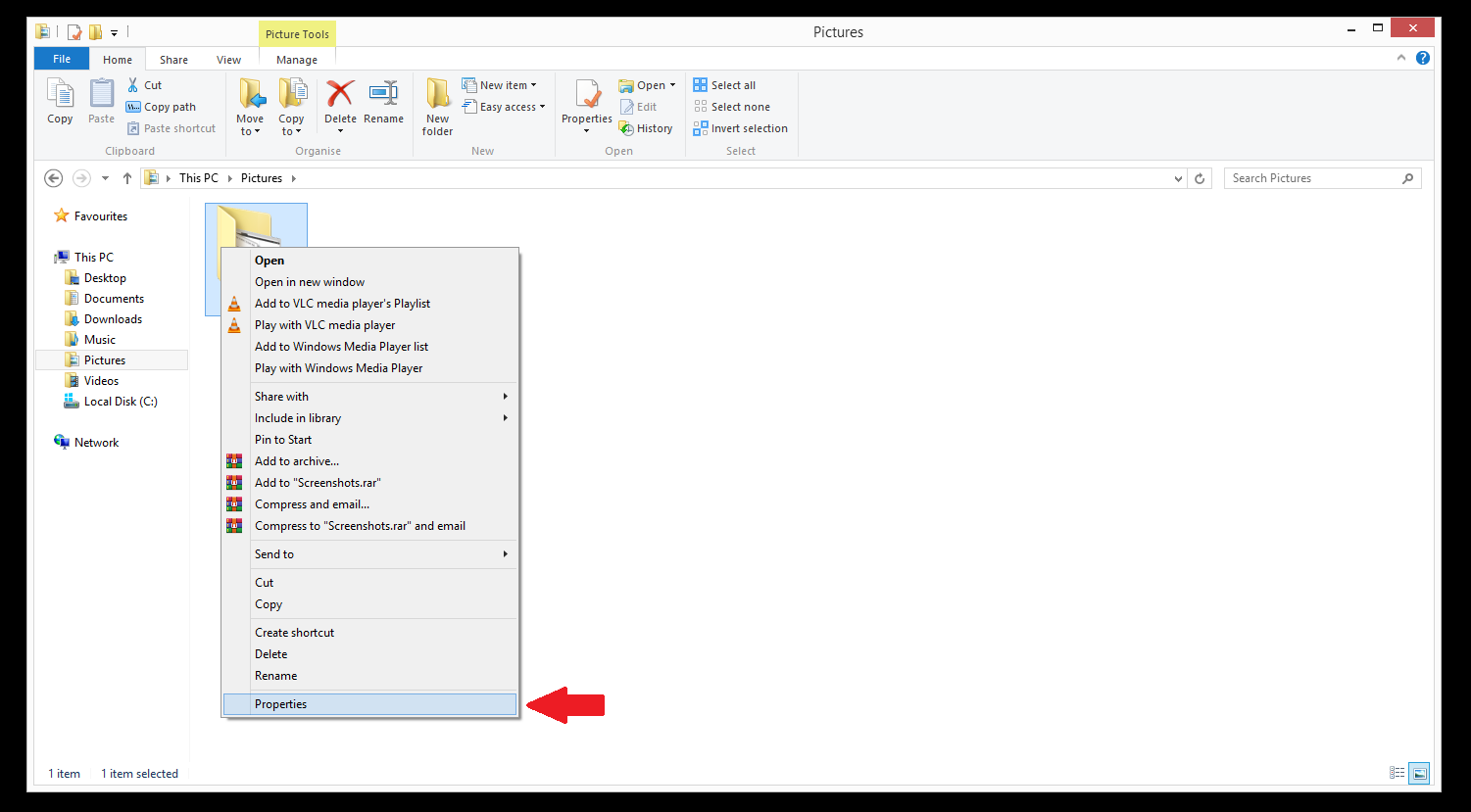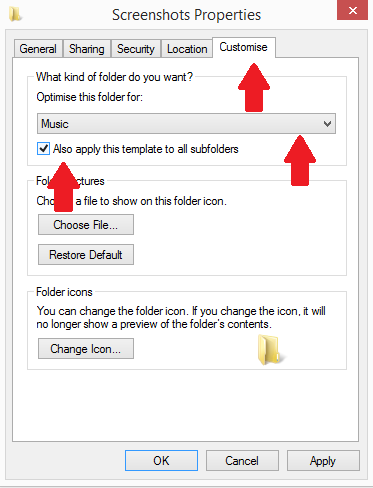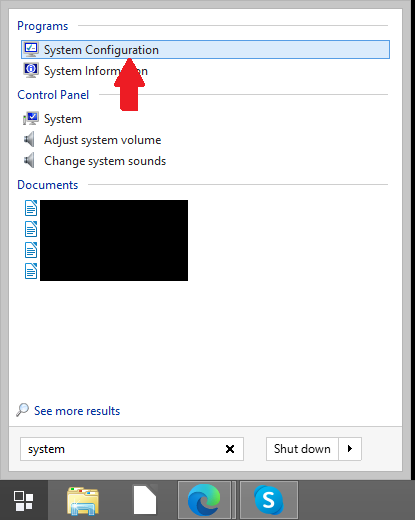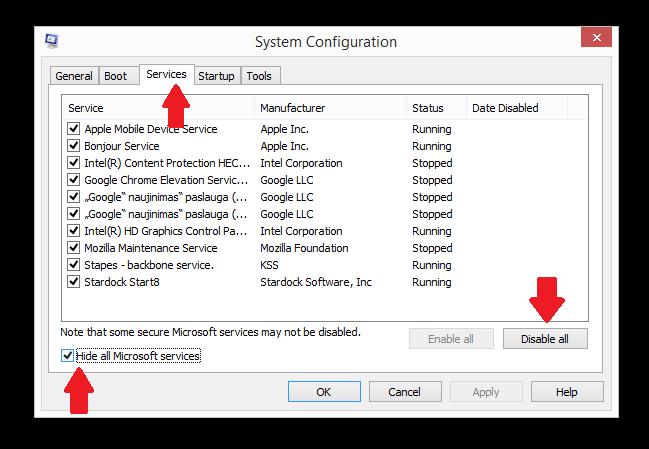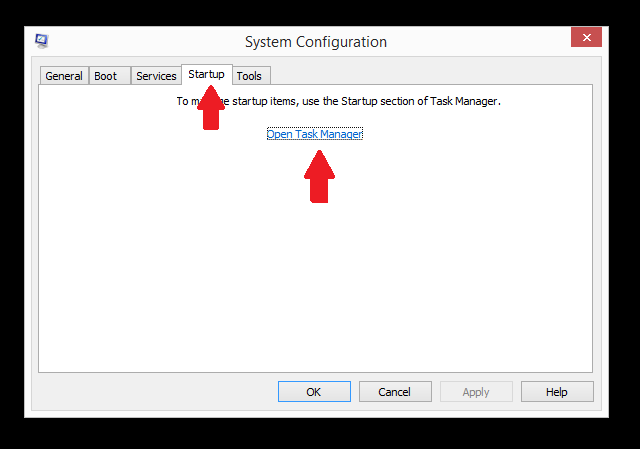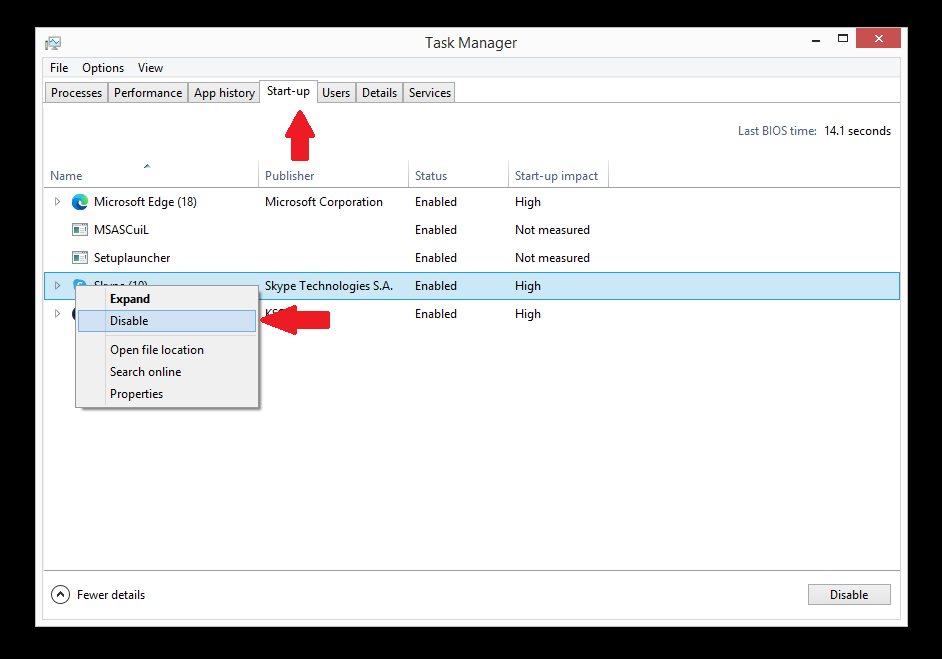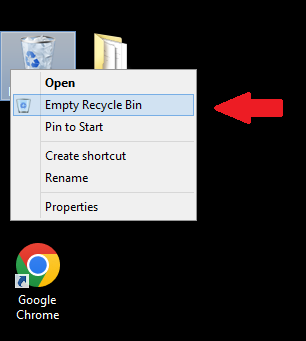Kun yrität muokata, poistaa tai siirtää tiedostoja, saatat kohdata ” The action cannot be completed because the file is open in another program ” -virheen. Virhe näkyy, kun yrität siirtää tai poistaa tiedostoa/kansiota, ja se tarkoittaa, että Windows tai jokin muu ohjelma käyttää kyseisiä tiedostoja. Se on erittäin raskauttava virhe, joka voi johtua useista syistä. Tällainen virhe antaa hyvin vähän tietoa siitä, mikä ongelma todella on, mikä vaikeuttaa käyttäjien tunnistamista ja korjaamista.
Korjaus on erilainen riippuen siitä, mikä tarkalleen aiheuttaa ongelman. Tämä raportti käy läpi yleisimmät ratkaisut ja antaa yksityiskohtaiset ohjeet ”” – The action cannot be completed because the file is open in another program virheen korjaamiseksi.
Käynnistä Resurssienhallinta uudelleen
Resurssienhallinnan uudelleenkäynnistäminen on yksi helpoimmista ja nopeimmista ratkaisuista ” The action cannot be completed because the file is open in another program ” -ongelmaan. Jos haluat käynnistää Resurssienhallinnan uudelleen, sinun on käytettävä Tehtävienhallintaa.
1. Avaa Tehtävienhallinta napsauttamalla Ctrl + Muut + Del ja napsauttamalla Tehtävienhallinta.
2. Etsi Tehtävienhallinnassa Resurssienhallinta prosessiluettelosta, napsauta sitä hiiren kakkospainikkeella ja napsauta ”Käynnistä uudelleen”. 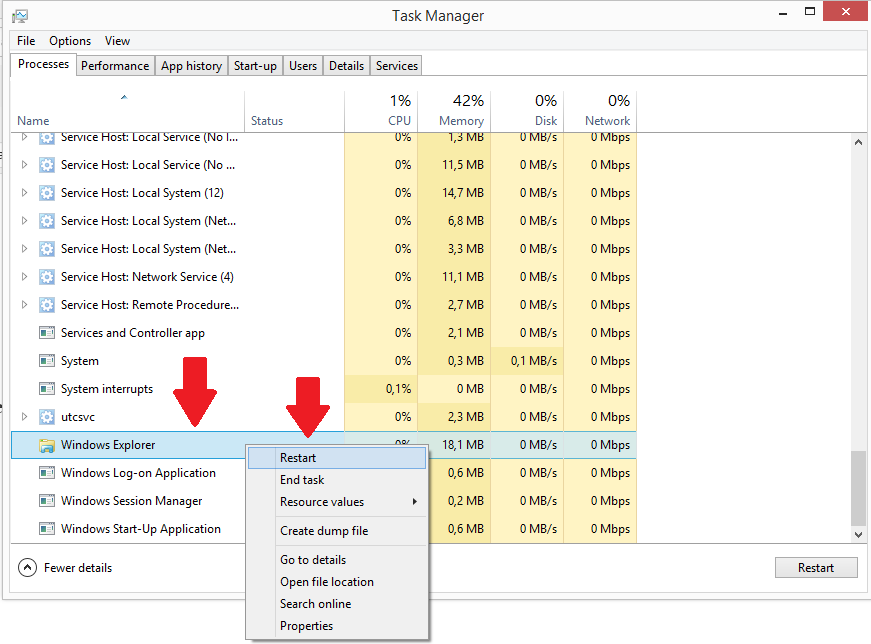
Lopeta tietyt prosessit
Jos saamassasi virheessä mainitaan tietty sovellus, yritä lopettaa sen prosessi Tehtävienhallinnassa.
1. Avaa Tehtävienhallinta (Ctrl + Alt + Del, napsauta Tehtävienhallinta).
2. Etsi kyseinen sovellus ja napsauta sitä hiiren kakkospainikkeella.
3. Napsauta ”Lopeta tehtävä”.
Tämä sulkisi ongelman aiheuttavan sovelluksen kokonaan ja ratkaisisi siten virheen.
Lopeta COM-korvikeprosessi
Jos yllä oleva ratkaisu ei ratkaissut ”” – The action cannot be completed because the file is open in another program virhettä, yritä lopettaa COM Surrogate -prosessi.
1. Avaa Tehtävienhallinta (Ctrl + Alt + Del, napsauta Tehtävienhallinta).
2. Etsi ”COM-korvike” -prosessi Prosessit-välilehdeltä.
3. Napsauta prosessia hiiren kakkospainikkeella ja napsauta ”Lopeta tehtävä”.
Poista pikkukuvat levyn uudelleenjärjestämisen avulla
Pikkukuvat voivat olla syy ” The action cannot be completed because the file is open in another program ” -virheeseen. Windows tallentaa kaikkien kuviesi, videoidesi ja asiakirjasi pikkukuvakopiot, jotta ne voidaan ladata nopeasti, kun avaat kansion. Voit poistaa pikkukuvat levyn uudelleenjärjestämisen avulla. Jos tämä toimii sinulle, voit tehdä tämän toistuvasti aina, kun kohtaat ” The action cannot be completed because the file is open in another program ” -virheen.
Levyn uudelleenjärjestäminen:
1. Etsi ”levyn puhdistus” ja napsauta sitä.
2. Etsi ”Pikkukuvat” kohdasta ”Poistettavat tiedostot” ja valitse ruutu.
3. Napsauta ”OK”.
Poista pikkukuvat käytöstä Resurssienhallinnan asetusten avulla
1. Etsi ”kansioasetukset” ja napsauta Kansioasetukset.
2. Avaa Kansioasetukset-kohdassa Näkymä-välilehti, etsi ”Näytä aina kuvakkeet, älä koskaan pikkukuvia” ja valitse ruutu.
3. Napsauta ”Käytä”.
Poista pikkukuvat käytöstä suorituskykyasetusten avulla
On myös mahdollista poistaa pikkukuvat käytöstä suorituskykyasetusten avulla.
1. Etsi ”järjestelmän lisäasetukset” ja napsauta ”Näytä järjestelmän lisäasetukset”.
2. Napsauta Lisäasetukset-välilehdessä ”Asetukset” kohdassa ”Suorituskyky”.
3. Etsi Suorituskykyasetukset-kohdasta ”Näytä pikkukuvat kuvakkeiden sijaan” ja poista sen valintaruudun valinta.
4. Napsauta ”Käytä” ja sitten ”OK”.
Poista pikkukuvat käytöstä rekisterieditorilla
Voit poistaa pikkukuvat kokonaan käytöstä rekisterieditorissa. Muista, että sinun on oltava erittäin varovainen käyttäessäsi rekisterieditoria, koska tiettyjen tiedostojen poistaminen voi aiheuttaa peruuttamattomia vahinkoja.
1. Etsi ”Suorita” ja napsauta tulosta.
2. Kirjoita ”Suorita” -kohtaan ”regedit” ja napsauta OK.
3. Seuraa rekisterieditorissa polkua: ”HKEY_CURRENT_USER / Software / Microsoft / Windows / CurrentVersion / Explorer / Advanced ”.
4. Etsi ”IconsOnly” ja kaksoisnapsauta sitä.
5. Vuonna Muokkaa DWORD-arvoa ikkuna, kirjoita ”1” kohtaan Arvotiedot poistaaksesi pikkukuvat käytöstä.
6. Napsauta ”OK”.
Poista esikatseluruutu käytöstä
Jos esikatseluruutu on käytössä, se voi olla yksi syy tähän virheeseen. Jos yllä olevat ratkaisut eivät ole toimineet, kokeile seuraavaa:
1. Avaa File Explorer, napsauta Näytä-välilehteä ja napsauta sitten ”Esikatselu-ruutu”, jos se on käytössä. 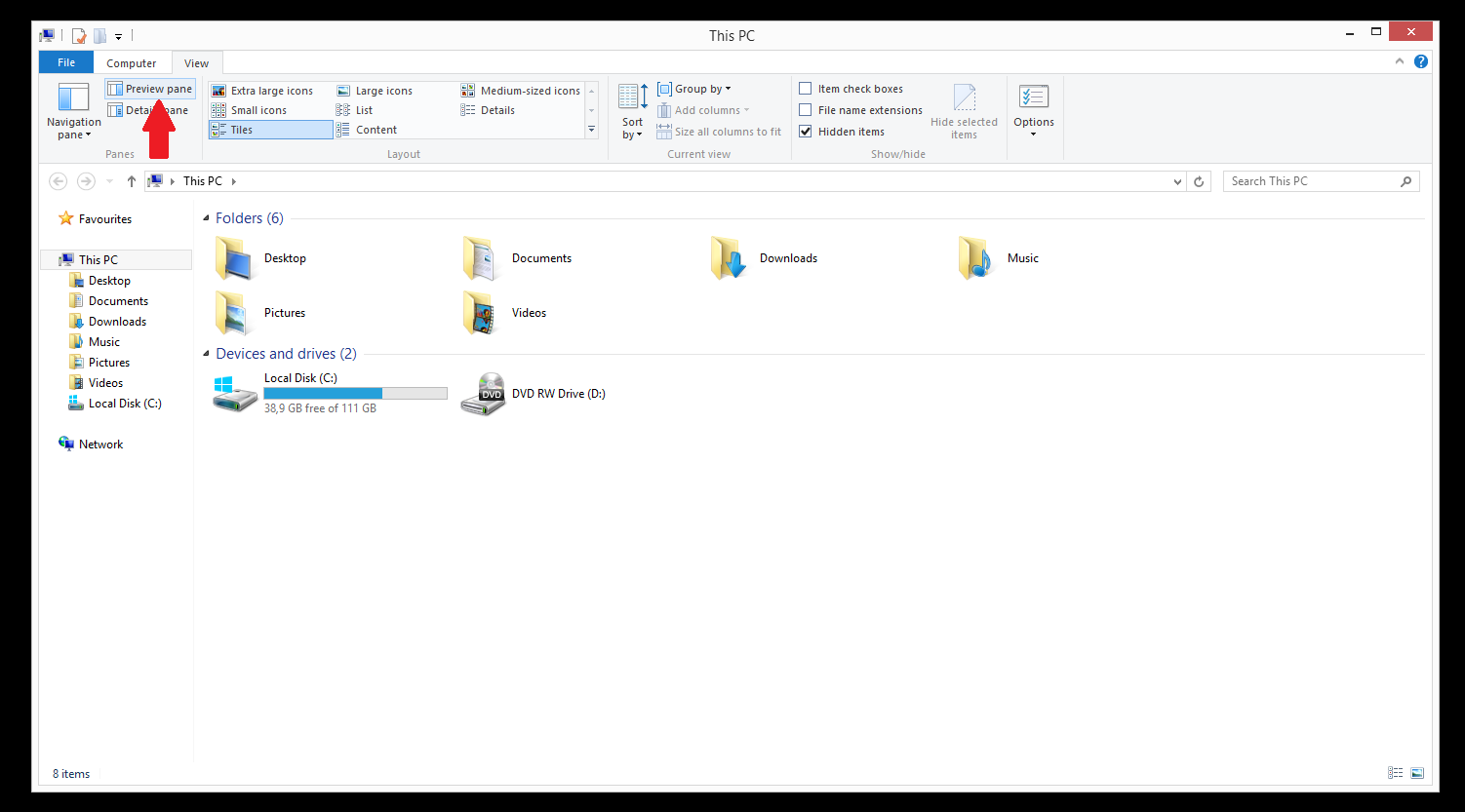
Käynnistä Kansio Windows erillisessä prosessissa
Resurssienhallinta avaa ikkunat yhdessä prosessissa, ellei toisin ole määritetty. Jos saat ””- The action cannot be completed because the file is open in another program virheen, File Explorerin ottaminen käyttöön erillisten prosessien avaamisessa voi korjata sen.
1. Avaa File Explorer, napsauta Näytä-välilehteä ja napsauta sitten Asetukset.
2. Napsauta Kansioasetukset-ikkunassa Näkymä välilehti.
3. Etsi ”Käynnistä kansioikkunat erillisessä prosessissa” ja valitse sen ruutu.
4. Napsauta ”Käytä” ja sitten ”OK”.
Poista peukalot.db tiedoston komentokehote
Pikkukuvatietokanta (peukalot.db) tallentaa pikkukuvat pikkukuvat pikkukuvat pikkukuvanäkymää varten. Jos saat ””- The action cannot be completed because the file is open in another program virheen, peukaloiden poistaminen.db tiedosto komentokehotteen avulla voi korjata ongelman.
1. Etsi ”komentokehote”, napsauta tulosta hiiren kakkospainikkeella ja napsauta ”Suorita järjestelmänvalvojana”.
2. Kirjoita Komentokehote-ikkunaan ”del /ash /s thumbs.db” ja paina Enter.
Tämä poistaa kaikki peukalot.db asemastasi.
Optimoi kansiot
Jos saat ”” – The action cannot be completed because the file is open in another program virheen, kun yrität esimerkiksi poistaa videoita sisältävän kansion, kansioiden optimointi voi korjata ongelman. Kansiot voidaan optimoida luokittelemalla ne kuviksi, videoiksi, musiikiksi, asiakirjoiksi jne.
1. Avaa kansio, jossa ongelmalliset tiedostot ovat, ja napsauta hiiren kakkospainikkeella tyhjää tilaa.
2. Napsauta ”Ominaisuudet”.
3. Avaa Ominaisuudet-kohdassa Mukauta välilehti.
4. Valitse kohdasta ”Optimoi tämä kansio” sopiva vaihtoehto avattavasta valikosta.
5. Valitse ruutu, jossa lukee ”Käytä tätä mallia myös kaikkiin alikansioihin”.
6. Napsauta ”Käytä” ja sitten ”OK”.
Tee puhdas käynnistys
Jos ” The action cannot be completed because the file is open in another program ” -virhe johtuu ohjelmistoristiriidasta, yritä poistaa ohjelmat käynnistymästä automaattisesti käynnistyksen yhteydessä. Ohjelmat, jotka on asetettu käynnistymään automaattisesti, ovat yleensä apuohjelmia, virustorjuntaohjelmistoja jne. On mahdollista, että jokin ohjelmistasi on ristiriidassa toisen kanssa, joten sinun pitäisi yrittää poistaa kaikki automaattiset käynnistykset käytöstä nähdäksesi, korjaako se virheen.
1. Etsi ”järjestelmän kokoonpano” ja napsauta tulosta.
2. Avaa Järjestelmän kokoonpano -kohdassa Palvelut-välilehti ja merkitse ”Piilota kaikki Microsoft-palvelut” -ruutu.
3. Napsauta ”Poista kaikki käytöstä”.
4. Avaa Käynnistys-välilehti ja napsauta ”Avaa Tehtävienhallinta”.
5. Avaa Tehtävienhallinnassa Käynnistys-välilehti.
6. Napsauta hiiren kakkospainikkeella kutakin ohjelmaa ja napsauta ”Poista käytöstä”.
7. Kun olet poistanut kaikki ohjelmat käytöstä, sulje Tehtävienhallinta ja napsauta ”OK” Järjestelmän kokoonpanon käynnistys -välilehdessä.
8. Käynnistä tietokone uudelleen.
Roskakorin tyhjentäminen
Helpoin ratkaisu kokeilla ”” – The action cannot be completed because the file is open in another program virheen kohtaamisessa on roskakorin tyhjentäminen.
1. Napsauta hiiren kakkospainikkeella roskakorikuvaketta ja napsauta ”Tyhjennä roskakori”.