Mitkä ovat AdsKeeper mainoksia?
Käyttäjät yleensä alat nähdä AdsKeeper mainoksia säännöllisesti näytössä kun ne haittaohjelma on asennettava tietokoneisiin tai se tulee laittomasti järjestelmänsä. Tietenkin, jos huomannut AdsKeeper mainoksia vain kerran, tämä voi tarkoittaa, että on purettu epäluotettava sivulla kerran. Jos on totta, et enää näe näitä ärsyttäviä mainoksia ikinä sulkemisajan jälkeen selaimen.
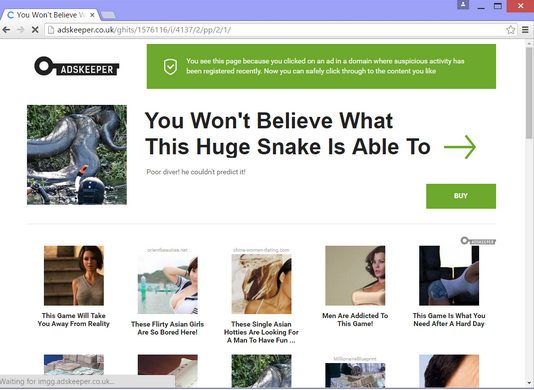
Valitettavasti useimpien käyttäjien pitää nähdä AdsKeeper mainoksia tietokoneestaan on epäluotettava ohjelma aktiivisen tietokoneisiinsa. Poistaa se on ainoa tapa poistaa AdsKeeper mainoksia kerralla. Valitettavasti emme voi sanoa, että se on helppo toteuttaa AdsKeeper ads erottaminen, koska huono ohjelma osoittamalla heille sinulle nimi on tuntematon. Lisäksi on epäselvää, mihin kansioon tämän ohjelman on piilossa. Olemme varmoja, on helpointa epäluotettava ohjelma poistetaan tietokoneesta luettuani tämän mietinnön viimeisessä kohdassa.
Mitä tehdä AdsKeeper mainoksia?
AdsKeeper mainokset ovat ärsyttäviä kaupalliset mainokset, jotka voit alkaa nähdä näytön säännöllisesti. Useimmiten tämä tapahtuu, kun käyttäjät asentavat epäluotettava sovelluksen tietokoneeseensa. Tämä ohjelma on mainonta tukeman sovelluksen tai adware useimmissa tapauksissa. En tarkoita, se ei ole aktiivinen tietokoneeseen, vaikka et tiedä mitään sen sisäänkäynti. Löytää ja poistaa ohjelman tietokoneesta AdsKeeper mainoksia. Ei voi anna sen jäädä ja ohittaa mainokset näy näytössä, koska ennemmin tai myöhemmin klikkaa niitä ja saatat päätyä paljon haittaohjelmat-sivulla. Se ei kysy lupaasi anna järjestelmän. Sen sijaan se tulee järjestelmän huomaamatta. Nämä uudet uhkat saattavat jopa tehdä mahdotonta käyttää tietokonetta, joten tehtävä kaikkemme käsissäsi suojaa tietokoneesi-aloittaa toteuttamasta AdsKeeper ads erottaminen alentamaan mahdollisuudet löytää haittaohjelmia tietokoneeseen.
Miksi näen AdsKeeper mainoksia minun näytöllä
Jos näytössä näkyvissä tonnia AdsKeeper mainoksia joka päivä, ei ole epäilystäkään, että ei toivottuja ohjelma asennettuna tietokoneeseen ja toimii aktiivisesti sitä. Olisit voinut ladata sen Internetistä itse tai se laittomasti tuli tietokone. Tätä ei voi muuttaa nyt, mutta tämä ohjelma poistetaan tietokoneesta. Tehdä tämän mahdollisimman pian, koska se on ainoa tapa poistaa AdsKeeper mainoksia täysin.
Miten poistaa AdsKeeper mainoksia?
Jos web-selaimen sulkeminen ei tee AdsKeeper mainokset poissa, se tarkoittaa, että voit vain saada eroon niitä luona löytäminen ja poistaminen epäluotettava ohjelma tietokoneeseen. Koska se on haastavaa löytää tätä ohjelmaa, suosittelemme automaattinen työkalu poistaa AdsKeeper mainoksia. Kerran skannata oikea työkalu ja mainoksia enää vaivautua. Muista, että vain luotettava skanneri voi poistaa AdsKeeper mainoksia sinulle.
Offers
Imuroi poistotyökaluto scan for AdsKeeperUse our recommended removal tool to scan for AdsKeeper. Trial version of provides detection of computer threats like AdsKeeper and assists in its removal for FREE. You can delete detected registry entries, files and processes yourself or purchase a full version.
More information about SpyWarrior and Uninstall Instructions. Please review SpyWarrior EULA and Privacy Policy. SpyWarrior scanner is free. If it detects a malware, purchase its full version to remove it.

WiperSoft tarkistustiedot WiperSoft on turvallisuus työkalu, joka tarjoaa reaaliaikaisen suojauksen mahdollisilta uhilta. Nykyään monet käyttäjät ovat yleensä ladata ilmainen ohjelmisto Intern ...
Lataa|Lisää


On MacKeeper virus?MacKeeper ei ole virus eikä se huijaus. Vaikka on olemassa erilaisia mielipiteitä ohjelmasta Internetissä, monet ihmiset, jotka vihaavat niin tunnetusti ohjelma ole koskaan käyt ...
Lataa|Lisää


Vaikka MalwareBytes haittaohjelmien tekijät ole tämän liiketoiminnan pitkän aikaa, ne muodostavat sen niiden innostunut lähestymistapa. Kuinka tällaiset sivustot kuten CNET osoittaa, että täm� ...
Lataa|Lisää
Quick Menu
askel 1 Poista AdsKeeper ja siihen liittyvät ohjelmat.
Poista AdsKeeper Windows 8
Napsauta hiiren oikealla painikkeella metrokäynnistysvalikkoa. Etsi oikeasta alakulmasta Kaikki sovellukset -painike. Napsauta painiketta ja valitse Ohjauspaneeli. Näkymän valintaperuste: Luokka (tämä on yleensä oletusnäkymä), ja napsauta Poista ohjelman asennus.
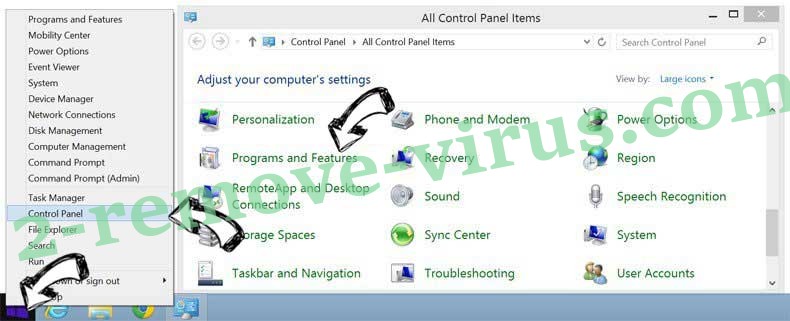
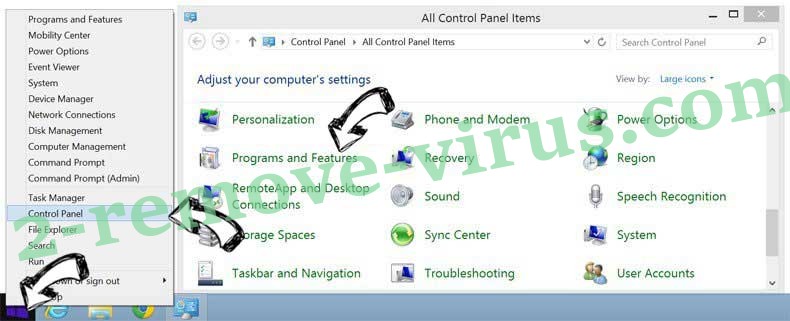
Poista AdsKeeper Windows 7
Valitse Start → Control Panel → Programs and Features → Uninstall a program.
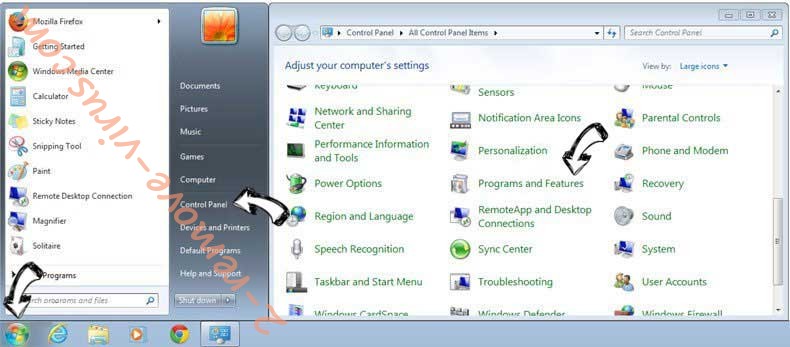
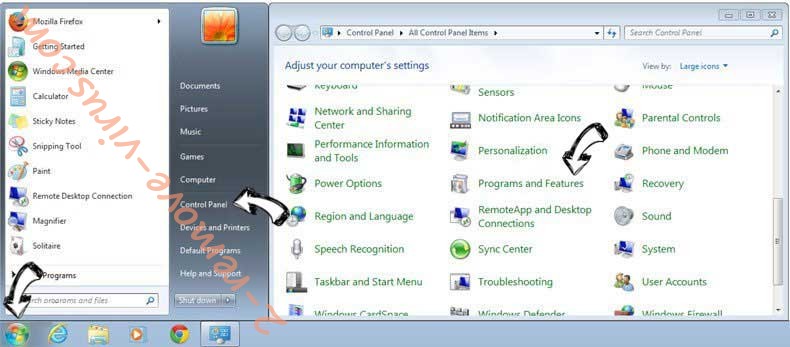
AdsKeeper poistaminen Windows XP
Valitse Start → Settings → Control Panel. Etsi ja valitse → Add or Remove Programs.
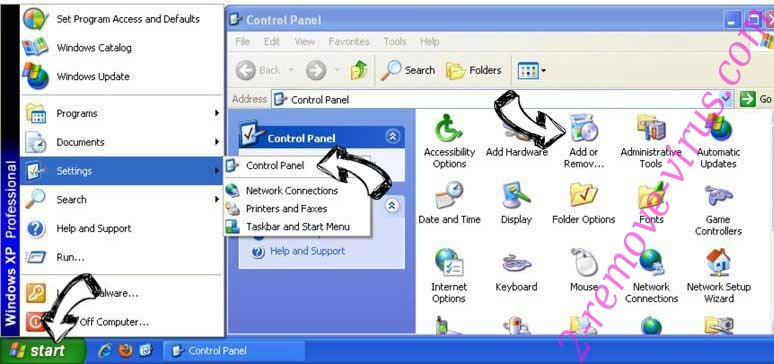
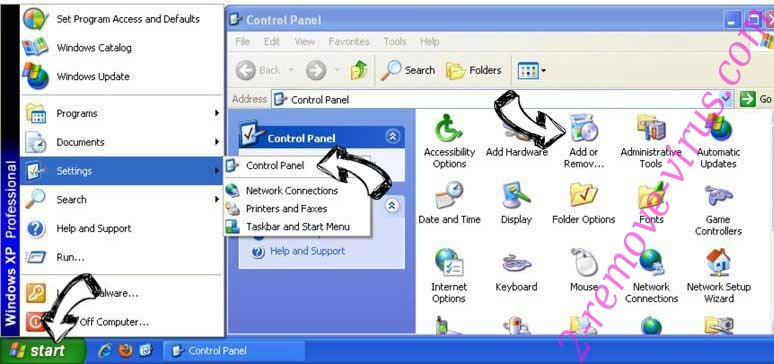
AdsKeeper poistaminen Mac OS X
Napsauttamalla Siirry-painiketta vasemmassa yläkulmassa näytön ja valitse sovellukset. Valitse ohjelmat-kansioon ja Etsi AdsKeeper tai epäilyttävästä ohjelmasta. Nyt aivan click model after joka merkinnät ja valitse Siirrä roskakoriin, sitten oikealle Napsauta Roskakori-symbolia ja valitse Tyhjennä Roskakori.
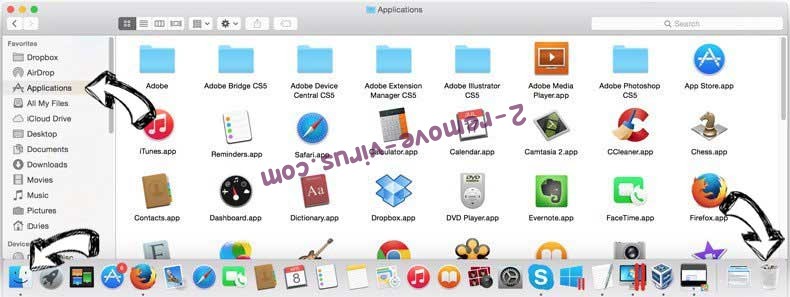
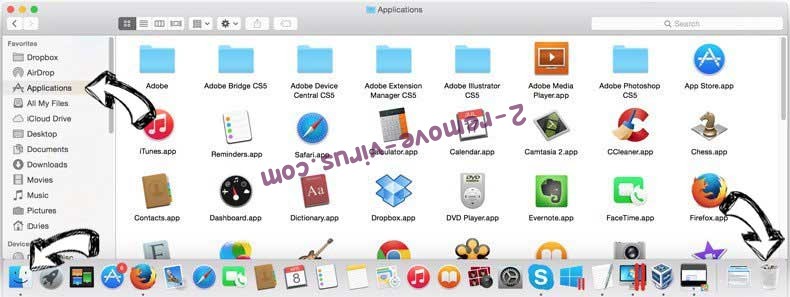
askel 2 Poista AdsKeeper selaimen
Lopettaa tarpeettomat laajennukset Internet Explorerista
- Pidä painettuna Alt+X. Napsauta Hallitse lisäosia.

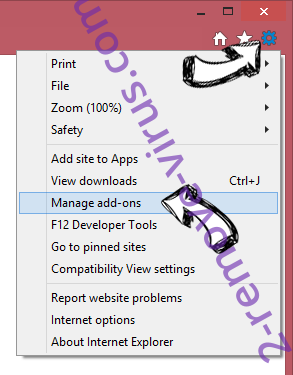
- Napsauta Työkalupalkki ja laajennukset ja poista virus käytöstä. Napsauta hakutoiminnon tarjoajan nimeä ja poista virukset luettelosta.

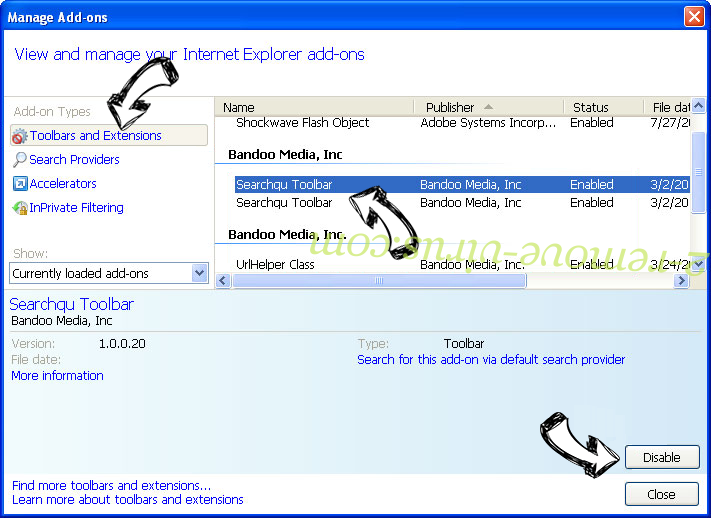
- Pidä Alt+X jälleen painettuna ja napsauta Internet-asetukset. Poista virusten verkkosivusto Yleistä-välilehdessä aloitussivuosasta. Kirjoita haluamasi toimialueen osoite ja tallenna muutokset napsauttamalla OK.
Muuta Internet Explorerin Kotisivu, jos sitä on muutettu virus:
- Napauta rataskuvaketta (valikko) oikeassa yläkulmassa selaimen ja valitse Internet-asetukset.

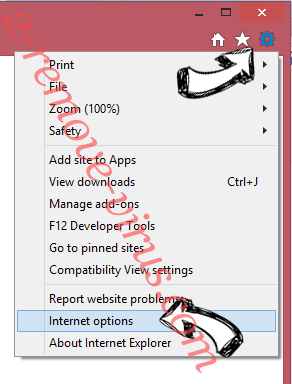
- Yleensä välilehti Poista ilkeä URL-osoite ja anna parempi toimialuenimi. Paina Käytä Tallenna muutokset.

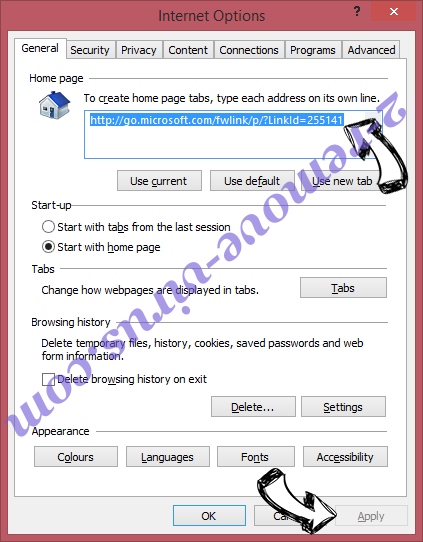
Muuttaa selaimesi
- Paina Alt+T ja napsauta Internet-asetukset.

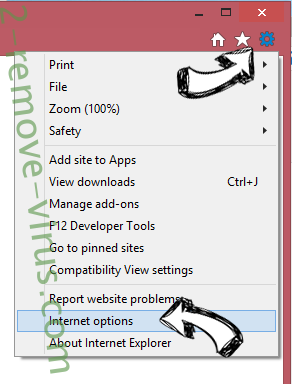
- Napsauta Lisäasetuset-välilehdellä Palauta.

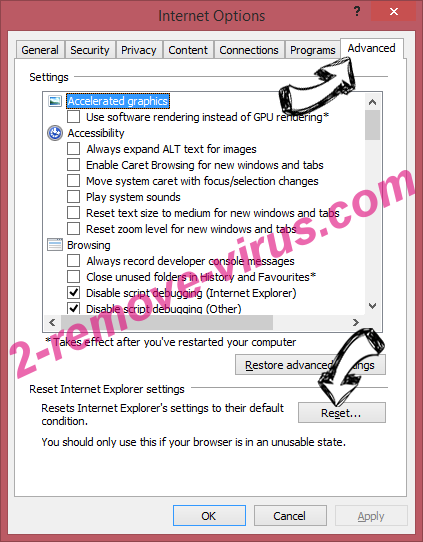
- Valitse tarkistusruutu ja napsauta Palauta.

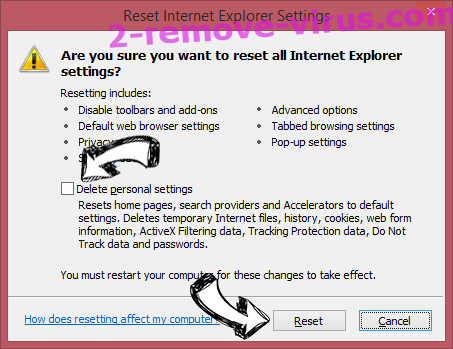
- Napsauta Sulje.

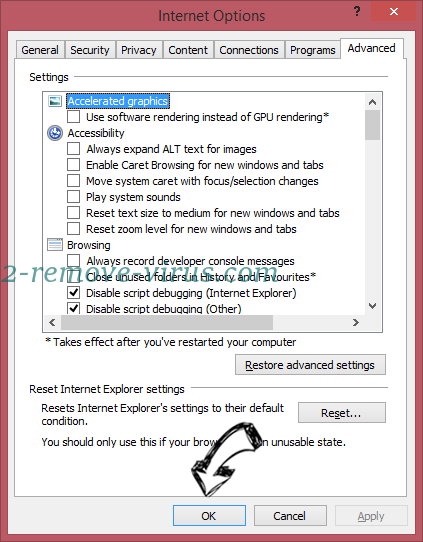
- Jos et pysty palauttamaan selaimissa, työllistävät hyvämaineinen anti-malware ja scan koko tietokoneen sen kanssa.
Poista AdsKeeper Google Chrome
- Paina Alt+T.

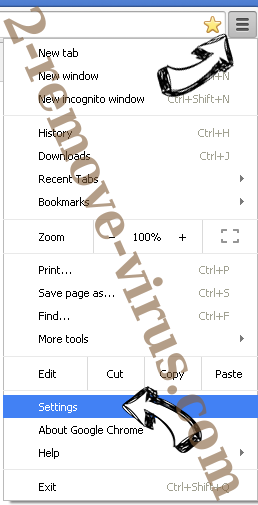
- Siirry Työkalut - > Laajennukset.

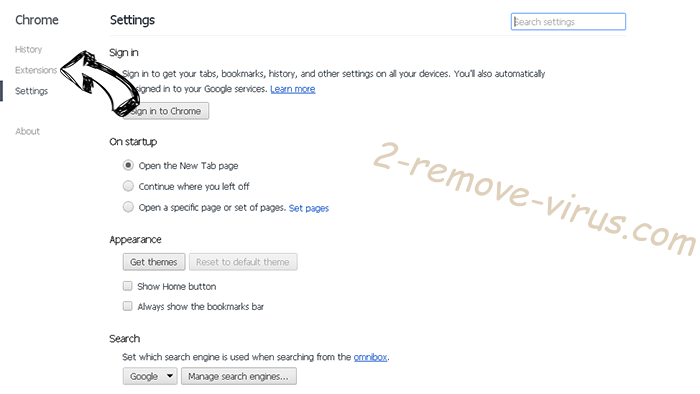
- Poista ei-toivotus sovellukset.

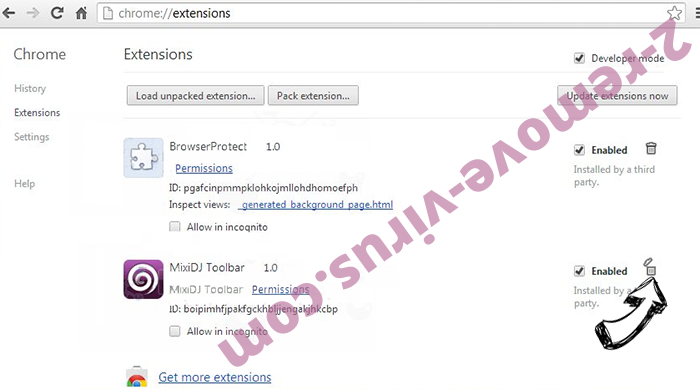
- Jos et ole varma mitä laajennukset poistaa, voit poistaa ne tilapäisesti.

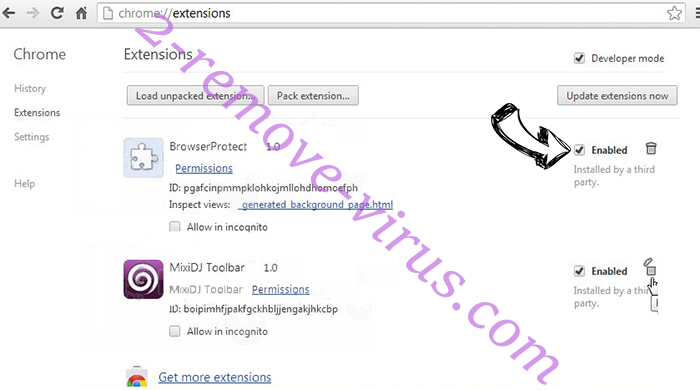
Palauta Google Chrome homepage ja laiminlyöminen etsiä kone, jos se oli kaappaaja virus
- Avaa selaimesi ja napauta Alt+F. Valitse Asetukset.

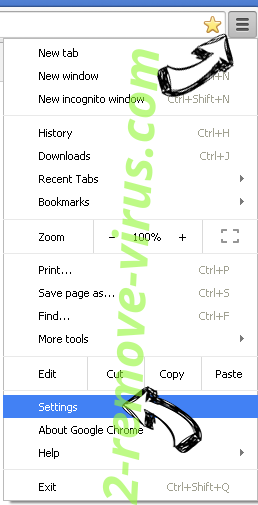
- Etsi "Avata tietyn sivun" tai "Aseta sivuista" "On start up" vaihtoehto ja napsauta sivun joukko.

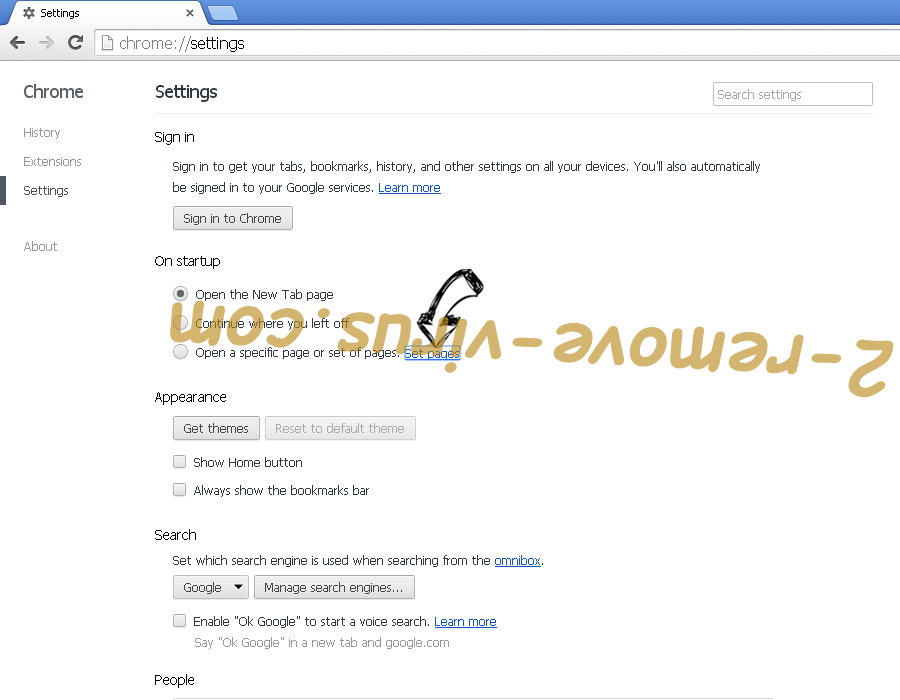
- Toisessa ikkunassa Poista ilkeä sivustot ja anna yksi, jota haluat käyttää aloitussivuksi.

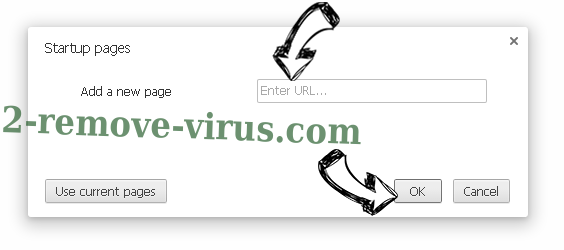
- Valitse Etsi-osasta Hallitse hakukoneet. Kun hakukoneet..., poistaa haittaohjelmia Etsi sivustoista. Jätä vain Google tai haluamasi nimi.

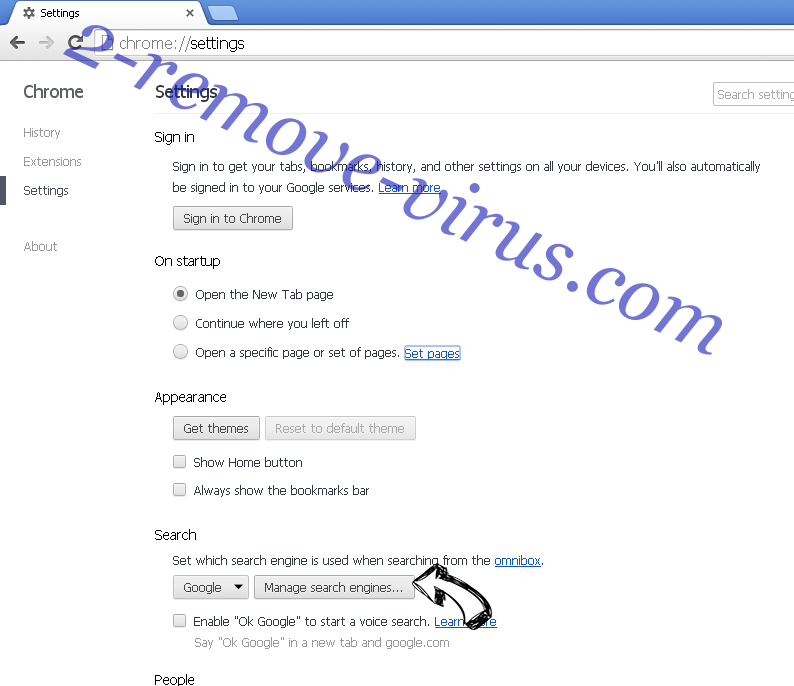

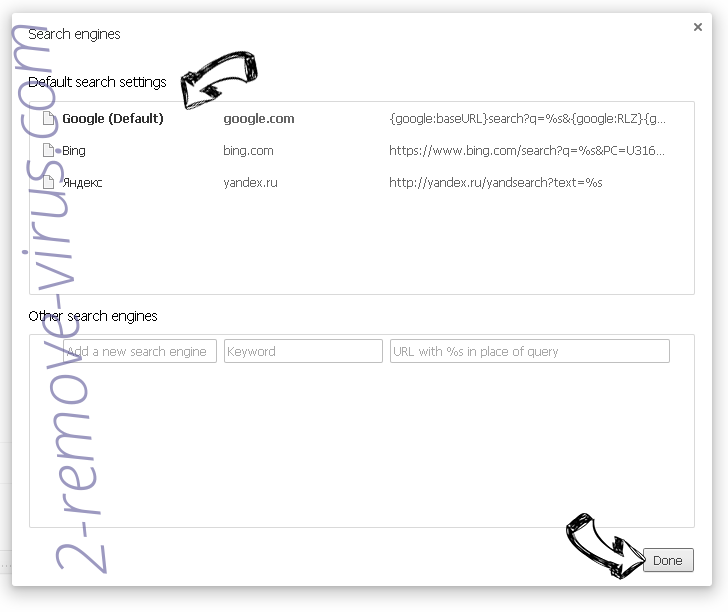
Muuttaa selaimesi
- Jos selain ei vieläkään toimi niin haluat, voit palauttaa sen asetukset.
- Avaa selaimesi ja napauta Alt+F. Valitse Asetukset.

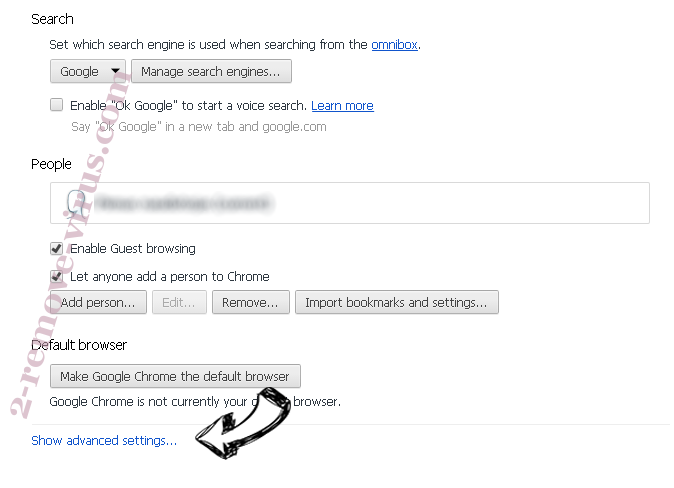
- Vieritä alas ja napsauta sitten Näytä lisäasetukset.

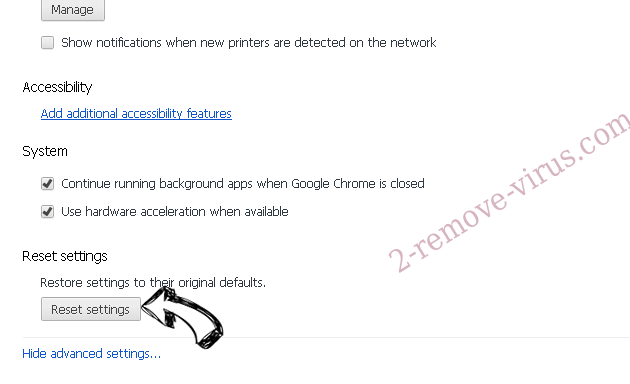
- Napsauta Palauta selainasetukset. Napsauta Palauta -painiketta uudelleen.

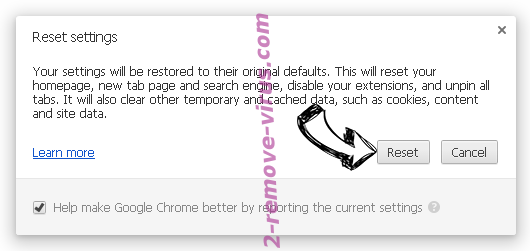
- Jos et onnistu vaihtamaan asetuksia, Osta laillinen haittaohjelmien ja skannata tietokoneesi.
Poistetaanko AdsKeeper Mozilla Firefox
- Pidä Ctrl+Shift+A painettuna - Lisäosien hallinta -välilehti avautuu.

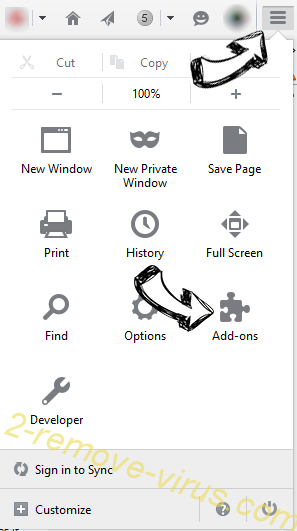
- Poista virukset Laajennukset-osasta. Napsauta hakukonekuvaketta hakupalkin vasemmalla (selaimesi yläosassa) ja valitse Hallitse hakukoneita. Poista virukset luettelosta ja määritä uusi oletushakukone. Napsauta Firefox-painike ja siirry kohtaan Asetukset. Poista virukset Yleistä,-välilehdessä aloitussivuosasta. Kirjoita haluamasi oletussivu ja tallenna muutokset napsauttamalla OK.

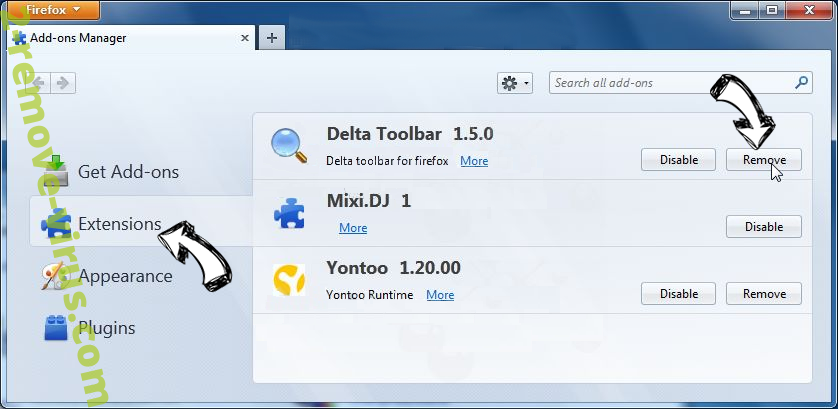
Muuta Mozilla Firefox kotisivut, jos sitä on muutettu virus:
- Napauta valikosta (oikea yläkulma), valitse asetukset.

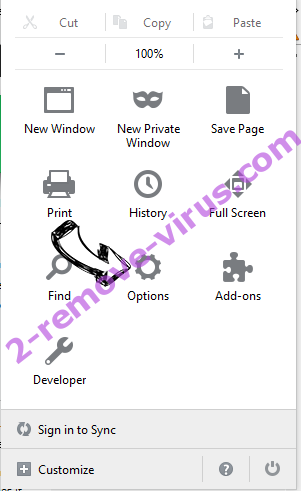
- Yleiset-välilehdessä Poista haittaohjelmat URL ja parempi sivusto tai valitse Palauta oletus.

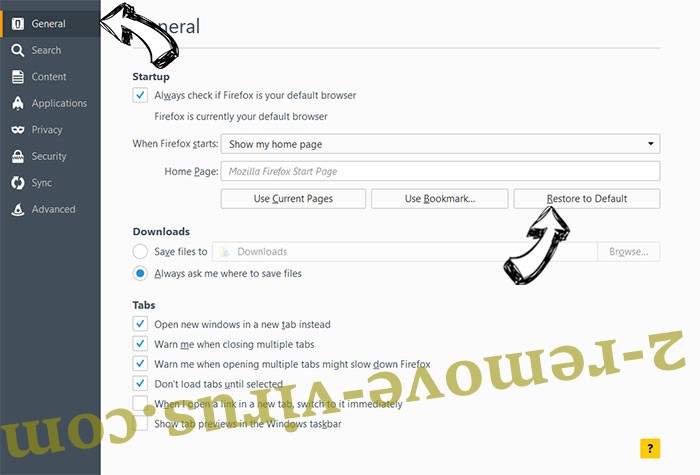
- Paina OK tallentaaksesi muutokset.
Muuttaa selaimesi
- Paina Alt+H.

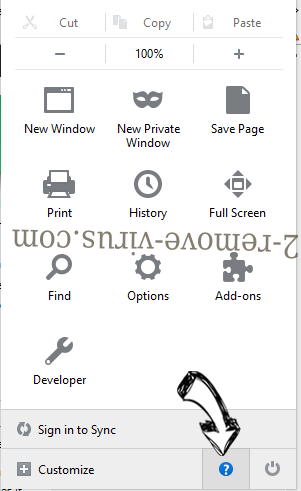
- Napsauta Vianmääritystiedot.

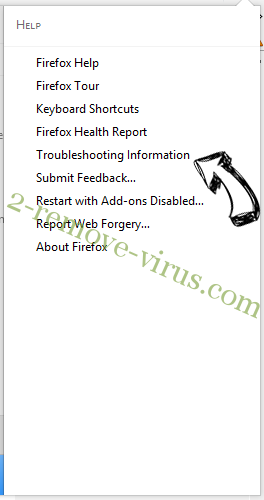
- Valitse Palauta Firefox

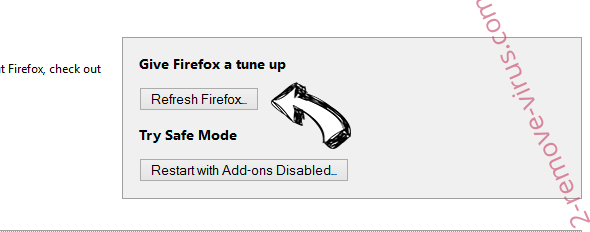
- Palauta Firefox - > Palauta.

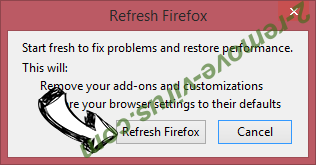
- Jos et pysty palauttamaan Mozilla Firefox, scan koko tietokoneen luotettava anti-malware.
Poista AdsKeeper Safari (Mac OS X)
- Avaa valikko.
- Valitse asetukset.

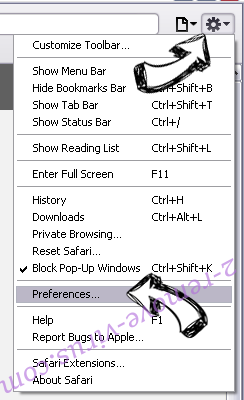
- Siirry laajennukset-välilehti.

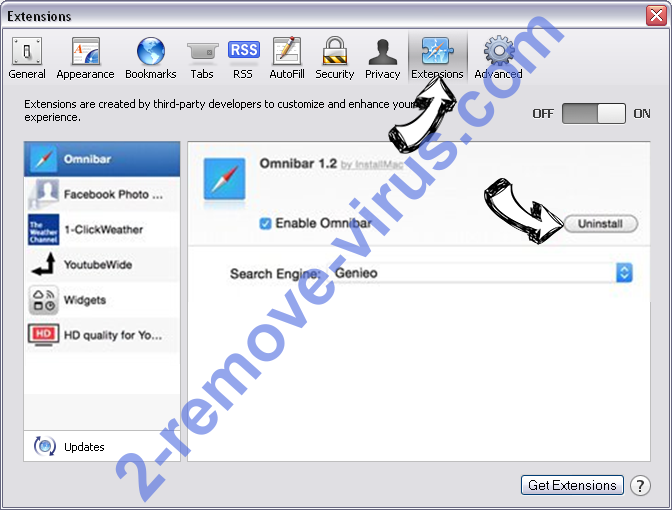
- Napauta Poista-painike vieressä haitallisten AdsKeeper ja päästä eroon kaikki muut tuntematon merkinnät samoin. Jos et ole varma, onko laajennus luotettava, yksinkertaisesti Poista laatikkoa voidakseen poistaa sen väliaikaisesti.
- Käynnistä Safari.
Muuttaa selaimesi
- Napauta valikko-kuvake ja valitse Nollaa Safari.

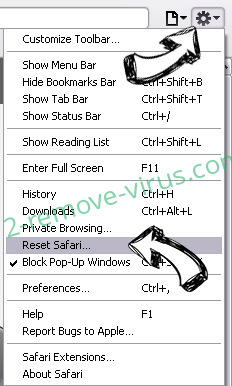
- Valitse vaihtoehdot, jotka haluat palauttaa (usein ne kaikki esivalittuja) ja paina Reset.

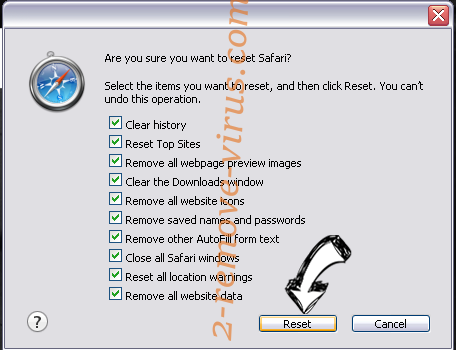
- Jos et onnistu vaihtamaan selaimen, skannata koko PC aito malware erottaminen pehmo.
Site Disclaimer
2-remove-virus.com is not sponsored, owned, affiliated, or linked to malware developers or distributors that are referenced in this article. The article does not promote or endorse any type of malware. We aim at providing useful information that will help computer users to detect and eliminate the unwanted malicious programs from their computers. This can be done manually by following the instructions presented in the article or automatically by implementing the suggested anti-malware tools.
The article is only meant to be used for educational purposes. If you follow the instructions given in the article, you agree to be contracted by the disclaimer. We do not guarantee that the artcile will present you with a solution that removes the malign threats completely. Malware changes constantly, which is why, in some cases, it may be difficult to clean the computer fully by using only the manual removal instructions.
