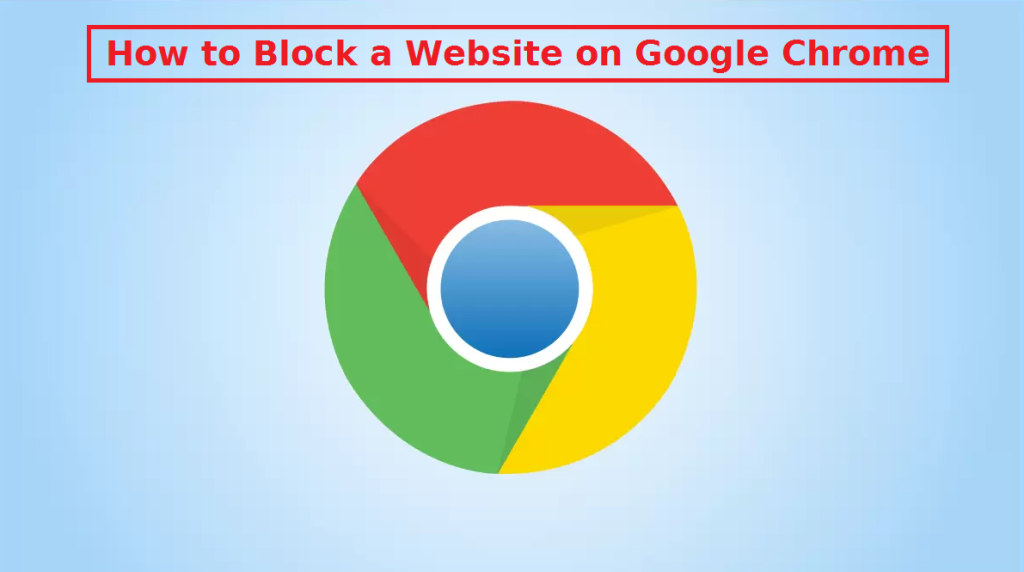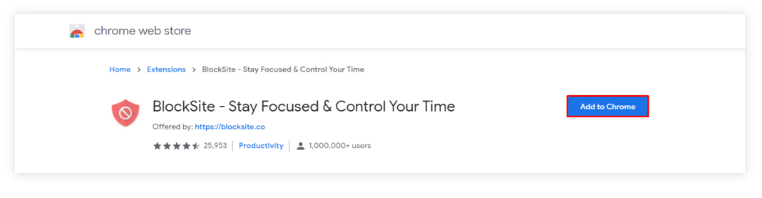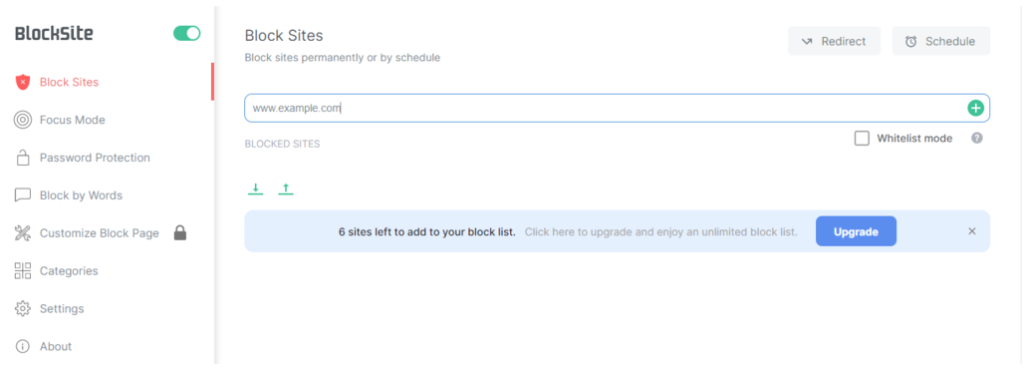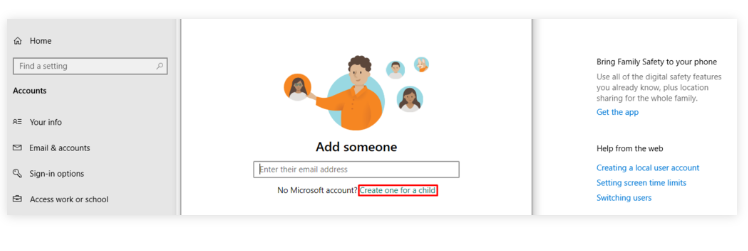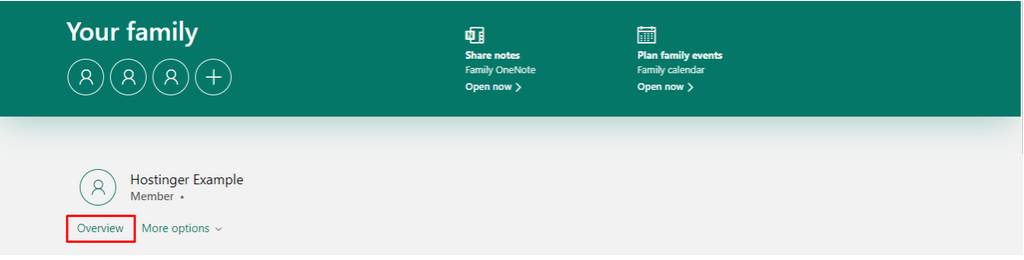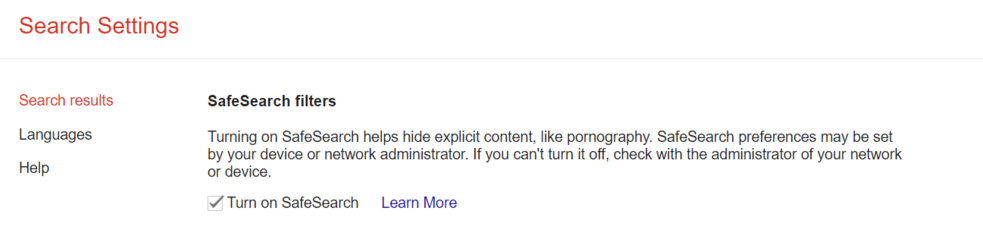For one reason or another, users may have the need to block a certain website. Whether it’s parents who want to protect their children from harmful websites, or if users wish to increase their productivity by setting up a system to prevent them from visiting certain websites, blocking a website on Google Chrome is not particularly difficult. There are multiple ways to do this, including using special extensions and built-in parental controls. Below, you will find the easiest methods for blocking websites on Google Chrome.
Windows
Here’s how you can block a website on Google Chrome Windows.
Use an extension
By far the easiest way to block certain websites on Google Chrome is to use a Chrome extension designed specifically for this purpose. There are several great extensions that users can choose from but one we particularly like is BlockSite. It’s one of the most popular extensions of this type, and can easily be downloaded from the Chrome web store.
- Type in chrome.google.com/webstore/category/extensions in the address bar to access the Chrome web store.
- Type in the extension’s name (e.g. BlockSite), click on the extension, press “Add to Chrome”, and then “Add Extension”.
- When it’s done downloading, the extension will be ready for use.
Setting up the BlockSite extension:
- In Chrome, click on the Extensions icon (the puzzle piece), click on the three dots, and select Options.
- In the Block Sites tab, enter the web address of a website that needs to be blocked, and click “Add Item”.
- Once a website is blocked, the extension will display a block page when trying to access it.
Alternatively, it’s also possible to block a site when visiting it.
- Visit the site you intend to block, click on the puzzle icon, press on the BlockSite extension, and click “Block this site”.
The free version of this extension allows users to block up to 6 websites. To block more, it’s necessary to buy a subscription.
For users who want to use BlockSite for productivity reasons, there is a Focus Mode feature that blocks sites only temporarily. Users can set up a timer for when the sites would be inaccessible.
Use Parental Controls
Users can make use of the built-in parental controls if they wish to block websites to stop their children from being exposed to certain content.
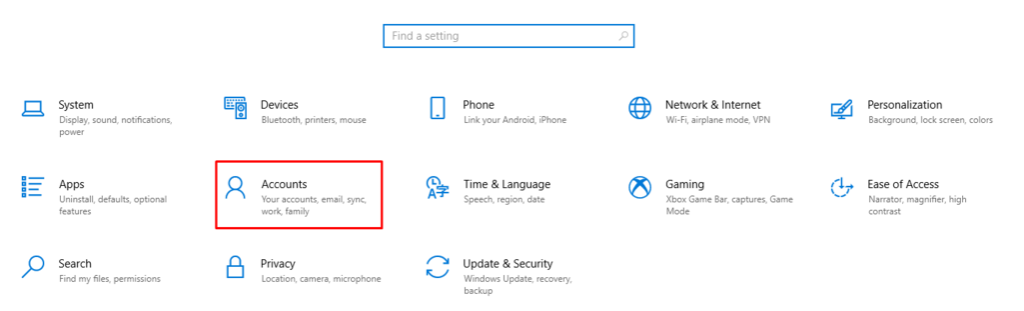 To set up the built-in parental controls on Windows 10, use the below instructions:
To set up the built-in parental controls on Windows 10, use the below instructions:
- Windows menu -> Settings -> Accounts.
- Family & other users -> Add a family member -> Create one for a child.
- Go to your Microsoft account page
- Access the new child’s account, click Overview, and then Content filters.

- Under blocked sites, enter the web address of the site you want to block, and click the plus icon.
- Enter all websites you want to block the same way.
Once the sites have been blocked, whichever browser users use, they will not be able to access them.
Activate SafeSearch
Google Chrome also has a SafeSearch feature that blocks explicit content. However, it’s worth mentioning that this feature will only block explicit search results on Google. To enable SafeSearch, type google.com/safesearch in your Chrome’s address bar, and toggle on the Explicit results filter.