Whether you’re using a computer in a public library or an internet cafe, there are certain rules that you need to follow in order to ensure your own security. First of all, you should avoid using public computers to log into any sensitive accounts, including social media, email and online bank. You cannot know who used the computer before you and whether they installed malware or not.
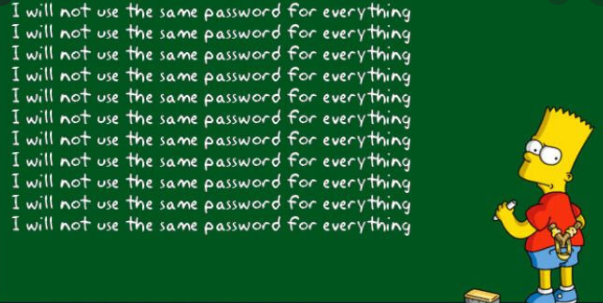
A keylogger could be present on the computer, just waiting for unsuspecting victims to type in their login credentials. They would be sent to the malicious actors operating the keylogger, who would then either use the data themselves or sell it on a hacker forum. Same goes for personal information. As a rule, public computers are for general browsing. They should never be used to access or create accounts, and no personal information should ever be mentioned when using them. If you need additional help with your computer such as como sacar pantallazo go online.
If you had to use a public computer to log in somewhere, make sure you do not accidentally click “Remember password” when the prompt appears during login. You should also not check the box that says “Remember computer”. If use save your password on a public computer, anyone who uses it after you will be able to access your account because the password is saved in the browser. Fortunately, you can easily remove the password from a public computer, provided you still have access to it. If you can no longer use the computer in question but know you saved a password, you need to remotely log out and change your password immediately.
How to remove a password if it’s saved on a public computer
Ideally, you shouldn’t be using a public computer to login anywhere, let alone any important accounts. However, if you have logged in somewhere and accidentally clicked “Save/Remember password” when the prompt appeared, you can easily remove the passwords.
For Safari browser:
- Open Safari browser, click Safari from the top menu, and choose Preferences.
- Open the AutoFill tab.
- Click Edit next to “User names and passwords”.
- Check what you want to delete and press “Delete”.
For Mozilla Firefox browser:
- Open Mozilla Firefox.
- Open menu (the three bars on top-right side), and select Options.
- Go to Privacy & Security and scroll down to “Logins and Passwords” and click “Saved Logins”.
- Choose the entries from the right side, and click “Remove”.
For Google Chrome browser:
- Open Google Chrome.
- Open menu (the three dots on top-right side), and click on Settings.
- Select “Autofill” from the right side menu.
- Delete the saved passwords from the “Saved Passwords” section.
For Microsoft Edge browser:
- Open Microsoft Edge.
- Open menu (the three dots on top-right side), and click Settings.
- Scroll down and select “View advanced settings”.
- Scroll down to “Autofill” settings and select “Manage passwords”.
- Delete the passwords.
However, if you no longer have access to the computer on which you saved the passwords, you need to log in to the account on a safe computer, log out everywhere remotely and change the password immediately. This will ensure that if someone used the public computer and tried to access your account, they would be unable to do so since the password would no longer be valid. You should also turn on multi-factor authentication if possible, to add an extra layer of security.