Tippek a MyTransitPlanner Toolbar eltávolítása (törlése MyTransitPlanner Toolbar)
MyTransitPlanner Toolbar általában sorolják egy vélhetően nemkívánatos vagy egy hirdetés-támogatott program. Mindspark interaktív hálózatot, a cég, amely felelős a különböző hasonló alkalmazások közé tartozik.
Az eszköztár van egy hivatalos oldal, free.mytransitplanner.com, amennyiben ez segíti elő, mint egy segédprogram, amely az Ön számára ingyenes hozzáférést a vonat és autóbusz menetrend, aluljáró maps, boldogul info, transit-útvonalait, szervizek, és több. Bár ezeket a szolgáltatásokat lehet hasznos-hoz némely számítógép használók, a szoftver is veszi, egyéb tevékenységek, hogy nem lehet olyan előnyös. Ha nem boldog vele többé, azt javasoljuk, hogy véget ér MyTransitPlanner Toolbar habozás nélkül.
 Hogyan működik a MyTransitPlanner Toolbar?
Hogyan működik a MyTransitPlanner Toolbar?
MyTransitPlanner Toolbar hajtott Ask.com. Ez azt jelenti, hogy a telepítés után a haza oldal és a hiba kutatás eltartó helyett a home.tb.ask.com és a search.tb.ask.com. Bár ezek a helyek teljesen jogos, nem volna célja megváltoztatni a beállításokat, és egyszerűen nem vette észre, elfogadja, hogy ez a telepítési folyamat során. A új haza oldal tartalmazza a keresési mezőbe, és a gyors láncszemek-hoz ilyen népszerű oldalak, mint a Facebook, Twitter, Instagram, YouTube, és mások. A kutatás motor ez akarat mutat ön releváns eredményeket, azonban ez is ki magát a kereskedelmi reklámok. Kihasználva az Ask szolgáltatások, is megállapodnak abban, hogy a nyomkövető cookie-k használatát. A webhely gyűjt információkat a keresések, látogatott oldalak és így tovább. Az adatok marketing célokra használják, és osztjuk meg harmadik féllel. Ha azt szeretné, hogy menjen vissza a böngésző eredeti beállításaihoz, akkor MyTransitPlanner Toolbar és Ask eszközök törlése.
Bár Mindspark rendelkezik egy hivatalos oldal, ahol lehet letölteni, vannak más módon is megvásárolja. A program freeware bundle nyújthat be a rendszer. Ha Ön nem letölt az eszköztár a hivatalos honlapján, lehet más nem kívánt programokat a számítógépre. Az lenne a legjobb, hogy megszüntesse ezeket a programokat a rendszer is.
Hogyan lehet eltávolítani MyTransitPlanner Toolbar?
Ha meg szeretné szüntetni a MyTransitPlanner Toolbar, a böngészők, meg tudod csinálni a két módon – manuálisan vagy automatikusan. Ha úgy dönt, hogy eltávolítását kézi MyTransitPlanner Toolbar, lesz MyTransitPlanner Toolbar eltávolítása a számítógépről, és ezután távolítsa el a böngészőbővítményeket. Ha is szeretne megszabadulni a Ask Search, akkor visszaad a böngésző beállításait. Az alábbi utasítások segítségével ezt a folyamatot. Vagylagosan végre az anti-malware eszköz oldalunkról, és használni, hogy tiszta a PC. Nem csak eltávolít MyTransitPlanner Toolbar és más lehetséges fenyegetések, de azt is tartsa a számítógép biztonságos és védett a jövőben árnyékolás más találkozhat online fenyegetések.
Offers
Letöltés eltávolítása eszközto scan for MyTransitPlanner ToolbarUse our recommended removal tool to scan for MyTransitPlanner Toolbar. Trial version of provides detection of computer threats like MyTransitPlanner Toolbar and assists in its removal for FREE. You can delete detected registry entries, files and processes yourself or purchase a full version.
More information about SpyWarrior and Uninstall Instructions. Please review SpyWarrior EULA and Privacy Policy. SpyWarrior scanner is free. If it detects a malware, purchase its full version to remove it.

WiperSoft részleteinek WiperSoft egy biztonsági eszköz, amely valós idejű biztonság-ból lappangó fenyeget. Manapság sok használók ellát-hoz letölt a szabad szoftver az interneten, de ami ...
Letöltés|több


Az MacKeeper egy vírus?MacKeeper nem egy vírus, és nem is egy átverés. Bár vannak különböző vélemények arról, hogy a program az interneten, egy csomó ember, aki közismerten annyira utá ...
Letöltés|több


Az alkotók a MalwareBytes anti-malware nem volna ebben a szakmában hosszú ideje, ők teszik ki, a lelkes megközelítés. Az ilyen weboldalak, mint a CNET statisztika azt mutatja, hogy ez a biztons ...
Letöltés|több
Quick Menu
lépés: 1. Távolítsa el a(z) MyTransitPlanner Toolbar és kapcsolódó programok.
MyTransitPlanner Toolbar eltávolítása a Windows 8
Kattintson a jobb gombbal a képernyő bal alsó sarkában. Egyszer a gyors hozzáférés menü mutatja fel, vezérlőpulton válassza a programok és szolgáltatások, és kiválaszt Uninstall egy szoftver.


MyTransitPlanner Toolbar eltávolítása a Windows 7
Kattintson a Start → Control Panel → Programs and Features → Uninstall a program.


Törli MyTransitPlanner Toolbar Windows XP
Kattintson a Start → Settings → Control Panel. Keresse meg és kattintson a → összead vagy eltávolít programokat.


MyTransitPlanner Toolbar eltávolítása a Mac OS X
Kettyenés megy gomb a csúcson bal-ból a képernyőn, és válassza az alkalmazások. Válassza ki az alkalmazások mappa, és keres (MyTransitPlanner Toolbar) vagy akármi más gyanús szoftver. Most jobb kettyenés-ra minden ilyen tételek és kiválaszt mozog-hoz szemét, majd kattintson a Lomtár ikonra és válassza a Kuka ürítése menüpontot.


lépés: 2. A böngészők (MyTransitPlanner Toolbar) törlése
Megszünteti a nem kívánt kiterjesztéseket, az Internet Explorer
- Koppintson a fogaskerék ikonra, és megy kezel összead-ons.

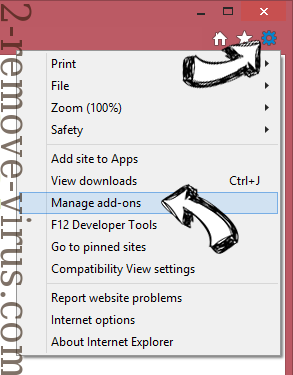
- Válassza ki az eszköztárak és bővítmények és megszünteti minden gyanús tételek (kivéve a Microsoft, a Yahoo, Google, Oracle vagy Adobe)

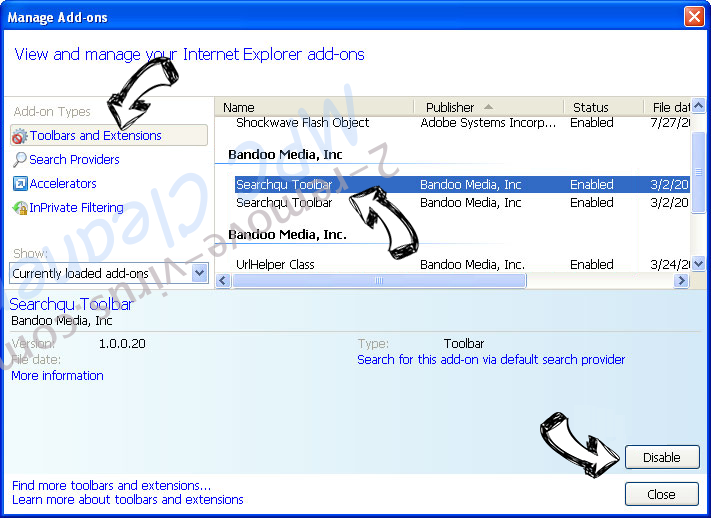
- Hagy a ablak.
Internet Explorer honlapjára módosítása, ha megváltozott a vírus:
- Koppintson a fogaskerék ikonra (menü), a böngésző jobb felső sarkában, és kattintson az Internetbeállítások parancsra.

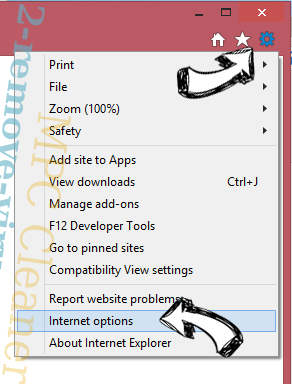
- Az Általános lapon távolítsa el a rosszindulatú URL, és adja meg a előnyösebb domain nevet. Nyomja meg a módosítások mentéséhez alkalmaz.

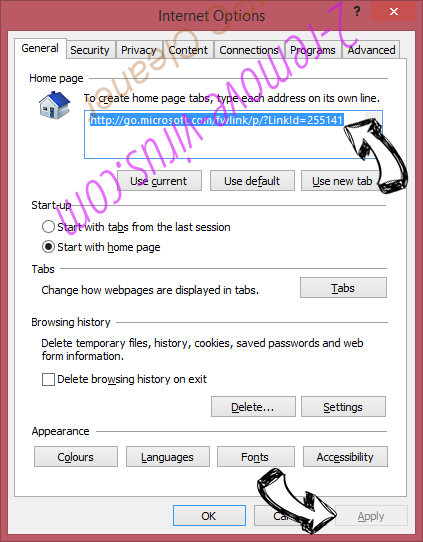
Visszaállítása a böngésző
- Kattintson a fogaskerék ikonra, és lépjen az Internetbeállítások ikonra.

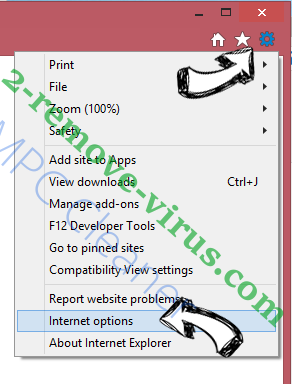
- Megnyitja az Advanced fülre, és nyomja meg a Reset.

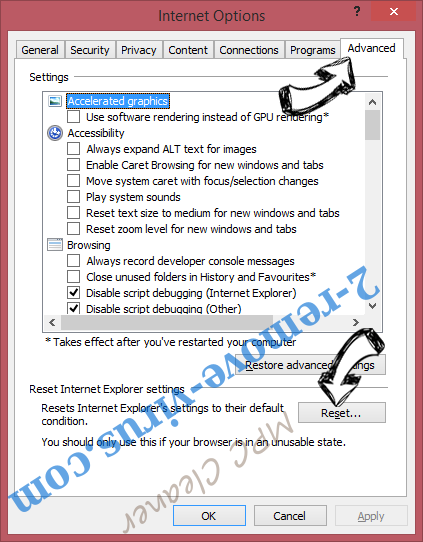
- Válassza ki a személyes beállítások törlése és pick visszaállítása egy több időt.

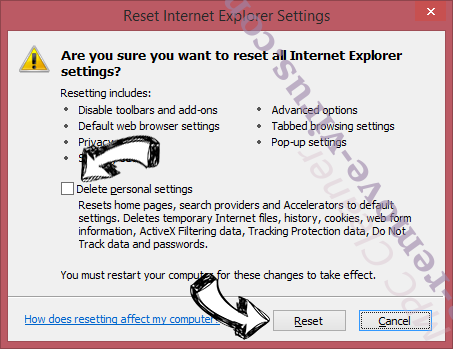
- Érintse meg a Bezárás, és hagyjuk a böngésző.

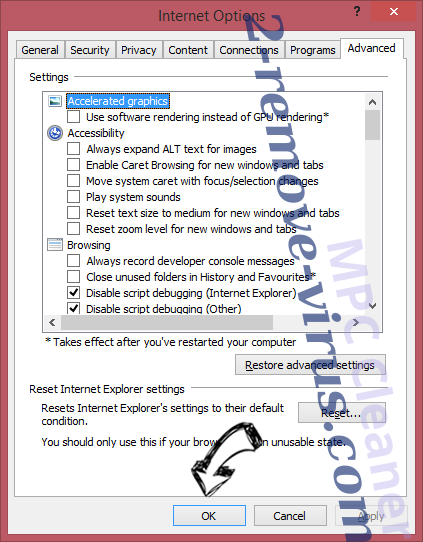
- Ha nem tudja alaphelyzetbe állítani a böngészőben, foglalkoztat egy jó hírű anti-malware, és átkutat a teljes számítógép vele.
Törli MyTransitPlanner Toolbar a Google Chrome-ból
- Menü (jobb felső sarkában az ablak), és válassza ki a beállítások.

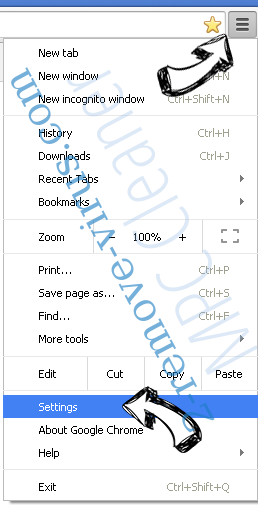
- Válassza ki a kiterjesztés.

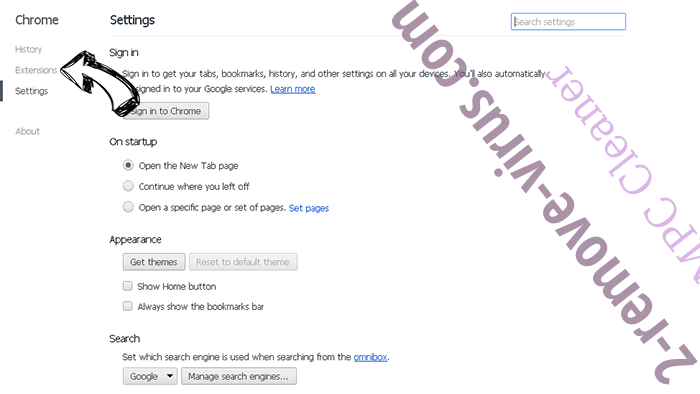
- Megszünteti a gyanús bővítmények listából kattintson a szemétkosárban, mellettük.

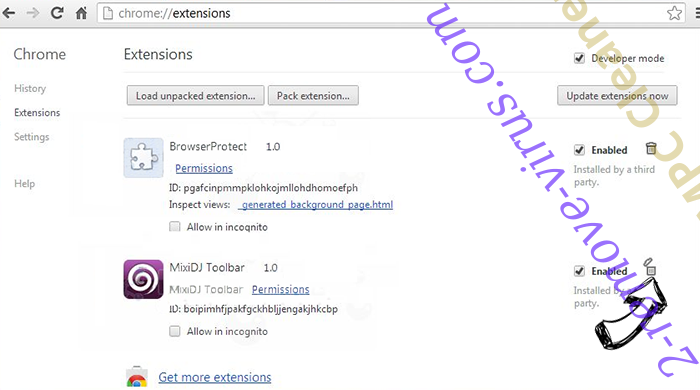
- Ha nem biztos abban, melyik kiterjesztés-hoz eltávolít, letilthatja őket ideiglenesen.

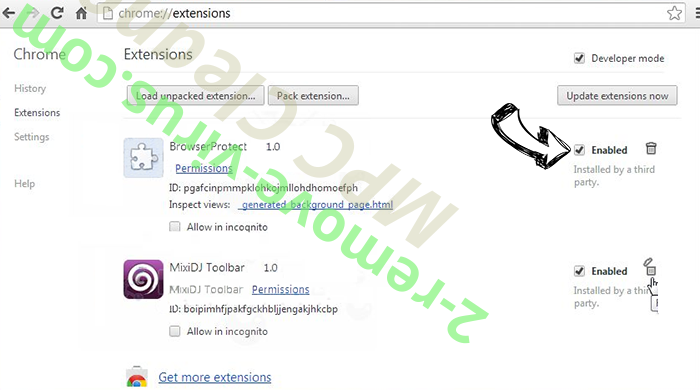
Orrgazdaság Google Chrome homepage és hiba kutatás motor ha ez volt a vírus gépeltérítő
- Nyomja meg a menü ikont, és kattintson a beállítások gombra.

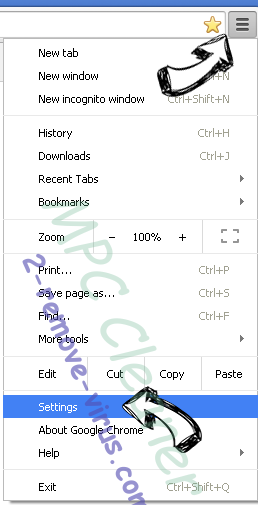
- Keresse meg a "nyit egy különleges oldal" vagy "Meghatározott oldalak" alatt "a start up" opciót, és kattintson az oldalak beállítása.

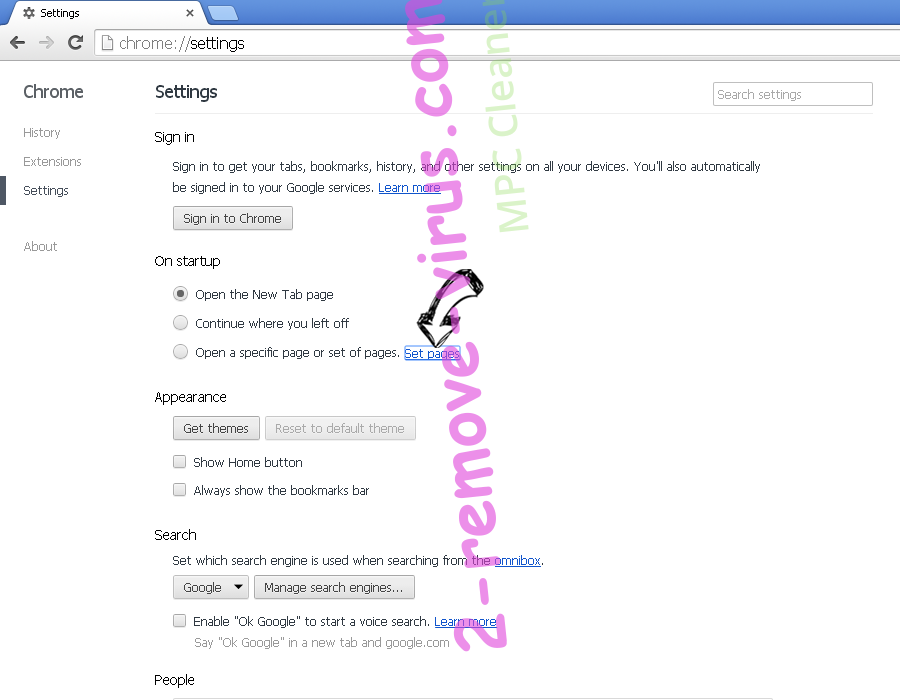
- Egy másik ablakban távolítsa el a rosszindulatú oldalakat, és adja meg a egy amit ön akar-hoz használ mint-a homepage.

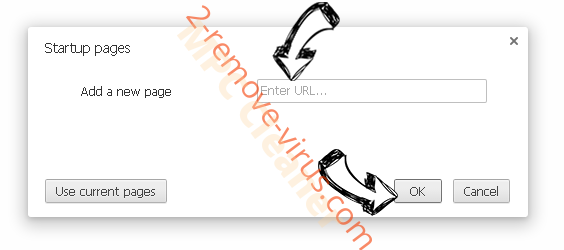
- A Keresés szakaszban válassza ki kezel kutatás hajtómű. A keresőszolgáltatások, távolítsa el a rosszindulatú honlapok. Meg kell hagyni, csak a Google vagy a előnyben részesített keresésszolgáltatói neved.

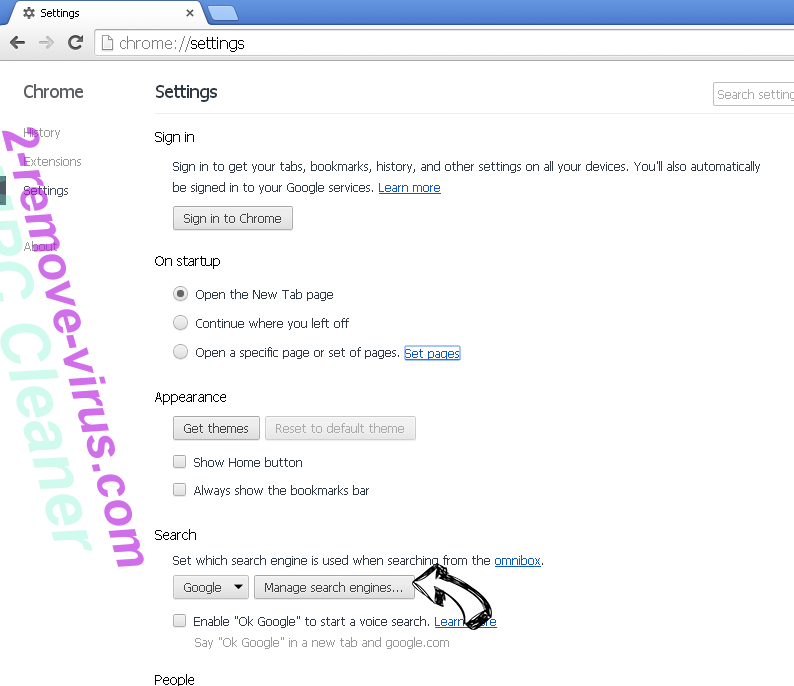

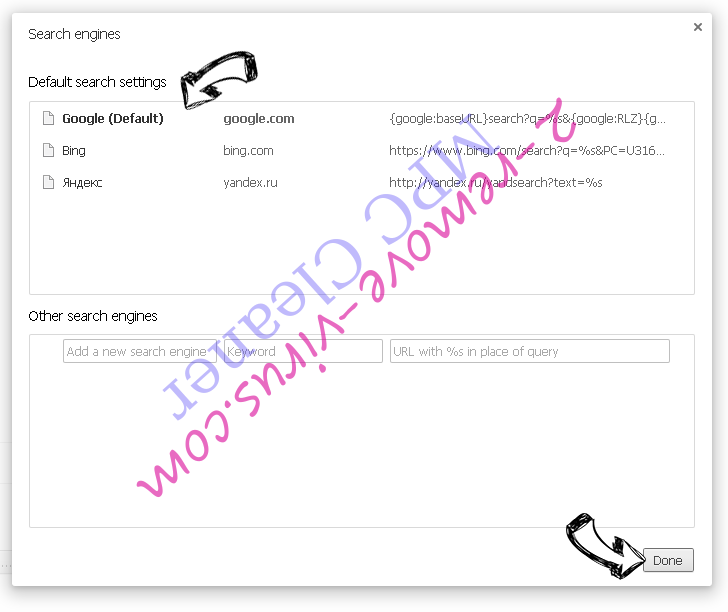
Visszaállítása a böngésző
- Ha a böngésző még mindig nem működik, ahogy szeretné, visszaállíthatja a beállításokat.
- Nyissa meg a menü, és lépjen a beállítások menüpontra.

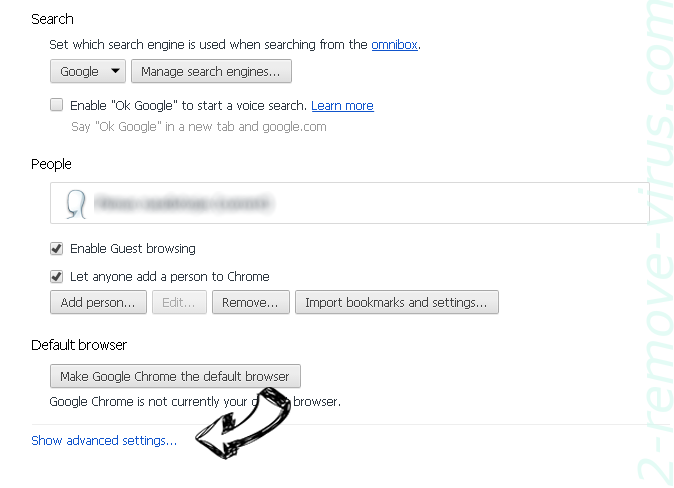
- Nyomja meg a Reset gombot az oldal végére.

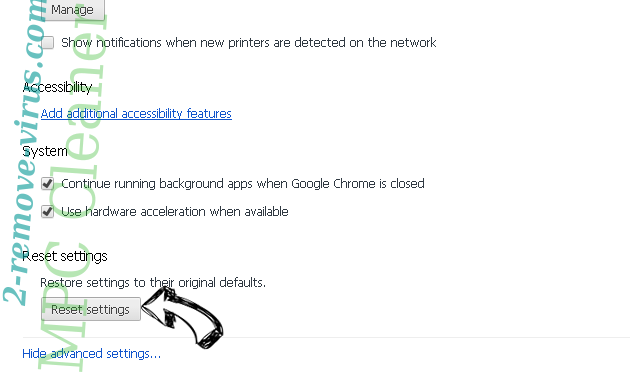
- Érintse meg a Reset gombot még egyszer a megerősítő mezőben.

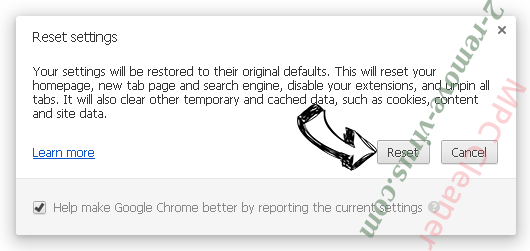
- Ha nem tudja visszaállítani a beállításokat, megvásárol egy törvényes anti-malware, és átvizsgálja a PC
MyTransitPlanner Toolbar eltávolítása a Mozilla Firefox
- A képernyő jobb felső sarkában nyomja meg a menü, és válassza a Add-ons (vagy érintse meg egyszerre a Ctrl + Shift + A).

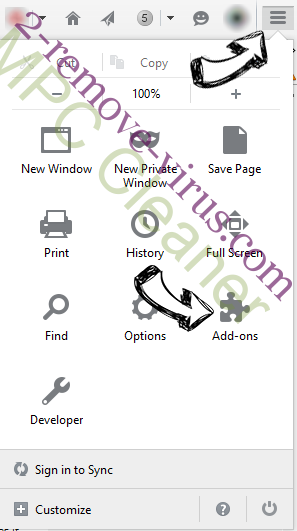
- Kiterjesztések és kiegészítők listába helyezheti, és távolítsa el az összes gyanús és ismeretlen bejegyzés.

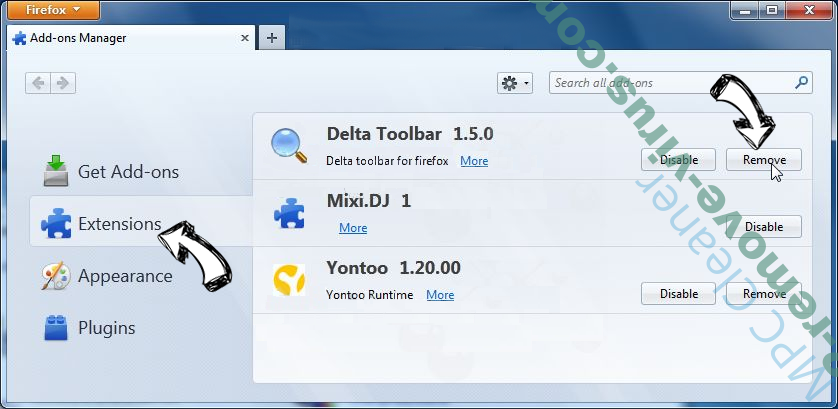
Változtatni a honlap Mozilla Firefox, ha megváltozott a vírus:
- Érintse meg a menü (a jobb felső sarokban), adja meg a beállításokat.

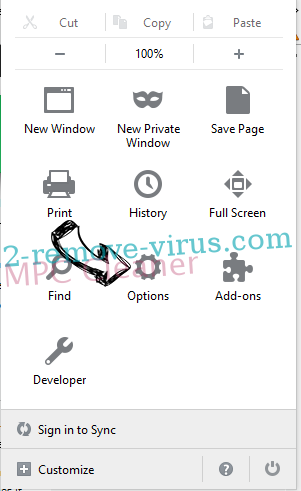
- Az Általános lapon törölni a rosszindulatú URL-t és adja meg a előnyösebb honlapján vagy kattintson a visszaállítás az alapértelmezett.

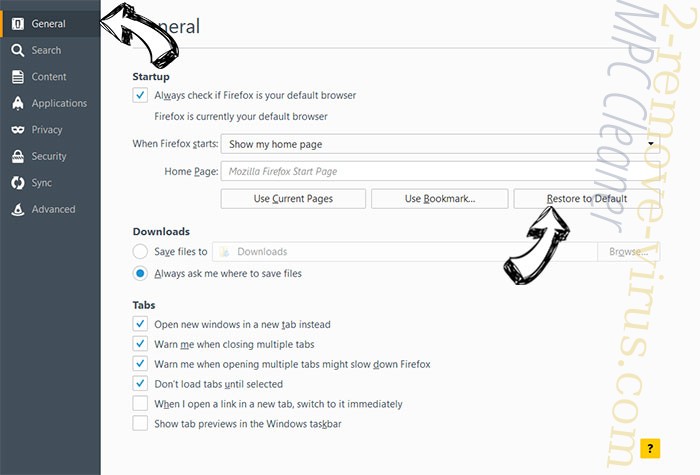
- A változtatások mentéséhez nyomjuk meg az OK gombot.
Visszaállítása a böngésző
- Nyissa meg a menüt, és érintse meg a Súgó gombra.

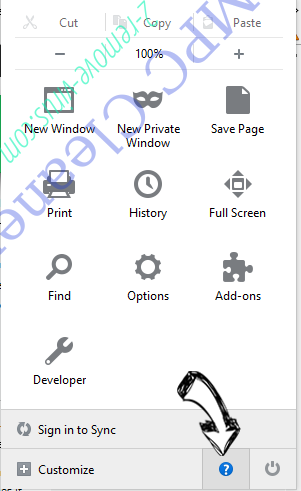
- Válassza ki a hibaelhárításra vonatkozó részeit.

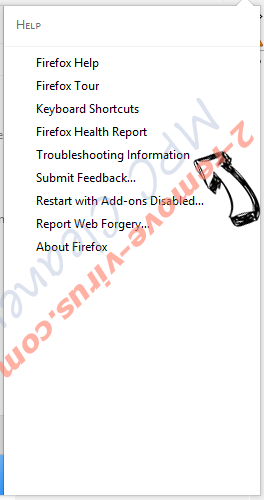
- Nyomja meg a frissítés Firefox.

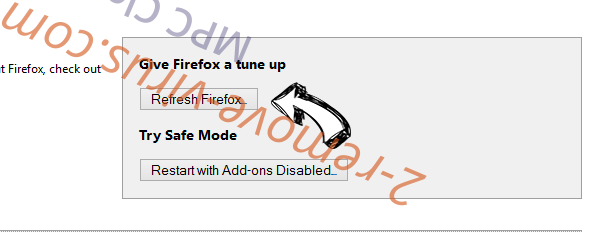
- Megerősítő párbeszédpanelen kattintson a Firefox frissítés még egyszer.

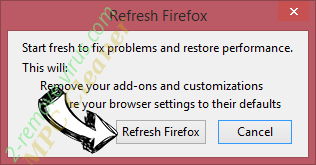
- Ha nem tudja alaphelyzetbe állítani a Mozilla Firefox, átkutat a teljes számítógép-val egy megbízható anti-malware.
MyTransitPlanner Toolbar eltávolítása a Safari (Mac OS X)
- Belépés a menübe.
- Válassza ki a beállítások.

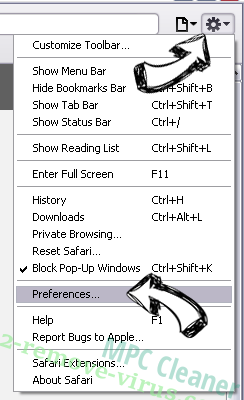
- Megy a Bővítmények lapon.

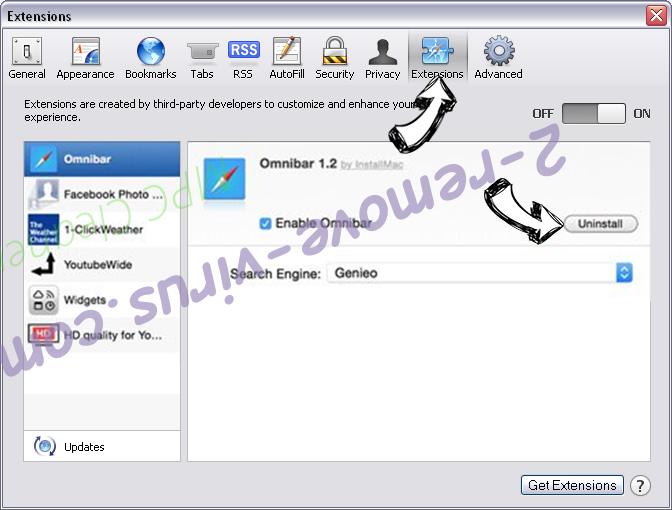
- Koppintson az Eltávolítás gomb mellett a nemkívánatos MyTransitPlanner Toolbar, és megszabadulni minden a többi ismeretlen bejegyzést is. Ha nem biztos abban, hogy a kiterjesztés megbízható, vagy sem, egyszerűen törölje a jelölőnégyzetet annak érdekében, hogy Tiltsd le ideiglenesen.
- Indítsa újra a Safarit.
Visszaállítása a böngésző
- Érintse meg a menü ikont, és válassza a Reset Safari.

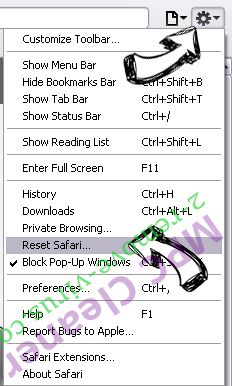
- Válassza ki a beállítások, melyik ön akar-hoz orrgazdaság (gyakran mindannyiuk van előválaszt) és nyomja meg a Reset.

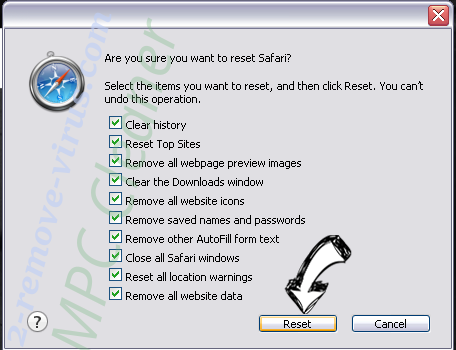
- Ha a böngésző nem tudja visszaállítani, átkutat a teljes PC-val egy hiteles malware eltávolítás szoftver.
Site Disclaimer
2-remove-virus.com is not sponsored, owned, affiliated, or linked to malware developers or distributors that are referenced in this article. The article does not promote or endorse any type of malware. We aim at providing useful information that will help computer users to detect and eliminate the unwanted malicious programs from their computers. This can be done manually by following the instructions presented in the article or automatically by implementing the suggested anti-malware tools.
The article is only meant to be used for educational purposes. If you follow the instructions given in the article, you agree to be contracted by the disclaimer. We do not guarantee that the artcile will present you with a solution that removes the malign threats completely. Malware changes constantly, which is why, in some cases, it may be difficult to clean the computer fully by using only the manual removal instructions.
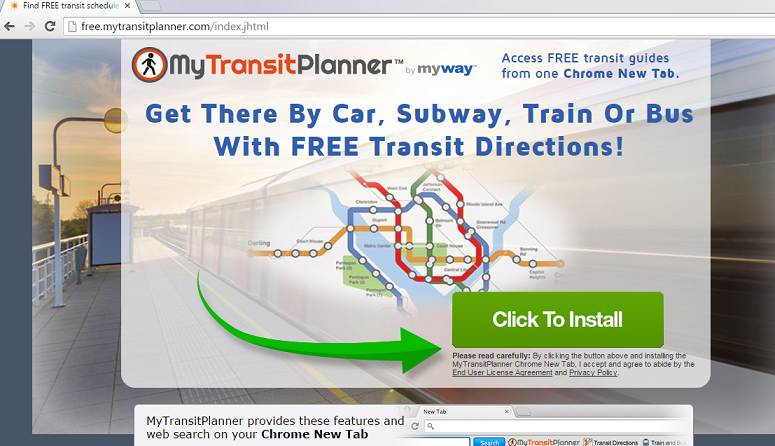 Hogyan működik a MyTransitPlanner Toolbar?
Hogyan működik a MyTransitPlanner Toolbar?