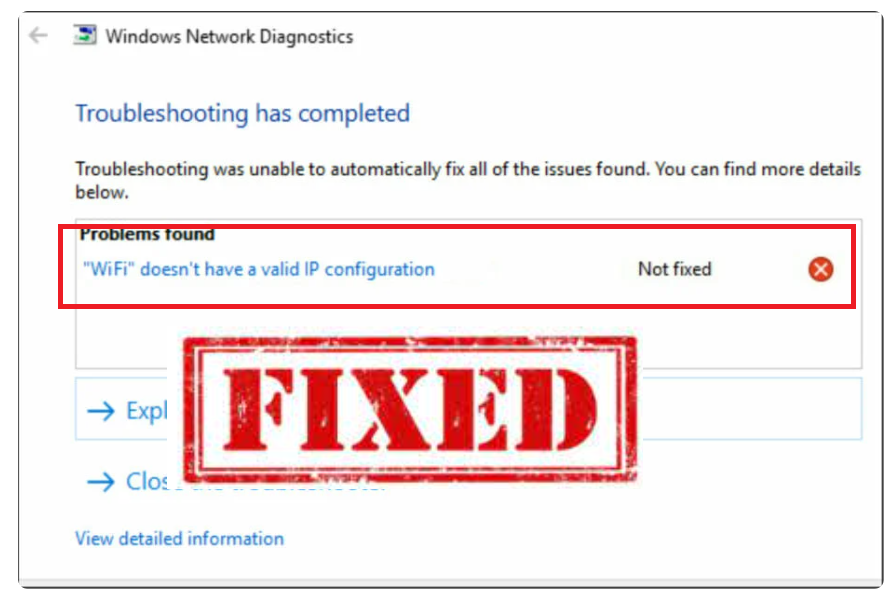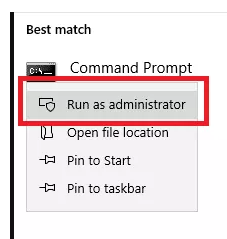De fout “WiFi heeft geen geldige IP-configuratie” kan een van de meest frustrerende problemen zijn die u kunt tegenkomen. Er zijn verschillende redenen waarom u mogelijk de fout “WiFi heeft geen geldige IP-configuratie” ziet, waaronder onjuiste netwerkinstellingen, netwerkproblemen die van de kant van uw netwerkoperator komen, defect netwerk, hardwareproblemen, enz.
Hieronder staan 6 mogelijke oplossingen voor de fout “WiFi heeft geen geldige IP-configuratie”.
Uw IP-adres vernieuwen
Een van de gemakkelijkste mogelijke oplossingen voor het probleem “WiFi heeft geen geldige IP-configuratie” is om uw IP-adres vrij te geven / te vernieuwen. Volg de onderstaande instructies als u niet weet hoe u dat moet doen.
- Typ in Windows Zoeken “Opdrachtprompt”, klik er met de rechtermuisknop op en klik op “Als administrator uitvoeren”.
- Kopieer en plak ipconfig /release in het opdrachtpromptvenster en druk op Enter.
- Kopieer-past ipconfig /renew en druk op Enter.
- Sluit de opdrachtprompt en start de computer opnieuw op.
Uw TCP/IP-instellingen opnieuw instellen
Een andere ongecompliceerde mogelijke oplossing is om uw TCP / IP-instellingen opnieuw in te stellen. Volg de onderstaande instructies als u niet weet hoe u dat moet doen.
- Typ in Windows Zoeken “Opdrachtprompt”, klik er met de rechtermuisknop op en klik op “Als administrator uitvoeren”.
- Kopieer en plak netsh winsock reset in het opdrachtpromptvenster en druk op Enter.
- Copy-paste netsh int ip reset en druk op Enter.
- Sluit de opdrachtprompt en start de computer opnieuw op.
Installeer het stuurprogramma van uw draadloze adapter opnieuw
Een defect netwerkstuurprogramma kan de fout ‘WiFi heeft geen geldige IP-configuratie’ veroorzaken. Het verwijderen van het stuurprogramma voor de draadloze adapter en windows toestaan het opnieuw te installeren, kan het probleem oplossen. Volg de onderstaande instructies om het stuurprogramma voor de draadloze adapter te verwijderen.
- Open Apparaatbeheer door “apparaatbeheer” te typen in de Windows-zoekopdracht.
- In het apparaatbeheer-scherm vouwt u “Netwerkadapters” uit, klikt u met de rechtermuisknop op uw draadloze apparaat en klikt u op “Apparaat verwijderen”.
- Controleer in het bevestigingsvenster “Verwijder de stuurprogrammasoftware van dit apparaat” en klik op “Verwijderen”.
- Start de computer opnieuw op. Windows installeert automatisch het standaard draadloze stuurprogramma opnieuw.
Stel uw IP-adres handmatig in
Een andere oplossing is om uw IP-adres handmatig in te stellen. Probeer het volgende:
- Druk op de Windows-toets + X en klik op Netwerkverbindingen.
- Klik met de rechtermuisknop op uw draadloze netwerk en klik op Eigenschappen.
- Selecteer Internet Protocol versie 4 (TCP/IPv4) en klik op Eigenschappen.
- Klik op “Use the following IP address” en “Use the following DNS server addresses” en vul de velden “IP addresses”, “Subnet mask”, “Default gateway”, “Preferred DNS server” en “Alternate DNS server” in.
- Klik op OK.
Verwijder uw antivirussoftware
Het is niet onmogelijk dat uw antivirussoftware de fout “WiFi heeft geen geldige IP-configuratie” activeert door uw internetverbinding te verstoren. Houd er rekening mee dat het slechts een tijdelijke oplossing is, omdat het erg belangrijk is om een antivirusprogramma op uw computer te installeren.
Doe een schone start
U kunt uw computer opstarten met slechts minimale stuurprogramma’s en opstartprogramma’s door schoon op te starten. Dit helpt bepalen of de fout “WiFi heeft geen geldige IP-configuratie” wordt veroorzaakt door een toepassing waardoor u geen verbinding kunt maken met uw netwerk.
- Druk op de Windows-toets + R, typ “msconfig” en druk op Enter.
- Selecteer op het tabblad Algemeen de optie Selectief opstarten, schakel de optie “Opstartitems laden” uit en klik op OK.
- Navigeer naar het tabblad Services, vink het vakje “Alle Microsoft-services verbergen” aan, klik op “Alles uitschakelen” en klik op OK.
- Navigeer naar het tabblad Opstarten en klik op Taakbeheer openen.
- Klik in Taakbeheer met de rechtermuisknop op alle ingeschakelde toepassingen en schakel ze uit.
- Sluit Taakbeheer, klik op Toepassen en vervolgens op OK in het venster Systeemconfiguratie.
- Start de computer opnieuw op.
Als uw probleem hiermee is opgelost, schakelt u de uitgeschakelde services één voor één in om te bepalen welke het probleem veroorzaakt.