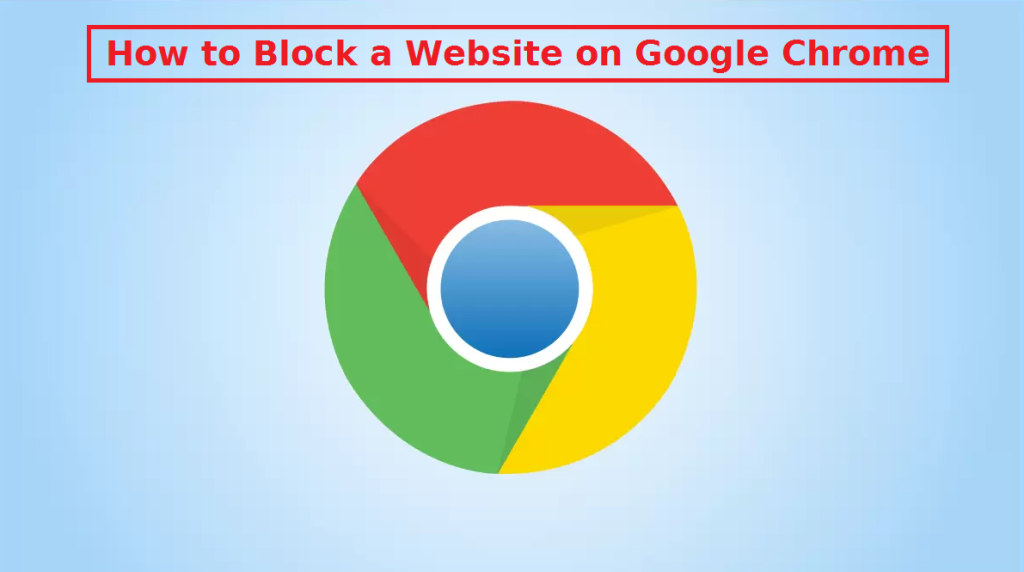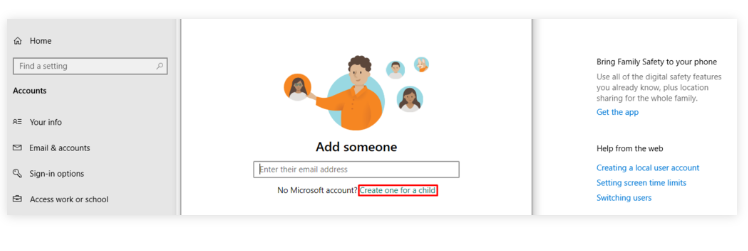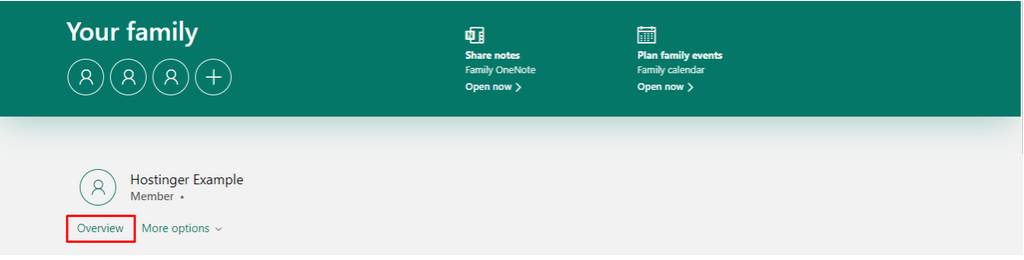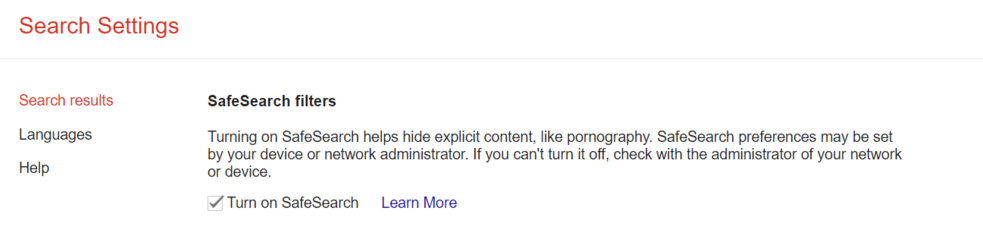Om de een of andere reden kunnen gebruikers de behoefte hebben om een bepaalde website te blokkeren. Of het nu ouders zijn die hun kinderen willen beschermen tegen schadelijke websites, of als gebruikers hun productiviteit willen verhogen door een systeem op te zetten om te voorkomen dat ze bepaalde websites bezoeken, het blokkeren van een website op Google Chrome is niet bijzonder moeilijk. Er zijn meerdere manieren om dit te doen, waaronder het gebruik van speciale extensies en ingebouwd ouderlijk toezicht. Hieronder vindt u de gemakkelijkste methoden voor het blokkeren van websites op Google Chrome .
Ramen
U kunt als volgt een website blokkeren in Google Chrome Windows.
Een extensie gebruiken
Verreweg de gemakkelijkste manier om bepaalde websites Google Chrome te blokkeren, is door een Chrome extensie te gebruiken die speciaal voor dit doel is ontworpen. Er zijn verschillende geweldige extensies waaruit gebruikers kunnen kiezen, maar een die we vooral leuk vinden, is BlockSite. Het is een van de meest populaire extensies van dit type en kan eenvoudig worden gedownload van de Chrome webwinkel. 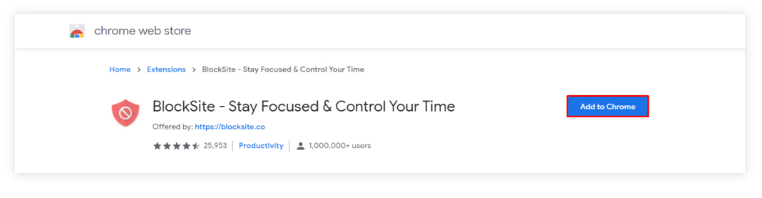
- chrome Typ .google.com/webstore/category/extensions in de adresbalk om toegang te krijgen tot de Chrome webwinkel.
- Typ de naam van de extensie in (bijv. BlockSite), klik op de extensie, druk op “Toevoegen aan Chrome ” en vervolgens op “Extensie toevoegen”.
- Wanneer het downloaden is voltooid, is de extensie klaar voor gebruik.
De BlockSite-extensie instellen:
- Klik Chrome in op het pictogram Extensies (het puzzelstukje), klik op de drie stippen en selecteer Opties.
- Voer op het tabblad Sites blokkeren het webadres in van een website die moet worden geblokkeerd en klik op “Item toevoegen”.
- Zodra een website is geblokkeerd, geeft de extensie een blokpagina weer wanneer u deze probeert te openen.
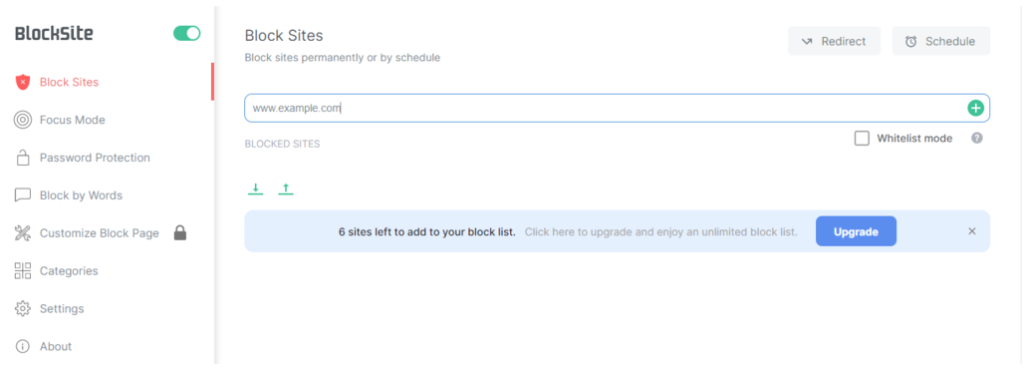 Als alternatief is het ook mogelijk om een site te blokkeren wanneer u deze bezoekt.
Als alternatief is het ook mogelijk om een site te blokkeren wanneer u deze bezoekt.
- Bezoek de site die u wilt blokkeren, klik op het puzzelpictogram, druk op de BlockSite-extensie en klik op “Deze site blokkeren”.
Met de gratis versie van deze extensie kunnen gebruikers maximaal 6 websites blokkeren. Om meer te blokkeren, is het noodzakelijk om een abonnement te kopen.
Voor gebruikers die BlockSite om productiviteitsredenen willen gebruiken, is er een focusmodusfunctie die sites slechts tijdelijk blokkeert. Gebruikers kunnen een timer instellen voor wanneer de sites ontoegankelijk zouden zijn.
Ouderlijk toezicht gebruiken
Gebruikers kunnen gebruik maken van het ingebouwde ouderlijk toezicht als ze websites willen blokkeren om te voorkomen dat hun kinderen worden blootgesteld aan bepaalde inhoud.
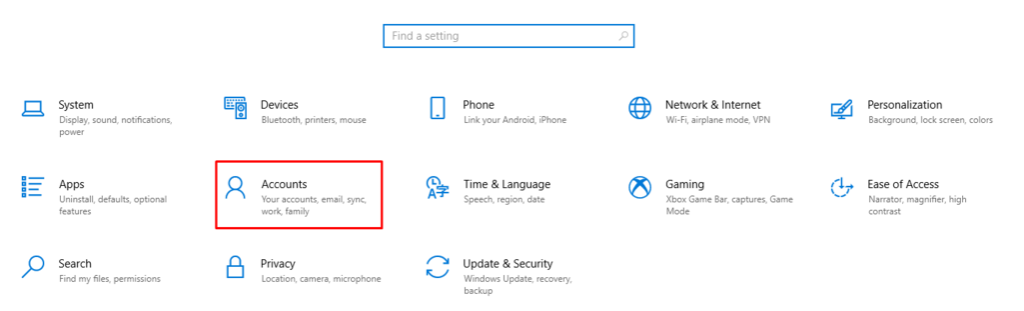 Als u het ingebouwde ouderlijk toezicht op Windows 10 wilt instellen, gebruikt u de onderstaande instructies:
Als u het ingebouwde ouderlijk toezicht op Windows 10 wilt instellen, gebruikt u de onderstaande instructies:
- Windows-menu -> Instellingen -> Accounts.
- Familie- en andere gebruikers -> Een gezinslid toevoegen -> Er een maken voor een kind.
- Ga naar uw Microsoft-accountpagina
- Open het account van het nieuwe kind, klik op Overzicht en vervolgens op Inhoudsfilters.
-

- Voer onder geblokkeerde sites het webadres in van de site die u wilt blokkeren en klik op het pluspictogram.
- Voer alle websites in die u op dezelfde manier wilt blokkeren.
Zodra de sites zijn geblokkeerd, ongeacht welke browser gebruikers gebruiken, hebben ze er geen toegang toe.
SafeSearch activeren
Google Chrome heeft ook een SafeSearch-functie die expliciete inhoud blokkeert. Het is echter vermeldenswaard dat deze functie alleen expliciete zoekresultaten op Google blokkeert. Als u SafeSearch wilt inschakelen, typt u Chrome google.com/safesearch in de adresbalk en schakelt u het filter Expliciete resultaten in.
Site Disclaimer
2-remove-virus.com is not sponsored, owned, affiliated, or linked to malware developers or distributors that are referenced in this article. The article does not promote or endorse any type of malware. We aim at providing useful information that will help computer users to detect and eliminate the unwanted malicious programs from their computers. This can be done manually by following the instructions presented in the article or automatically by implementing the suggested anti-malware tools.
The article is only meant to be used for educational purposes. If you follow the instructions given in the article, you agree to be contracted by the disclaimer. We do not guarantee that the artcile will present you with a solution that removes the malign threats completely. Malware changes constantly, which is why, in some cases, it may be difficult to clean the computer fully by using only the manual removal instructions.