Over Smart Mac Cleaner
Smart Mac Cleaner is een twijfelachtige system optimizer, geclassificeerd als een potentieel ongewenste programma (PUP). Zoals blijkt uit de naam, is het programma gericht op Mac-computers. Het mag installeren op uw Mac zonder uw uitdrukkelijke toestemming, en kan proberen om u te overtuigen dat uw computer vol met problemen is. Als u merkt dat het geïnstalleerd en het wordt u voortdurend pesten met meldingen over problemen, probeert het om u te kopen van de volledige versie van het programma. De gratis versie alleen kunt u scannen van het systeem, maar de betaalde versie van het programma is noodzakelijk als u wilt dat de geïdentificeerde problemen op te lossen.
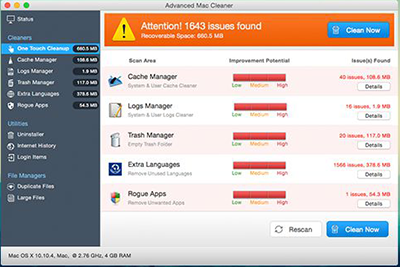
Ladingen van legitieme programma’s vragen dat gebruikers de volledige versie aanschaffen om de volledige functionaliteit gebruiken. Echter proberen veel schaduwrijke programma’s te schrikken gebruikers in de waan dat hun computers vol met problemen zitten door kleine degenen lijken zeer ernstige of waardoor ze omhoog helemaal. Bij de behandeling van dit programma, raden wij u scanresultaten controleren en niet direct geloven wat het beweert.
Als u weet niet meer installeren van het programma zelf, moet u de Smart Mac Cleaner verwijderen. Het was waarschijnlijk vastgemaakt aan sommige gratis programma dat u de installatie en naast geïnstalleerd. Dit is een nogal stiekeme methode omdat u waarschijnlijk niet bewust van het programma wordt gehecht, waren dus werden misleid in het te installeren. Programma’s die op deze manier installeert moeten niet worden toegestaan te blijven.
Hoe installeer PUPs?
Aangezien Smart Mac Cleaner een werkelijke programma, is het niet onmogelijk voor u het zelf hebt gedownload. Echter, met het bedrag van gelijkaardige programma’s beschikbaar, de kans dat je struikelen op dit één zijn slank. Als u niet meer te installeren weet, was het waarschijnlijk vastgemaakt aan een gratis programma dat u hebt geïnstalleerd. Wanneer iets wordt toegevoegd aan een programma, kan het automatisch installeren naast. Als u voorkomen dat deze dat in de toekomst wilt, moet u aandacht te besteden aan hoe u programma’s installeren. Wanneer u freeware installeert, altijd kiezen voor Geavanceerd (aangepaste) instellingen wanneer de optie gegeven. Deze instellingen zal alle toegevoegde aanbiedingen zichtbaar te maken, en u zal zitten kundig voor alles van hen deselecteren. We raden niet installeren van een van de aanbiedingen, zoals ze zijn waarschijnlijk niet van enig nut voor u.
Moet u het verwijderen van Smart Mac Cleaner?
Hoewel het programma geen schadelijke, en we niet u dwingen te ontdoen van het, moet u zorgvuldig onderzoek doen alvorens te beslissen om het te kopen.
Allereerst zult u merken hoe persistent het programma is. Als het geïnstalleerd, maar u niet kopen, zal het u kennisgevingen over vermeende problemen op uw computer vervelend vieren vertoning. Scanresultaten zal u tonen tientallen, misschien zelfs honderden dingen verkeerd. Echter richt het zich op ongewenste bestanden en apps met behulp van veel van het systeemgeheugen. Kortom, het detecteert problemen die kunt u gemakkelijk zelf oplossen. Als u gealarmeerd worden en probeert om de kwesties via het programma te bevestigen, zou u gevraagd voor de aankoop van de volledige versie, die wij niet doen voorstellen verrichten. Bekijk de scanresultaten en zien of de gedetecteerde problemen daadwerkelijk bestaan. Als zij dit doen, controleert u of u eigenlijk het programma corrigeren nodig.
Aangezien het programma niet echt betrouwbaar is, moet je voorzichtig bij het gebruik ervan. Maak een aankoop niet enkel en alleen omdat zij stelt dat uw Mac heeft ernstige problemen.
Smart Mac Cleaner verwijderen
Als je hebt besloten om te desinstalleren Smart Mac Cleaner, moet u zitten kundig voor gemakkelijk dit handmatig te doen. Finder -> toepassingen. Zoek Smart Mac Cleaner en sleep deze naar de bin gelegen in uw dok. Zodra het, met de rechtermuisknop op de opslaglocatie en selecteer “Empty Trash”. Dat moet ontdoen van het programma. Het is ook mogelijk dat anti-spyware software detecteren zal, zodat u die ook kunt proberen.
Offers
Removal Tool downloadento scan for Smart Mac CleanerUse our recommended removal tool to scan for Smart Mac Cleaner. Trial version of provides detection of computer threats like Smart Mac Cleaner and assists in its removal for FREE. You can delete detected registry entries, files and processes yourself or purchase a full version.
More information about SpyWarrior and Uninstall Instructions. Please review SpyWarrior EULA and Privacy Policy. SpyWarrior scanner is free. If it detects a malware, purchase its full version to remove it.

WiperSoft Beoordeling WiperSoft is een veiligheidshulpmiddel dat real-time beveiliging van potentiële bedreigingen biedt. Tegenwoordig veel gebruikers geneigd om de vrije software van de download va ...
Downloaden|meer


Is MacKeeper een virus?MacKeeper is niet een virus, noch is het een oplichterij. Hoewel er verschillende meningen over het programma op het Internet, een lot van de mensen die zo berucht haten het pro ...
Downloaden|meer


Terwijl de makers van MalwareBytes anti-malware niet in deze business voor lange tijd zijn, make-up ze voor het met hun enthousiaste aanpak. Statistiek van dergelijke websites zoals CNET toont dat dez ...
Downloaden|meer
Quick Menu
stap 1. Uninstall Smart Mac Cleaner en gerelateerde programma's.
Smart Mac Cleaner verwijderen uit Windows 8
Rechtsklik op de achtergrond van het Metro UI-menu en selecteer Alle Apps. Klik in het Apps menu op Configuratiescherm en ga dan naar De-installeer een programma. Navigeer naar het programma dat u wilt verwijderen, rechtsklik erop en selecteer De-installeren.


Smart Mac Cleaner verwijderen uit Windows 7
Klik op Start → Control Panel → Programs and Features → Uninstall a program.


Het verwijderen Smart Mac Cleaner van Windows XP:
Klik op Start → Settings → Control Panel. Zoek en klik op → Add or Remove Programs.


Smart Mac Cleaner verwijderen van Mac OS X
Klik op Go knoop aan de bovenkant verlaten van het scherm en selecteer toepassingen. Selecteer toepassingenmap en zoekt Smart Mac Cleaner of andere verdachte software. Nu de rechter muisknop op elk van deze vermeldingen en selecteer verplaatsen naar prullenmand, dan rechts klik op het prullenbak-pictogram en selecteer Leeg prullenmand.


stap 2. Smart Mac Cleaner verwijderen uit uw browsers
Beëindigen van de ongewenste uitbreidingen van Internet Explorer
- Start IE, druk gelijktijdig op Alt+T en selecteer Beheer add-ons.

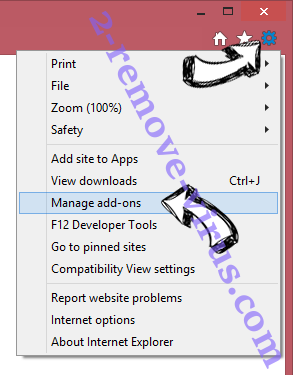
- Selecteer Werkbalken en Extensies (zoek ze op in het linker menu).

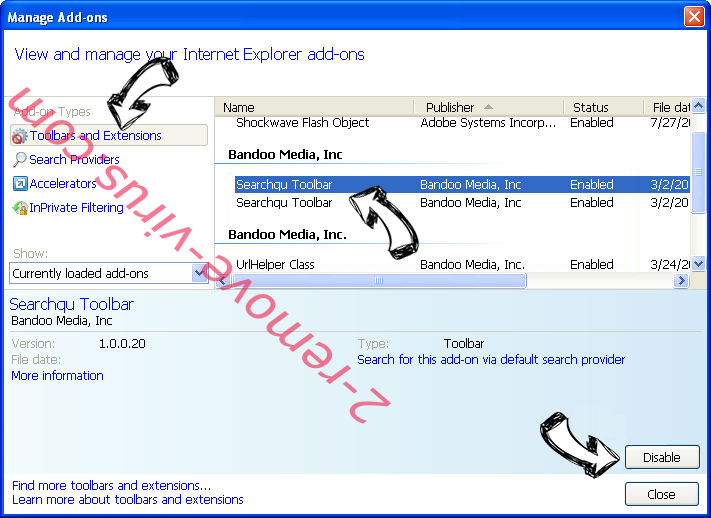
- Schakel de ongewenste extensie uit en selecteer dan Zoekmachines. Voeg een nieuwe toe en Verwijder de ongewenste zoekmachine. Klik Sluiten. Druk nogmaals Alt+X en selecteer Internetopties. Klik het tabblad Algemeen, wijzig/verwijder de URL van de homepagina en klik OK.
Introductiepagina van Internet Explorer wijzigen als het is gewijzigd door een virus:
- Tryk igen på Alt+T, og vælg Internetindstillinger.

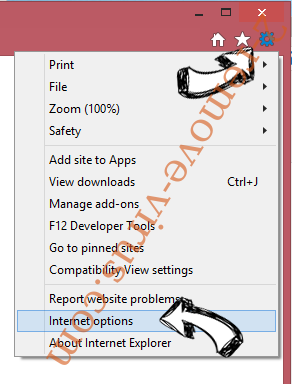
- Klik på fanen Generelt, ændr/slet URL'en for startsiden, og klik på OK.

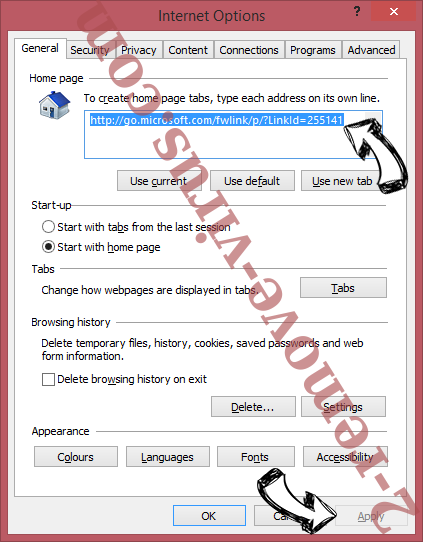
Uw browser opnieuw instellen
- Druk Alt+T. Selecteer Internetopties.

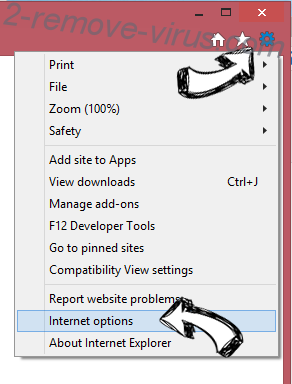
- Open het tabblad Geavanceerd. Klik Herstellen.

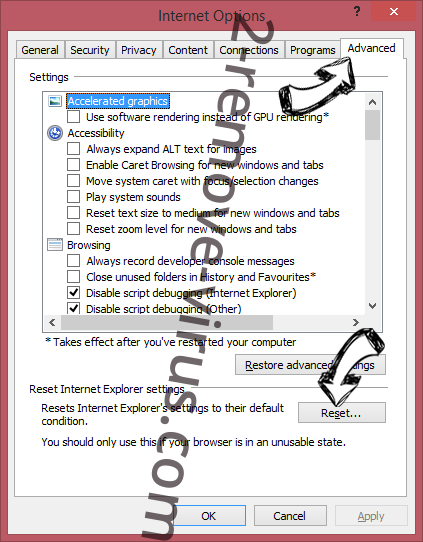
- Vink het vakje aan.

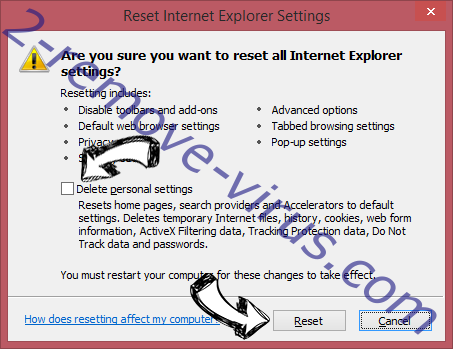
- Klik Herinstellen en klik dan Sluiten.

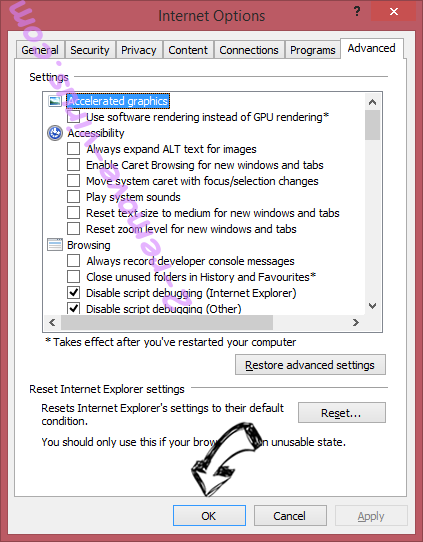
- Als je kan niet opnieuw instellen van uw browsers, gebruiken een gerenommeerde anti-malware en scan de hele computer mee.
Wissen Smart Mac Cleaner van Google Chrome
- Start Chrome, druk gelijktijdig op Alt+F en selecteer dan Instellingen.

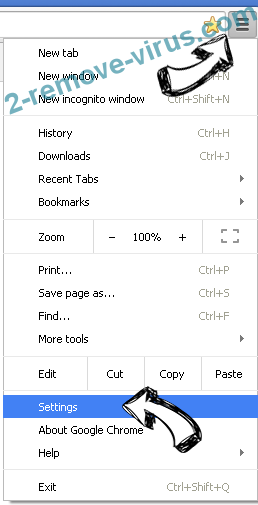
- Klik Extensies.

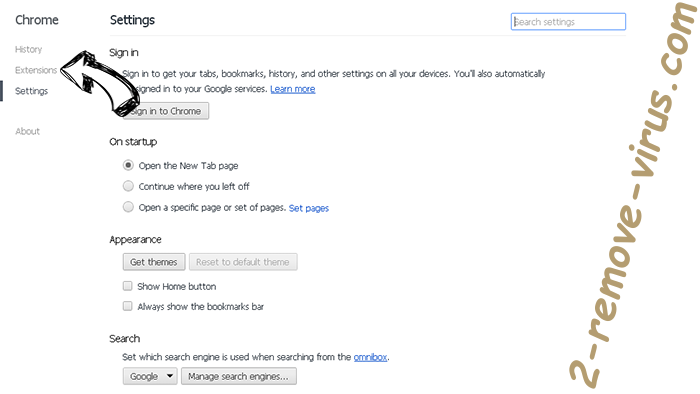
- Navigeer naar de ongewenste plug-in, klik op de prullenmand en selecteer Verwijderen.

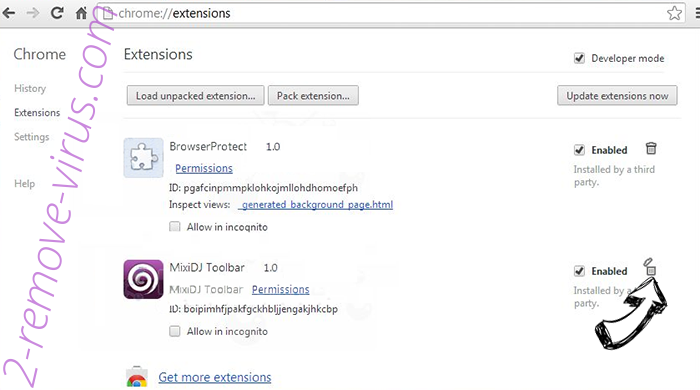
- Als u niet zeker welke extensies bent moet verwijderen, kunt u ze tijdelijk uitschakelen.

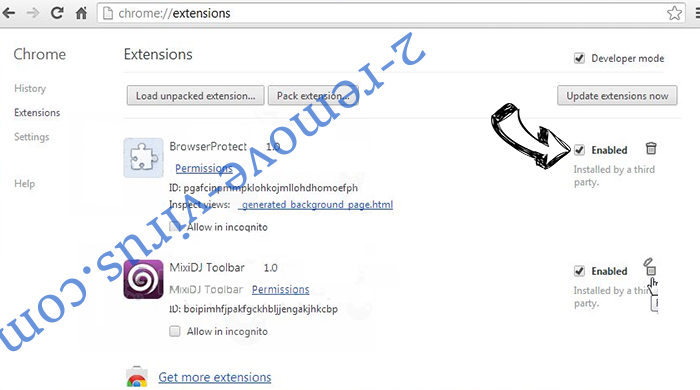
Google Chrome startpagina en standaard zoekmachine's resetten indien ze het was kaper door virus
- Åbn Chrome, tryk Alt+F, og klik på Indstillinger.

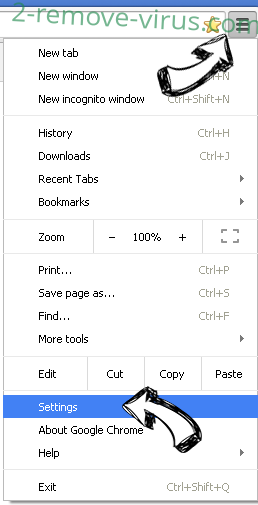
- Gå til Ved start, markér Åbn en bestemt side eller en række sider og klik på Vælg sider.

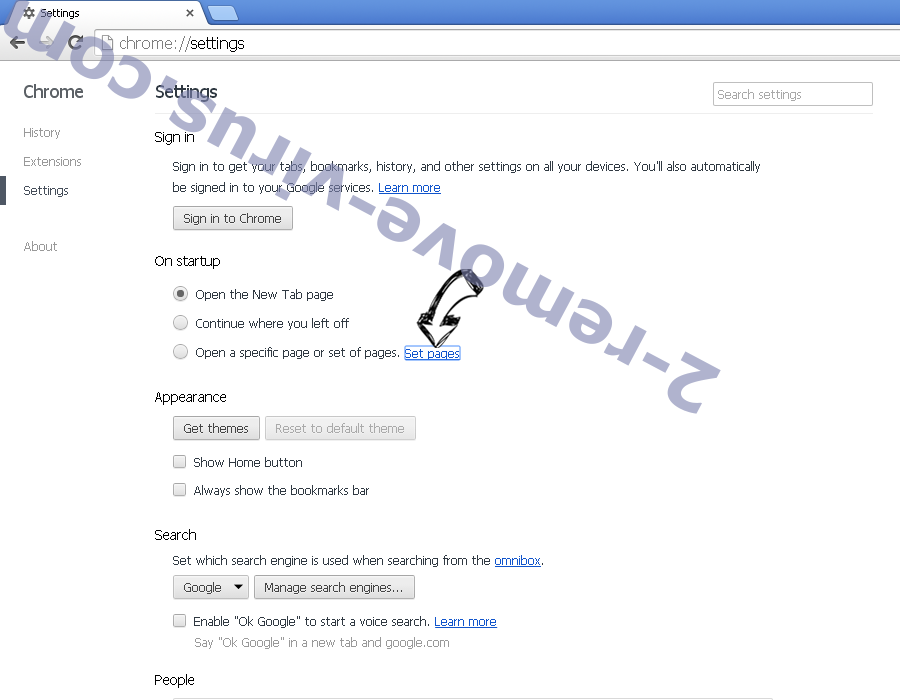
- Find URL'en til den uønskede søgemaskine, ændr/slet den og klik på OK.

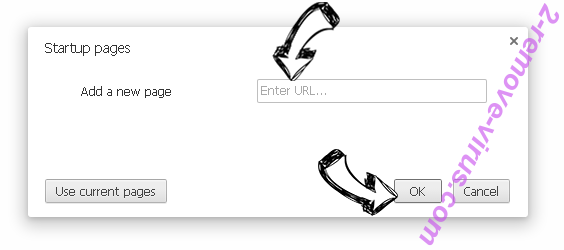
- Klik på knappen Administrér søgemaskiner under Søg. Vælg (eller tilføj og vælg) en ny søgemaskine, og klik på Gør til standard. Find URL'en for den søgemaskine du ønsker at fjerne, og klik X. Klik herefter Udført.

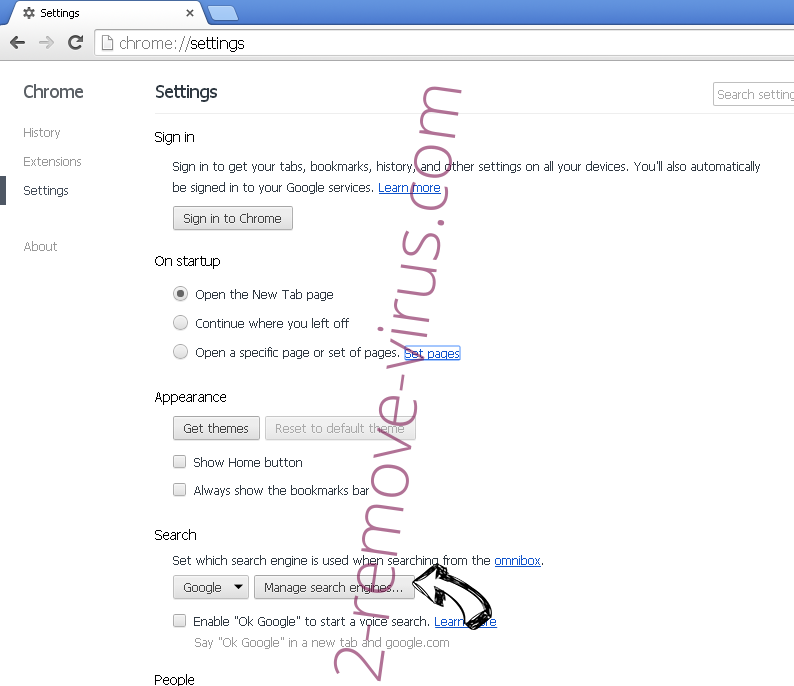

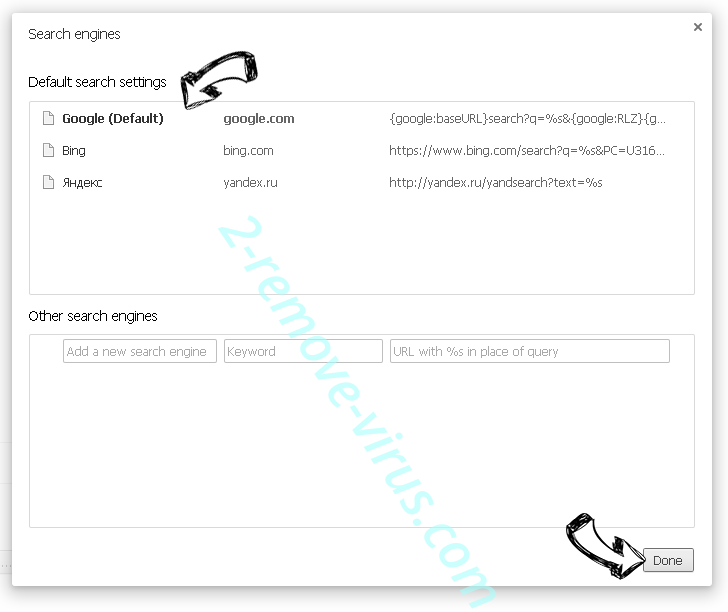
Uw browser opnieuw instellen
- Als de browser nog steeds niet zoals u dat wilt werkt, kunt u de instellingen herstellen.
- Druk Alt+F. Selecteer Instellingen.

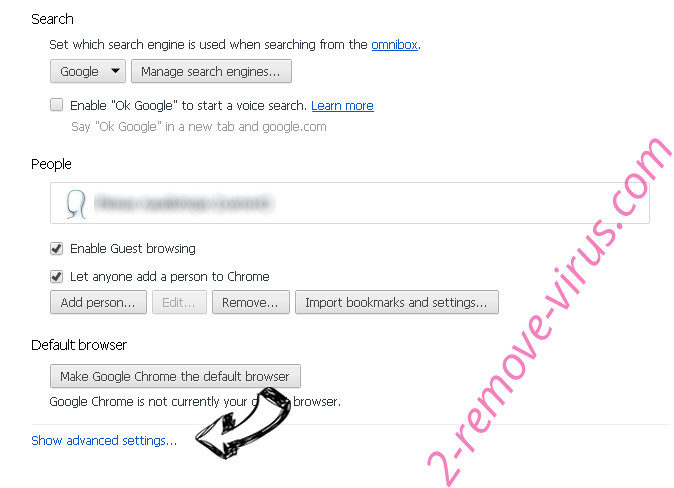
- Druk op de Reset-knop aan het einde van de pagina.

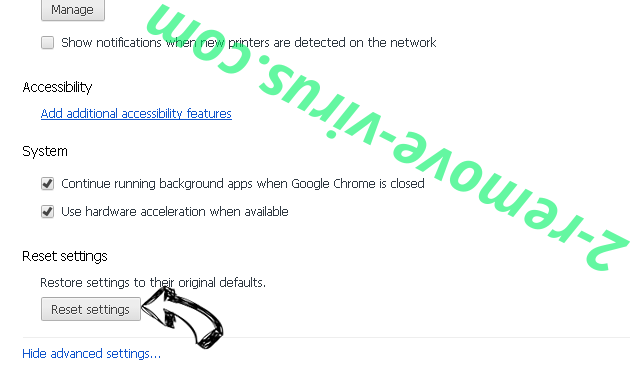
- Tik één meer tijd op Reset-knop in het bevestigingsvenster.

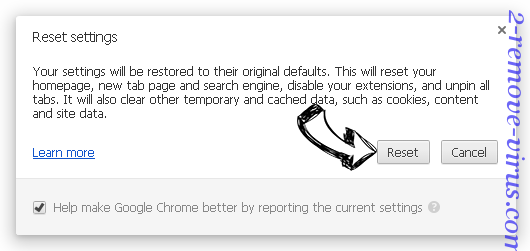
- Als u niet de instellingen herstellen, koop een legitieme anti-malware en scan uw PC.
Smart Mac Cleaner verwijderen vanuit Mozilla Firefox
- Druk gelijktijdig Ctrl+Shift+A om de Add-ons Beheerder te openen in een nieuw tabblad.

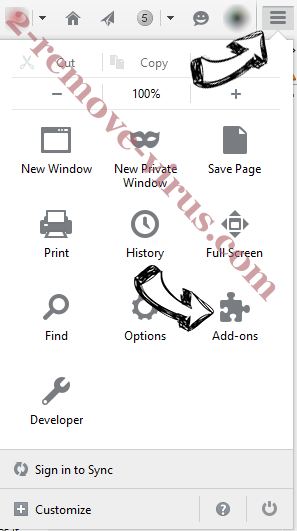
- Klik Extensies, zoek de ongewenste plug-in en klik Verwijderen of Uitschakelen.

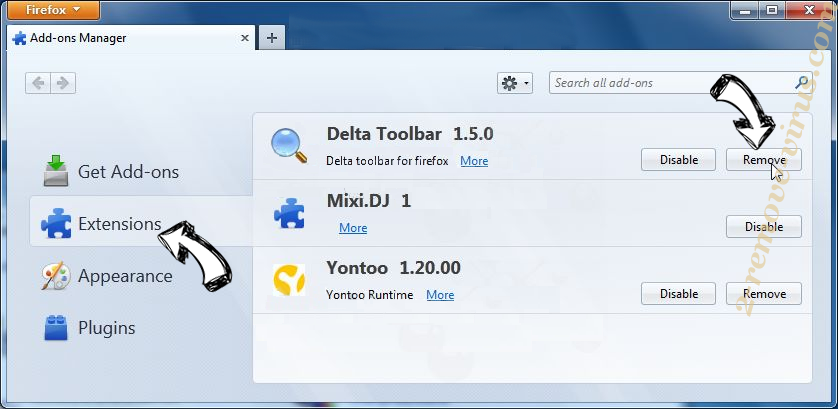
Mozilla Firefox homepage als het is gewijzigd door virus wijzigen
- Åbn Firefox, klik på Alt+T, og vælg Indstillinger.

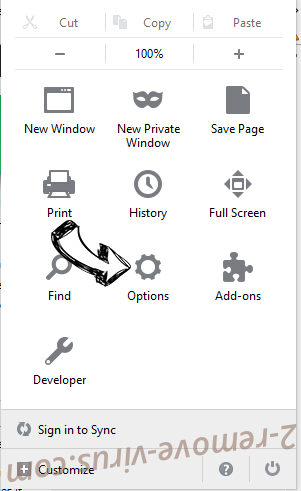
- Klik på fanen Generelt, ændr/slet URL'en for startsiden, og klik på OK. Gå til Firefox-søgefeltet, øverst i højre hjørne. Klik på ikonet søgeudbyder, og vælg Administrer søgemaskiner. Fjern den uønskede søgemaskine, og vælg/tilføj en ny.

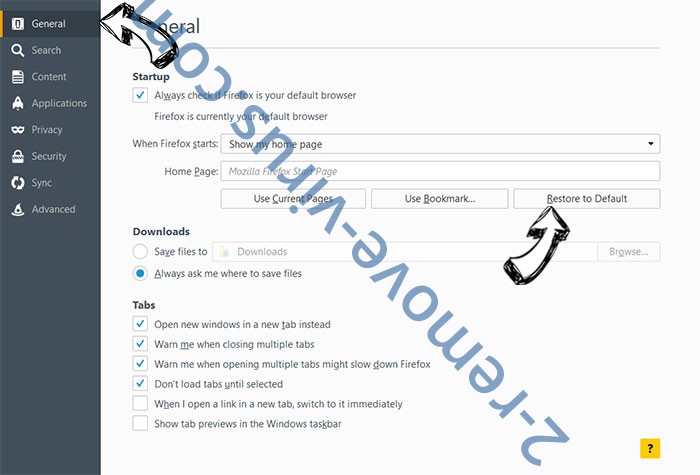
- Druk op OK om deze wijzigingen op te slaan.
Uw browser opnieuw instellen
- Druk Alt+H.

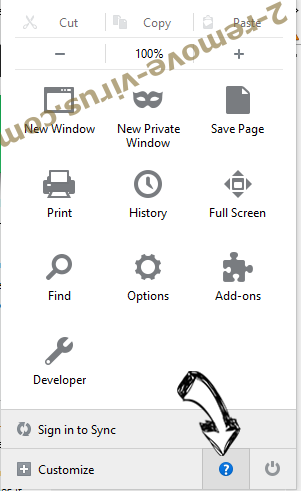
- Klik Informatie Probleemoplossen.

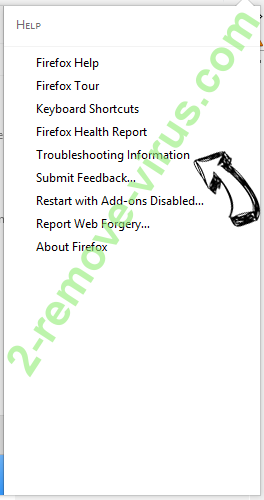
- Klik Firefox Herinstellen - > Firefox Herinstellen.

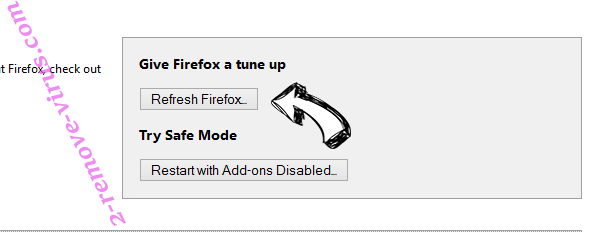
- Klik Voltooien.

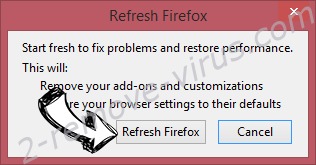
- Bent u niet in staat om te resetten van Mozilla Firefox, scan uw hele computer met een betrouwbare anti-malware.
Verwijderen Smart Mac Cleaner vanuit Safari (Mac OS X)
- Het menu te openen.
- Kies Voorkeuren.

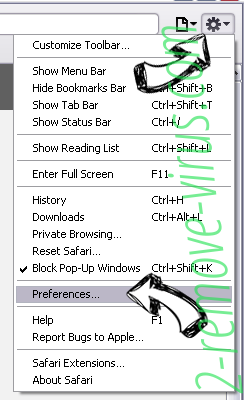
- Ga naar het tabblad uitbreidingen.

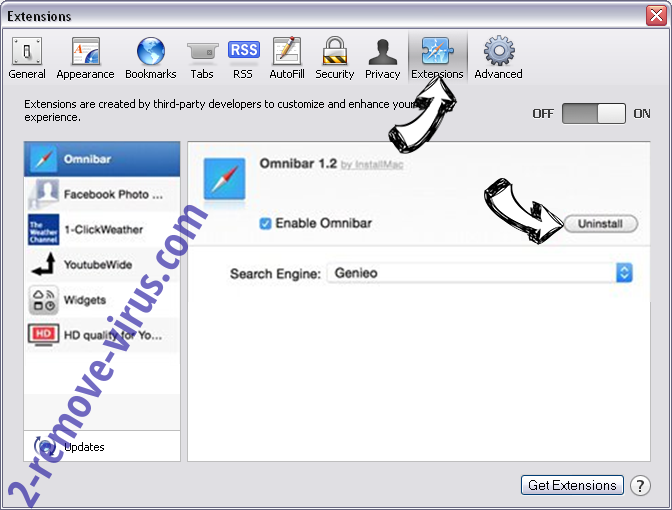
- Tik op de knop verwijderen naast de ongewenste Smart Mac Cleaner en te ontdoen van alle andere onbekende waarden als goed. Als u of de uitbreiding twijfelt of niet betrouwbaar is, simpelweg ontketenen naar de vogelhuisje inschakelen om het tijdelijk uitschakelen.
- Start opnieuw op Safari.
Uw browser opnieuw instellen
- Tik op het menupictogram en kies Safari opnieuw instellen.

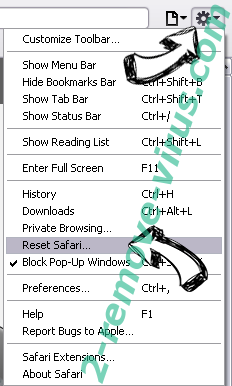
- Kies de opties die u wilt naar reset (vaak alle van hen zijn voorgeselecteerd) en druk op Reset.

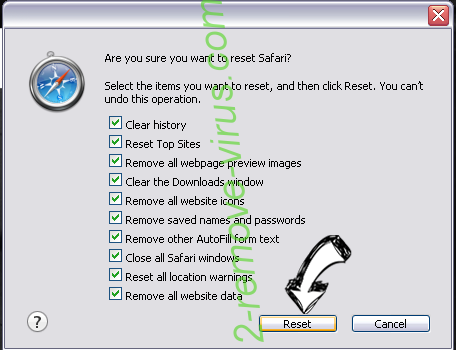
- Als de browser, kunt u niet herstellen, scan uw hele PC met een authentiek malware removal-software.
Site Disclaimer
2-remove-virus.com is not sponsored, owned, affiliated, or linked to malware developers or distributors that are referenced in this article. The article does not promote or endorse any type of malware. We aim at providing useful information that will help computer users to detect and eliminate the unwanted malicious programs from their computers. This can be done manually by following the instructions presented in the article or automatically by implementing the suggested anti-malware tools.
The article is only meant to be used for educational purposes. If you follow the instructions given in the article, you agree to be contracted by the disclaimer. We do not guarantee that the artcile will present you with a solution that removes the malign threats completely. Malware changes constantly, which is why, in some cases, it may be difficult to clean the computer fully by using only the manual removal instructions.
