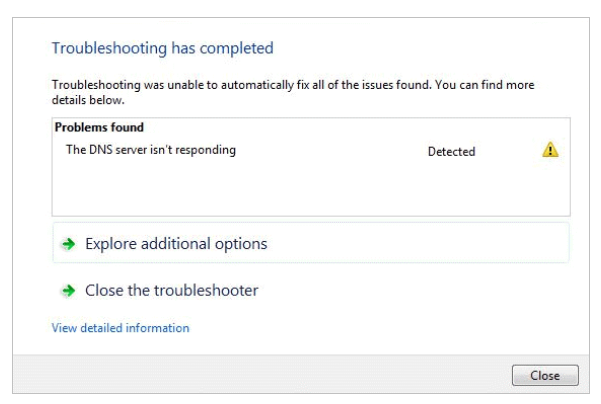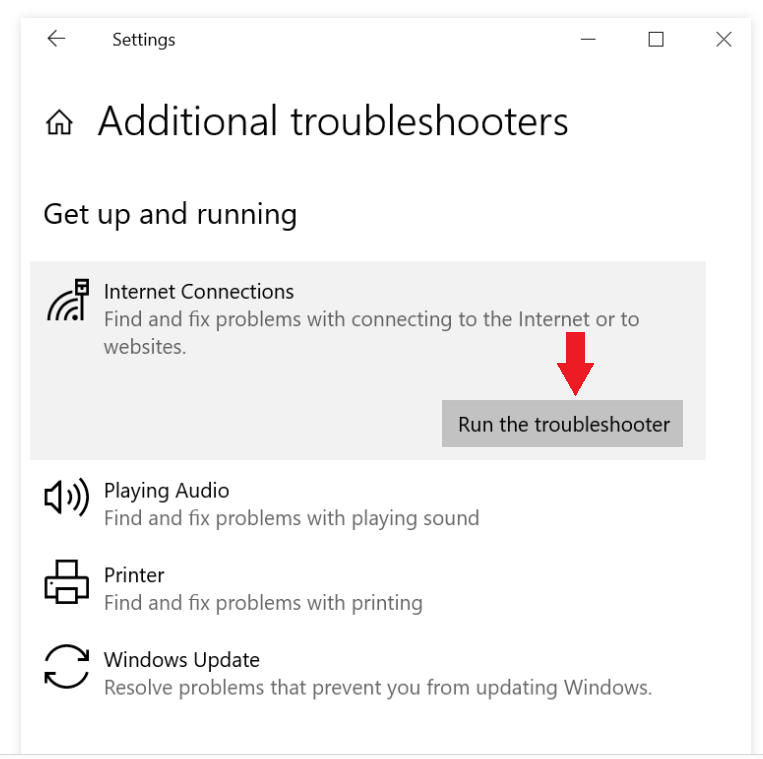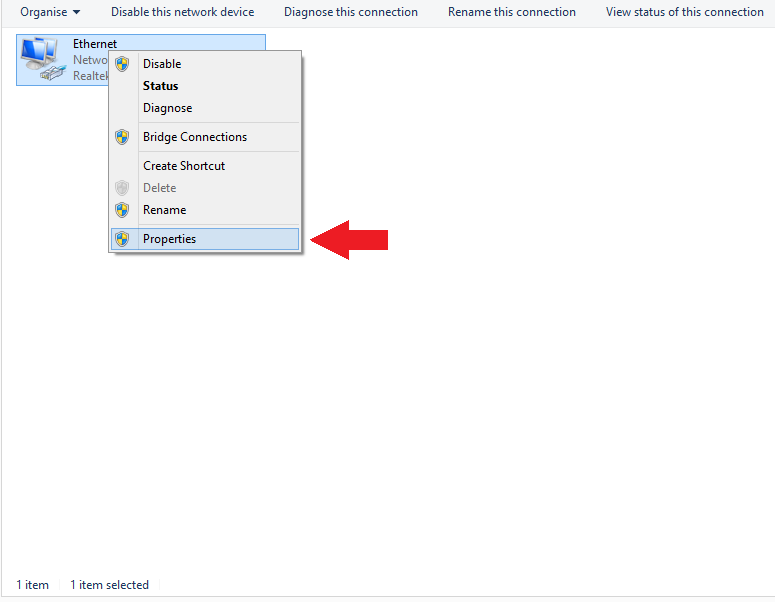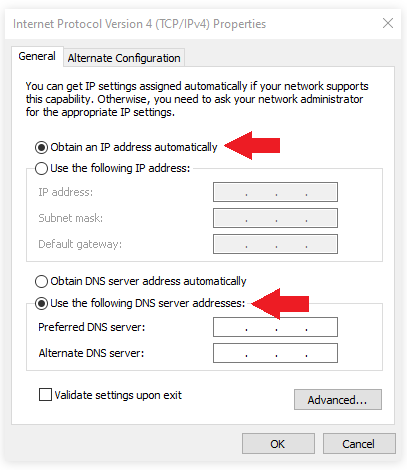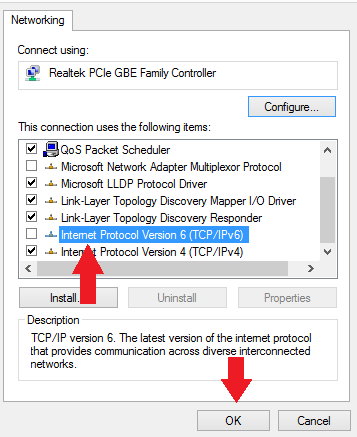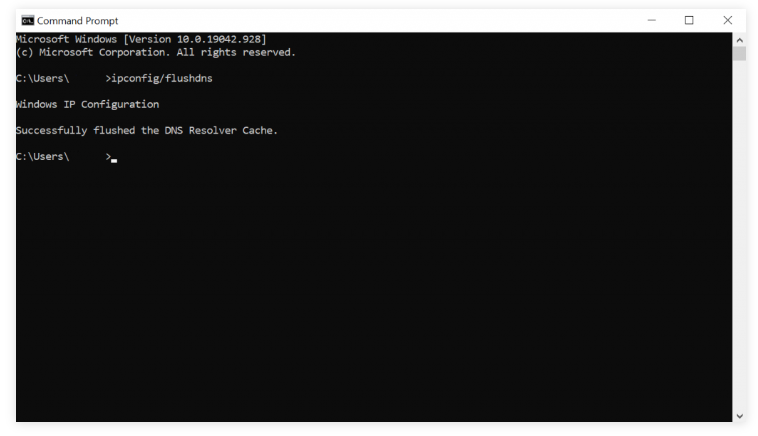Jednym z najbardziej frustrujących błędów, jakie możesz napotkać, jest błąd „Serwer DNS nie odpowiada” podczas próby podłączenia urządzenia do sieci domowej. Istnieją różne rzeczy, które mogą go powodować, i wiele sposobów, aby to naprawić. W tym artykule omówiono 9 metod, które mogą pomóc w rozwiązaniu problemu „Serwer DNS nie odpowiada”.
Uruchom ponownie router
W przypadku problemów z siecią pierwszym krokiem powinno być ponowne uruchomienie routera/modemu. Wystarczy nacisnąć przycisk zasilania na routerze/modemie przez co najmniej 30 sekund, aby go ponownie uruchomić.
Rozwiązywanie problemów z siecią
Uruchomienie narzędzia do rozwiązywania problemów powinno być jednym z pierwszych kroków w przypadku napotkania błędu „Serwer DNS nie odpowiada”. Powinno to pomóc w określeniu, co dokładnie powoduje ten błąd.
Aby rozwiązać problemy z siecią, wykonaj poniższe instrukcje:
1. Menu -> Panel sterowania -> Sieć i Internet -> Centrum sieci i udostępniania.
2. Kliknij Rozwiąż problemy -> Dodatkowe narzędzia do rozwiązywania problemów -> Połączenia internetowe -> Uruchom narzędzie do rozwiązywania problemów.
3. Po zakończeniu rozwiązywania problemów wykonaj podane kroki, aby rozwiązać problem.
Użyj innej przeglądarki
Jednym z najprostszych rozwiązań problemu z błędem „Serwer DNS nie odpowiada” jest przełączenie się na inną przeglądarkę w celu uzyskania dostępu do witryny powodującej problem. Więc jeśli używasz Google Chrome , spróbuj użyć Mozilli Firefox lub Microsoft Edge.
Użyj innego urządzenia
Innym prostym rozwiązaniem, które może rozwiązać problem „Serwer DNS nie odpowiada”, jest użycie innego urządzenia. Podłącz inne urządzenie do tej samej sieci i spróbuj uzyskać dostęp do witryny, która powoduje problemy. Jeśli witryna ładuje się tak, jak powinna, i nie ma błędu, problem dotyczy urządzenia podstawowego, a nie sieci. Jeśli przełączanie urządzeń nie działa, prawdopodobnie problem dotyczy sieci.
Uruchom ponownie komputer w trybie awaryjnym z obsługą sieci
Problemy z systemem operacyjnym mogą również powodować problem „Serwer DNS nie odpowiada”. Spróbuj ponownie uruchomić komputer w trybie awaryjnym, który jest zasadniczo czystą wersją systemu operacyjnego. Aby ponownie uruchomić komputer w trybie awaryjnym, wykonaj poniższe instrukcje:
1. Otwórz menu Start -> przycisk zasilania -> naciśnij Shift -> Uruchom ponownie.
2. w Wybierz opcję okno, kliknij Rozwiązywanie problemów -> Opcje zaawansowane.
3. W obszarze Opcje zaawansowane kliknij przycisk Ustawienia uruchamiania -> Uruchom ponownie.
4. Naciśnij F5 i wybierz opcję Tryb awaryjny z obsługą sieci.
Jeśli w trybie awaryjnym nie pojawi się błąd „Serwer DNS nie odpowiada”, może to oznaczać, że wyzwala go jakiś program innej firmy. W takim przypadku musisz znaleźć i usunąć program.
Dezaktywuj oprogramowanie antywirusowe i zaporę sieciową
W niektórych przypadkach programy antywirusowe i zapory sieciowe mogą powodować problemy z połączeniem sieciowym. Jeśli inne metody zawiodły, spróbuj wyłączyć program antywirusowy i zaporę.
Zmienianie adresu serwera DNS
Innym rozwiązaniem problemu „Serwer DNS nie odpowiada” jest zmiana adresu serwera DNS. Zwykle sieć automatycznie uzyskuje adres serwera DNS od usługodawcy internetowego (ISP). Ale gdy serwer DNS usługodawcy internetowego nie odpowiada lub gdy występują inne problemy, Internet ulegnie awarii. Aby obejść ten problem, przynajmniej tymczasowo, możesz zmienić swój adres DNS i użyć innego. Skorzystaj z poniższych instrukcji, aby Ci pomóc.
1. Wpisz ncpa.cpl w polu wyszukiwania systemu Windows, aby uzyskać dostęp do połączeń sieciowych.
2. Kliknij prawym przyciskiem myszy bieżące połączenie i kliknij Polecenie Właściwości.
3. W właściwościach wybierz Opcję Protokół internetowy w wersji 4 (TCP/IPv4) i kliknij przycisk Właściwości.
4. Wybierz „Uzyskaj adres IP automatycznie” i „Użyj następujących adresów serwerów DNS”.
5. W polach „Preferowany serwer DNS” i „Alternatywny serwer DNS” w sekcji „Użyj następujących adresów serwerów DNS” wpisz adresy serwerów DNS.
6. Kliknij „Sprawdź poprawność ustawień przy wyjściu” -> OK.
7. Uruchom ponownie urządzenie.
Wyłączanie protokołu IPv6
Protokół internetowy w wersji 6 (IPv6) może również powodować problem „Serwer DNS nie odpowiada”. Jeśli powyższe rozwiązania nie działają, możesz spróbować wyłączyć protokół IPv6.
1. Wpisz ncpa.cpl w polu wyszukiwania systemu Windows, aby uzyskać dostęp do połączeń sieciowych.
2. Kliknij prawym przyciskiem myszy bieżące połączenie i kliknij Polecenie Właściwości.
3. Na karcie Sieć usuń zaznaczenie pola Wyboru Protokół internetowy w wersji 6 (TCP/IPv6).
4. Kliknij przycisk OK.
Wyczyść pamięć podręczną DNS
Czyszczenie pamięci podręcznej DNS to kolejne rozwiązanie problemu „Serwer DNS nie odpowiada”. Postępuj zgodnie z poniższymi instrukcjami.
1. W windows Search wpisz cmd, aby otworzyć konsolę wiersza polecenia systemu Windows.
2. Wpisz ipconfig/flushdns w wierszu polecenia i naciśnij Enter.
3. Proces zostanie uruchomiony automatycznie.