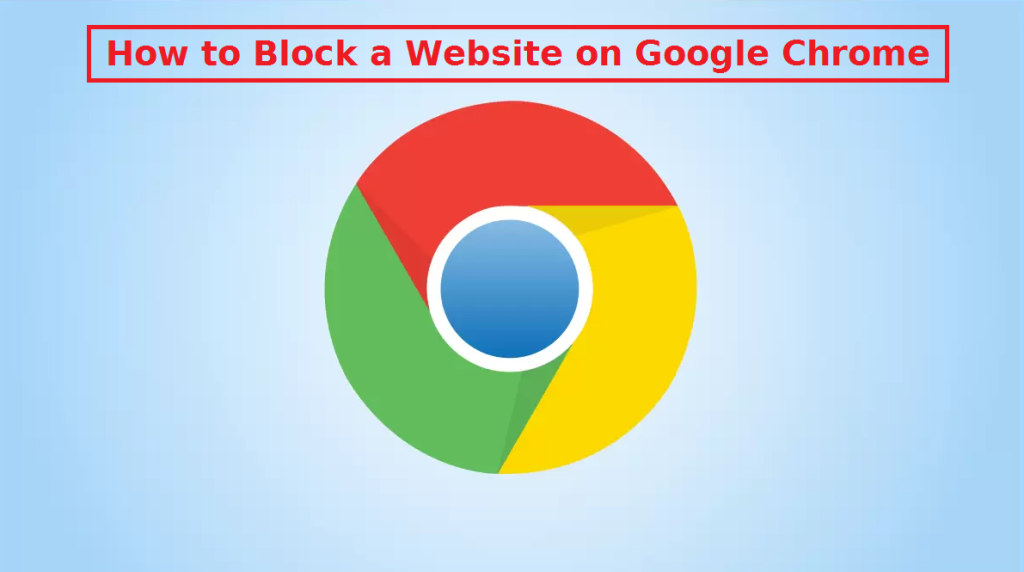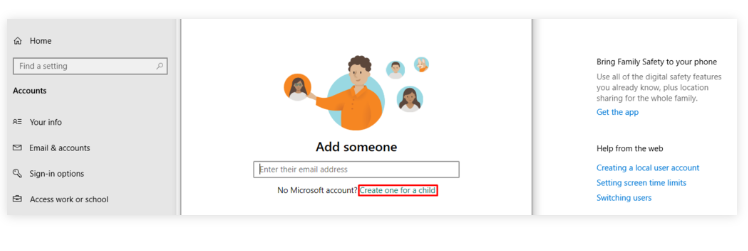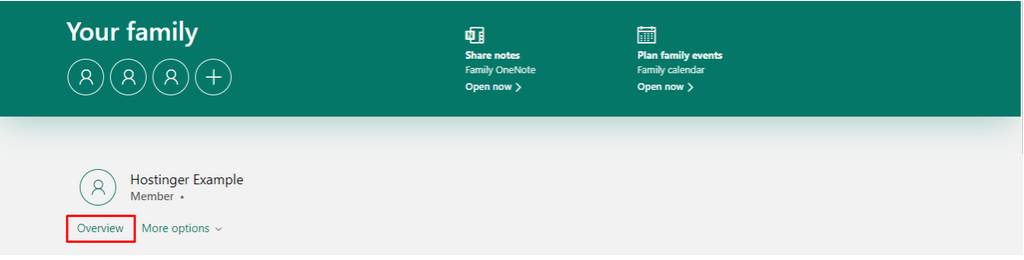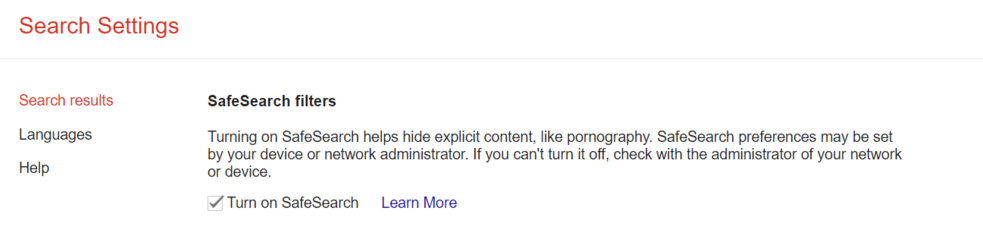Z tego czy innego powodu użytkownicy mogą mieć potrzebę zablokowania określonej witryny. Niezależnie od tego, czy chodzi o rodziców, którzy chcą chronić swoje dzieci przed szkodliwymi stronami internetowymi, czy też użytkownicy chcą zwiększyć swoją produktywność poprzez skonfigurowanie systemu, który uniemożliwia im odwiedzanie niektórych stron internetowych, zablokowanie strony internetowej Google Chrome nie jest szczególnie trudne. Można to zrobić na wiele sposobów, w tym za pomocą specjalnych rozszerzeń i wbudowanej kontroli rodzicielskiej. Poniżej znajdziesz najprostsze metody blokowania stron internetowych na Google Chrome .
Windows
Oto jak możesz zablokować witrynę sieci Web w systemie Google Chrome Windows.
Używanie rozszerzenia
Zdecydowanie najprostszym sposobem zablokowania niektórych stron internetowych Google Chrome jest użycie rozszerzenia zaprojektowanego Chrome specjalnie do tego celu. Istnieje kilka świetnych rozszerzeń, z których użytkownicy mogą wybierać, ale jednym z nich, który szczególnie nam się podoba, jest BlockSite. Jest to jedno z najpopularniejszych rozszerzeń tego typu i można je łatwo pobrać ze sklepu internetowego Chrome . 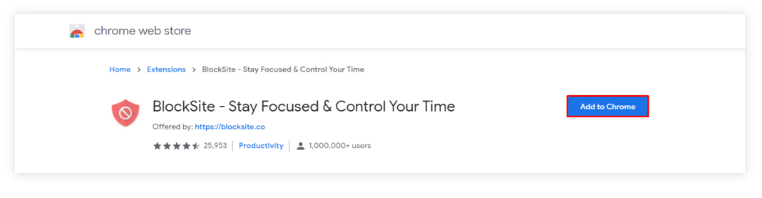
- chrome Wpisz .google.com/webstore/category/extensions na pasku adresu, aby uzyskać dostęp do sklepu internetowego Chrome .
- Wpisz nazwę rozszerzenia (np. BlockSite), kliknij rozszerzenie, naciśnij „Dodaj do Chrome „, a następnie „Dodaj rozszerzenie”.
- Po zakończeniu pobierania rozszerzenie będzie gotowe do użycia.
Konfigurowanie rozszerzenia BlockSite:
- W Chrome programie , kliknij ikonę Rozszerzenia (element układanki), kliknij trzy kropki i wybierz Opcje.
- Na karcie Blokuj witryny wprowadź adres internetowy witryny, która ma zostać zablokowana, i kliknij „Dodaj element”.
- Gdy witryna zostanie zablokowana, rozszerzenie wyświetli stronę blokady podczas próby uzyskania do niej dostępu.
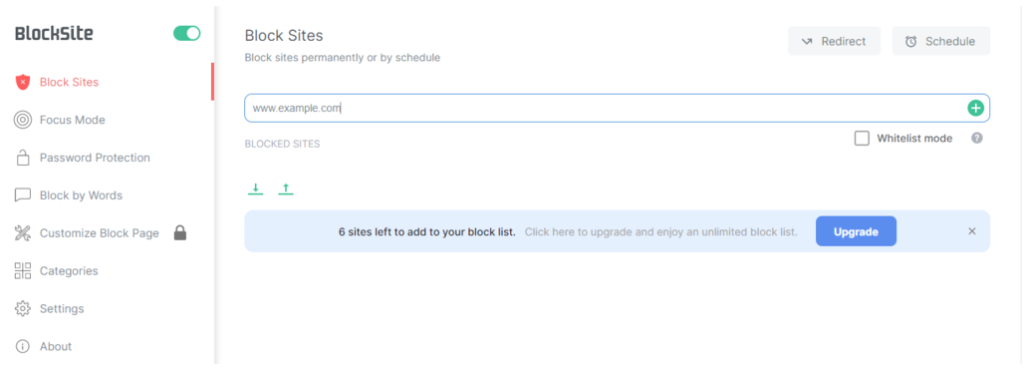 Alternatywnie możliwe jest również zablokowanie witryny podczas jej odwiedzania.
Alternatywnie możliwe jest również zablokowanie witryny podczas jej odwiedzania.
- Odwiedź witrynę, którą zamierzasz zablokować, kliknij ikonę puzzle, naciśnij rozszerzenie BlockSite i kliknij „Zablokuj tę stronę”.
Darmowa wersja tego rozszerzenia pozwala użytkownikom zablokować do 6 stron internetowych. Aby zablokować więcej, konieczne jest wykupienie subskrypcji.
Dla użytkowników, którzy chcą korzystać z BlockSite ze względu na produktywność, istnieje funkcja focus mode, która blokuje witryny tylko tymczasowo. Użytkownicy mogą skonfigurować licznik czasu, kiedy witryny będą niedostępne.
Korzystanie z Kontroli rodzicielskiej
Użytkownicy mogą korzystać z wbudowanej kontroli rodzicielskiej, jeśli chcą blokować strony internetowe, aby uniemożliwić swoim dzieciom kontakt z określonymi treściami.
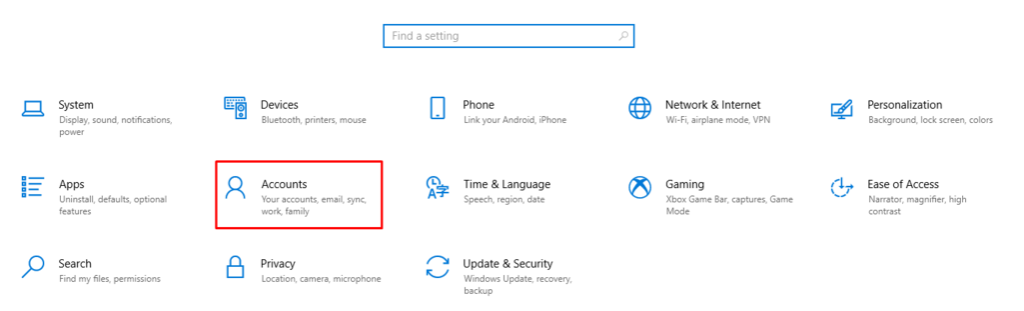 Aby skonfigurować wbudowaną kontrolę rodzicielską w systemie Windows 10, wykonaj poniższe instrukcje:
Aby skonfigurować wbudowaną kontrolę rodzicielską w systemie Windows 10, wykonaj poniższe instrukcje:
- Menu Windows -ustawienia > -> Konta.
- Rodzina i inni użytkownicy -> Dodaj członka rodziny -> Utwórz go dla dziecka.
- Przejdź do strony swojego konta Microsoft
- Uzyskaj dostęp do nowego konta dziecka, kliknij pozycję Przegląd, a następnie pozycję Filtry zawartości.
-

- W obszarze zablokowane witryny wprowadź adres internetowy witryny, którą chcesz zablokować, a następnie kliknij ikonę plusa.
- Wprowadź wszystkie witryny, które chcesz zablokować w ten sam sposób.
Po zablokowaniu witryn, niezależnie od przeglądarki używanej przez użytkowników, nie będą mogli uzyskać do nich dostępu.
Aktywowanie filtra SafeSearch
Google Chrome Ma również funkcję SafeSearch, która blokuje treści dla dorosłych. Warto jednak wspomnieć, że ta funkcja będzie blokować tylko jawne wyniki wyszukiwania w Google. Aby włączyć filtr SafeSearch, wpisz google.com/safesearch Chrome na pasku adresu i włącz filtr Wyniki dla dorosłych.
Site Disclaimer
2-remove-virus.com is not sponsored, owned, affiliated, or linked to malware developers or distributors that are referenced in this article. The article does not promote or endorse any type of malware. We aim at providing useful information that will help computer users to detect and eliminate the unwanted malicious programs from their computers. This can be done manually by following the instructions presented in the article or automatically by implementing the suggested anti-malware tools.
The article is only meant to be used for educational purposes. If you follow the instructions given in the article, you agree to be contracted by the disclaimer. We do not guarantee that the artcile will present you with a solution that removes the malign threats completely. Malware changes constantly, which is why, in some cases, it may be difficult to clean the computer fully by using only the manual removal instructions.