Como limpar Cache e apagar Cookies na Google Chrome?
Navegadores armazenam certo tipo de dados sobre seu uso da Internet para melhorar sua experiência de navegação. Eis como apagá-lo em Google Chrome.
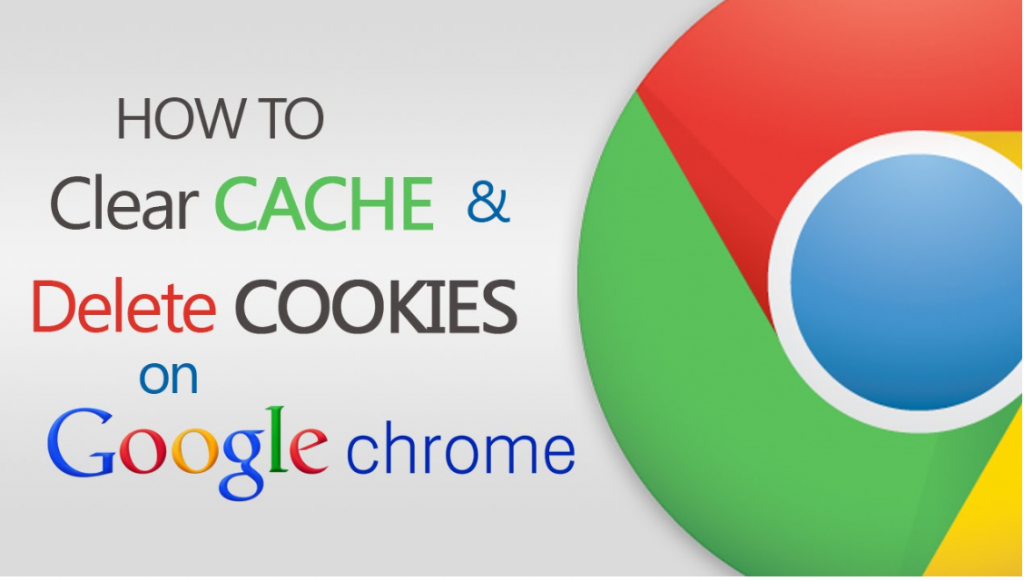
Limpar o cache do seu navegador e Cookies significa que as configurações de site (como nomes de usuário e senhas) serão excluídas e alguns sites podem parecer ser um pouco mais lento, porque todas as imagens tem de ser carregado novamente.
Assista a este vídeo para saber como limpar seu cache e Cookies em Google Chrome.
Manual passo a passo Cache e remoção de Cookies
Para usuários de computador desktop
- Pressione Menu, os três pontos no canto superior direito. Passe o mouse sobre Mais ferramentas e selecione limpar dados de navegação.
- Na janela que aparece, marque as caixas que dizem Cookies e outros dados do site e em cache de imagens e arquivos.
- Selecione a partir de que horas você quer seus dados apagados. Se você quer se livrar de tudo, selecione o início dos tempos.
- Pressione limpar dados de navegação.
Para usuários de Android
- No seu navegador Google Chrome, toque mais, os três pontos.
- Selecione a história e depois navegação clara dados.
- Na janela que aparece, marque as caixas que dizem Cookies e outros dados do site e em cache de imagens e arquivos.
- Selecione a partir de que horas você quer seus dados apagados. Se você quer se livrar de tudo, selecione o início dos tempos.
- Pressione limpar dados de navegação.
Para usuários de iPhone e iPad
- No seu navegador Google Chrome, toque mais, os três pontos.
- Selecione a história e depois navegação clara dados.
- Na janela que aparece, marque as caixas que dizem Cookies e outros dados do site e em cache de imagens e arquivos.
- Selecione a partir de que horas você quer seus dados apagados. Se você quer se livrar de tudo, selecione o início dos tempos.
- Pressione limpar dados de navegação.