Sobre esta barra de ferramentas duvidosa
MyFashionTab Toolbar é um programa provavelmente indesejado que causará navegador alterações e desvios aleatórios. Mesmo se uma barra de ferramentas indesejada irá configurar sem pedir, profissionais não categorizá-lo como uma contaminação maliciosa, porque ele não causará danos diretos ao seu sistema. Tendo dito isso, uma barra de ferramentas duvidosa não é inofensiva e pode resultar em uma contaminação de programa malévolo. Os usuários configurar barras de ferramentas questionáveis se porque eles não sabem que freeware são distribuídos com software desnecessário, como um adware. Barras de ferramentas suspeitas mostrarão como muitos anúncios quanto possível porque visam lucro. Recomendamos vivamente que você desinstalar MyFashionTab Toolbar tão rapidamente quanto possível, antes que ele pode trazer sérios problemas.
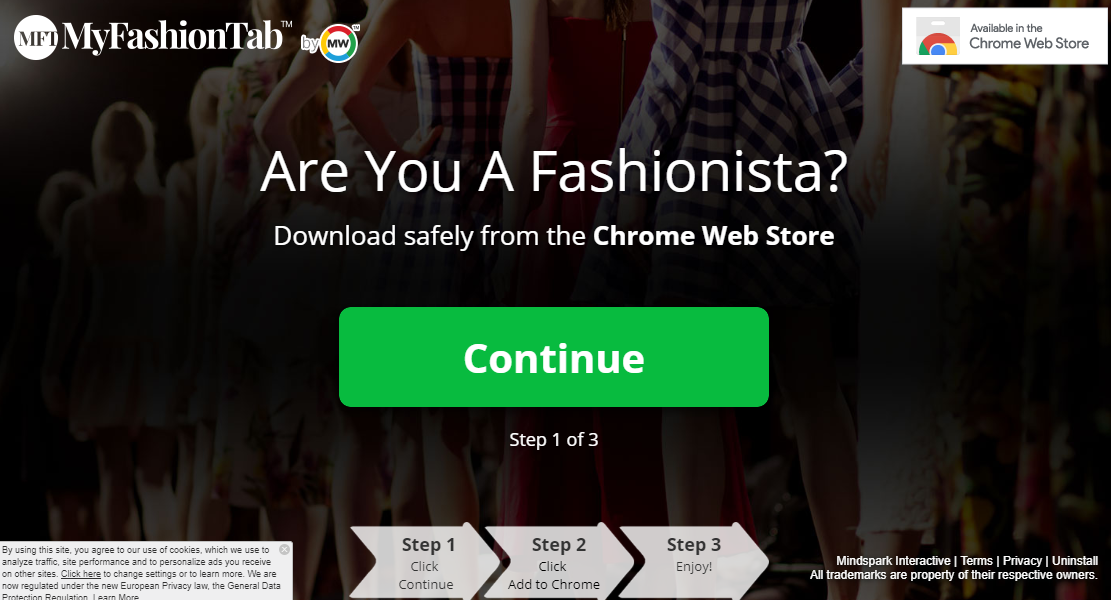
Por que excluir o MyFashionTab Toolbar?
É a razão pela qual você tem a barra de ferramentas configurar, você não vê-lo sendo adicionado a algum freeware. Muitos usuários autorizar programas não querido configurar quando escolhem o modo padrão ao instalar freeware. Ao escolher configurações avançadas ou personalizado, você seria capaz de bloquear todos os tipos de instalações desnecessárias. Modo avançado faz ofertas extras visível e você será capaz de desmarcar tudo. Esses adicionado itens não pertencem em seu sistema operacional, portanto, certifique-se de que você sempre desmarcá-las. E excluir MyFashionTab Toolbar, se você tiver instalado.
O minuto que gerencia a barra de ferramentas para instalar seu sistema, você verá várias alterações realizadas. Ficará surpreendido com as mudanças se a barra de ferramentas instalada sem permissão. Internet Explorer, Google Chrome e Firefox Mozilla serão tocados pelas alterações. Sua página de web em casa, novas guias e motor de busca serão modificados para alguma página peculiar. Estas mudanças não podem ser revertidas a menos que você desinstalar o MyFashionTab Toolbar do seu sistema operacional primeiro. Não é incentivado a usar o motor de busca, desde que patrocinados hiperlinks serão incorporados entre resultados reais. Ele faz isso como sua principal intenção é gerar lucro. Você precisa estar ciente de que podem ser levados para páginas maliciosas onde malware pode estar escondido. Recomendamos vivamente que você eliminar MyFashionTab Toolbar, se você quer proteger o seu sistema operacional.
Maneiras de eliminar MyFashionTab Toolbar
Claro, você tem que tomar uma decisão sobre a possibilidade de abolir a MyFashionTab Toolbar mas você deve considerá-lo completamente. Se já decidiu terminar com MyFashionTab Toolbar, você tem duas opções. Você pode eliminar o MyFashionTab Toolbar com um software anti-spyware, ou fazê-lo manualmente. Desde que o software anti-spyware cuidaria de tudo e que seria mais rápido, sugerimos que opting para o método antigo. Eliminação manual MyFashionTab Toolbar levará um longo tempo desde que você teria que encontrar onde a contaminação situa-se.
Offers
Baixar ferramenta de remoçãoto scan for MyFashionTab ToolbarUse our recommended removal tool to scan for MyFashionTab Toolbar. Trial version of provides detection of computer threats like MyFashionTab Toolbar and assists in its removal for FREE. You can delete detected registry entries, files and processes yourself or purchase a full version.
More information about SpyWarrior and Uninstall Instructions. Please review SpyWarrior EULA and Privacy Policy. SpyWarrior scanner is free. If it detects a malware, purchase its full version to remove it.

Detalhes de revisão de WiperSoft WiperSoft é uma ferramenta de segurança que oferece segurança em tempo real contra ameaças potenciais. Hoje em dia, muitos usuários tendem a baixar software liv ...
Baixar|mais


É MacKeeper um vírus?MacKeeper não é um vírus, nem é uma fraude. Enquanto existem várias opiniões sobre o programa na Internet, muitas pessoas que odeiam tão notoriamente o programa nunca tê ...
Baixar|mais


Enquanto os criadores de MalwareBytes anti-malware não foram neste negócio por longo tempo, eles compensam isso com sua abordagem entusiástica. Estatística de tais sites como CNET mostra que esta ...
Baixar|mais
Quick Menu
passo 1. Desinstale o MyFashionTab Toolbar e programas relacionados.
Remover MyFashionTab Toolbar do Windows 8 e Wndows 8.1
Clique com o botão Direito do mouse na tela inicial do metro. Procure no canto inferior direito pelo botão Todos os apps. Clique no botão e escolha Painel de controle. Selecione Exibir por: Categoria (esta é geralmente a exibição padrão), e clique em Desinstalar um programa. Clique sobre Speed Cleaner e remova-a da lista.


Desinstalar o MyFashionTab Toolbar do Windows 7
Clique em Start → Control Panel → Programs and Features → Uninstall a program.


Remoção MyFashionTab Toolbar do Windows XP
Clique em Start → Settings → Control Panel. Localize e clique → Add or Remove Programs.


Remoção o MyFashionTab Toolbar do Mac OS X
Clique em Go botão no topo esquerdo da tela e selecionados aplicativos. Selecione a pasta aplicativos e procure por MyFashionTab Toolbar ou qualquer outro software suspeito. Agora, clique direito sobre cada dessas entradas e selecione mover para o lixo, em seguida, direito clique no ícone de lixo e selecione esvaziar lixo.


passo 2. Excluir MyFashionTab Toolbar do seu navegador
Encerrar as indesejado extensões do Internet Explorer
- Toque no ícone de engrenagem e ir em Gerenciar Complementos.

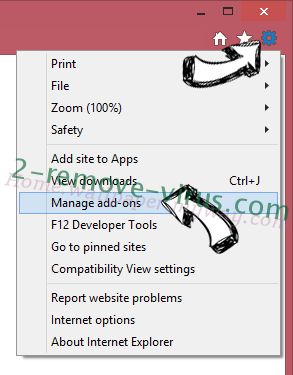
- Escolha as barras de ferramentas e extensões e eliminar todas as entradas suspeitas (que não sejam Microsoft, Yahoo, Google, Oracle ou Adobe)

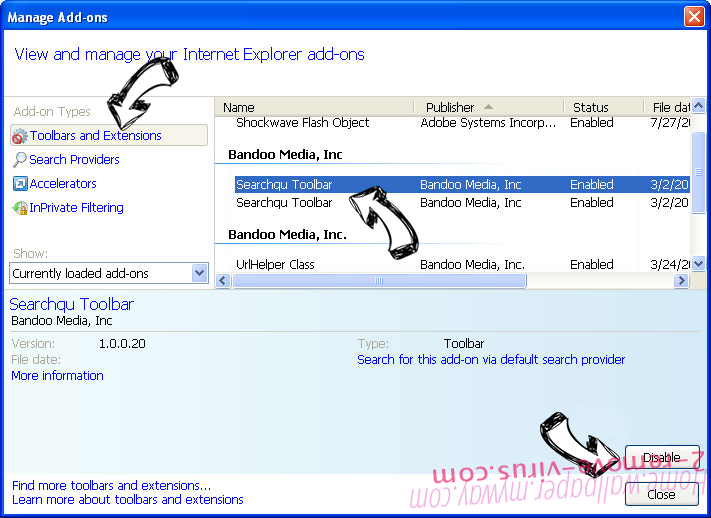
- Deixe a janela.
Mudar a página inicial do Internet Explorer, se foi alterado pelo vírus:
- Pressione e segure Alt + X novamente. Clique em Opções de Internet.

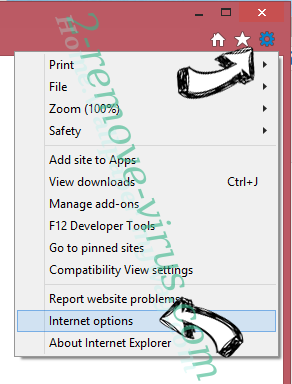
- Na guia Geral, remova a página da seção de infecções da página inicial. Digite o endereço do domínio que você preferir e clique em OK para salvar as alterações.

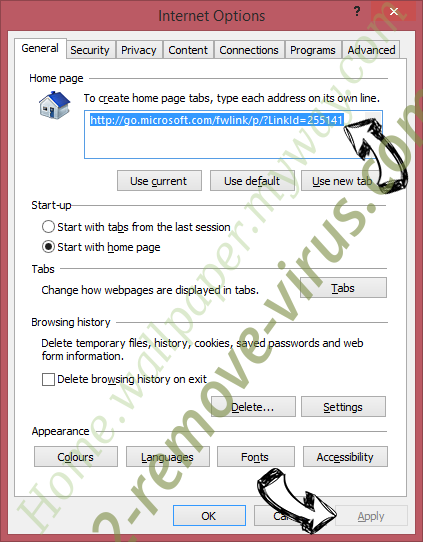
Redefinir o seu navegador
- Pressione Alt+T e clique em Opções de Internet.

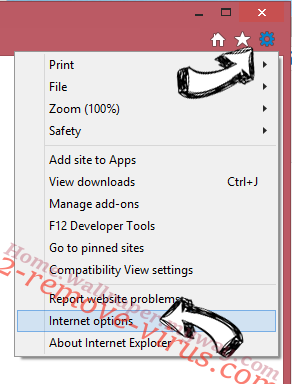
- Na Janela Avançado, clique em Reiniciar.

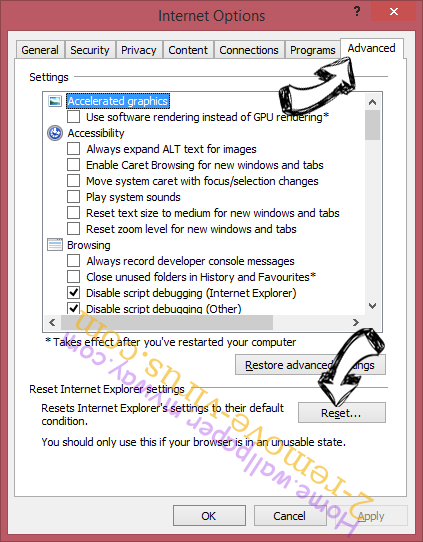
- Selecionea caixa e clique emReiniciar.

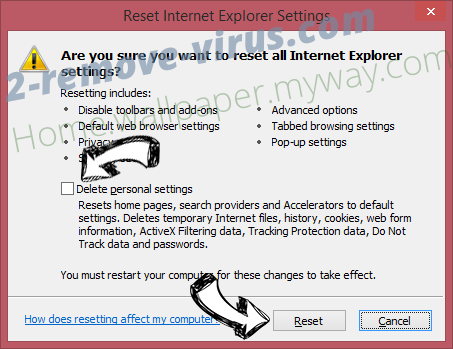
- Clique em Fechar.

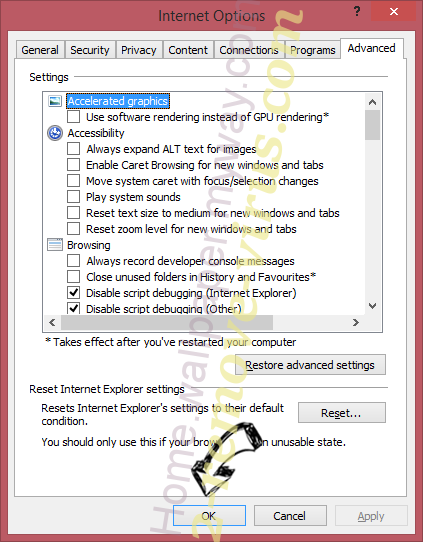
- Se você fosse incapaz de redefinir seus navegadores, empregam um anti-malware respeitável e digitalizar seu computador inteiro com isso.
Apagar o MyFashionTab Toolbar do Google Chrome
- Abra seu navegador. Pressione Alt+F. Selecione Configurações.

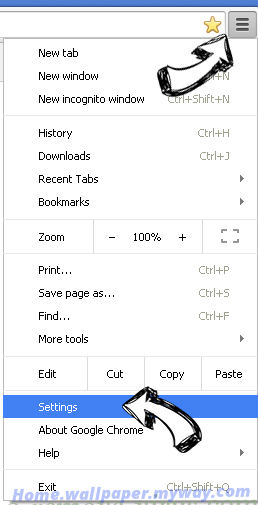
- Escolha as extensões.

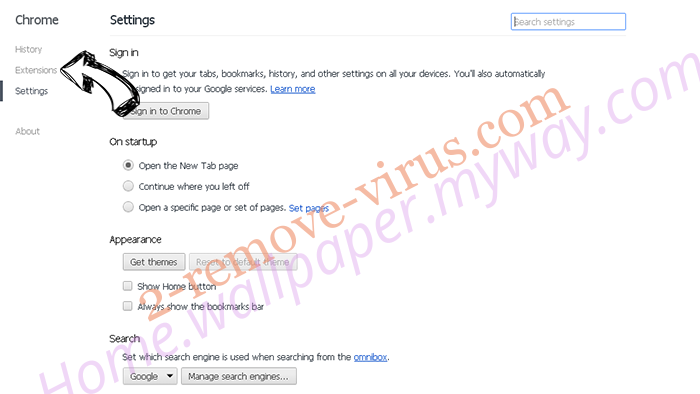
- Elimine as extensões suspeitas da lista clicando a Lixeira ao lado deles.

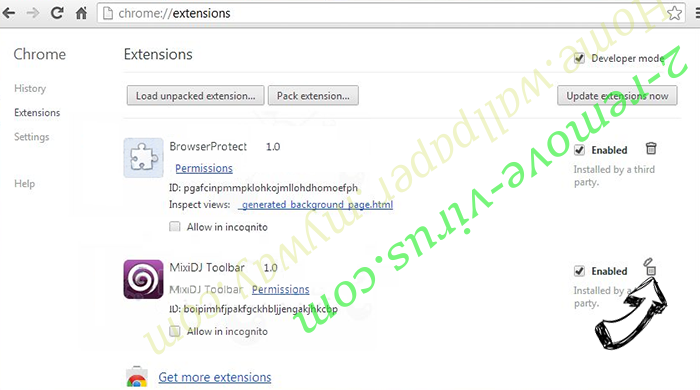
- Se você não tiver certeza quais extensões para remover, você pode desabilitá-los temporariamente.

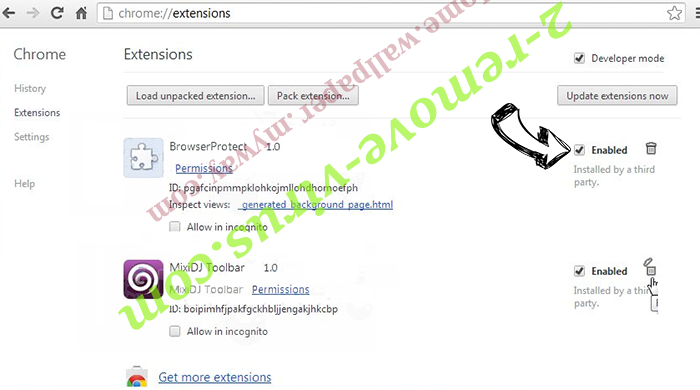
Redefinir a homepage e padrão motor de busca Google Chrome se foi seqüestrador por vírus
- Abra seu navegador. Pressione Alt+F. Selecione Configurações.

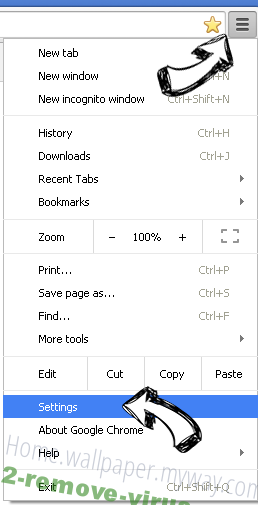
- Em Inicialização, selecione a última opção e clique em Configurar Páginas.

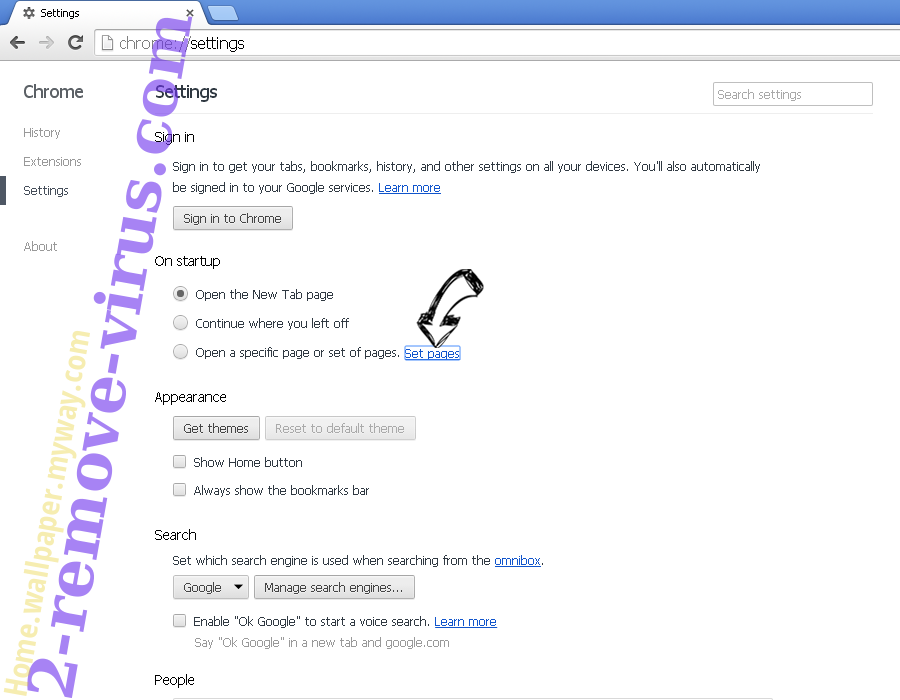
- Insira a nova URL.

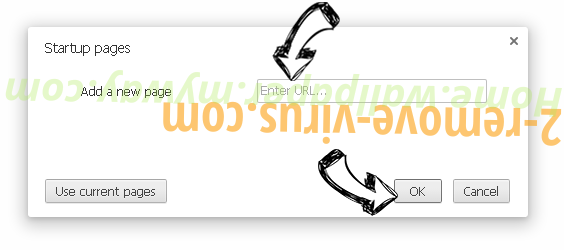
- Em Pesquisa, clique em Gerenciar Mecanismos de Pesquisa e defina um novo mecanismo de pesquisa.

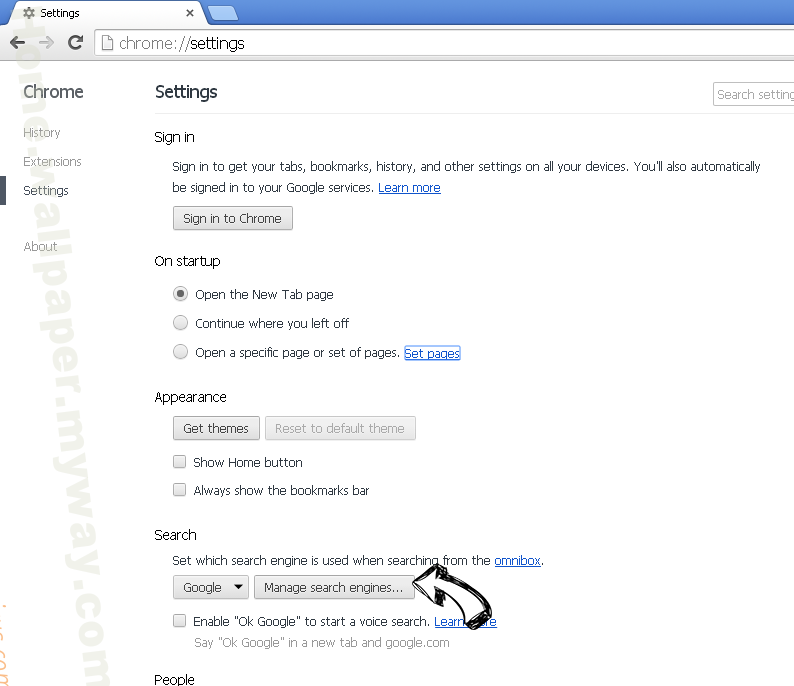

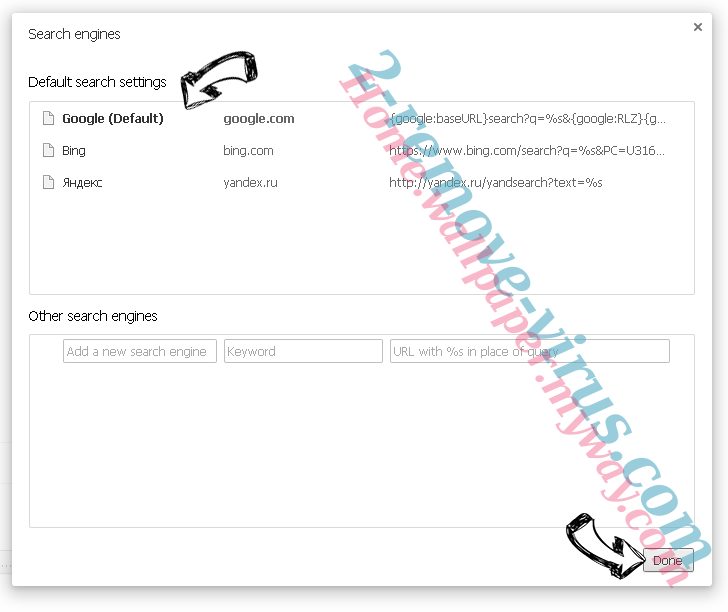
Redefinir o seu navegador
- Se o navegador ainda não funciona da forma que preferir, você pode redefinir suas configurações.
- Abra seu navegador. Pressione Alt+F. Selecione Configurações.

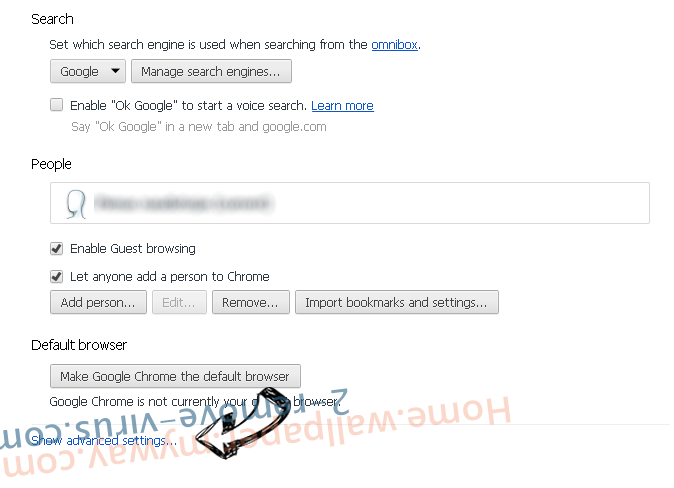
- Clique em Mostrar configurações avançadas.

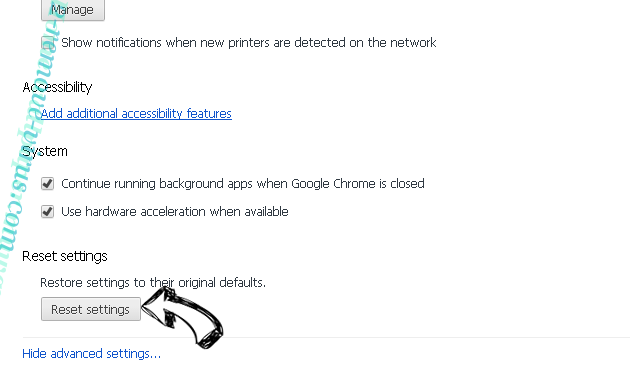
- Selecione Redefinir as configurações do navegador. Clique no botão Redefinir.

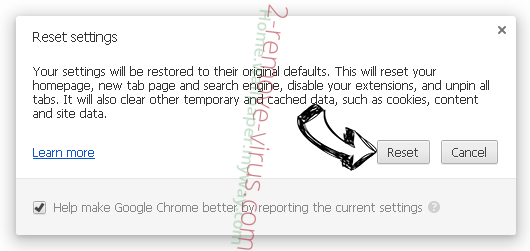
- Se você não pode redefinir as configurações, compra um legítimo antimalware e analise o seu PC.
Remova o MyFashionTab Toolbar do Mozilla Firefox
- No canto superior direito da tela, pressione menu e escolha Add-ons (ou toque simultaneamente em Ctrl + Shift + A).

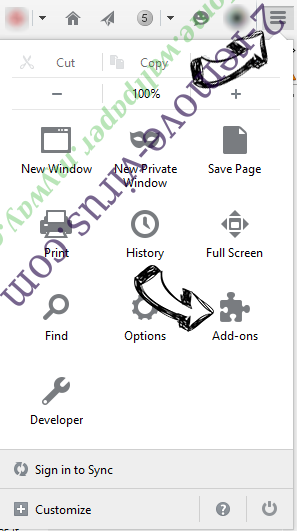
- Mover para lista de extensões e Add-ons e desinstalar todas as entradas suspeitas e desconhecidas.

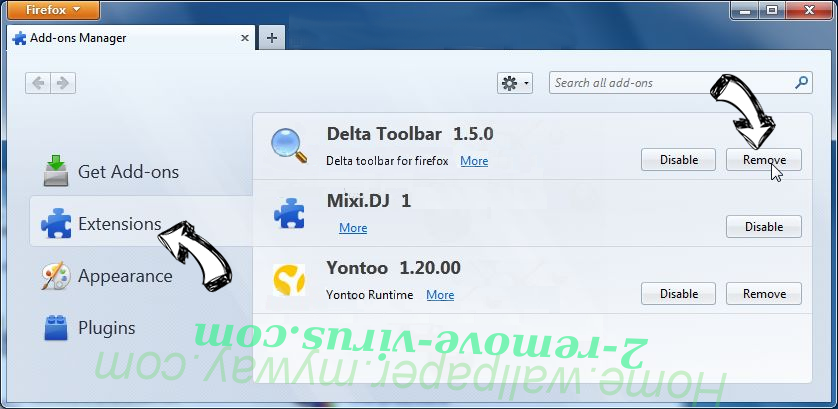
Mudar a página inicial do Mozilla Firefox, se foi alterado pelo vírus:
- Clique no botão Firefox e vá para Opções.

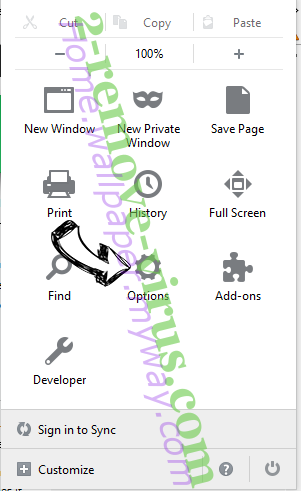
- Na guia Geral, remova o nome da infecção de seção da Página Inicial. Digite uma página padrão que você preferir e clique em OK para salvar as alterações.

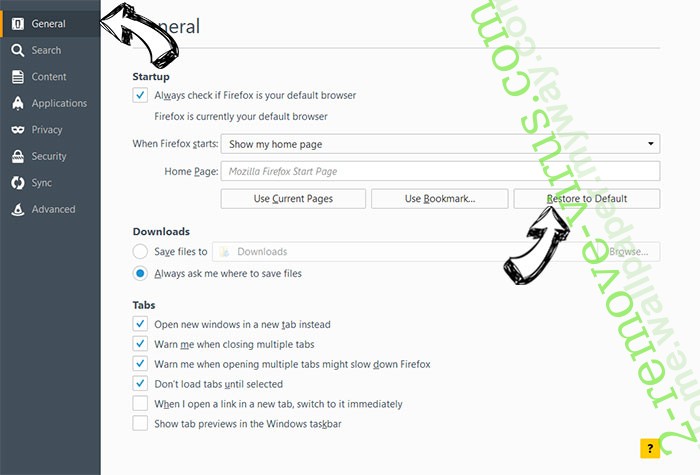
- Pressione OK para salvar essas alterações.
Redefinir o seu navegador
- Pressione Alt+H.

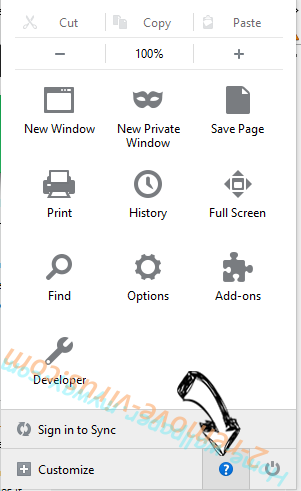
- Clique em informações de resolução de problemas.

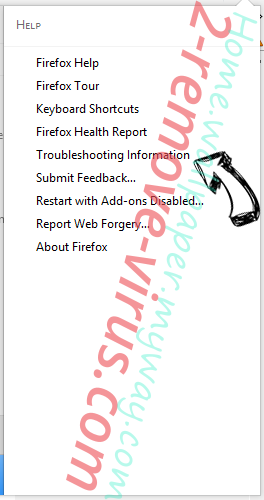
- Selecione Reiniciar o Firefox (ou Atualizar o Firefox)

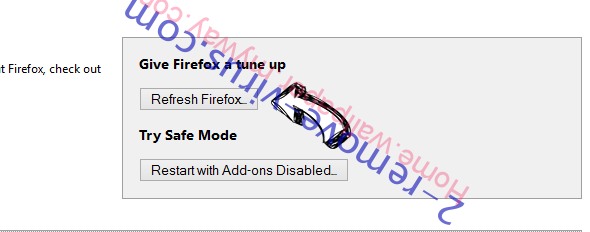
- Reiniciar o Firefox - > Reiniciar.

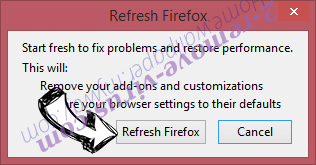
- Se não for possível reiniciar o Mozilla Firefox, digitalizar todo o seu computador com um anti-malware confiável.
Desinstalar o MyFashionTab Toolbar do Safari (Mac OS X)
- Acesse o menu.
- Escolha preferências.

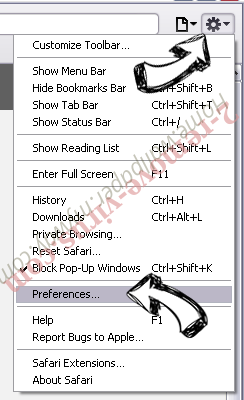
- Vá para a guia de extensões.

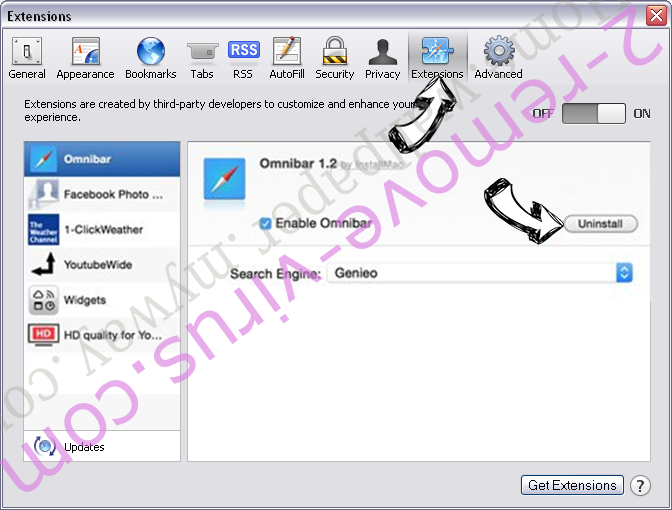
- Toque no botão desinstalar junto a MyFashionTab Toolbar indesejáveis e livrar-se de todas as outras entradas desconhecidas também. Se você for unsure se a extensão é confiável ou não, basta desmarca a caixa Ativar para desabilitá-lo temporariamente.
- Reinicie o Safari.
Redefinir o seu navegador
- Toque no ícone menu e escolha redefinir Safari.

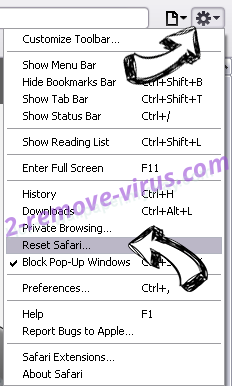
- Escolher as opções que você deseja redefinir (muitas vezes todos eles são pré-selecionados) e pressione Reset.

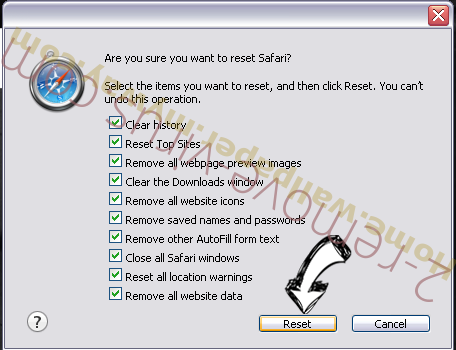
- Se você não pode redefinir o navegador, analise o seu PC inteiro com um software de remoção de malware autêntico.
Site Disclaimer
2-remove-virus.com is not sponsored, owned, affiliated, or linked to malware developers or distributors that are referenced in this article. The article does not promote or endorse any type of malware. We aim at providing useful information that will help computer users to detect and eliminate the unwanted malicious programs from their computers. This can be done manually by following the instructions presented in the article or automatically by implementing the suggested anti-malware tools.
The article is only meant to be used for educational purposes. If you follow the instructions given in the article, you agree to be contracted by the disclaimer. We do not guarantee that the artcile will present you with a solution that removes the malign threats completely. Malware changes constantly, which is why, in some cases, it may be difficult to clean the computer fully by using only the manual removal instructions.
